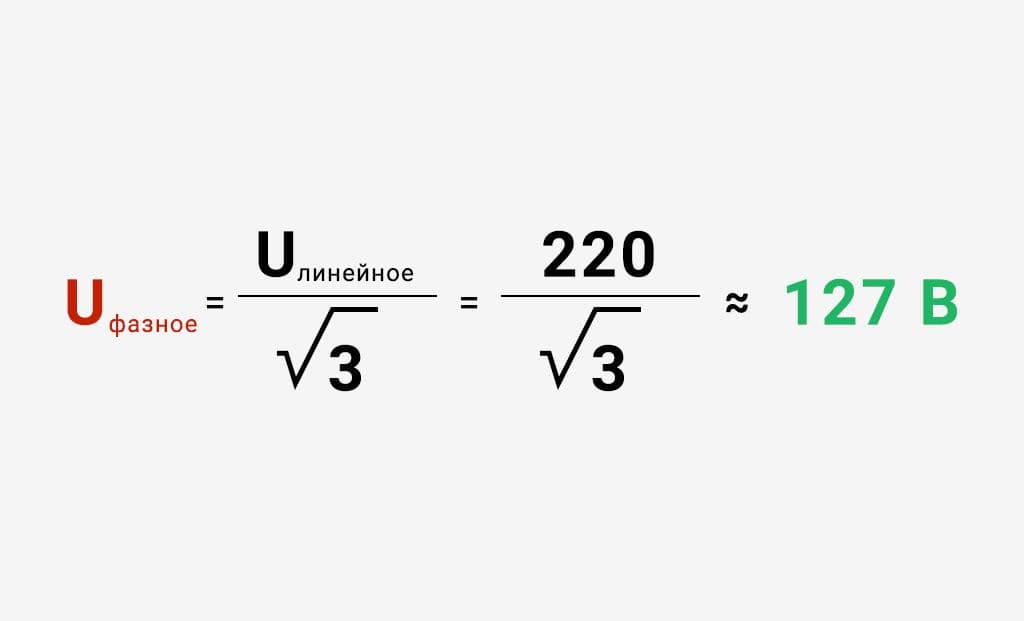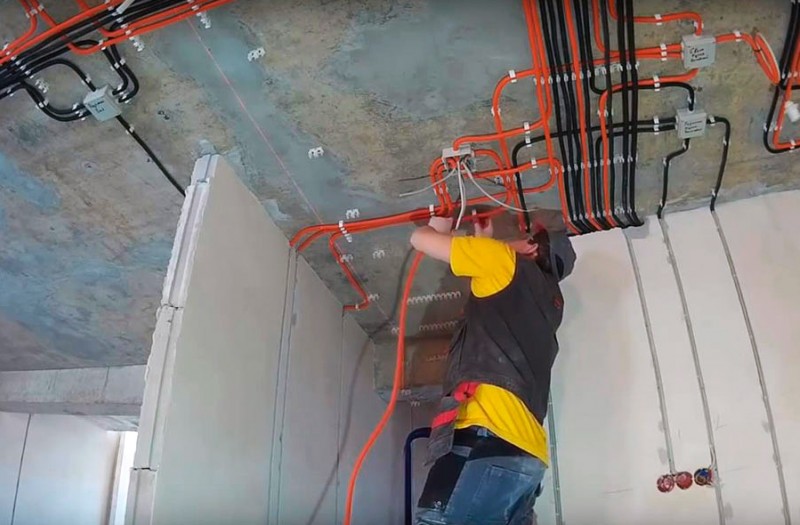Плата Arduino Uno R3
Устройство построено на микроконтроллере АTmega16U2 и имеет повышенный уровень помехоустойчивости по цепи сброса.
Устройство отличается от предыдущей версии лишь тем, что в этом случае не используется интерфейс USB-UART FTDI при подключении к компьютеру. Эту задачу выполняет выполняет сам микроконтроллер ATmega 16U2.
Изменения распиновки платы выглядят следующим образом:
- Возле вывода AREF добавлены два пина: SDA, SCL.
- Возле пина RESET также добавлены два вывода: IOREF, позволяющий подключать платы расширения с подстройкой под необходимое напряжение; второй вывод не используется и находится в резерве.
Начало работы с Ардуино
Говоря бытовым языком, Ардуино – это электронная плата, в которую можно воткнуть множество разных устройств и заставить их работать вместе с помощью программы, написанной на языке Ардуино в специальной среде программирования.
Чаще всего плата выглядит вот так:
На рисунке показана одна из плат Ардуино – Arduino Uno. Мы изучим ее подробнее на следующих уроках.
В плату можно втыкать провода и подключать множество разных элементов. Чаще всего, для соединения используется макетная плата для монтажа без пайки. Можно добавлять светодиоды, датчики, кнопки, двигатели, модули связи, реле и создавать сотни вариантов интересных проектов умных устройств. Плата Ардуино – это умная розетка, которая будет включать и выключать все присоединенное в зависимости от того, как ее запрограммировали.
Вся работа над проектом разбивается на следующие этапы:
- Придумываем идею и проектируем.
- Собираем электрическую схему. Тут нам пригодится макетная плата, упрощающая монтаж элементов. Безусловно, понадобятся навыки работы с электронными приборами и умение пользоваться мультиметром.
- Подключаем плату Arduino к компьютеру через USB.
- Пишем программу и записываем ее в плату буквально нажатием одной кнопки на экране в специальной среде программирования Arduino.
- Отсоединяем от компьютера. Теперь устройство будет работать автономно – при включении питания оно будет управляться той программой, которую мы в него записали.
Программа и среда программирования выглядят вот так:
На экране показана программа (на сленге ардуинщиков текст программы называется “скетч”), которая будет мигать лампочкой, подсоединенной к 13 входу на плате Ардуино UNO. Как видим, программа вполне проста и состоит из понятных для знающих английский язык инструкций. В языке программирования Arduino используется свой диалект языка C++, но все возможности C++ поддерживаются.
Есть и другой вариант написания кода – визуальный редактор. Тут не нужно ничего писать – можно просто перемещать блоки и складывать из них нужный алгоритм. Программа загрузится в подключенную плату одним нажатием кнопки мыши!
Визуальную среду рекомендуется использовать школьникам младших классов, более старшим инженерам лучше сразу изучать “настоящий” Ардуино – это довольно просто, к тому же знания C++ никому не повредят.
В целом все выглядит довольно понятно, не так ли? Осталось разобраться в деталях.
Плата Arduino Mega 2560
Устройство Arduino Mega 2560 собрано на микроконтроллере ATmega 2560 (datasheet), является обновлённой версией Arduino Mega.
Для осуществления преобразования USB–UART-интерфейсов используется новый микроконтроллер ATmega 16U2 ( либо ATmega 8U2 для версий плат R1 или R2).
Состав платы следующий:
- количество цифровых входов/выходов составляет 54 (15 из них можно использовать в роли выходов-ШИМ);
- число аналоговых входов – 16;
- реализация последовательных интерфейсов производится посредством 4 аппаратных приёмопередатчиков UART;
- 16 МГц – кварцевый резонатор;
- USB-разъём;
- питающий разъём;
- внутрисхемное программирование осуществляется через ICSP-разъём;
- кнопка для сброса.
В устройстве Mega 2560 R2-версии добавлен специальный резистор, подтягивающий HWB-линию 8U2 к земле, что позволяет значительно упростить переход Arduino в DFU-режим, а также обновление прошивки. Версия R3 незначительно отличается от предыдущих. Изменения в устройстве следующие:
- добавлены четыре вывода – SCL, SDA, IOREF (для осуществления совместимости по напряжению различных расширительных плат) и ещё один резервный вывод, пока не используемый;
- повышена помехоустойчивость по цепи сброса;
- увеличен объём памяти;
- ATmega8U2 заменён на микроконтроллер ATmega16U2.
Выводы Arduino Mega 2560R3 предназначаются для следующего:
- Имеющиеся цифровые пины могут служить входом-выходом. Напряжение на них – 5 вольт. Каждый пин обладает подтягивающим резистором.
- Аналоговые входы не оснащены подтягивающими резисторами. Работа основана на применении функции analog Read.
- Количество выводов ШИМ составляет 15. Это цифровые выводы №2 – №13, №44 – №46. Использование ШИМ производится через функцию analog Write.
- Последовательный интерфейс: выводы Serial: №0 (rx), №1 (tx); выводы Serial1: №19 (rx), №18 (tx); выводы Serial2: №17 (rx), №16 (tx); выводы Serial3: №15 (rx), №14 (tx).
- Интерфейс SPI оборудован выводами №53 (SS), №51 (MOSI), №50 (MISO), №52 (SCK).
- Вывод №13 – встроенный светодиод.
- Пины для осуществления связи с подключаемыми устройствами: №20 (SDA), №21 (SCL).
- Для внешних прерываний (низкий уровень сигнала, другие изменения сигнала) используются выводы №2 , №3, №18, №19, №20, №21.
- Вывод AREF задействуется командой analog Reference и предназначается для регулирования опорного напряжения аналоговых входных пинов.
- Вывод Reset. Предназначен для формирования незначительного уровня (LOW), что приводит к перезагрузке устройства (кнопка сброса).
Arduino Mini: питание, порты ввода
Питание на плату может подаваться через USB от компьютера или другого устройства или от внешнего источника питания через порты GND и VIN. Микро может работать при напряжении питания от 6 до 20 Вольт, но рекомендуемое напряжение 9-12 Вольт. При низком напряжении на портах вывода может поступать менее 5 В, а при высоком напряжении может сгореть встроенный стабилизатор напряжения и сама плата.
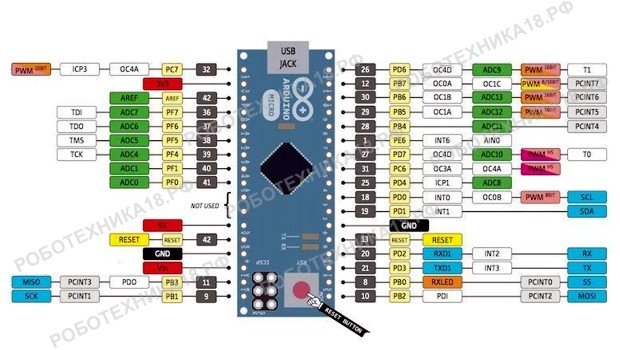
Mini Arduino питание платы, порты ввода — вывода
Arduino Micro: питание от внешнего источника
5V – на порт подается напряжение 5 Вольт
3.3V – на порт подается напряжение 3.3 Вольт
GND – общее заземление (вывод земли)
VIN – порт служит для подачи напряжения
IREF – порт служит для информирования о напряжении платы
Примеры работы для Espruino
В качестве примера подключим дисплей к управляющей плате Iskra JS.
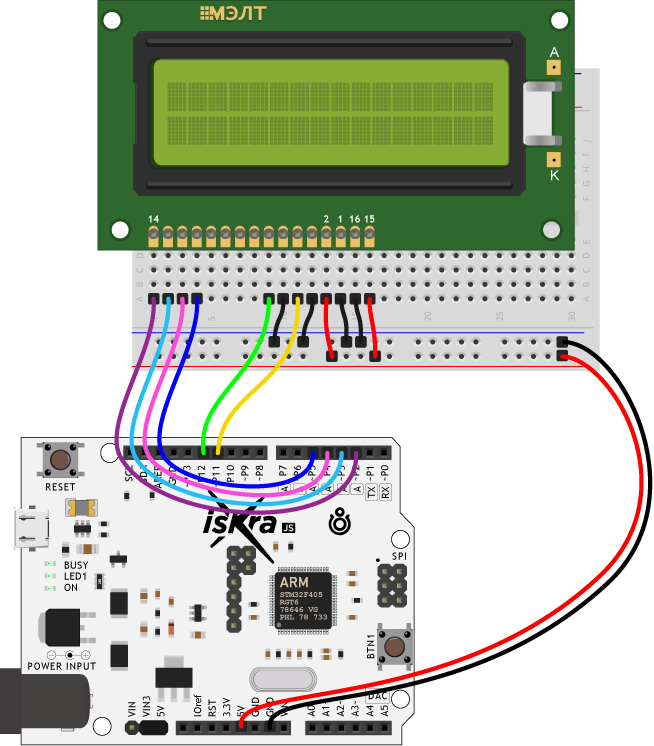
Для работы с LCD-дисплеем из среды Espruino существует библиотека HD44780.
Для вывода программы приветствия, воспользуйтесь скриптом:
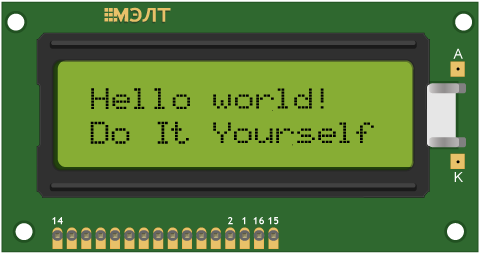
Кирилица
Вывод кирилицы на дисплей с помощью платформы Iskra JS доступен через встроенную в дисплей таблицу знакогенератора.
Таблица знакогенератора
Дисплейный модуль хранит в памяти две страницы знакогенератора, которые состоят из различных символов и букв.
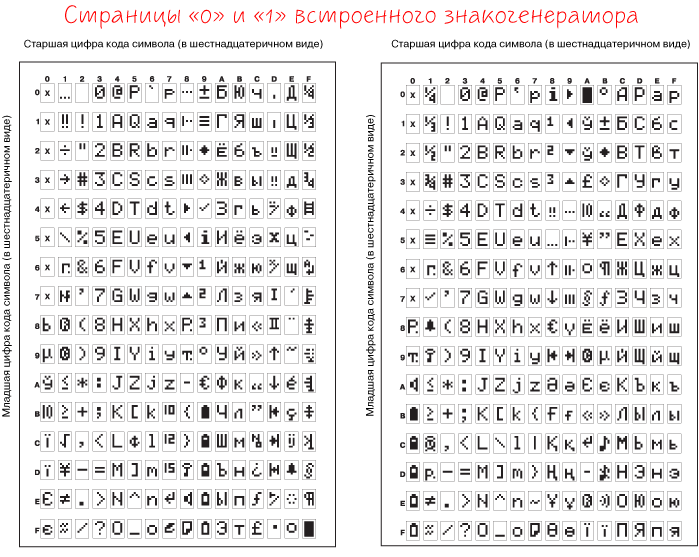
Для вывода символа на дисплей необходимо передать его номер в шестнадцатеричной системе из таблицы знакогенератора.
Так букве Я соответствует код B1 в шестнадцатеричной системе. Чтобы передать на экран строку «Яndex», необходимо в явном виде с помощью последовательности \x## встроить в строку код символа:
Сравните две строки кода для вывода надписи «Яeee»:
Используя полученную информацию выведем на дисплей сообщение «Привет, Амперка!»:

Переключение страниц знакогенератора
Дисплейный модуль хранит в памяти две страницы знакогенератора. По умолчанию установлена нулевая страница. Для переключения между страницами используйте методы:
Дисплей не может одновременно отображать символы разных страниц.
Рассмотрим пример, в котором одна и та же строка будет отображаться по-разному — в зависимости от выбранной страницы.
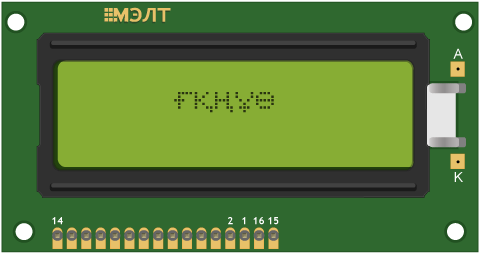
Подключение и настройка
Для работы с платой Iskra Mini скачайте и установите на компьютер интегрированную среду разработки Arduino IDE.
Настройка железа
Ввиду отсутствия у платформы Iskra Mini собственного USB-порта подключать её к компьютеру необходимо, используя один из перечисленных способов:
Рассмотрим их подробнее.
Программатор из USB-UART преобразователя
-
Iskra Mini
-
USB-UART преобразователь
-
Кабель USB (A — Micro USB)
-
Макетная плата
-
Провода «папа-папа»
Схема устройства
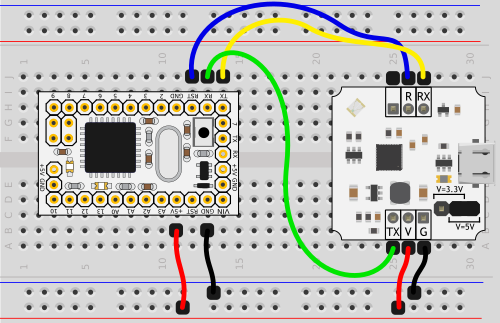
Схема устройства
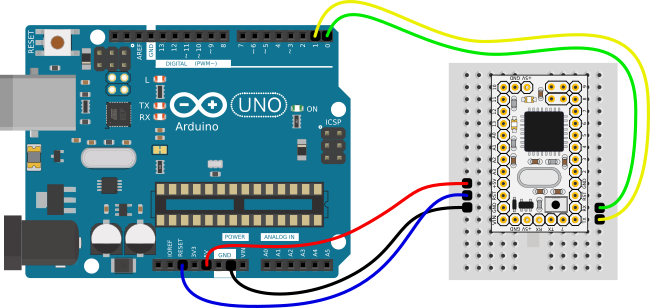
Подключение к компьютеру
Подключите Iskra Mini через программатор к компьютеру через USB-кабель. На управляющей платформе Iskra загорится зелёный светодиод «ON».
Настройка Arduino IDE
Сообщите Arduino IDE с какой именно платой ей предстоит общаться. Для этого перейдите в меню:Инструменты
Плата и выберите «Arduino Mini».
Далее отметьте процессор, который установлен на плате
Для этого перейдите в меню:
Инструменты
Процессор и выбирайте «ATmega328»
Последнее, но не менее важное, нам необходимо сообщите Arduino IDE на каком порту находится Iskra Mini. Для этого перейдите в меню:
Инструменты
Порт и выберите COM-порт программатора
В нашем случае «COM6».
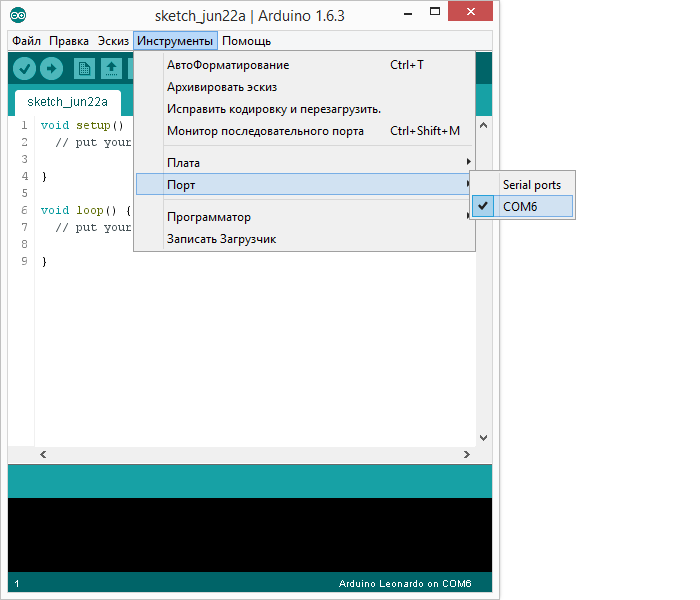
Теперь Arduino IDE знает всё, что ей необходимо для прошивки платформы Iskra Mini.
Смело переходите к примерам работы.
Сравнение характеристик разных плат Ардуино
Основная характеристика, по которой Ардуино про мини отличается от остальных плат – это размеры. Габариты Arduino Pro Mini составляют всего 1,8 см х 3,3 см. Немного большую длину имеет плата Ардуино Нано – 1,9 см х 4,3 см. Плата Ардуино Уно больше примерно в 2 раза, ее габариты составляют 6,9 см х 5,3 см. Arduino Mega имеет самые крупные габариты – 10,2 см на 5,4 см.
Количество пинов также различно. Ардуино про мини, как Ардуино Нано и Ардуино Уно, имеет 14 цифровых пинов. Ардуино Мега оснащена 54 цифровыми входами/выходами, из которых 15 поддерживают ШИМ.
Важное отличие Arduino Pro Mini от остальных плат – отсутствие прошивки по USB-UART. Остальные микроконтроллеры можно прошить таким способом, кроме Ардуино Нано
Она прошивается с помощью преобразователя rt232.
Источник
Схема и распиновка Pro Mini
Принципиальная схема платы Ардуино изображена ниже.
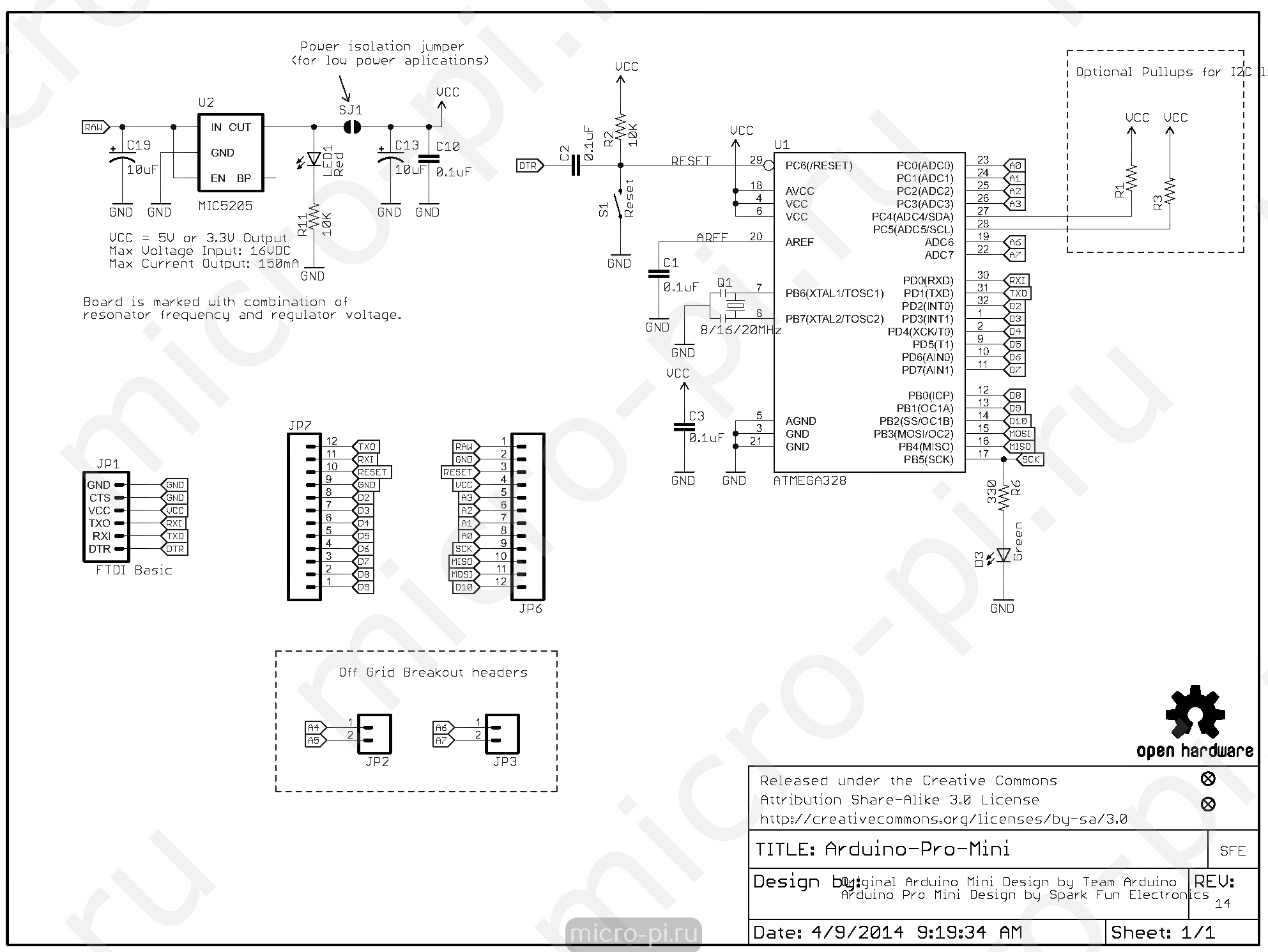 Схема и распиновка Pro Mini
Схема и распиновка Pro Mini
Пинов у микроконтроллера 14, каждый из которых может настраиваться как вход или выход. Выводы помечены цифровым номером, аналоговые имеют маркировку А. Рабочее напряжение – 3,3 В или 5 В.
Назначение пинов:
- Последовательная шина – 0 и 1 (RX, TX). Предназначены для приема и передачи данных.
- Внешнее прерывание – 2 и 3. Могут использоваться для вызова прерывания.
- ШИМ выводы – 3, 5, 6, 9, 10, 11.
- SPI – 10 (SS), 11 (MOSI), 12 (MISO), 13 (SCK).
- Светодиодный индикатор – 13.
6 аналоговых контактов имеют разрешение 10 бит. Некоторые выводы имеют дополнительный функционал:
I2C – A4 (SDA), A5 (SCL).
Также плата оснащена дополнительным выводом Reset. При низком уровне перезагружает микроконтроллер.
Подключение Arduino Mini
Чт, 16/02/2012 — 03:42 | by Alexander
Чтобы начать работу с Arduino Mini, следуйте инструкциям для стандартного Arduino и вашей операционной системы (Windows, Mac OS X, Linux) со следующими изменениями:
- Подключение Arduino Mini несколько сложнее, чем стандартной платы Arduino (смотри ниже ).
- В меню Tools | Board menu программы – среды разработки Arduino необходимо выбрать «Arduino Mini».
- Для загрузки нового скетча в Arduino Mini необходимо нажать кнопку «reset» на плате непосредственно перед нажатием кнопки «upload» в среде разработки Arduino.
Информация об Arduino Mini
Микроконтроллер на Arduino Mini физически меньше по размеру по сравнению с версиями микроконтроллера (ATmega168) на других USB Arduino платах , также есть следующие небольшие отличия:
На Mini есть два дополнительных аналоговых входа (всего 8). Однако четыре из них не соединены с входными выводами Arduino Mini, поэтому чтобы их использовать, вам потребуется запаять в соответствующие отверстия провода. Два из этих неподключенных выводов также используются библиотекой проводников (I2C), то есть при её использовании тоже потребуется пайка.
Также плата Arduino Mini более хрупкая, и её легче повредить, чем стандартную плату Arduino.
Подключение более 9 вольт к выводу +9V или противоположное подключение выводов питания и земли от источника питания может убить микросхему ATmega168 на Arduino Mini.
Вы не можете заменить ATmega168, так что если она сгорит, вам потребуется новый Mini.
Подключение Arduino Mini
Ниже приведена диаграмма расположения выводов Arduino Mini:
| Схема расположения выводов Mini 03 (совместим с более ранними версиями) | Схема расположения выводов Mini 04 (слева земля была перемещена на один вывод вниз) |
Для работы с Arduino Mini необходимо подключить:
- Питание (Power). Это может быть регулируемый 5-вольтовый источник питания (например, с вывода +5В адаптера мини-USB или Arduino NG), подключенный к выводу +5V Arduino Mini. Либо источник питания напряжением +9В, (например, батарея на 9В), подключенный к выводу +9V Arduino Mini.
- Земля (Ground). Один из выводов Ground Arduino Mini должен быть подключен к земле источника питания.
- TX/RX. Оба эти вывода используются для загрузки новых скетчей для платы и связи с компьютером или другим устройством.
- Сброс (Reset). Когда этот вывод подключается к земле, происходит перезапуск (сброс) Arduino Mini. Вы можете подключить этот вывод к кнопке, либо соединить с +5В чтобы Arduino Mini не перезапускался (кроме случаев пропадания питания). Если оставить этот вывод не подключенным, Arduino Mini будет перезапускаться случайным образом.
- Светодиодный индикатор (LED). Хотя технической необходимости в этом нет, но подключение светодиода к Arduino Mini облегчает контроль его работы. К выводу 13 уже подключен резистор номиналом 1 кОм (написано 1 кБ!!!), так что светодиод можно подключать прямо между этим выводом и землей. При использовании других выводов вам потребуется внешний резистор.
Существует несколько вариантов соединения платы: с мини-USB адаптером, со стандартной платой Arduino или с вашим собственным источником питания и адаптером USB/Serial.
Соединение Arduino Mini и адаптера мини-USB
Ниже на фото показан Arduino Mini, подключенный к мини-USB адаптеру
Обратите внимание, что вывод Reset (Сброс) подключен напрямую, без кнопки, к +5В (оранжевым проводом). Таким образом, чтобы перезапустить Arduino Mini, потребуется отключить и вновь соединить USB-кабель к адаптеру мини-USB, или вручную перенести оранжевый провод, соединенный с выводом Reset, от +5В к земле и обратно
Соединение Arduino Mini и стандартного Arduino
На фото ниже показан Arduino Mini, соединенный с Arduino NG. Собственная ATmega8 на плате NG снята, и на плате используется USB-подключение, источник питания и кнопка Reset. Таким образом, для сброса Arduino Mini можно просто нажать кнопку на NG.
Распиновка Arduino Pro Mini
Каждый из 14 цифровых выводов Pro, используя функции , , и , может настраиваться как вход или выход. Выводы работают при напряжении 3,3 В. Каждый вывод имеет нагрузочный резистор (стандартно отключен) 20-50 кОм и может пропускать до 40 мА. Некоторые выводы имеют особые функции:
- Последовательная шина: 0 (RX) и 1 (TX). Выводы используются для получения (RX) и передачи (TX) данных TTL. Данные выводы имеют соединение с выводами TX-0 и RX-1 блока из шести выводов.
- Внешнее прерывание: 2 и 3. Данные выводы могут быть сконфигурированы на вызов прерывания либо на младшем значении, либо на переднем или заднем фронте, или при изменении значения. Подробная информация находится в описании функции .
- ШИМ: 3, 5, 6, 9, 10, и 11. Любой из выводов обеспечивает ШИМ с разрешением 8 бит при помощи .
- SPI: 10 (SS), 11 (MOSI), 12 (MISO), 13 (SCK). Посредством данных выводов осуществляется связь SPI, которая, хотя и поддерживается аппаратной частью, не включена в язык Arduino.
- LED: 13. Встроенный светодиод, подключенный к цифровому выводу 13. Если значение на выводе имеет высокий потенциал, то светодиод горит.
На платформе Pro Mini установлены 6 аналоговых входов, каждый разрешением 10 бит (т.е. может принимать 1024 различных значения). Четыре из них расположены на краю платформы, а другие два (входы 4 и 5) ближе к центру. Измерение происходит относительно земли до значения VCC. Некоторые выводы имеют дополнительные функции:
I2C: A4 (SDA) и A5 (SCL). Посредством выводов осуществляется связь I2C (TWI), для создания которой используется библиотека Wire.
Существует дополнительный вывод на платформе:
Reset. Низкий уровень сигнала на выводе перезагружает микроконтроллер. Обычно применяется для подключения кнопки перезагрузки на плате расширения, закрывающей доступ к кнопке на самой плате Arduino.
Элементы платы

Микроконтроллер ATmega32U4
Мозгом Arduino-части платформы Arduino Yun Mini является 8-битный микроконтроллер семейства AVR — ATmega32U4. Он предоставляет в ваше распоряжение 32 КБ флеш-памяти для хранения прошивки, 2.5 КБ оперативной памяти SRAM и 1 КБ энергонезависимой памяти EEPROM для хранения данных.
Микроконтроллер распаян с обратной стороны платы.
Микропроцессор Atheros AR9331
Linux-часть Arduino Yún Mini использует микрокомпьютер Atheros AR9331, работающий под управлением операционной системы Linino.
Atheros AR9331 работает на частоте 400 МГц, имеет 64 МБ оперативной и 16 МБ flash-памяти, встроенный Wi-Fi-интерфейс, Ethernet-интерфейс, USB-хост и слот для micro-SD карты.
В отличии от Arduino Yún, на плате физически не распаяны разъёмы для Ethernet-интерфейса, USB-хоста и слота для micro-SD карты. Но вы можете воспользовавшись схемной документацией припаять их к соответствующим площадкам на платформе.
Linino содержит в себе пакетный менеджер , который позволяет устанавливать большое количество Linux-приложений, а так же интерпретатор языка , с помощью которого вы можете писать свои приложения для Linino.
Пины питания
- VIN: Напряжение от внешнего источника питания (не связано с 5 В от USB или другим стабилизированным напряжением). Через этот вывод можно как подавать внешнее питание, так и потреблять ток, когда устройство запитано от внешнего адаптера.
- 5V: На вывод поступает напряжение 5 В от стабилизатора платы. Стабилизатор обеспечивает питание микроконтроллера ATmega32U4. Питать устройство через вывод не рекомендуется — в этом случае не используется стабилизатор напряжения, что может привести к выходу платы из строя.
- 3.3V: 3,3 В от стабилизатора напряжения платы. Максимальный ток — 50 мА.
- GND: Выводы земли.
- IOREF: Этот вывод предоставляет платам расширения информацию о рабочем напряжении микроконтроллера. В зависимости от напряжения, плата расширения может переключиться на соответствующий источник питания либо задействовать преобразователи уровней, что позволит ей работать как с 5 В, так и с 3,3 В устройствами.
На плате не встроенного стабилизатора напряжения на 5В. Поэтому, если напряжение, подаваемое на плату, больше 5 В, то Arduino Yún Mini может выйти из строя. Питание устройства можно осуществлять не только через micro-USB, но и через выводы Vin и 5V на плате. Однако производителем рекомендуется использовать интерфейс USB для питания платы всегда, когда это возможно.
Порты ввода/вывода
-
Цифровые входы/выходы: пины –
Логический уровень единицы — 5 В, нуля — 0 В. Максимальный ток выхода — 20 мА. К контактам подключены подтягивающие резисторы, которые по умолчанию выключены, но могут быть включены программно. -
ШИМ: пины ,,,,, и
Позволяют выводить 8-битные аналоговые значения в виде ШИМ-сигнала. -
АЦП: пины –, –(на цифровых пинах 4, 6, 8, 9, 10 и 12).
В Arduino Uno есть 12 аналоговых входов, каждый из которых может представить аналоговое напряжение в виде 10-битного числа (1024 значений). Разрядность АЦП — 10 бит. -
TWI/I²C: пины и
Для общения с периферией по синхронному протоколу, через 2 провода с использованием библиотеки . -
SPI: пины разъёма
Выводы позволяют осуществлять связь по интерфейсу SPI.
Светодиодная индикация
| Имя светодиода | Назначение |
|---|---|
| ETH | Мигает при поиске и обмена данными через Ethernet |
| ON | Индикатор питания Arduino Yún Mini. |
| WLAN | Мигает при поиске и обмена данными по WiFi |
| USER | Мигает при работе USB-хоста. |
| L13 | Светодиод выводу . При отправке значения HIGH светодиод включается, при отправке LOW – выключается. |
Сброс WiFi
Если вы перешли на другую локальную сеть и, соответственно, потеряли доступ к веб-интерфейсу для беспроводного управления Arduino Yún, необходимо перезагрузить процессор AR9331 и сбросить сетевые настройки Ардуино. Для этого нажмите и удерживайте кнопку сброса WiFi от 5 до 30 секунд. Настройки WiFi будут сброшены и Arduino Yún запустит собственную WiFi-сеть с названием Arduino Yún-Mini-XXXXXXXXXXXX. Все остальные настройки и изменение останутся прежними.
Чтобы сбросить дистрибутив Linino в первоначальное состояние, зажмите кнопку сброса WiFi на время больше 30 секунд. Все настройки установятся в первоначальное состояние, как после покупки или перепрошивки платы. Помимо этого, такой сброс приведет к удалению всех установленных файлов и сетевых настроек.
Плата Arduino Uno R3
Устройство построено на микроконтроллере АTmega16U2 и имеет повышенный уровень помехоустойчивости по цепи сброса.
Устройство отличается от предыдущей версии лишь тем, что в этом случае не используется интерфейс USB-UART FTDI при подключении к компьютеру. Эту задачу выполняет выполняет сам микроконтроллер ATmega 16U2.
Изменения распиновки платы выглядят следующим образом:
- Возле вывода AREF добавлены два пина: SDA, SCL.
- Возле пина RESET также добавлены два вывода: IOREF, позволяющий подключать платы расширения с подстройкой под необходимое напряжение; второй вывод не используется и находится в резерве.
Плата Pro Mini
Arduino pro mini – специализированная электронная платформа в виде микросхемы, предназначение которой состоит в создании электронных устройств. Следовательно, в контроллере отсутствует привычная микросхема, роль которой заключается в поддержании связи с помощью USB-UART.
Цена намного дешевле, в отличие от других представителей Arduino. Pro Mini или просто pro – модельный ряд, не оснащенный разъемами USB, которые используются для подключения и прошивания устройства.
Вместо этого существует программатор. Начинающий электронщик может выбрать из двух доступных вариантов изделия: Ардуино с 3,3 В и 8 МГц или Ардуино про мини 5 V, в котором доступна распиновка. Статья ниже познакомит читателя с особенностями модели и покажет, где можно использовать электронную плату.
Плата Arduino Micro: driver, прошивка
Программирование Ардуино Микро не требует установки драйверов и производится в Arduino IDE, которую можно скачать на сайте www.arduino.cc. Для подключения датчиков к Arduino Micro используются коннекторы, которые подключаются к портам ввода — вывода. Для изучения языка Arduino IDE в разделе «Уроки для начинающих» есть множество примеров со скетчами для прошивки Arduino Micro.
Оригинальная Arduino Micro USB
Плата поддерживает три типа памяти:
Flash – память объемом 32 кБ, используется для хранения скетчей. Когда плата Leonardo прошивается, скетч записывается именно во Flash – память.
SRAM память — оперативная память объемом 2,5 кБ. Здесь хранятся переменные, создаваемые в скетче, при отключении питания все данные удалятся.
EEPROM — энергонезависимая память объемом 1 кБ. Здесь можно сохранять различные данные, которые не исчезнут при отключении питания от платы.
Программирование Arduino Pro Mini
Вполне вероятно, вам надо будет установить драйвера для FTDI Basic Breakout или аналогичного конвертера, когда вы подключите плату с конвертером впервые.
После того как драйвера для FTDI и Arduino установлены, можно переходить к программированию. Предлагаем начать с самого популярного скетча: Blink. Откройте Areuino IDE, после этого откройте скетч Blink, который находится в
File > Examples > 01.Basics > Blink:
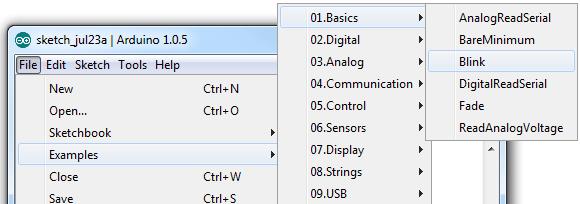
Перед загрузкой программы на Pro Mini, надо сообщить оболочке для программирования, какую именно плату вы используете. Для этого надо выбрать Tools > Board и там из списка выбрать Arduino Pro или Pro Mini.
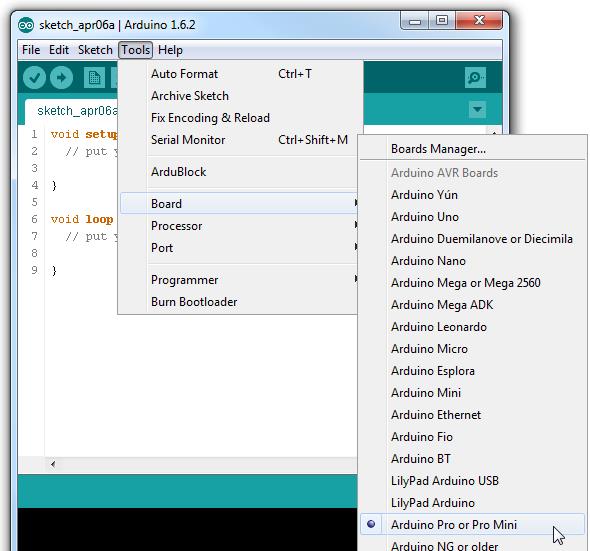
После этого возвращаемся в Tools > Processor и выбираем ATmega328 (3.3V, 8MHz). Эта настройка сообщает IDE, что надо компилировать код с учетом частоты 8 МГц.
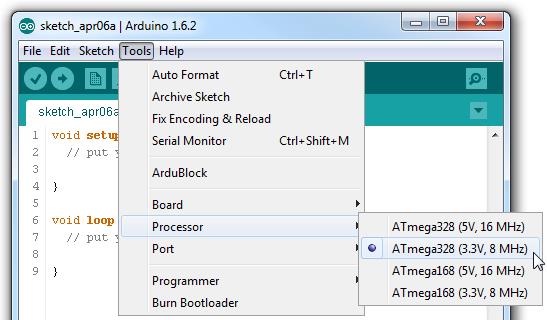
После этого надо выбрать серийный порт, к которому вы подключили Pro Mini с помощью FTDI Basic Breakout. В Windows это будет что-то вроде COM2, COM3, и т.д. и т.п. На Mac это будет что-то вроде /dev/tty.usbserial-A6006hSc.
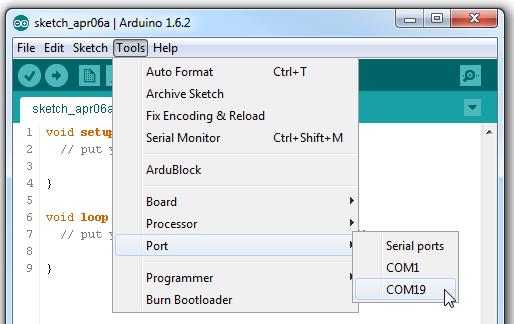
Наконец то все готово к загрузке программы на вашу Arduino Pro Mini. Нажмите кнопку Upload (стрелка вправо под меню). После этого красный и зеленый светодиоды RX/TX на вашем USB конвертере загорятся и в строке состояния Arduino IDE появится надпись «Done Uploading». Вуаля, светодиод на Arduino Pro Mini начал мигать! Хоть на плате Mini не уместились некоторые компоненты обвязки, самый важный из них — светодиод — на плате есть!
Оставляйте Ваши комментарии, вопросы и делитесь личным опытом ниже. В дискуссии часто рождаются новые идеи и проекты!
Как запрограммировать Arduino Pro Mini с помощью программатора
В жизни начинающего ардуинщика рано или поздно наступает момент, когда хочется сэкономить на размере своего изделия, не жертвуя при этом функциональностью.
И тогда Arduino Pro Mini – отличное для этого решение! За счёт того, что у этой платы отсутствует встроенный USB-разъём, она в полтора раза меньше Arduino Nano. Но для того, чтобы её запрограммировать, придётся приобрести дополнительный – внешний – USB-программатор.
О том, как «залить» написанную программу в память микроконтроллера и заставить Arduino Pro Mini работать, и пойдёт речь в этой статье.
Нам понадобится:
1Программатор для Arduino
- Разъём типа USB-A используется, понятно, для подключения программатора к компьютеру.
- ISP-соединитель нужен для подключения к программируемой плате.
- Джампер JP1 контролирует напряжение на выводе VCC ISP-коннектора. Оно может быть 3,3 В или 5 В. Если целевое программируемое устройство имеет собственный источник питания, нужно убрать перемычку.
- Джампер JP2 используется для перепрошивки самого программатора; в данной статье этот вопрос не рассматривается.
- Перемычка JP3 нужна, если тактовая частота целевого устройства ниже 1,5 МГц.
- Светодиоды показывают: G – питание подаётся на программатор, R – программатор соединён с целевым устройством.
USBasp-программатор и назначение его частей
2Установка драйвера для программатора
Подключим программатор к USB-порту компьютера. Скорее всего, через какое-то небольшое время операционная система сообщит, что ей не удалось найти драйвер для данного устройства.
Сообщение об отсутствии драйвера для USBasp программатора
В этом случае скачаем драйвер для программатора с официального сайта. Распакуем архив и установим драйвер стандартным способом. В диспетчере устройств должен появиться программатор USBasp. Теперь программатор готов к работе. Отключаем его от компьютера.
Установка драйвера для USBasp программатора
Если вы испытываете трудности с установкой драйвера для USBasp программатора, то вам поможет статья «Как установить драйвер для программатора USBasp в Windows 8 и Windows 10».
3Схема подключенияArduino к программатору
Соединяем ISP-разъём программатора с выводами на Arduino Pro Mini согласно приведённой схеме.
Схема подключения Arduino Pro Mini к USBasp программатору
Воспользуемся макетной платой и соединительными проводами – это будет быстро и надёжно.
Плата Arduino Pro Mini подключена к USBasp программатору
Если вы планируете часто использовать платы Arduino Pro или Pro Mini в своей работе, то удобно будет спаять специальный переходник для быстрого подключения платы Arduino к программатору. На фото представлен мой вариант такого переходника.
Переходник для быстрого подключения платы Arduino Pro Mini к программатору USBasp
3Настройка Arduino IDEдля работы с программатором
Открываем среду разработки Arduino IDE. Выбираем нужную плату через меню: Инструменты Плата Arduino Pro or Pro Mini (Tools Board Arduino Pro or Pro Mini).
Нужно также выбрать тип микроконтроллера, который задаётся через меню Инструменты Процессор. У меня это ATmega 168 (5V, 16 MHz), у вас может быть другой. Это обычно написано на самом корпусе микроконтроллера и хорошо видно под увеличительным стеклом.
Настройка Arduino IDE для работы с программатором
Выберем тип программатора: Инструменты Программатор USBasp (Tools Programmer USBasp).
Укажем тип программатора в Arduino IDE
4Загрузка скетча в Arduinoс помощью программатора USBasp
Откроем скетч, который хотим загрузить в память микроконтроллера. Для примера пусть это будет мигание светодиодом: Файл Образцы 01. Basics Blink.
Подключаем программатор с подключённым к нему Arduino Pro Mini к компьютеру. Для того чтобы загрузить скетч в Ардуино с помощью программатора, можно поступить несколькими способами.
- Через меню Файл Загрузить через программатор.
- Используя сочетание клавиш Ctrl + Shift + U.
- Зажав клавишу Shift, нажать на кнопку со стрелкой вправо , которая обычно используется для загрузки скетча в память Ардуино стандартным способом.
Загрузка скетча в Arduino Pro Mini с помощью программатора USBasp
Это абсолютно эквивалентные способы, выбирайте самый удобный для себя. Это всё, программа «залита» в память микроконтроллера.
Обратите внимание
Если Arduino IDE выдаст предупреждение: warning: cannot set sck period. please check for usbasp firmware update. Не паникуйте, скетч всё равно записался в память микроконтроллера и будет работать.
Плата Arduino Uno
Слово Uno переводится с итальянского языка, как «один». Устройство названо в связи с началом выпуска Arduino 1.0.
Другими словами, Uno является эталонной моделью для всей платформы типа Arduino. Это последнее устройство в серии плат USB, доказавшее свою эффективность и проверенное временем.

Arduino Uno создано на микроконтроллере типа ATmega 328 (datasheet).
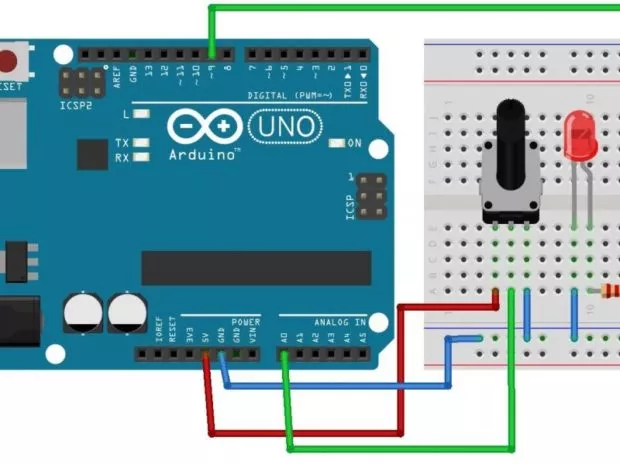
Его состав следующий:
- количество цифровых входов и выходов составляет 14 (а шесть из них имеется возможность использовать как выходы ШИМ);
- число аналоговых входов составляет шесть;
- 16 МГц – кварцевый резонатор;
- имеется разъём для питания;
- есть разъём, предназначенный для ICSP-программирования внутри самой схемы;
- присутствует кнопка для сброса.
Крайне важно отметить, что отличительной особенностью всех новых плат arduino является использование для интерфейсов USB–UART микроконтроллера типа ATmega 16U2 (или ATmega 8U2 в версиях R1, R2) вместо устаревшей микросхемы типа FTDI. Плата Uno по версии R2 снабжается дополнительным подтягивающим к земле резистором на линии HWB применяемого микроконтроллера
Плата Uno по версии R2 снабжается дополнительным подтягивающим к земле резистором на линии HWB применяемого микроконтроллера.
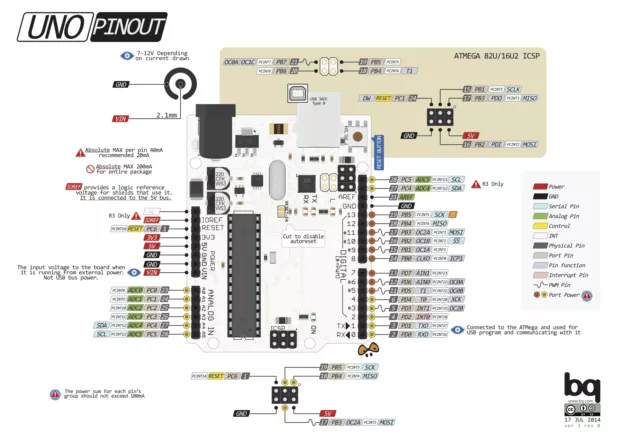
Распиновка выглядит следующим образом:
- Последовательный интерфейс использует шины №0 (RX – получение данных), №1 (TX – передача данных).
- Для внешнего прерывания используются выводы №2, №3.
- Для ШИМ используются выводы за номерами 3,5, 6, 9, 10, 11. Функция analog Write обеспечивает разрешение в 8 бит.
- Связь посредством SPI: контакты №10 (SS), №11 (MOSI), №12 (MISO), №13 (SCK).
- Вывод №13 запитывает светодиод, который загорается при высоком потенциале.
- Uno оснащена 6 аналоговыми входами (A0 – A5), которые имеют разрешение в 10 бит.
- Для изменения верхнего предела напряжения используется вывод AREF (функция analog Reference).
- Связь I2C (TWI, библиотека Wire) осуществляется через выводы №4 (SDA), №5 (SCL).
- Вывод Reset – перезагрузка микроконтроллера.