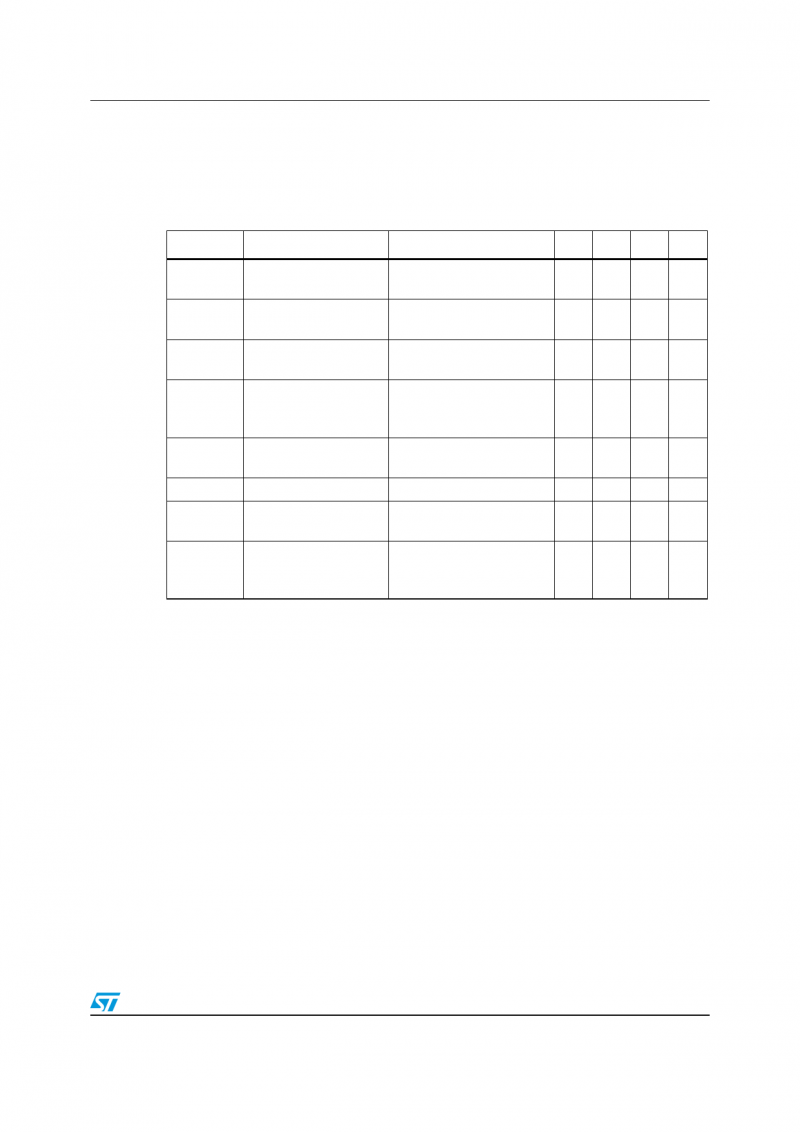Содержание
Пример работы
В качестве примера повторим первый эксперимент «Маячок» из набора Матрёшка. На плате уже есть встроенный пользовательский светодиод , подключенный к пину микроконтроллера.
- blink.ino
-
void setup() { // Устанавливаем пин светодиода в режим выхода. // Используем определение LED_BUILTIN, // которое содержит в себе пин светодиода pinMode(LED_BUILTIN, OUTPUT); } void loop() { // Включаем светодиод digitalWrite(LED_BUILTIN, HIGH); // Ждём пол секунды delay(500); // Выключаем светодиод digitalWrite(LED_BUILTIN, LOW); // Ждём пол секунды delay(1000); }
После загрузки программы встроенный светодиод начнёт мигать раз в секунду.
Это значит, всё получилось, и можно смело переходить к другим экспериментам на Ардуино.
Описание пинов и распиновка платы Arduino Nano
На рисунке показаны номера и назначения контактов Arduino Nano (вид со стороны, на которой расположен микроконтроллер Atmega328):
Каждый из 14 цифровых контактов Nano может быть настроен как вход или выход с помощью функций pinMode (), digitalWrite () и digitalRead (). Контакты работают при 5 В. Каждый вывод имеет подтягивающий резистор 20-50 кОм и может выдерживать до 40 мА. Некоторые пины имеют специальные функции:
- Последовательная шина: 0 (RX) и 1 (TX). Контакты используются для приема (RX) и передачи (TX) данных TTL. Эти контакты подключаются к соответствующим контактам последовательного чипа FTDI USB to TTL.
- Внешнее прерывание: 2 и 3. Эти выводы могут быть настроены на запуск прерывания по наименьшему значению, по нарастающему или спадающему фронту или при изменении значения. Подробнее см. Функцию attachInterrupt().
- ШИМ: 3, 5, 6, 9, 10 и 11. Любой вывод обеспечивает 8-битный ШИМ с помощью функции analogWrite().
- SPI: 10 (SS), 11 (MOSI), 12 (MISO), 13 (SCK). Эти контакты используются для связи SPI, которая, хотя и поддерживается оборудованием, не включена в язык Arduino.
- Светодиод: 13. Встроенный светодиод, подключенный к цифровому выводу 13. Если вывод имеет высокий потенциал, светодиод горит.
Платформа Nano имеет 8 аналоговых входов, каждый с разрешением 10 бит (т. Е. Может принимать 1024 различных значения). Стандартно контакты имеют диапазон до 5 В относительно земли, однако верхний предел можно изменить с помощью функции analogReference (). Некоторые пины имеют дополнительные функции:
I2C: A4 (SDA) и A5 (SCL). Связь I2C (TWI) осуществляется через контакты. Для создания используется библиотека Wire.
Дополнительная пара штифтов платформы:
- AREF. Опорное напряжение для аналоговых входов. Используется с analogReference().
- Сброс настроек. Низкий уровень сигнала на выводе перезапускает микроконтроллер. Обычно он используется для подключения кнопки сброса на плате расширения, которая предотвращает доступ к кнопке на самой плате Arduino.
Расшифровка цвета
– серый цвет – физический вывод микроконтроллера Atmega328;
– светло-серый цвет (PD0, PD1 и т д.) – номер порта микроконтроллера, доступный для программ на ассемблере;
– зеленый цвет (ADC0 и т д.) – номера аналоговых выводов;
– синий цвет – контакты портов UART и SPI.
Назначение и обозначения выводов
USB – это USB-порт, предназначенный для подключения ардуины к компьютеру через USB-кабель (требуется разъем USB Mini-B).
VIN – сюда можно подавать питание от внешнего блока питания 7-12 В (блок питания приобретается отдельно). Напряжение будет подаваться на стабилизатор и упадет до 5 В. Поэтому оптимально на этот вывод подать примерно 9 В.
5V – через этот вывод можно запитать плату и от источника питания 5 вольт, однако напряжение должно быть более-менее стабильным, так как оно подается напрямую на микроконтроллер (стабилизатор не задействован), а значит высокое напряжение может убить основной микроконтроллер.
На этот вывод будет зафиксировано напряжение 3,3–3,3 В, которое генерируется внутренним стабилизатором платы. Этот вывод необходим для подключения некоторых внешних устройств, которым для работы требуется 3,3 В, обычно всех типов ЖК-дисплеев. Однако максимальный выходной ток не должен превышать 50 мА.
GND – Земля (заземляющий контакт).
AREF – это опорное напряжение для аналоговых входов. Используется по мере необходимости (настраивается с помощью analogReference()).
IOREF – позволяет узнать рабочее напряжение микроконтроллера. Редко используемый. На китайских столах он полностью отсутствует.
Reset – сбросить микроконтроллер, подать низкий уровень на этот вход.
SDA, SCL – вывод интерфейса TWI / I2C.
D0… D13 – цифровые входы / выходы. На контакте D13 висит встроенный светодиод, который загорается, если на контакте D13 ВЫСОКИЙ.
0 (RX), 1 (TX) – вывод порта UART (последовательный порт).
A1… A5 – аналоговые входы (также могут использоваться как цифровые).
Внешний вид платы Arduino Nano с подписанными выводами
Здесь:
Светодиоды RX + TX – светодиоды – мигают, когда данные передаются через последовательный порт UART (контакты RX и TX).
Кнопка сброса – кнопка перезапуска микроконтроллера;
(другие номиналы см выше)
FTDI USB Chip – микросхема FTDI FT323RL, используемая для подключения Arduino к компьютеру через USB-кабель. Со стороны Arduino это последовательный интерфейс. Этот интерфейс будет доступен на компьютере как виртуальный COM-порт (драйверы для микросхемы FTDI, обычно входящие в состав Arduino IDE, должны быть установлены).
Будет интересно Самые популярные проекты на Arduino
Схематично это выглядит так:
Номер пина, название, тип и описание пинов:
Размеры Уно
Arduino Uno R3 – самая популярная плата, построенная на базе процессора ATmega328. В зависимости от конкретной модели платы этой линейки используются различные микроконтроллеры, на момент написания статьи самой распространённой является версия именно R3.
Плату используют для обучения, разработки, создания рабочих макетов устройств. Ардуино, по своей сути, – это AVR микроконтроллер с возможностью упрощенного программирования и разработки. Это достигнуто с помощью специально подготовленного загрузчика, прошитого в память МК, и фирменной среды разработки.
Плата Ардуино Уно
Размеры платы представлены на схеме ниже. Общие размеры Уно составляют 53,4 мм на 68,6 мм.
Другой вариант схемы
Рассмотрим еще один вариант схемы включения питания. От предыдущего он отличается тем, что кнопка подключена к выводу Ардуино и её можно опрашивать. Таким образом, включение может осуществляться одной из кнопок, уже используемых в устройстве.
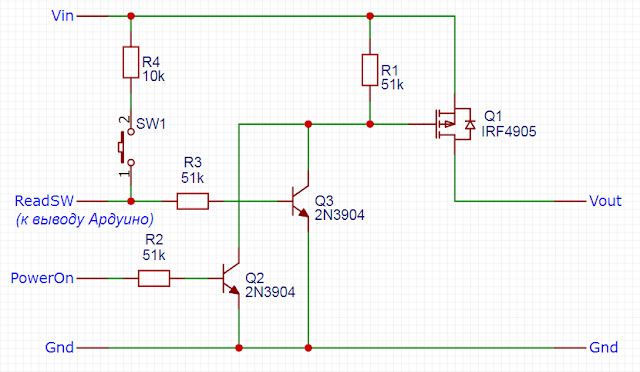
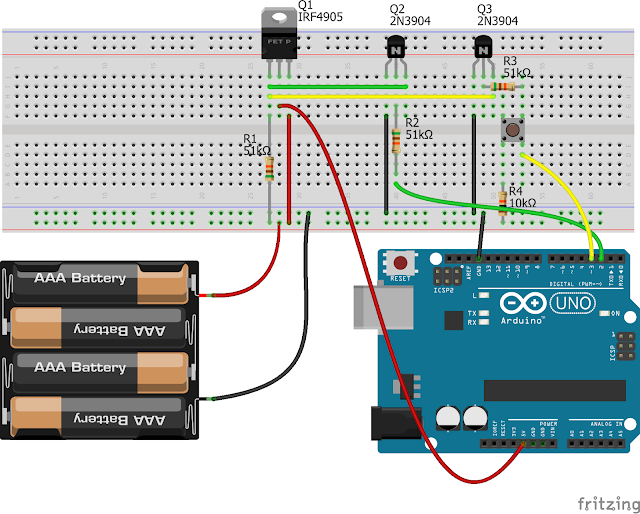
Здесь вывод D3, подключенный к кнопке, «изолирован» от полевого транзистора биполярным транзистором Q3 и не мешает ему закрываться при отсутствии управляющего сигнала. При нажатии на кнопку, во-первых, откроется транзистор Q3 и затем Q1 (если он ещё не открыт), т.е. будет включено питание устройства; во-вторых, сигнал на входе D3 изменится от LOW к HIGH, что может быть зафиксировано при его опросе.
Резистор R4 между кнопкой и линией питания необязателен. Но если вывод D3 по ошибке будет настроен как OUTPUT и на нём будет значение LOW, то при нажатии на кнопку через него потечет ток и он не будет ничем ограничен. Напоминаю, что предельно допустимый ток через вывод AVR микроконтроллеров составляет 40мА. И его превышение приведёт к повреждению микроконтроллера. Резистор между кнопкой и Ардуино поможет избежать этого.
Логика скетча для данной схемы не отличается от предыдущего. Высокий уровень на выводе D2 удерживает полевой транзистор открытым. А с кнопкой работаем как обычно: можем опрашивать её в скетче или использовать для генерации прерываний.
#include <Wire.h>
#include <LiquidCrystal_I2C.h>
LiquidCrystal_I2C lcd(0x27, 16, 2);
#define PIN_POWERON 2
#define PIN_BTN 3
void setup() {
pinMode(PIN_POWERON, OUTPUT);
digitalWrite(PIN_POWERON, HIGH);
lcd.begin();
lcd.print("Push to shutdown");
while (digitalRead(PIN_BTN) == HIGH);
while (digitalRead(PIN_BTN) == LOW);
lcd.clear();
lcd.print("Shutdown after");
}
void loop() {
unsigned long tm;
for (uint8_t i = 5; i > ; i--) {
lcd.setCursor(7, 1);
lcd.print(i);
tm = millis();
while (millis() - tm < 1000) {
if (digitalRead(PIN_BTN) == HIGH) return;
}
}
digitalWrite(PIN_POWERON, LOW);
}
https://youtube.com/watch?v=w74fU4Bz7XQ
Работа в комплексе с другими системами
Самое первое, с чем вы можете познакомиться, даже без приобретения дополнительных устройств для разработки – это связь по последовательному порту. Он активируется по команде Serial.begin (скорость, например 9600). Подробно о каждой команде вы можете прочитать в обучающем разделе на официальном сайте проекта Arduino.ru. Вы можете обмениваться с компьютером информацией. Плата, в зависимости от программного кода, может вам присылать данные, а вы их, через монитор портов в Arduino IDE, можете читать.
Кроме последовательного порта, в ардуино UNO реализована поддержка таких интерфейсов:
- I2C;
- SPI.
Через них можно осуществлять «общение» между несколькими платами, а также подключать разную периферию: датчики и дисплеи.
Аrduino nano распиновка
Аrduino nano распиновка — в этой статье хочу уделить немного внимания аппаратной основе плат семейства Arduino Nano. Вариации аппаратного исполнения я описал под фото.
Распиновка Arduino Nano.
Питание
Arduino Nano может быть запитан через кабель mini(micro)-USB, от внешнего источника питания с нестабилизированным напряжением 6-20 В (через вывод 30, подавать на этот вывод больше 12 В настоятельно не рекомендуется) либо со стабилизированным напряжением 5В (через вывод 27). Устройство автоматически выбирает источник питания с наибольшим напряжением.
Напряжение на микросхему FTDI FT232RL подается только в случае питания Arduino Nano через USB. Поэтому при питании устройства от других внешних источников (не USB), выход 3.3 В (формируемый микросхемой FTDI) будет неактивен, в результате чего светодиоды RX и TX могут мерцать при наличии высокого уровня сигнала на выводах 0 и 1.
Входы и выходы
Каждый из 20 (0-19, на схеме аrduino nano распиновка помещены в сиреневые параллелограммы, на той же схеме в серых параллелограммах указаны выводы микроконтроллера) цифровых выводов Arduino Nano может работать в качестве входа или выхода. Рабочее напряжение выводов — 5В. Максимальный ток, который может отдавать один вывод, составляет 40 мА, но нагружать выходы более, чем на 20 мА не рекомендуется. При этом суммарная нагрузка по всем выводам не должна превышать 200 мА. Все выводы сопряжены с внутренними подтягивающими резисторами (по умолчанию отключенными) номиналом 20-50 кОм. Помимо основных, некоторые выводы Arduino Nano могут выполнять дополнительные функции:
Последовательный интерфейс:
Последовательный интерфейс: выводы 0 (RX) и 1 (TX). Используются для получения (RX) и передачи (TX) данных по последовательному интерфейсу. Эти выводы соединены с соответствующими выводами микросхемы-преобразователя USB-UART от FTDI.
Внешние прерывания: выводы 2 и 3. Данные выводы могут быть сконфигурированы в качестве источников прерываний, возникающих при различных условиях: при низком уровне сигнала, по фронту, по спаду или при изменении сигнала. Для получения дополнительной информации см. функцию attachInterrupt().
ШИМ: выводы 3, 5, 6, 9, 10 и 11. С помощью функции analogWrite() могут выводить 8-битные аналоговые значения в виде ШИМ-сигнала.
Интерфейс SPI: выводы 10 (SS), 11 (MOSI), 12 (MISO), 13 (SCK). Данные выводы позволяют осуществлять связь по интерфейсу SPI. В устройстве реализована аппаратная поддержка SPI.
Светодиод: вывод 13. Встроенный светодиод, подсоединенный к цифровому выводу 13. При отправке значения HIGH светодиод включается, при отправке LOW — выключается.
I2С: выводы 4 (SDA) и 5 (SCL). С использованием библиотеки Wire (документация на веб-сайте Wiring) данные выводы могут осуществлять связь по интерфейсу I2C (TWI).
Помимо перечисленных на плате существует еще несколько выводов:
AREF. Опорное напряжение для аналоговых входов. Может задействоваться функцией analogReference().
Reset. Формирование низкого уровня (LOW) на этом выводе приведет к перезагрузке микроконтроллера. Обычно этот вывод служит для функционирования кнопки сброса на платах расширения.
Аналоговые входы A0-А7: входы с 10-битным аналого-цифровым преобразователем (АЦП). Напряжение поданное на аналоговый вход, обычно от 0 до 5 вольт будет преобразовано в значение от 0 до 1023, это 1024 шага с разрешением 0.0049 Вольт. Источник опорного напряжения может быть изменен.
Среда программирования Arduino IDE поддерживает работу не со всеми устройствами, входящими в состав микроконтроллера. Например, остался без внимания аналоговый компаратор. Пользоваться им можно, но придется напрямую обращаться к регистрам.
Схема соединений разъёмов J1 и J2.
Схема соединений микроконтроллера. В качестве МК могут быть применены ATMega 328P или ATMega 168P.
Схема соединений преобразователя USB-UART.
Есть версии плат с микросхемами CH340G(более капризные), в оригинальной версии стоит FT232RL. В базовой версии устанавливается разъём mini-USB, но попадаются версии и с более удобным разъёмом micro-USB.
Соединения цепей питания и разъёма ICSP. Есть версии плат с номинальным напряжением питания 5 В или 3,3 В.
Предыдущая запись Активная концертная акустика
Следующая запись Прибой Э014С
Программирование для платы Uno
Для написания программ (скетчей) для контроллер Ардуино вам нужно установить среду программирования. Самым простым вариантом будет установка бесплатной Arduino IDE, скачать ее можно с официального сайта.
После установки IDE вам нужно убедиться, что выбрана нужная плата. Для этого у Arduino IDE в меню “Инструменты” и подпункте “Плата” следует выбрать нашу плату (Arduino/Genuino Uno). После выбора платы автоматически изменятся параметры сборки проекта и итоговый скетч будет скомпилирован в формат, который поддерживает плата. Подключив контроллер к компьютеру через USB, вы сможете в одно касание заливать на него вашу программу,используя команду “Загрузить”.
Сам скетч чаще всего представляет собой бесконечный цикл, в котором регулярно опрашиваются пины с присоединенными датчиками и с помощью специальных команд формируется управляющее воздействие на внешние устройства (они включаются или выключаются). У программиста Ардуино есть возможность подключить готовые библиотеки, как встроенные в IDE, так и доступные на многочисленных сайтах и форумах.
Написанная и скомпилированная программа загружается через USB-соединение (UART- Serial). Со стороны контролера за этот процесс отвечает bootloader.
Более подробную информацию о том, как устроены программы для платы Ардуино можно найти в нашем разделе, посвященном программированию.
https://youtube.com/watch?v=e-X9qmvrTwE
Начало работы
Как только необходимое оборудование подготовлено, а проект разработан, можно приступать к выполнению поставленной задачи.
Этапы
При организации системы «Умный дом» на базе Ардуино, стоит действовать по следующему алгоритму:
- Инсталляция программного кода;
- Конфигурация приложения под применяемое устройство;
- Переадресация портов (для роутера);
- Проведение тестов;
- Внесение правок и так далее.
В Сети имеется весь необходимый софт на применяемое оборудование — его достаточно скачать с официального сайта и установить (ссылку смотрите выше).
Приложение позволяет увидеть информацию о датчиках. Если это требуется, настройки IP-адрес могут быть изменены.
Последовательность действий при подключении к компьютеру
Чтобы начать работать с Ардуино в Windows, сделайте следующие шаги:
- Подготовьте необходимое оборудование — USB-кабель и Arduino.
- Скачайте программу на странице arduino.cc/en/Main/Software.
- Подсоедините плату с помощью USB-кабеля. Проследите, чтобы загорелся светодиод PWR.
- Поставьте необходимый набор драйверов для работы с Ардуино. На этом этапе стоит запустить установку драйвера и дождаться завершения процесса. После жмите на кнопку «Пуск» и перейдите в панель управления. Там откройте вкладку «Система и безопасность» и выберите раздел «Система». После открытия окна выберите «Диспетчер устройств», жмите на название Ардуино и с помощью правой кнопки мышки задайте команду обновления драйвера. Найдите строчку «Browse my computer for Driver software!», кликните по ней и выберите соответствующий драйвер для вашего типа платы — ArduinoUNO.inf (находится в папке с драйверами). Это может быть UNO, Mega 2560 или другая.
- Запустите среду разработки Ардуино, для чего дважды кликните на значок с приложением.
- Откройте готовый пример (File — Examples — 1.Basics — Blink).
- Выберите плату. Для этого перейдите в секцию Tools, а дальше в Board Menu.
- Установите последовательный порт (его можно найти путем отключения и подключения кабеля).
- Скачайте скетч в Ардуино. Кликните на «Upload» и дождитесь мигания светодиодов TX и RX на плате. В завершение система показывает, что загрузка прошла успешно. Через несколько секунд после завершения работы должен загореться светодиод 13 L (он будет мигать оранжевым). Если это так, система готова к выполнению задач.
Работа с роутером
Для полноценной работы «Умного дома» важно правильно обращаться с роутером. Здесь требуется выполнить следующие действия — открыть конфигурацию, указать адрес Arduino IP, к примеру, 192.168.10.101 и открыть 80-й порт
После требуется присвоить адресу доменное имя и перейти к процессу тестирования проекта. Учтите, что для такой системы запрещено применение открытого IP-адреса, ведь в этом случае высок риск взлома через Сеть.
Умный дом на базе Raspberry Pi 3 своими руками, пошаговая инструкция
Делаем собственную Arduino
Если внесение этих изменений в ваш Arduino или работа с компонентами SMD вас не устраивает или вы боитесь повредить плату, тогда лучшим решением может стать создание собственной платы Arduino. Отсутствие энергозатратных компонентов и только Микроконтроллер (MCU) для выполнения задачи — наша главная цель.
По теме: Как сделать свою собственную плату Arduino Uno
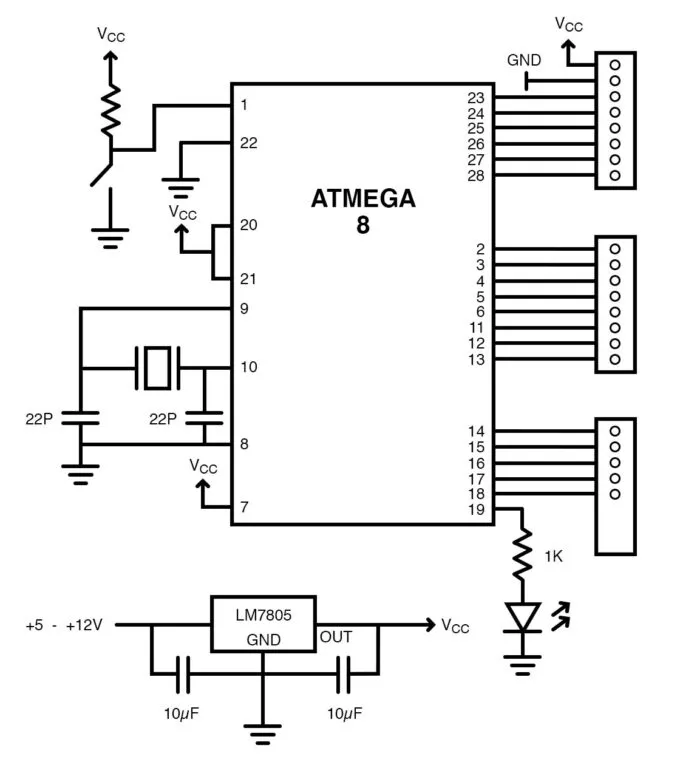
Схема построена вокруг микросхемы ATmega. Для этого вы можете использовать ATmega 8 или ATmega328 или любой пустой программируемый микроконтроллер, а также кристалл и кнопку сброса. Для удобства можно добавить регулятор напряжения 7805.

Как мы используем эту схему:
- Подготовьте схему на универсальной плате или макете, но используйте 40-контактный разъем IC.
- Загрузите необходимый код на плату Arduino.
- Выньте микросхему из Arduino и подключите ее к вашей схеме. Все готово!
Этот способ прост, и для загрузки задач не требуется никакого внешнего загрузчика.
Внешний AREF
https://youtube.com/watch?v=ZpaHYCSNckU
Внешний AREF тот, куда направляется внешний источник опорного напряжения на плате Arduino. Это может происходить от регулируемого источника питания, или, если вам нужно 3,3 В, вы можете получить его от 3,3 В вывода Arduino. Если вы используете внешний источник питания, обязательно подключите GND к выводу GND Arduino. Или, если вы используете источник 3,3 В Arduno — просто установите перемычку с контакта 3,3 В на контакт AREF.
Чтобы активировать внешний AREF, используйте следующее в void setup ():
analogReference(EXTERNAL); // использование AREF для опорного напряжения
Это устанавливает опорное напряжение на то, что вы подключили к пину AREF, что, конечно, будет иметь напряжение между 1,1В и напряжением работы платы.
Очень важное примечание — при использовании внешнего опорного напряжения вы должны установить analogReference() на EXTERNAL (внешнее), прежде чем использовать analogRead(). Это предотвратит вас от короткого замыкания активного внутреннего опорного напряжения и вывода AREF, которое может повредить микроконтроллер на плате
При необходимости вы можете вернуться к рабочему напряжению платы для AREF (то есть — вернуться в нормальное состояние) с помощью следующей команды:
analogReference(DEFAULT);
Как нам продемонстрировать внешний AREF в работе? Используя AREF 3,3 В, следующий скетч измеряет напряжение от A0 и отображает процентная доля всего AREF и рассчитанного напряжения:
#include "LiquidCrystal.h"
LiquidCrystal lcd(8,9,4,5,6,7);
int analoginput = 0; // our analog pin
int analogamount = 0; // stores incoming value
float percentage = 0; // used to store our percentage value
float voltage =0; // used to store voltage value
void setup()
{
lcd.begin(16, 2);
analogReference(EXTERNAL); // use AREF for reference voltage
}
void loop()
{
lcd.clear();
analogamount=analogRead(analoginput);
percentage=(analogamount/1024.00)*100;
voltage=analogamount*3.222; // in millivolts
lcd.setCursor(0,0);
lcd.print("% of AREF: ");
lcd.print(percentage,2);
lcd.setCursor(0,1);
lcd.print("A0 (mV): ");
lcd.println(voltage,2);
delay(250);
}
Результаты скетча показаны на видео выше.
Питание в 5V
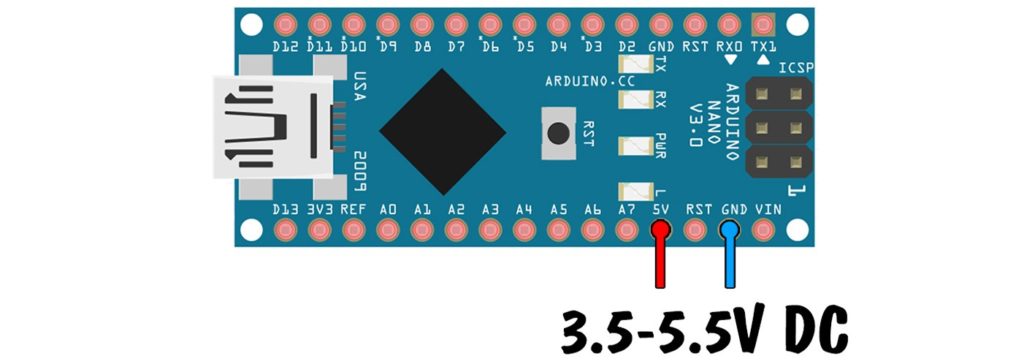
Питание в пин 5V (и GND) – самый лучший вариант питать плату и ардуино-проект в целом, но нужно быть аккуратным: пин идёт напрямую на микроконтроллер, и на него действуют некоторые ограничения:
- Максимальное напряжение питания согласно даташиту на микроконтроллер – 5.5V. Всё что выше – с большой вероятностью выведет МК из строя;
- Минимальное напряжение зависит от частоты, на которой работает МК. Вот строчка из даташита: 0 – 4 MHz @ 1.8 – 5.5V, 0 – 10 MHz @ 2.7 – 5.5V, 0 – 20 MHz @ 4.5 – 5.5V. Что это значит: большинство Arduino-плат имеют источник тактирования на 16 MHz, то есть Arduino будет стабильно работать от напряжения
4 Вольта (20 МГц – 4.5V, 16 МГц – около 4V). Есть версии Arduino на 8 МГц, они будут спокойно работать от напряжения 2.5V.
Важно: напряжение питания в пин 5V не должно превышать 5.5V. Минимальное напряжение: 4V для плат на 16 МГц (на моей практике работало стабильно от 3.5V), 2.5V для плат на 8 МГц
Самый популярный вариант – USB зардяник от смартфона, их легко достать, диапазон токов от 500ма до 3А – справится практически с любым проектом. Отрезаем штекер и паяем провода на 5V и GND, предварительно определив, где плюс/минус при помощи мультиметра или по цвету: красный всегда плюс, чёрный – земля, при красном плюсе земля может быть белого цвета. При чёрной земле плюс может быть белым, вот так вот. Точно туда же паяем все датчики/модули/потребители 5 Вольт. Да, не очень удобно это паять, но при известной схеме можно аккуратно собрать всё питание в отдельные скрутки и припаять уже их. Пример на фото ниже. Источником питания там является отдельное гнездо micro-usb, зелёная плата сразу над дисплеем.

Скетч
Задача скетча описана ранее в принципах работы: сразу после включения выставить значение HIGH на цифровом выводе, в данном случае D2. После этого можно выполнять какие-либо действия: опрашивать датчики, выводить информацию и тому подобное. А когда мы решим выключить питание, изменяем состояние вывода D2 на LOW. Пример такого скетча приведён ниже. Для демонстрации его работы я добавил в схему текстовый LCD дисплей.
#include <Wire.h>
#include <LiquidCrystal_I2C.h>
LiquidCrystal_I2C lcd(0x27, 16, 2);
#define PIN_POWERON 2
void setup() {
pinMode(PIN_POWERON, OUTPUT);
digitalWrite(PIN_POWERON, HIGH);
lcd.begin();
lcd.print("Shutdown after");
for (uint8_t i = 3; i > ; i--) {
lcd.setCursor(7, 1);
lcd.print(i);
delay(1000);
}
digitalWrite(PIN_POWERON, LOW);
}
void loop() {
}
https://youtube.com/watch?v=QDEKuhJcs5o
Питание от внешнего источника
При питании от внешнего источника максимальный ток будет зависеть от тока источника, поэтому в Pro версии набора наборе есть сетевой адаптер для питания моторов и светодиодной ленты, которые нельзя питать от линии USB. Также схеме будет гораздо приятнее работать с внешним питанием, особенно если в ней будут реле и сервоприводы. Рассмотрим пример, как организовать линию питания от адаптера с несколькими сервоприводами:
Таким образом вся нагрузка ложится на блок питания, и схема может работать по USB (для коммуникации и прошивки), но у нагрузки будет “запас” по току.
Связанные уроки
- Основы электричества
- Питание платы
- Энергосбережение
Автоматический (программный) сброс
Для того, чтобы не приходилось каждый раз перед загрузкой программы нажимать кнопку сброс, на плате UNO реализована аппаратная функция сброса, инициируемая с подключенного компьютера. Один из сигналов управления потоком данных (DTR) микросхемы ATmega16U2 подключен к выводу сброса микроконтроллера ATmega328 через конденсатор емкостью 0,1 мкФ. Когда сигнал DTR переходит в низкое состояние, формируется импульс сброса микроконтроллера. Это решение позволяет загружать программу одним нажатием кнопки из интегрированной среды программирования Arduino (IDE).
Вопрос эксперту
Есть ли недостатки у функции автоматического сброса?
При подключении платы UNO к компьютеру с операционной системой Mac Os X или Linux, микроконтроллер будет сбрасываться при каждом соединении программы с платой. В течение половины секунды на плате UNO будет запущен загрузчик. Несмотря на то, что программа загрузчика игнорирует посторонние данные, она может принять несколько байтов из пакета сразу после установки соединения.
Если в программе на плате Ардуино предусмотрено получение каких-либо данных при первом запуске, необходимо отпралять данные с задержкой примерно на 1 секунду после соединения. На модуле UNO существует дорожка, которую можно перерезать для отключения функции автоматического сброса. Дорожка маркирована надписью ”RESET-EN”. Автоматический сброс также можно запретить, подключив резистор сопротивлением 110 Ом между линией питания 5 В и выводом RESET.
Питание от USB
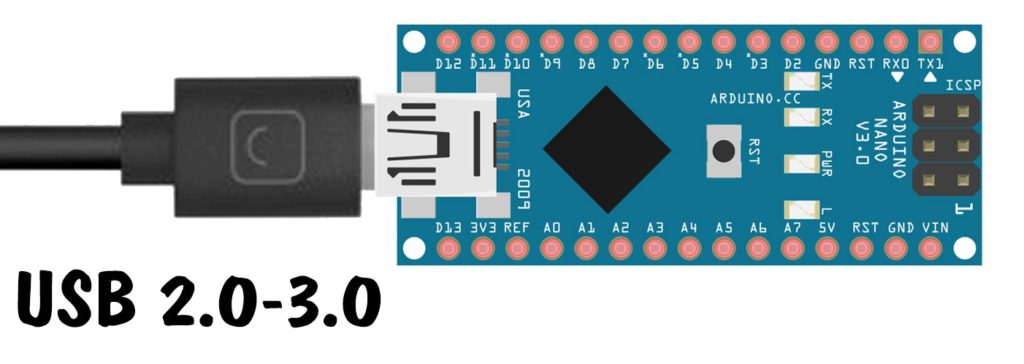
Питание от USB – самый плохой способ питания ардуино-проекта. Почему? По линии питания +5V от USB стоит диод, выполняющий защитную функцию: он защищает порт USB компьютера от высокого потребления тока компонентами ардуино-проекта или от короткого замыкания (КЗ), которое может произойти по случайности/криворукости любителей ковырять макетные платы. КЗ продолжительностью менее секунды не успеет сильно навредить диоду и всё может обойтись, но продолжительное замыкание превращает диод в плавкий предохранитель, выпускающий облако синего дыма и спасающий порт компьютера от такой же участи.
К слову, ардуинки от производителя Robotdyn имеют самовосстанавливающийся предохранитель вместо такого костыля с диодом-смертником.
Слаботочный диод имеет ещё одну неприятную особенность: на нём падает напряжение, причем чем больше ток потребления схемы, тем сильнее падает напряжение питания. Пример: голая ардуина без всего потребляет около 20 мА, и от 5 Вольт на юсб после диода нам остаётся примерно 4.7 Вольт. Чем это плохо: опорное напряжение при использовании АЦП крайне нестабильно, не знаешь, что измеряешь (да, есть способ измерения опорного напряжения, но делать это нужно вручную). Некоторые железки чувствительны к напряжению питания, например LCD дисплеи: при питании от 5V они яркие и чёткие, при 4.7 вольтах (питание от юсб) они уже заметно теряют яркость. Если подвигать сервоприводом или включить реле – на диоде упадет ещё больше и дисплей практически погаснет. При коротких мощных нагрузках (выше 500-600ма) микроконтроллер перезапустится, так как напряжение упадет ниже плинтуса.
Вы наверное предложите заменить диод перемычкой, чтобы питать схему от USB большим током, например от powerbank’а. Так делать тоже нельзя, потому что дорожки на плате не рассчитаны на большие токи (дорожка 5V очень тонкая и идёт через всю плату). Я думаю, что можно будет снять 1-2 Ампера с пина 5V, но, скорее всего, напряжение просядет. Также при КЗ вы скорее всего попрощаетесь с дорожкой вообще. Питайте силовую часть схемы либо отдельно, либо от того же источника питайте Arduino.