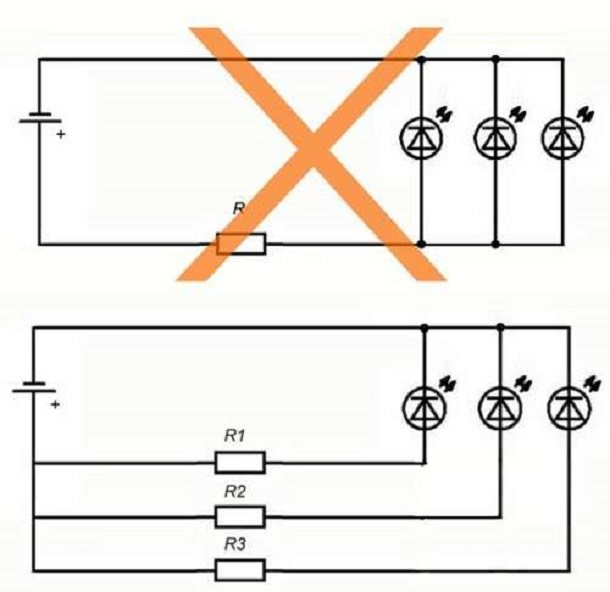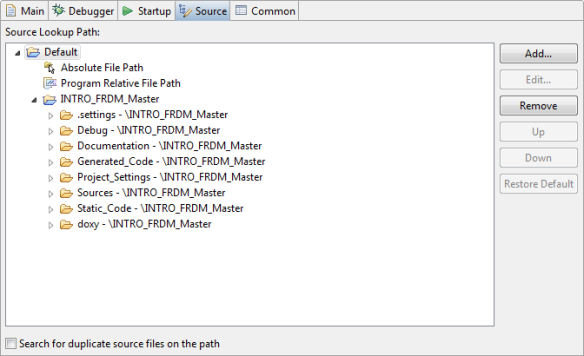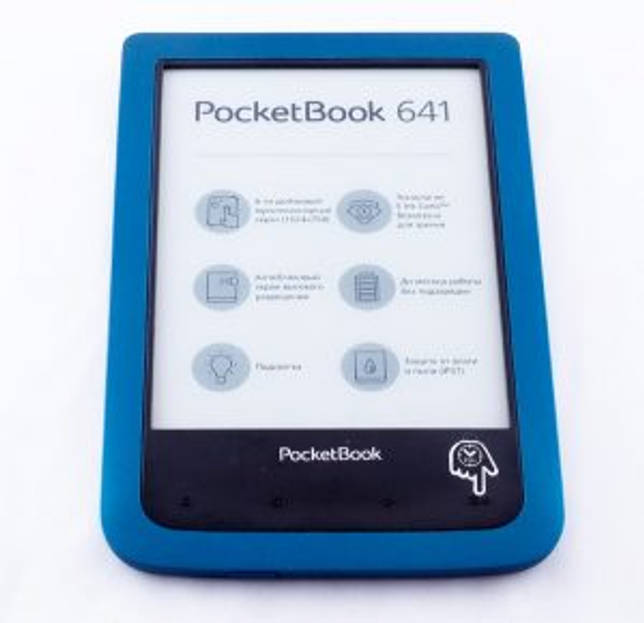Arduino IDE
Давайте для начала коротко выясним, что такое IDE и получим ответы на наиболее часто возникающие вопросы. Если вы опытный разработчик, то можете смело перелететь в следующий раздел статьи со ссылками на скачивание.
Что такое Arduino IDE
Аббревиатура IDE расшифровывается как Integrated Development Environment, в переводе – интегрированная среда разработки. С помощью этой программы программисты пишут программы, причем делают это гораздо быстрее и удобнее, чем при использовании обычных текстовых редакторов.
В рамках платформы Ардуино программа Arduino IDE делает то же – помогает программистам писать программы. С ее помощью скетч, написанный на языке Arduino, проверяется, превращается в C++, компилируется, загружается в Arduino. Теоретически, вы можете обойтись без этой программы, но реально других вариантов начать работы с Ардуино для новичка практически не существует. Поэтому первое, что вы должны сделать – это найти и установить себе эту среду программирования. Это совершенно не трудно и абсолютно бесплатно.
Как скачать и установить Arduino IDE
Процедура скачивания и установки абсолютно традиционна. Вы загружаете файл, запускаете установку. На официальном сайте доступны версии c установщиком (exe) и обычных zip архивах. Вы можете найти версии Arduino IDE для всех основных операционных систем.
Процедура установки достаточно проста, вам нужно будет ответить на несколько вопросов. Важным этапом этого процесса является установка драйвера COM-порта. Для большинства «китайских» плат ардуино понадобится установить дополнительные драйвера.
После установки потребуется небольшая настройка среды – об этом мы поговорим в отдельной статье про установку и настройку Ардуино IDE.
Какую версию Ардуино IDE выбрать?
Первая версия среды разработки Ардуино официально появилась в августе 2005 года. С тех пор утекло много воды, программа несколько раз претерпевала революционные изменения. До 2011 года номера версий состояли из одной цифры (последней была 0023 – версия от 09.11.2011). Затем появилась более привычная запись с «минорными» и «мажорными» обновлениями. Так, Arduino 1.0.0 появилась 30.11.2011, а версия 1.0.1 – в мае 2012.
Ключевыми по количеству обновлений и связанных с ними проблем совместимости стали переходы с версии 1.0.7 и 1.5. Многие библиотеки, написанные под «старые версии» программы не могли компилироваться в новых из-за изменений в системных библиотеках и других внутренних механизмах сборки проекта. Особенно сильно это проявилось при переходе на 1.6 версию. Если в вашем проекте есть древние библиотеки, некорректно работающие с современными версиями IDE, вам придется изменять их самому, ждать, пока это сделают авторы или подчиниться обстоятельствам и установить ту версию, с которой будет работать библиотека.
Последней стабильной версией Arduino IDE на момент написания статьи является 1.8.7 (август 2018).
Arduino на русском
Еще один важный вопрос – русификация среды разработки. Давайте сразу разберемся с тем, как перевести Arduino IDE на русский. На самом деле, для этого не нужно искать или скачивать специальные версии. Вы загружаете и устанавливаете обычную версию, достаточно просто выбрать ваш язык в списке доступных языков в соответствующем пункте настроек.
Выбор платы и порта
Откройте Arduino IDE. Из меню Tools>Board выбирается Arduino/Genuino Uno.
Выберите последовательное устройство платы в меню Tools>Port. Скорее всего, это COM3 или выше (COM1 и COM2 обычно зарезервированы). Чтобы узнать, вы можете отключить свою плату и повторно открыть меню; запись, которая исчезает, должна быть Arduino или Genuino. Подсоедините плату и выберите этот последовательный порт.
Если у вас модель Arduino Uno CH340G, то лучше использовать программатор Arduino as ISP.
Имеется возможность не использовать загрузчик и запрограммировать микроконтроллер через выводы ICSP (внутрисхемное программирование).
Работа в комплексе с другими системами
Самое первое, с чем вы можете познакомиться, даже без приобретения дополнительных устройств для разработки – это связь по последовательному порту. Он активируется по команде Serial.begin (скорость, например 9600). Подробно о каждой команде вы можете прочитать в обучающем разделе на официальном сайте проекта Arduino.ru. Вы можете обмениваться с компьютером информацией. Плата, в зависимости от программного кода, может вам присылать данные, а вы их, через монитор портов в Arduino IDE, можете читать.
Кроме последовательного порта, в ардуино UNO реализована поддержка таких интерфейсов:
- I2C;
- SPI.
Через них можно осуществлять «общение» между несколькими платами, а также подключать разную периферию: датчики и дисплеи.
Работа проекта
Когда вы сделаете все необходимые соединения в аппаратной части нашего проекта у вас должна получиться примерно следующая конструкция:
Теперь загрузите код программы в плату Arduino UNO и откройте окно монитора последовательной связи (serial monitor). Как мы уже указывали, мы должны сделать 2048 шагов для совершения одного полного оборота, то есть если мы в окне монитора последовательной связи введем 2048, то вал шагового двигателя совершит один полный оборот по часовой стрелке, а сам двигатель в это время сделает 2048 шагов. Для вращения против часовой стрелки просто вводите нужное число шагов со знаком “–“. То есть если вы введете -1024, то вал мотора совершит пол-оборота против часовой стрелки. Чтобы протестировать работу проекта вы можете вводить любые числа.
Getting Started on Linux¶
For using on Linux, please go to Installing Arduino on Linux
You don’t need to install any drivers.
First of all, you need to Install an Arduino Software.
Q1. What’s the difference between Arduino UNO and Seeeduino v4.2
Seeeduino v4.2 is fully compatible with Arduino UNO. The mainly difference list below:
- Use a micro USB to power and program the board
- 3 on-board Grove connector
- 3.⅗V system power switch
- DCDC circuit instead of LDO, more efficiency
- Others circuit improve
Q2. I can’t upload my sketch to Seeeduino v4.2
Please check,
- If the Power LED on
- If you choose the right Port and Board (Seeeduino v4.2)
- Close and reopen Arduino IDE and try again
Установка с помощью установщика
Мы выбираем рекомендуемый вариант для Windows 10 и используем автоматический установщик, чтобы максимально упростить работу.
Сначала вы можете перейти на страницу скачивания на нашем сайте или перейти на официальную страницу загрузок Arduino и выберите «Установщик Windows» (англ. — Windows Installer).
На следующей странице выберите «Просто скачать» (JUST DOWNLOAD) или «Содействовать & скачать» (CONTRIBUTE & DOWNLOAD). Теперь будет скачана программа установки.
Запустите только что загруженный .exe-файл. Выберите «Да» (Yes), чтобы программа установки могла вносить изменения в ваш компьютер. Затем примите лицензионное соглашение.
Выберите компоненты для установки (рекомендуется оставить все выбранными).
Выберите папку для установки (рекомендуется оставить по умолчанию) и нажмите «Установить» (install).
Подождите, пока установщик завершит установку.
Далее щелкните Установить (Install), чтобы установить драйверы Adafruit. После этого нажмите кнопку «Установить» (Install), чтобы установить драйвер USB. И далее нажмите снова кнопку «Установить» (Install), чтобы установить второй драйвер USB.
Теперь можно запускать Arduino IDE в Windows 10.
После запуска вы сможете увидеть IDE в работе:
Установка драйвера Arduino Mega в Windows 10
Для установки драйверов Меги шаги будут очень похожими на шаги для любой другой платы. Можно заранее установить Windows-версию сервера LANforge. Процесс будет выглядеть таким образом:
2. Скачайте zip-файл Arduino IDE на рабочий стол. Щелкните правой кнопкой мыши → Извлечь все… (Extract All…), чтобы разархивировать содержимое в папку на рабочем столе. Этот процесс требует, чтобы вы управляли как администратор.
3. Переход к диспетчеру устройств (Device Manager).
- Нажмите Ctrl + F для поиска
- Ищем устройство (Device)
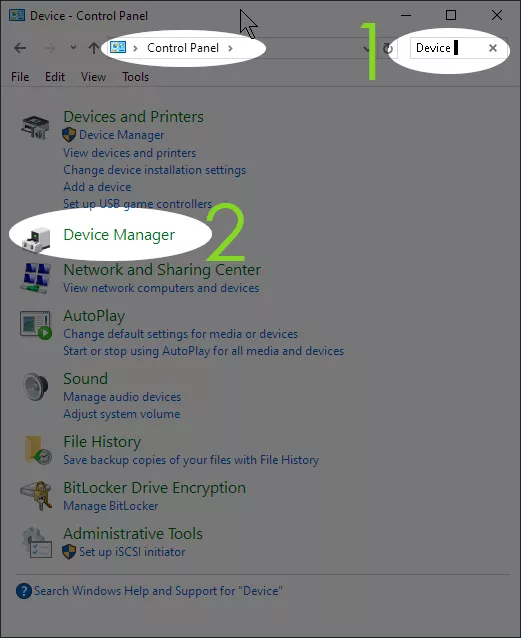
- Выберите диспетчер устройств (Device Manager)
- В окне диспетчера устройств щелкните правой кнопкой мыши на компьютер и выберите пункт «Сканировать на предмет изменений оборудования» (Scan for hardware changes).
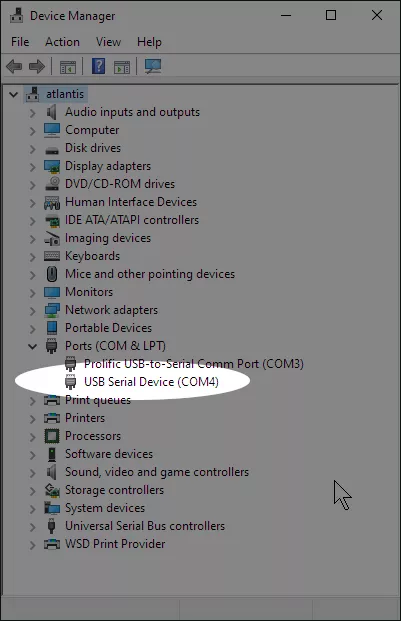
6. Если вы нашли ранее установленный драйвер, удалите его. Особенно, если это обозначено как Windows Arduino Mega.
Щелкните правой кнопкой мыши → Удалить (Uninstall)
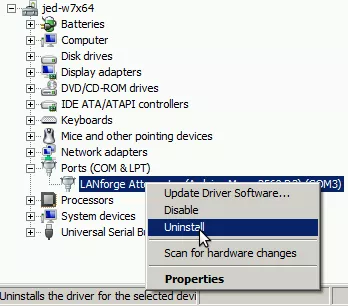
Выберите «Удалить программное обеспечение драйвера для этого устройства» (Delete the driver software for this device) и нажмите ОК.
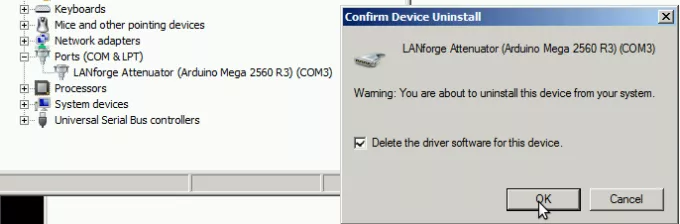
- Щелкните компьютер правой кнопкой мыши и выберите пункт Сканировать на предмет изменений оборудования (Scan for Hardware Changes).
- Возможно, вам придется отключить и подключить аттенюатор.
- Если контекстное меню не позволяет вам изменить драйверы, перезагрузите систему.
7. Установите драйвер Arduino IDE
В диспетчере устройств (Device Manager) щелкните правой кнопкой мыши «Неизвестное устройство» (Unknown Device) и выберите «Обновить программное обеспечение драйвера…» (Update Driver Software…)
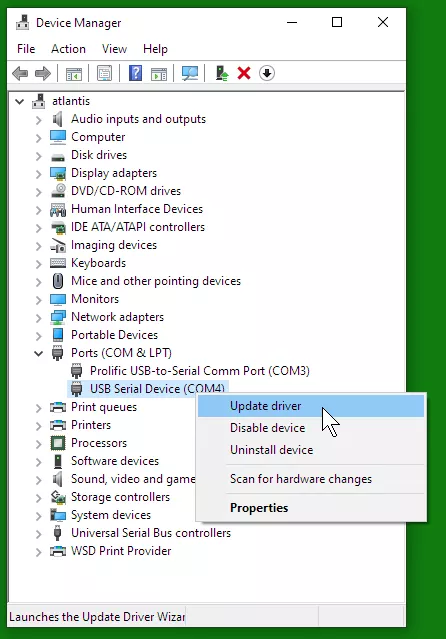
8. Выберите «Найти на моем компьютере драйверы» (Browse my computer for driver software):
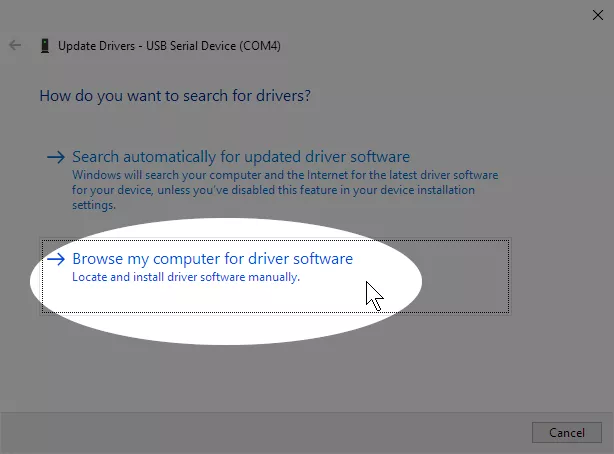
- Перейдите в «Desktop\arduino-1.8.9\drivers» и нажмите ОК. Версия Arduino IDE у вас может отличаться.
- Нажмите «Далее» (Next)
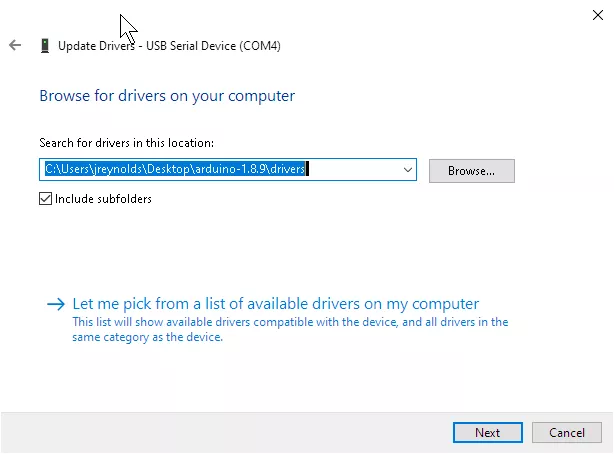
Вы увидите подтверждение обновления программного обеспечения драйвера. Щелкните «Закрыть» (Close).
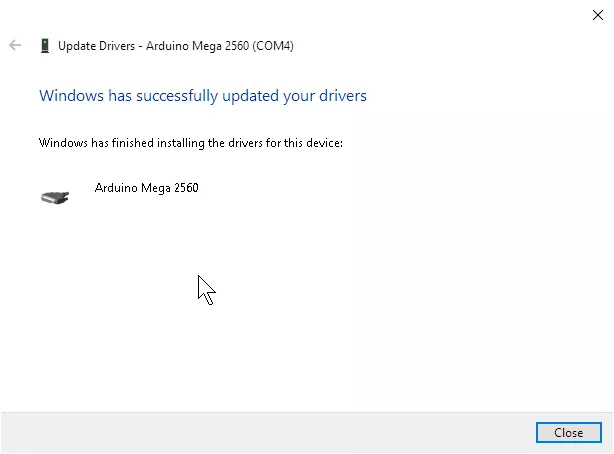
Вам не нужно перезагружать вашу систему, чтобы запустить аттенюатор.
Установка драйверов
Если вы использовали установщик, Windows — от XP до 10 — автоматически установит драйверы, как только вы подключите свою плату.
Если вы загрузили и распаковали Zip архив или по какой-то причине плата неправильно распознана, выполните приведенную ниже процедуру.
- Нажмите на меню «Пуск» и откройте панель управления.
- Перейдите в раздел «Система и безопасность» (System and Security). Затем нажмите «Система» (System). Затем откройте диспетчер устройств (Device manager).
- Посмотрите под Порты (COM и LPT) (Ports (COM & LPT)). Вы должны увидеть открытый порт с именем «Arduino UNO (COMxx)». Если раздел COM и LPT отсутствует, просмотрите раздел «Другие устройства», «Неизвестное устройство».
- Щелкните правой кнопкой мыши по порту Arduino UNO (COMxx) и выберите опцию «Обновить драйверы…».
- Затем выберите опцию «Выполнить поиск драйверов на этом компьютере».
- Наконец, найдите файл драйвера с именем «arduino.inf», который находится в папке «Drivers» программы Arduino (а не подкаталог «FTDI USB Drivers»). Если вы используете старую версию IDE (1.0.3 и старше), выберите файл драйвера Uno с именем «Arduino UNO.inf».
- После этого Windows завершит установку драйвера.
Чипы CH340g, FTDI FT232, ATMEGA 16U2 / 8U2
Зачем нужен USB / UART TTL преобразователь
Когда вы подключаете Ардуино к компьютеру или любому другому устройству по USB, вы связываете между собой сразу два мира: микропроцессорный, сосредоточенный на плате Arduino и мир внешних устройств. Подходы к организации взаимодействия между элементами в этих мирах сильно отличаются. Для работы внутри платы используется особый протокол со своими правилами взаимодействия – UART. И для того, чтобы “внутреннюю” линию соединить с “внешней” нужен определенный преобразователь-посредник, который будет хорошо понимать физические сигналы, используемые как для USB, так и для платы контроллера. Вот этим посредником и являются чипы USB- UART (иногда их еще обозначают называют USB-TTL, хотя это не совсем корректно) преобразователей, самыми популярными из которых являются микросхемы FTDI, CH340G, ATMEGA U16.
USB преобразователи в Ардуино
Мы должны использовать внешние чипы, потому что контроллер ATMEGA328, являющийся сердцем большинства современных плат Arduino, не содержит в своих кристаллических внутренностях встроенного преобразователя. Если вы посмотрите на плату ардуино, то увидите корпус чипа, на нем можно разобрать и его тип.
Исторически наиболее популярным вариантом чипов USB/UART конвертера была линейка микросхем от шотландского производителя FTDI. Главным ее недостатком была стоимость и весьма странная политика в области контроля контрафакта, зачастую приводящая к тому, что легальные купленные устройства блокировались драйверами компании. Сегодня существенную конкуренцию FTDI составляют микросхемы семейства CH340, массово производимые многочисленными китайскими производителями. Они гораздо дешевле и достаточно надежны и это постепенно привело к тому, что в большинстве недорогих контроллеров Arduino и адаптеров установлены именно чипы CH340 (CH340g).
Наверное, единственной, но очень важной проблемой при использовании CH340g взамен FTDI является необходимость в некоторых случаях установки USB драйвера. “Респектабельная” FTDI давно уже тесно интегрирована в Windows и при подключении устройства с FTDI-преобразователем никаких драйвером устанавливать не нужно – они уже есть в системе
Для подключения CH340g иногда нужно скачать драйвер и установить его – только после этого система увидит наше устройство.
Процедура установки драйвера для CH340g на самом деле очень проста и почти всегда проходит без ошибок на самых популярных операционных системах Windows7, Windows10. Именно поэтому никаких проблем с использованием недорогих ардуино плат, несущих на себе чип CH340, почти никогда не возникает.
Остается только вопрос – а зачем вообще нужен какой-то USB драйвер для подключения ардуино к компьютеру? Давайте разберемся.
USB драйвер для ардуино
Мы не будем уходить в теоретические дебри, разбирая многочисленные коммуникационные протоколы, поддерживаемые современными компьютерными системами. Главное, что нужно понимать: когда мы присоединяем какое-то устройство к компьютеру, оно может передавать или получать данные только если его “поймут” с другой стороны. На стороне компьютера таким переводчиком является специальная программа, называемая драйвером. Драйвер USB работает в режиме эмуляции последовательного, COM-порта. Это означает, что при подключении операционная система создает виртуальные, программные COM-порты, с которыми и работает драйвер. В Windows их можно посмотреть в диспетчере устройств.
Если мы подключаем Ардуино к компьютеру, то чип с помощью драйвера попросит систему открыть порт и начнет взаимодействие . И для чипов разных производителей потребуются разные драйвера. Проблемы возникают, когда драйвера нет. Система пытается найти его для подключенного устройства, не находит и мы никогда не увидим его в списке устройств. Для решения проблемы надо найти и скачать соответствующие драйвера, а затем установить их на компьютер. Ниже мы рассмотрим, как это делается на примере USB драйвера CH340.
Описание элементов платы Arduino Uno Rev3
- USB Plug – разъем для подключения устройств USB;
- Analog Reference Pin – для определения опорного напряжения АЦП;
- Digital Ground – земля;
- Digital I/O Pins (2-13) – цифровые выводы;
- Serial OUT (TX) – пин передачи данных по UART;
- Serial IN (RX) – пин приема данных по UART;
- Reset Button – кнопка перезагрузки микроконтроллера;
- In-Circuit Serial Programmer (ISCP) – через эти контакты можно перепрограммировать плату;
- ATmega328P Microcontroller – собственно сам чип Ардуинки, он же микроконтроллер, процессор, мозг и т.д.;
- Analog In Pins (0-5) – аналоговые входы;
- Voltage In – вход используется для подачи питания от внешнего источника;
- Ground Pins – земля;
- 5 Volt Power Pin – питание 5 В;
- 3 Volt Power Pin – питание 3.3 В;
- Reset Pin – вход для перезагрузки;
- External Power Supply – разъем для подключения внешнего источника питания.
Общие принципы работы шаговых двигателей
Внешний вид шагового двигателя 28BYJ-48 представлен на следующем рисунке:

Первый вопрос, который напрашивается при взгляде на этот рисунок – почему в отличие от обычного двигателя из этого шагового двигателя выходят 5 проводов различных цветов? Чтобы понять это давайте сначала разберемся с принципами работы шагового двигателя.
Начнем с того, что шаговые двигатели не вращаются, а “шагают”, поэтому они и называются шаговыми двигателями. То есть в один момент времени они будут передвигаться только на один шаг. Чтобы добиться этого в устройстве шаговых двигателей присутствует несколько катушек и на эти катушки нужно подавать питание в определенной последовательности чтобы двигатель вращался (шагал). При подаче питания на каждую катушку двигатель делает один шаг, при последовательной подаче питания на катушки двигатель будет совершать непрерывные шаги, то есть вращаться. Давайте более подробно рассмотрим катушки, присутствующие внутри шагового двигателя.
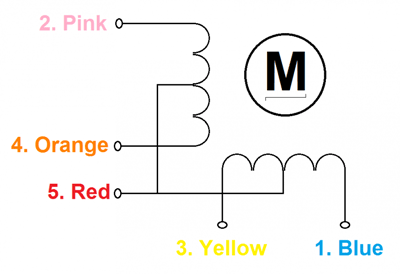 Как можно видеть из рисунка, двигатель имеет однополярную катушку с 5 выводами. Но фактически это 4 катушки, на которые нужно подавать питание в определенной последовательности. На красные провода необходимо подать +5V, на остальные 4 провода необходимо подать землю чтобы запустить в работу соответствующую катушку. Мы будем использовать плату Arduino чтобы подавать питание на эти катушки в определенной последовательности и тем самым заставлять двигатель вращаться. Более подробно ознакомиться с принципами работы шаговых двигателей можно в статье про подключение шагового двигателя к микроконтроллеру AVR.
Как можно видеть из рисунка, двигатель имеет однополярную катушку с 5 выводами. Но фактически это 4 катушки, на которые нужно подавать питание в определенной последовательности. На красные провода необходимо подать +5V, на остальные 4 провода необходимо подать землю чтобы запустить в работу соответствующую катушку. Мы будем использовать плату Arduino чтобы подавать питание на эти катушки в определенной последовательности и тем самым заставлять двигатель вращаться. Более подробно ознакомиться с принципами работы шаговых двигателей можно в статье про подключение шагового двигателя к микроконтроллеру AVR.
Так почему же этот двигатель называется 28BYJ-48? Честно говоря, мы не знаем точного ответа на этот вопрос. Некоторые наиболее важные технические характеристики этого шагового двигателя приведены на следующем рисунке.
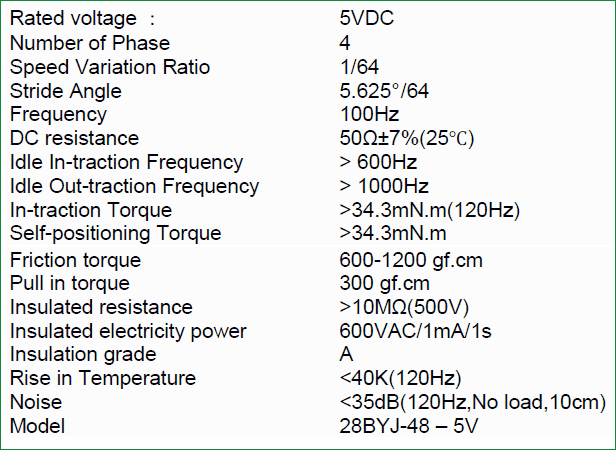
На первый взгляд от такого количества характеристик может закружиться голова, но давайте попробуем выделить из них самые важные, те, которые нам понадобятся для дальнейшей работы. Во-первых, мы знаем, что это шаговый двигатель 5V, поэтому необходимо подавать на красный провод 5V. Также мы знаем что это четырехфазный шаговый двигатель поскольку в нем четыре катушки. Передаточное число этого двигателя — 1: 64. Это означает, что вал, который вы видите снаружи, сделает одно полное вращение в том случае, когда двигатель внутри сделает 64 оборота. Это происходит благодаря шестерням, которые включены между двигателем и выходным валом. Эти шестерни помогают в увеличении крутящего момента.
Еще одним важным показателем, который нам следует знать, является угол шага: 5.625°/64. Это значит что когда двигатель сделает последовательность в 8 шагов он будет поворачиваться на 5.625° при каждом шаге и за один полный оборот он сделает 64 шага (5.625*64=360).
Расчет шагов на оборот для шагового двигателя
Важно знать, как рассчитать количество шагов за один оборот для вашего шагового двигателя, потому что только тогда вы можете эффективно его запрограммировать. В Arduino для управления двигателем мы будем использовать 4-шаговую последовательность, поэтому угол шага будет составлять 11.25°
Поскольку изначально он равен 5.625°(приведен в даташите), то для 8 шаговой последовательности получим 11.25° (5.625*2=11.25)
В Arduino для управления двигателем мы будем использовать 4-шаговую последовательность, поэтому угол шага будет составлять 11.25°. Поскольку изначально он равен 5.625°(приведен в даташите), то для 8 шаговой последовательности получим 11.25° (5.625*2=11.25).
Справедлива следующая формула:
Количество шагов за оборот = 360 / угол шага.
В нашем случае 360/11.25 = 32 шага за оборот.
3. Подключение платы Arduino к компьютеру
- Соедините Arduino с компьютером по USB-кабелю. На плате загорится светодиод «ON» и начнёт мигать светодиод «L». Это значит, что на плату подано питание и микроконтроллер начал выполнять прошитую на заводе программу «Blink».
- Для настройки Arduino IDE под конкретную модель узнайте, какой номер COM-порта присвоил компьютер вашей плате. Зайдите в «Диспетчер устройств» Windows и раскройте вкладку «Порты (COM и LPT)».
Операционная система распознала плату Arduino как COM-порт и назначила номер . Если вы подключите к компьютеру другую плату, операционная система назначит ей другой номер
Если у вас несколько платформ, очень важно не запутаться в номерах COM-портов.
Что-то пошло не так?
После подключения Arduino к компьютеру, в диспетчере устройств не появляются новые устройства? Это может быть следствием следующих причин:
- Неисправный USB-кабель или порт
- Блокировка со стороны операционной системы
- Неисправная плата
Install the driver¶
Installing drivers for the Seeeduino with window7
-
* Plug in your board and wait for Windows to begin its driver installation process. After a few moments, the process will fail.
* Open the Device Manager by right clicking “My computer” and selecting control panel.* Look under Ports (COM & LPT). You should see an open port named «USB Serial Port» Right click on the «USB Serial Port» and choose the «Update Driver Software» option.
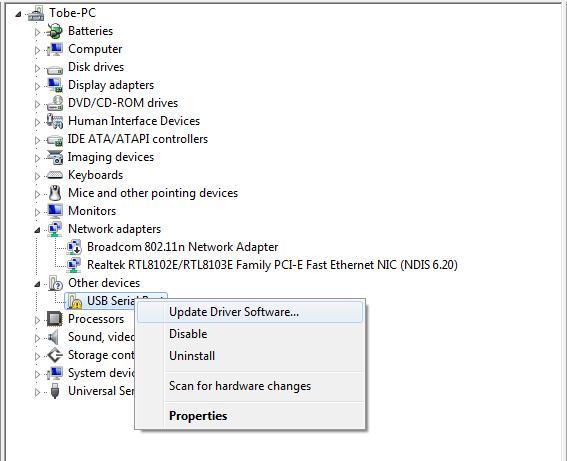
-
* Next, choose the «Browse my computer for Driver software» option.
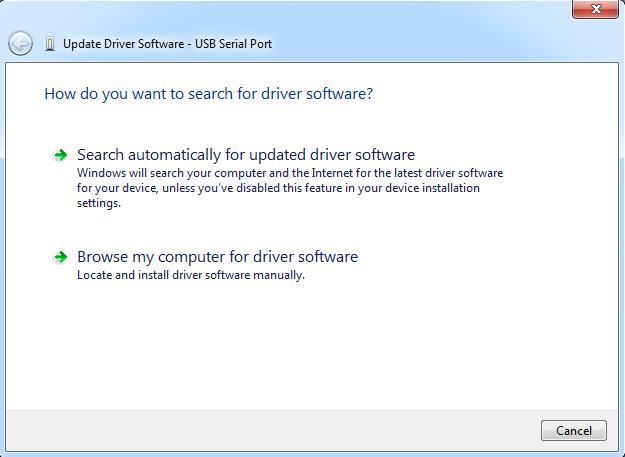
-
* Finally, select the driver file named «FTDI USB Drivers», located in the «Drivers» folder of the Arduino Software download.
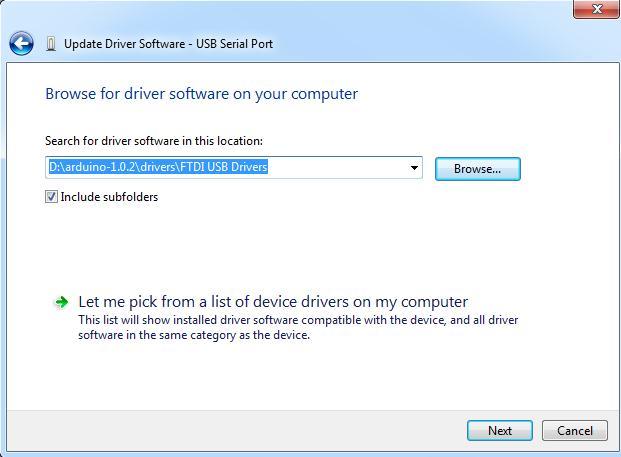
Note: the FTDI USB Drivers are from Arduino. But when you install drivers for other Controllers, such as Xadow Main Board, Seeeduino Clio, Seeeduino Lite,
you need to download corresponding driver file and save it. And select the driver file you have downloaded.
-
* The below dialog boxes automatically appears if you have installed driver successfully.
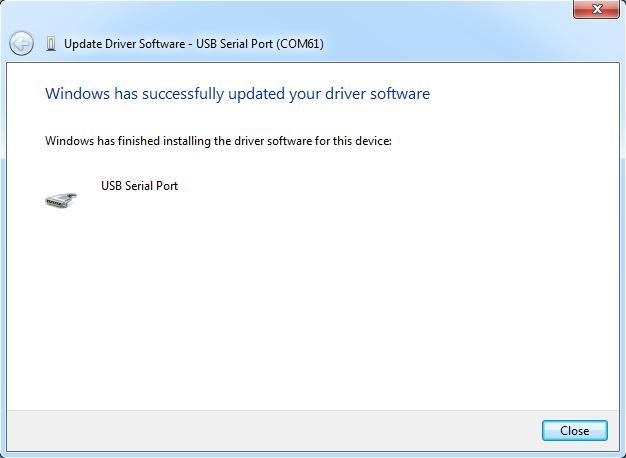
-
* You can check that the drivers have been installed by opening the Windows Device Manager. Look for a «USB Serial Port» in the Ports section.
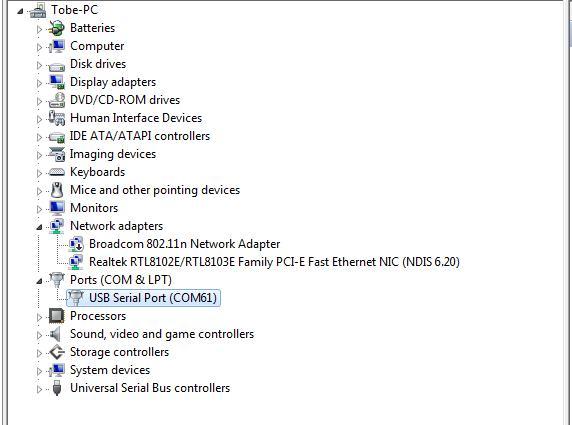
-
* You can also see the serial port in Arduino environment.
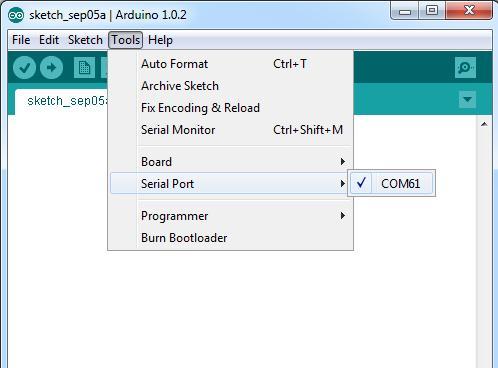
Installing drivers for the Seeeduino with window8
You should save these files which you are editing before installing driver with window8,because there will several power off during operating.
-
* Press “Windows Key” +”R”
* Enter shutdown.exe /r /o /f /t 00
* Click the «OK» button.
* System will restart to a «Choose an option» screen
* Select «Troubleshoot» from «Choose an option» screen
* Select «Advanced options» from «Troubleshoot» screen
* Select «Windows Startup Settings» from «Advanced options» screen
* Click «Restart» button
* System will restart to «Advanced Boot Options» screen
* Select «Disable Driver Signature Enforcement»
* Once the system starts, you can install the Arduino drivers as same as Windows
Installing drivers for the Seeeduino with Mac OS
-
* Enter page: [https://www.ftdichip.com](https://www.ftdichip.com).
-
* Download Driver for the Mac OS X version, named 2.2.18 (32bit)
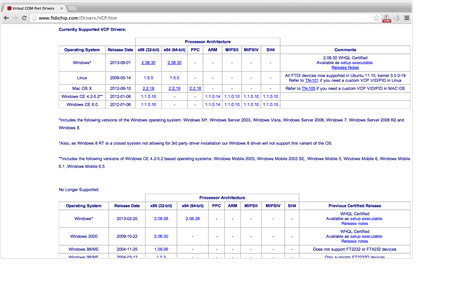
-
* Open the driver file which you just download, and double click FTDIUSBSerialDriver_10_4_10_5_10_6_10_7.mpkg
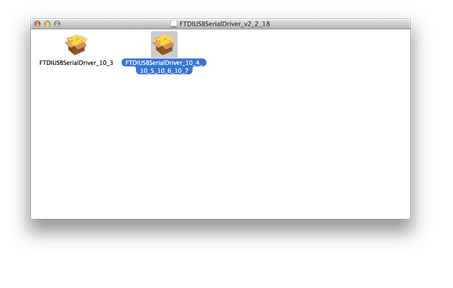
-
* After double click, you will see an installer window.
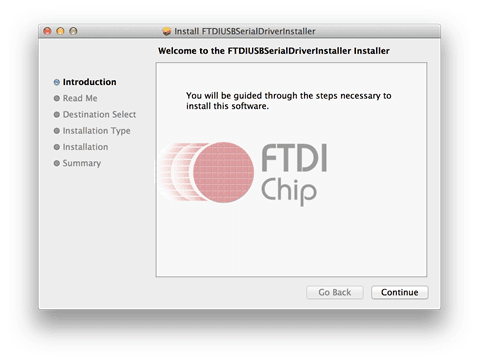
-
* Click “Continue”.
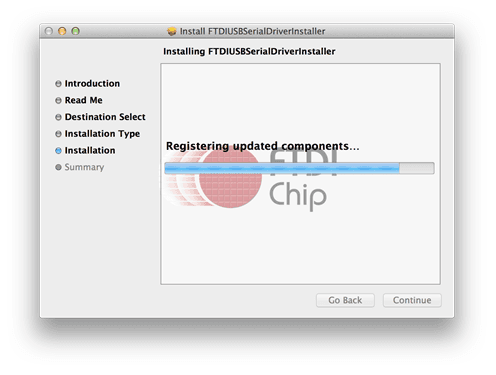
-
* You can see the below dialog boxes if you have installed driver successfully.
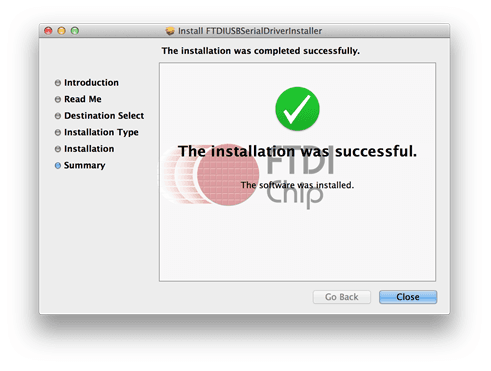
-
* Test it with Seeeduino
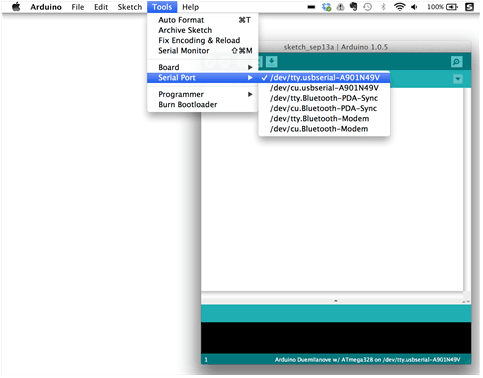
Arduino IDE
Программное обеспечение Arduino является открытым и доступным для всех и публикуется под лицензией Creative Commons Attribution Share-Alike 2.5. Кроме того, среда разработки Arduino (IDE) является свободным программным обеспечением и публикуется в соответствии с лицензией GNU General Public License Version2. На официальной странице Arduino вы можете найти много информации об этом, в том числе скачать Arduino IDE с соответствующей страницы.
Цифровой мультиметр AN8009
Большой ЖК-дисплей с подсветкой, 9999 отсчетов, измерение TrueRMS…
Подробнее
Платформа разработки Arduino IDE содержит область текстового редактора для написания кода, область сообщений, меню, панель инструментов с кнопками для общих функций. Среда разработки IDE предназначена для загрузки программ в контроллер Arduino, а также взаимодействия друг с другом.
Как было сказано ранее, программный код обычно называют «скетч» (англ. sketch — «эскиз, набросок, зарисовка»). Скетч пишется с помощью текстового редактора в IDE. Он имеет опции для копирования/вставки и поиска/замены текста. Консоль отображает сообщения среды Arduino, включая сообщения об ошибках и другую техническую информацию.
С помощью кнопок на панели инструментов можно проверить скетч, загрузить скетч в Arduino, создать новое окно, открыть и сохранить скетч, открыть монитор последовательного порта.
В дополнение к базовой версии IDE Arduino существует также бесплатное программное обеспечение с открытым исходным кодом — «Scratch for Arduino».
Преимуществом «Scratch for Arduino», по сравнению с «IDE Arduino», является использование графического программирования (аналоговые и цифровые функциональные блоки).
Еще одним программным продуктом является «Ardublock», в котором программирование осуществляется графическим методом с помощью готовых блоков. Из отечественных разработок программ подобного типа можно назвать «FLProg».
В следующей статье рассмотрим, что еще нам понадобиться для начала работы с Arduino и приведем небольшой список необходимых компонентов.
4. Настройка Arduino IDE
Для работы среды Arduino IDE с конкретной платформой необходимо выбрать название модели и номер присвоенного плате COM-порта.
-
Для выбора модели Arduino зайдите в меню:
Инструменты
Плата и укажите соответствующую плату. -
Для выбора номера COM-порта перейдите в меню:
Инструменты
Порт и укажите нужный порт.
Поздравляем, среда Arduino IDE настроена для прошивки вашей платы.
Что-то пошло не так?
- Список последовательных портов пуст? Значит, платформа некорректно подключена к компьютеру или не установлен драйвер. Вернитесь к .
- Arduino IDE тормозит при навигации по меню? Отключите в диспетчере устройств все внешние устройства типа «Bluetooth Serial». Например, виртуальное устройство для соединения с мобильным телефоном по Bluetooth может вызвать такое поведение.
Драйвер двигателя на микросхеме HG7881
HG7881 – двухканальный драйвер, к которому можно подключить 2 двигателя или четырехпроводной двухфазный шаговый двигатель. Устройство часто используется из-за своей невысокой стоимости. Драйвер используется только для изменения направления вращения, менять скорость он не может.
Плата содержит 2 схемы L9110S, работающие как H-мост.
Характеристики драйвера HG7881:
- 4-контактное подключение;
- Питание для двигателей от 2,5 В до 12 В;
- Потребляемый ток менее 800 мА;
- Малые габариты, небольшой вес.
Распиновка:
- GND – земля;
- Vcc – напряжение питания 2,5В – 12В;
- A-IA – вход A(IA) для двигателя A;
- A-IB – вход B (IB) для двигателя A;
- B-IA – вход A(IA) для двигателя B;
- B-IB – вход B (IB) для двигателя B.
В зависимости от поданного сигнала на выходах IA и IB будет разное состояние для двигателей. Возможные варианты для одного из моторов приведены в таблице.
| IA | IB | Состояние мотора |
| Остановка | ||
| 1 | Двигается вперед | |
| 1 | Двигается назад | |
| 1 | 1 | Отключение |
Подключение одного двигателя к Ардуино изображено на рисунке.
Модуль L293D подает максимальный ток в 1,2А, в то время как на L298N можно добиться максимального тока в 4 А. Также L293D обладает меньшим КПД и быстро греется во время работы. При этом L293D является самой распространенной платой и стоит недорого. Плата HG7881 отличается от L293D и L298N тем, что с ее помощью можно управлять только направлением вращения, скорость менять она не может. HG7881 – самый дешевый и самый малогабаритный модуль.
Распиновка
Пины питания
- VIN: Входной пин для подключения внешнего источника напряжения в диапазоне от 7 до 12 вольт.
- 5V: Выходной пин от с выходом 5 вольт и максимальным током 1 А. Регулятор обеспечивает питание микроконтроллера и другой обвязки платы.
- 3V3: Выходной пин от с выходом 3,3 вольта и максимальным током 150 мА.
- IOREF: Вывод предоставляет платам расширения информацию о рабочем напряжении микроконтроллера. В нашем случае рабочее напряжение платформы 5 вольт.
- GND: Выводы земли.
Порты ввода/вывода
-
Пины общего назначения: 20 пинов: –
Логический уровень единицы — 5 В, нуля — 0 В. К контактам подключены подтягивающие резисторы, которые по умолчанию выключены, но могут быть включены программно. -
АЦП: 6 пинов: – / –
Позволяет представить аналоговое напряжение в виде цифровом виде. Разрядность АЦП не меняется и установлена в 10 бит. Диапазон входного напряжения от 0 до 5 В, при подаче большего напряжения микроконтроллер может выйти из строя. -
ШИМ: 6 пинов: , , и –
Позволяет выводить аналоговое напряжение в виде ШИМ-сигнала из цифровых значений. Разрядность ШИМ не меняется и установлена в 8 бит. -
I²C Для общения контроллера c платами расширения и сенсорами по интерфейсу I²C.
I²C: пины SDA/18/A4 и SCL0/19/A5
-
SPI Для общения контроллера c платами расширения и сенсорами по интерфейсу SPI.
SPI: пины MOSI/11, MISO/12 и SCK/13
-
Serial/UART Для общения контроллера c платами расширения и сенсорами по интерфейсу UART.
Serial: пины TX1/1 и RX1/0. Контакты также соединены с соответствующими выводами сопроцессора ATmega16U2 для общения платы по USB. Во время прошивки и отладки программы через ПК, не используйте эти пины в своём проекте.
Характеристики
В основе платы лежит процессор ATmega 328. Кроме него на плате находится модуль USB для связи с компьютером и прошивки. Этот модуль называется «USB-TTL преобразователь». На фирменных платах Arduino Uno для этой целей используется дополнительный микроконтроллер ATmega16U2.
| Характеристики | Arduino Uno R3 |
|---|---|
| Микроконтроллер | ATmega328 |
| Рабочее напряжение | 5В |
| Напряжение питания (рекомендуемое) | 7-12В |
| Напряжение питания (предельное) | 6-20В |
| Цифровые входы/выходы | 14 (из них 6 могут использоваться в качестве ШИМ-выходов) |
| Аналоговые входы | 6 |
| Максимальный ток одного вывода | 40 мА |
| Максимальный выходной ток вывода 3.3V | 50 мА |
| Flash-память | 32 КБ (ATmega328) из которых 0.5 КБ используются загрузчиком |
| SRAM | 2 КБ (ATmega328) |
| EEPROM | 1 КБ (ATmega328) |
| Тактовая частота | 16 МГц |
Особенность этого чипа заключается в аппаратной поддержке USB, что позволяет организовывать связь без дополнительных преобразователей. В то время как ATmega328 не поддерживает такой функции, поэтому 16u2 выступает в роли преобразователя данных из USB в последовательный порт для МК AVR. В него залита программа для выполнения этой задачи.
Однако так происходит не всегда: в более мелких платах, таких как Arduino Nano, используют преобразователи уровней на базе различных микросхем, например FT232, CP21XX, Ch340g и подобных. Это решение является более дешевым и не требует прошивки дополнительного связывающего контроллера, как описано выше.
Внимание! Не всё так однозначно с DCcduino UNO r3 на ch340g. В ней как раз и использован более дешевый, чем в оригинале, вариант преобразователя USB-TTL.. На плате есть выход 3.3 В, он нужен для подключения периферии и некоторых датчиков, его пропускная способность по току равна 50 мА
На плате есть выход 3.3 В, он нужен для подключения периферии и некоторых датчиков, его пропускная способность по току равна 50 мА.
ATmega328 работает на частоте 16 МГц. Она фиксирована кварцевым резонатором, который вы можете, по желанию, заменить, тем самым ускорив работу Uno r3.
Важно! После замены кварцевого резонатора функции, связанные со временем, такие как Delay, не будут соответствовать введенным значениям. Это функция задержки времени, по умолчанию её аргументом является требуемое время задержки в мс
Функция прописана в библиотеках Ардуино, с учетом стандартной тактовой частоты в 16 МГц. Поэтому после замены кварца заданное время не будет соответствовать написанному. Для этого нужно либо подбирать опытным путем и устанавливать зависимости, либо править файлы библиотек.
Описание пинов платы
Микроконтроллер имеет 14 цифровых пинов, они могут быть использованы, как вход или выход. Из них 6 могут выдавать ШИМ-сигнал. Они нужны для регулировки мощности в нагрузке и других функций.
| Пин ардуино | Адресация в скетче | Специальное назначение | ШИМ |
|---|---|---|---|
| Цифровой пин 0 | RX | ||
| Цифровой пин 1 | 1 | TX | |
| Цифровой пин 2 | 2 | Вход для прерываний | |
| Цифровой пин 3 | 3 | Вход для прерываний | ШИМ |
| Цифровой пин 4 | 4 | ||
| Цифровой пин 5 | 5 | ШИМ | |
| Цифровой пин 6 | 6 | ШИМ | |
| Цифровой пин 7 | 7 | ||
| Цифровой пин 8 | 8 | ||
| Цифровой пин 9 | 9 | ШИМ | |
| Цифровой пин 10 | 10 | SPI (SS) | ШИМ |
| Цифровой пин 11 | 11 | SPI (MOSI) | ШИМ |
| Цифровой пин 12 | 12 | SPI (MISO) | |
| Цифровой пин 13 | 13 | SPI (SCK) К выходу дополнительно подсоединен встроенный светодиод |
Вызов ШИМ-сигнала осуществляется через команду AnalogWrite (номер ножки, значение от 0 до 255). Для работы с аналоговыми датчиками присутствует 6 аналоговых входов/выходов.
| Пин | Адресация в скетче | Специальное назначение |
|---|---|---|
| Аналоговый пин A0 | A0 или 14 | |
| Аналоговый пин A1 | A1 или 15 | |
| Аналоговый пин A2 | A2 или 16 | |
| Аналоговый пин A3 | A3 или 17 | |
| Аналоговый пин A4 | A4 или 18 | I2C (SCA) |
| Аналоговый пин A5 | A5 или 19 | I2C (SCL) |
Их тоже можно использовать, как цифровые.
Аналоговый сигнал обрабатывается 10 битным аналогово-цифровым преобразователем (АЦП), а при чтении микроконтроллер выдаёт численное значение от 0 до 1024. Это равно максимальному значению, которое можно записать в 10 битах. Каждый из выводов способен выдать постоянный ток до 40 мА.
Принципиальная схема платы выглядит так (нажмите для увеличения):