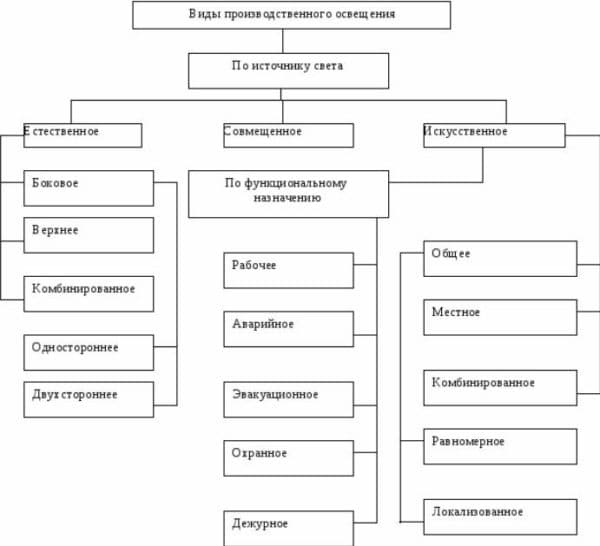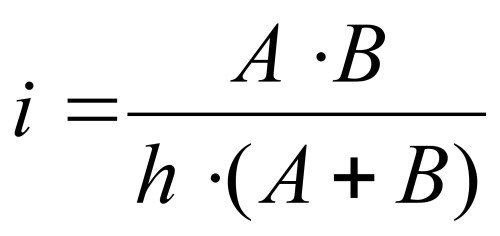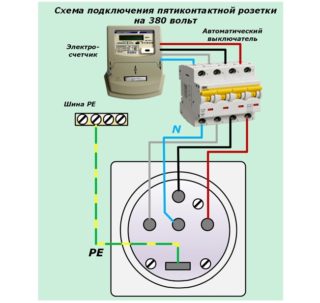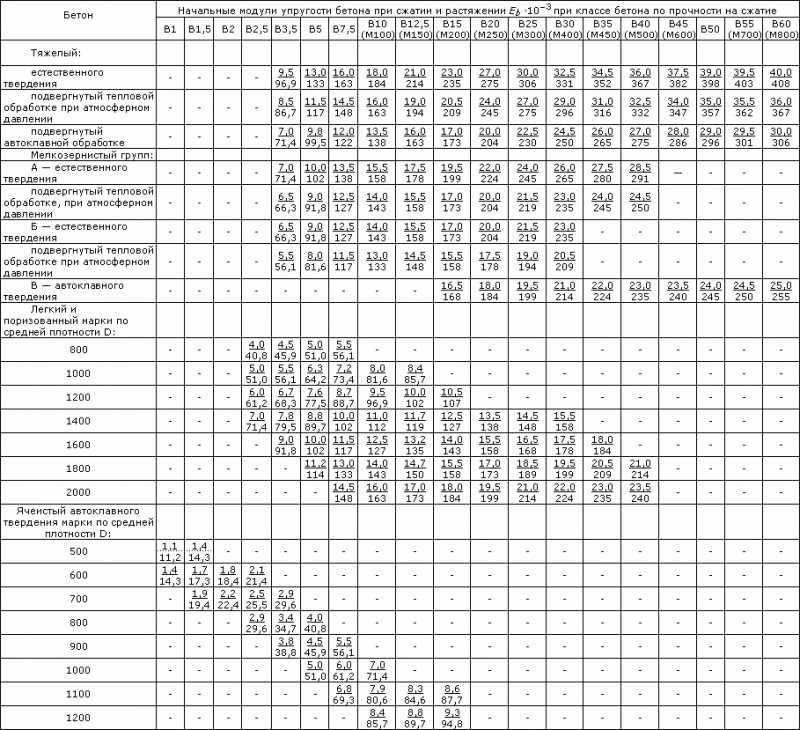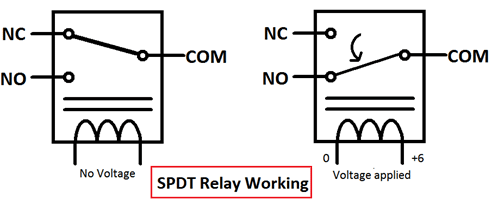Что вам понадобится
- Дополнительный жесткий диск.
- Отвертка. Для того чтобы открыть корпус компьютера и извлечь оборудование, вам, скорее всего, понадобится отвертка. Тип отвертки зависит от модели и производителя корпуса.
- Соответствующие адаптеры. Для установки 3,5-дюймового жесткого диска в 5,25-дюймовый отсек (вместо оптического привода) вам потребуется соответствующий адаптер или кронштейн. При использовании 2,5-дюймового жесткого диска необходим соответствующий контейнер или адаптер.
- Мощный блок питания. Помните, что с добавлением оборудования увеличивается нагрузка на блок питания. Поэтому почитайте документацию к вашему блоку питания и убедитесь, что он способен обеспечить энергией дополнительный жесткий диск.
- Свободный кабель питания и кабель передачи данных. Если свободного кабеля питания нет, купите соответствующий разветвитель.
- BIOS, поддерживающий нужное количество и размер жестких дисков (если только вы не собираетесь создавать RAID-массив).
Достоинством дополнительного жесткого диска является еще не маловажный фактор, как восстановление данных после переустановки системы. Вы пожалуй уже сталкивались с проблемой когда требуется переустановка программного обеспечения а для того чтобы сохранить всю имеющую у вас информацию уходит день чтобы её сначала скопировать на внешний носитель, а затем обратно после переустановки ПО возвращать её на место. Гораздо удобнее будет иметь второй жесткий диск для хранения всей информации за исключением самого установленного программного обеспечения.
В данной статье мы с вами и рассмотрим как установить дополнительный жесткий диск.
Перейдем к делу.
Первый наш жесткий диск мы оставим под операционную систему, а второй мы подключим для хранения фильмов, игр, музыки и другой информации. Такая конфигурация не только удобна, но и повышает быстродействие самого компьютера.
Рассмотрим по пунктам как «добраться» до места установки нашего жесткого.
1. Необходимо отключить компьютер от сети питания.
2. Снимите крышку системного блока (если крышка раздельная, то необходимо её снять с обоих сторон).
3. Найдите первый свой жесткий диск (чаще всего располагается он ближе к торцевой части).
4. Необходимо определить тип жесткого диска (типы: IDE и SATA. Отличаются соединительными проводами).
Кабель питания IDE
Кабель (шлейф) данных IDE
Вот так выглядит разъем IDE на материнской плате для подключения шлейфа передачи данных.
Кабель данных SATA
Кабель питания SATA
Для информации:
Если у вас на материнской плате имеется SATA выход, то разумнее будет поставить именно этого типа жесткий диск. SATA имеет большую пропускную способность по отношению к IDE. IDE сложнее уже найти в магазинах из-за того, что данный интерфейс уже выходит из активного пользования, а на смену ему пришел SATA, SATA-II, SATA-III (чем больше цыфра тем выше скорость обмена данными).
5. Если ваш выбор все же пал на жесткий диск типа IDE, то на задней панеле необходимо переставить перемычку в положение Slave. Так же необходимо проверить как установлена перемычка на первом жестком диске (она должна быть установлена в положение Master).
6. Теперь установите ваш дополнительный жесткий диск на место и подключите к материнской плате и подайте на него питание.
7. Закрепите жесткие диски с обоих сторон на болты идущие в комплекте.
8. Установите крышку системного блока на место.
9. Подключите провода которые ранее были отключены и подайте на него питание.
10. Включите компьютер, дождитесь полной загрузки после чего проверте появился ли новый жесткий диск (для проверки зайдите в «Мой компьютер»)
11. Если все прошло успешно и диск появился в компьютере, то перед началом работы следует его отформатировать.
Ну вот на этом и закончена установка второго жесткого диска.
Важный совет
В случае если вы хотите поставить SSD накопитель вместо DVD привода, то для лучшего быстродействия ноутбука будет полезно сделать небольшую рокировку. Поставьте SSD накопитель на место, отведенное для жесткого диска, а жесткий диск вставьте в адаптер.
Это обусловлено тем, что в современных ноутбуках под накопитель предусмотрены разъемы SATA 3, а для привода обычно ограничиваются разъемом SATA 1. Ну и, понятно же, что чтобы раскрыть весь потенциал скорости SSD накопителя, ему будет мало пропускной способности разъема SATA 1. Немного подробнее о типах SATA написано в статье про жесткие диски.
Как перенести HDD на SSD
Перенос – полное копирование объекта от одного к другому. Процедура клонирования одинакова для пользователя стационарного компьютера или ноутбука. При наличии большого объема данных, это займет много времени. Обычно процесс занимает от 20 минут до нескольких часов.
Проверка файловой системы устройства хранения
Есть два типа файловой системы. Это MBR (основная загрузочная запись) и GPT (таблица разделов GUID). При выполнении установки Windows XP, 7, 8 или 10 пользователь может сталкиваться с некоторыми проблемами с файловой системой. MBR использовался в Windows 7 и более ранних версиях, GPT – в Windows 8 и 10, но в этих версиях работает и MBR.
Винчестер и накопитель должны иметь одинаковую файловую систему. Для проверки необходимо выполнить следующие действия:
- Запустить командную строку, нажав Win+R, вписав в поле поиска cmd и кликнув по Enter.
- В командную строку добавить diskpart и нажать Enter. Откроется новое окно командной строки.
- Вписать list disk и нажать Enter.
- На экране отобразится список дисков, установленных в системе. Если в поле GPT стоит знак «*», значит, файловая система – GPT. Если знак «*» отсутствует – MBR.
Теперь необходимо убедиться, что накопитель тоже имеет GPT. Для этого:
- Подключить SSD через адаптер USB-SATA.
- Перейти в приложение командной строки, ввести diskmgmt и нажать Enter.
- Откроется новое окно. Выбрать SSD и щелкнуть правой кнопкой мыши. Выбрать «Преобразовать в GPT» (при MBR). В противном случае ничего делать не нужно.
Если целевой диск является динамическим, необходимо преобразовать динамический в базовый.
Резервное копирование данных
Рекомендуется сделать резервную копию важных данных на внешнем запоминающем устройстве. Хотя они будут сохранены после клонирования, существует вероятность сбоя.
Начало переноса системы
Шаг 1. Загрузить бесплатную версию программы AMOEI Backupper Standard. После завершения загрузки установить ее как любое другое ПО. Шаг 2. Открыть AMOEI Backupper, на левой боковой панели нажать «Клонировать», а затем выбрать «Клонирование диска».
Шаг 3. Теперь выбрать винчестер, который нужно клонировать (исходный). Здесь исходный диск – Disk0. Кликнуть по «Далее».
Шаг 4. В этом окне выбирается целевой диск. Это может быть SSD или HDD. Но в этом случае – накопитель. Нажать «Далее».
Шаг 5. В правом нижнем углу расположены две опции. Выбрать пункт «Начать клонирование». В левой части окна есть три варианта. Перед тем, как начать клонирование, необходимо сделать следующее:
- Чтобы изменить размер разделов для использования полной емкости, выбрать «Редактировать разделы в месте назначения». Это следует сделать при клонировании небольшого HDD.
- Чтобы клонировать весь винчестер (используемое и неиспользуемое пространство), выбрать «Посекторное клонирование». На это уходит больше времени. Активировав эту опцию, будет невозможно изменять размер разделов на целевом диске. Но можно изменить размер после завершения клонирования HDD.
- Если клонируется HDD большого размера (500 ГБ) на относительно меньший SSD (250 ГБ), не нужно осуществлять «Посекторное клонирование».
- Рекомендуется выбрать пункт «Выровнять раздел для оптимизации для SSD», потому что это повышает производительность, если целевой – SSD.
Шаг 6. Когда индикатор достигнет 100%, нажать кнопку «Готово». Перенос HDD на SSD завершен. Теперь можно выйти из программы.
Физически поменять местами диски
В конце следует заменить HDD на твердотельный накопитель. Процесс простой:
- Выключить компьютер.
- Выкрутить все винты, чтобы можно было убрать HDD. Большая часть SSD поставляется с адаптером жесткого диска, поэтому SSD легко помещается в ПК. Если адаптера нет, нужно просто установить накопитель в компьютер.
- Поместить HDD в безопасное место для резервного копирования. Можно будет использовать его в качестве дополнительного хранилища через USB-SATA-адаптер.
После следует закрутить винты и включить компьютер.
Перенос ПК-дисковода на ноутбук и наоборот
Существуют ситуации, когда необходимо воспользоваться дисководом, но на ПК его нет (или есть на стационарном компьютере, но нет в ноутбуке). Осуществить это можно двумя способами. Первый – самый сложный, требует полного понимания того, что планируется сделать, мастерского владения паяльником и радиотехнических знаний. Сама процедура заключается в переплавке контактов и многих других нюансах. Этот способ мы рассматривать не будем из-за его сложности и, зачастую, нецелесообразности в плане «затрачиваемые силы/конечный результат». Второй способ заключается в покупке переходника. В соответствующих магазинах присутствует большое количество переходников на любой вкус:
- PATA/USB;
- SATA/USB;
- IDE/USB;
- SATA/IDE и далее, в порядке очереди.
Процедура подключения дисководов абсолютно идентична описанной ранее. SATA штекеры вставляются в специально отведённые для этого места на материнской плате. Они обозначены текстом на плате – USB штекер в USB порт и т. д. Приводы от ноутбука гораздо меньше стандартных для ПК, поэтому внутри системного блока их нужно размещать ниже, в более узких пространствах (там же, где находится жёсткий диск, например). Но если зафиксировать дисковод не получается либо кабель от переходника слишком короткий, то устройство необходимо положить рядом с корпусом компьютера.
В качестве примера рассмотрим схему подключения IDE дисковода от ноутбука к компьютеру через SATA переходник:
- IDE шлейф вставляется в переходник и обратным концом – в дисковод;
- обратная сторона переходника (SATA) подсоединяется в системную плату;
- кабель от блока питания подсоединяется к дисководу в стандартном порядке.
С этого момента дисковод от ноутбука полностью работает, подключённый к компьютеру. Если используется SATA/USB переходник, то подключать питание не нужно. Тока в разъёме USB полностью хватит для работы устройства. Чтобы это узнать, проверьте документацию для дисковода (при наличии). Точно такой же способ работает при подключении дисковода компьютера к ноутбуку (именно здесь, зачастую, и используется USB переходник). Это правило распространяется и на внешние дисководы.
Подключение дисковода – дело совсем несложное, хоть по началу и может казаться немного запутанным. Все разъёмы подписаны, а подключить устройство неправильно вряд ли получится, не сломав что-то в процессе. Соблюдайте технику безопасности, отключая питание, а в остальном трудностей не возникнет.
Привет, друзья! Сегодня мы с вами рассмотрим подключение дисковода к компьютеру. Существующих способов не так уж и много, однако и они могут вызвать трудности у неподготовленного исполнителя, особенно если он с компами на «Вы».
Подключение второго жесткого диска к компьютеру
Подключение дополнительного винчестера будет отличаться в зависимости от того, разъем какого интерфейса у вас на компьютере: SATA или IDE. SATA – современный интерфейс, поэтому практически в 100% случаев он встречается в более или менее свежих компьютерах. IDE, напротив, устаревший, его можно встретить в уже старых компьютерах, но, к счастью, жесткие диски с интерфейсом IDE еще можно встретить в продаже.
Если вы не в курсе, каким интерфейсом оснащен ваш компьютер, перед покупкой вам потребуется заглянуть под корпус системного блока, чтобы получить необходимую информацию.
Вскрытие корпуса системного блока
1. Строение корпусов системного блока может быть разным. Например, в одном случае достаточно открутить (отщелкнуть) и снять боковую крышку, в некоторых потребуется открутить 4 винта с обратной стороны корпуса и стянуть корпус.
2. Жесткие диски устанавливаются в специально отведенные ячейки, которые в разных вариациях компьютеров могут располагаться по-разному: они могут располагаться в нижней части, центральной или боковой. На картинке ниже видно, как они примерно выглядят.
3. Отличить SATA и IDE разъемы несложно: поскольку IDE – это старый интерфейс, он имеет широкие порты и достаточно большие шлейфы. Выглядит это следующим образом:
SATA, напротив, современное решение, а значит, имеет узкий порт и небольшой шлейф.
Зная, какой у вас интерфейс, вы можете заниматься приобретением жесткого диска, а затем и его подключением.
Обратите внимание, если на вашем компьютере более двух ячеек для дополнительных жестких дисков, рекомендуем второй подключать не вплотную к первому, поскольку это позволит улучшить охлаждение.
Подключение жесткого диска к SATA
Начнем с разбора подключения более современного интерфейса, поскольку он встречается в большинстве случаев.
Прежде чем приступать, обязательно выключите свой компьютер и обесточьте, отсоединив его от розетки.
1. Вставьте жесткий диск в свободный слот и закрепите его винтами.
2. Теперь следует подключить SATA-кабель, идущий в комплект к жесткому диску. Для этого один его конец подключите к жесткому диску любой стороной, а второй подключите к материнской плате.
3. Остается соединить жесткий диск к блоку питания. Для того от блока питания, как правило, отходит ответвитель, который необходимо подключить к жесткому диску. Если свободных кабелей у блока питания нет, вам потребуется купить разветвитель, делающий из одного разъема два.
4. Соберите компьютер, а затем подключите его к сети. На этом подключение второго жесткого диска завершено.
Подключение жесткого диска к IDE
Подключение жесткого диска к устаревшему интерфейсу не сильно отличается, но все же процедура несколько другая.
1. Прежде всего, вам потребуется установить перемычку на контактах подключаемого жесткого диска в одно из положений: Master или Slave. Как правило, режим Master является основным при работе жесткого диска и, чаще всего, его используют для винчестеров, с которых происходит загрузка операционной системы. Slave – это дополнительный режим, используемый для вспомогательных жестких дисков, на которых будут храниться, например, медиафайлы. Чаще всего второй жесткий диск подключается именно с такой целью, поэтому установите перемычку на режим Slave.
2. IDE-шлейф, в отличие от SATA, имеет не два, а сразу три штекера для подключения. Синий штекер, расположенный на одном конце, указывает на то, что его необходимо подключать к материнской плате. С другого конца, как правило, располагается черный штекер, который относится к режиму Master, а белый, находящийся примерно посередине шлейфа, отвечает за Slave-режим.
3. Вставьте жесткий диск в ячейку, а затем закрепите его винтами.
4. Свободный штекер от блока питания вам потребуется подключить к жесткому диску, тем самым обеспечив ему питание.
5. Вставьте необходимый штекер шлейфа в жесткий диск, в зависимости от того режима жесткого диска, что вы выбрали. Синий же конец жесткого диска подключается к материнской плате.
На этом подключение жесткого диска к IDE-интерфейсу завершено.
Собственно, в самостоятельном подключении жесткого диска нет ничего сложного. И выполнив данную процедуру, после включения ваш компьютер определит жесткий диск, и вы сможете наполнять его необходимой информацией.
Замена DVD привода на HDD (SSD накопитель)
Для того, чтобы заменить DVD на HDD, нам понадобится специальный адаптер (переходник), который внешне очень похож на DVD привод
При выборе этого адаптера обращайте внимание на его толщину. Дисководы бывают толщиной 9,5мм и 12,7мм, соответственно и адаптеры тоже
Адаптер (переходник) жесткого диска
При поиске адаптера лучше называйте его «адаптер жесткого диска». Можете купить его в специализированных магазинах вашего города. В таком случае он обойдется вам около 1000 рублей. А можете заказать его на aliexpress. Он обойдется вам примерно в 200 рублей, но придется подождать 2-3 недели. Примерно столько занимает его доставка, судя по отзывам. Кстати, если судить по тем же отзывам, качество адаптера ничуть не хуже того, который вы приобрели бы в 5 раз дороже.
Возможная проблема при установке HDD вместо дисковода и её устранение
При подключении жёсткого диска вместо дисковода CD/DVD ноутбука через специальный переходник, может возникнуть проблема, с которой мне довелось столкнуться на 2-х ноутбуках.
Заключается она в том, что после установки HDD через переходник вместо дисковода, компьютер перестаёт нормально выключаться, а также переходить в различные режимы сна. При попытке выполнить одно из этих действий, компьютер завершает все программы, но полностью так и не выключается. Вентиляторы при этом продолжают работать, причем на повышенных оборотах и компьютер может выключиться или уйти в нужный режим сна более чем через час, а может так и продолжать бесконечно работать и нагреваться.
Когда я первый раз столкнулся с этой проблемой, ооочень долго искал причину, перебрал и все драйвера и искал проблему в самой системе и установленных программах, потому как само железо всё исправное.
Оказалось всё очень просто. На переходнике (салазках), который подключает HDD вместо дисковода, есть переключатель. Мне не удалось выяснить, что именно он переключает, но видимо какой-то режим работы. Вот как он выглядит:

Достаточно сдвинуть этот переключатель из исходного положения в одно из двух доступных, после чего снова устанавливаете HDD в ноутбук и проверяете, изменилась ли ситуация. Если нет, сдвигаете переключатель в последнее 3-е положение. В этом случае на 100% должно уже всё работать как нужно.
Выбор адаптера
Многие производители занимаются изготовлением салазок к HDD для ноутбуков. Существенной разницы между ними нет — нужно лишь подобрать подходящий по размеру адаптер HDD. В ноутбуке может быть установлен один из двух типов дисководов:
- 12,7 мм высотой — в старых моделях;
- 9,5 мм — в современных ультратонких компьютерах.
Не страшно, если тонкий адаптер используется для ноутбука с высоким отсеком — установка пройдет без проблем. Но лучше подобрать подходящий переходник, чтобы замена CD-привода на SSD в ноутбуке не вызвала затруднений. Кроме того, стоит купить салазки со специальными скобками, которыми они цепляются за наружную часть корпуса компьютера, извлечь устройство при необходимости будет проще.
Экстренные случаи
Иногда бывают случаи, когда лоток для дисков не выходит из привода – может, кнопка сломалась или повредился механизм высвобождения. Не спешите нести ноутбук в сервисный центр. Вполне может быть, что привод еще может послужить и без неисправных деталей. Итак, как вставить диск в ноутбук при неисправности некоторых механизмов?
1. Во всех популярных операционных системах есть функция, которая выполняет работу физической кнопки. Например, в ОС Windows для этого необходимо открыть проводник, выбрать дисковод, нажать на него правой кнопкой мыши. В появившемся контекстном меню выбрать и кликнуть строчку «Извлечь».
2. Для второго варианта нам понадобится иголка или скрепка. Если посмотреть внимательно, то можно заметить на крышке лотка для дисков маленькую дырку. Надо вставить туда иголку или кончик скрепки и слегка нажать. Скорее всего, после этих действий лоток откроется. Вытащить диск можно таким же способом.
В дисководах без лотка, к сожалению, нет специальных отверстий. И если вам не помог первый вариант, то смело несите свой ноутбук в сервис.
Подключение внешнего диска к ноутбуку
Для подключения внешнего жесткого диска первое, что необходимо сделать – это определить его размер.
Шаг 1. Если размер накопителя неизвестен, можно измерить его ширину. Жесткие диски имеют прямоугольную форму, и его ширина определяет его размер (форм-фактор) в наименовании. Ширина 3,5-дюймового накопителя составляет 10,2 см, а ширина 2,5-дюймового 7 см.
Измеряем ширину жесткого диска, ширина 2,5-дюймового диска 7 см, 3,5-дюймового — 10,2 см
Шаг 2. Далее необходимо определить тип подключения жесткого диска, чтобы подобрать совместимый с ним корпус, служащий «переходником» для подключения диска к ноутбуку. В старых компьютерах использовались жесткие диски с подключением IDE, в наши дни используются приводы с подключением SATA.
Рассмотреть тип контактов HDD. Разъем IDE состоит из двух рядов металлических штырьковых контактов для передачи данных, а также отдельного разъема питания жесткого диска. Разъем SATA включают в конструкцию две небольшие площадки с плоскими контактами для передачи данных и питания накопителя.
Определяем тип подключения своего жесткого диска, чтобы подобрать совместимый с ним корпус
Шаг 3. Приобрести корпус, соответствующий размеру и типу подключения HDD, а также типу его подключения к ноутбуку. Например, приобрести 2,5-дюймовый корпус с подключением SATA для 2,5-дюймового SATA-диска.
Приобретаем корпус, соответствующий размеру и типу подключения нашего жесткого диска
Большинство корпусов жестких дисков имеют тип подключения к компьютеру с интерфейсом USB 2.0, а так же FireWire, поскольку они являются сегодня самыми популярными. Некоторые универсальные корпуса имеют комбинацию обоих вариантов интерфейса.
Большинство USB 2.0 корпусов совместимы с любым USB-портом ноутбука или нетбука. Однако корпуса, имеющие интерфейс USB 3.0, обеспечивают более высокую производительность при их подключении к порту USB 3.0.
Важно также учитывать, что 2,5-дюймовые корпуса обычно получают питание от подключаемого USB-разъема (порта) ПК, и у них нет своего адаптера питания, что делает их полностью переносимыми. 2,5-дюймовые корпуса являются полностью переносимыми, так как не имеют своего адаптера питания и питаются от подключаемого USB-разъема ПК
2,5-дюймовые корпуса являются полностью переносимыми, так как не имеют своего адаптера питания и питаются от подключаемого USB-разъема ПК
При этом 3,5-дюймовые жесткие диски нуждаются в большей мощности питания, поэтому с их корпусами обычно поставляется адаптер питания переменного тока, что означает, что они не будут работать там, где нет розетки питания.
3,5-дюймовые жесткие диски поставляются с адаптером питания переменного тока, так как нуждаются в большей мощности питания
Шаг 4. Установка жесткого диска во внешний корпус очень проста. Обычно максимум, что требуется в этом случае, это отвертка. Чаще всего необходимо снять верхнюю крышку корпуса, расположить вставляемый в него жесткий диск параллельно его основанию, и аккуратно надвинуть диск на контактную площадку для его подключения. Закрыть крышку корпуса жесткого диска (смотрите фото).
Процесс установки жесткого диска в подходящий внешний корпус
В некоторых случаях на старых 3,5-дюймовых дисках может потребоваться переставить или удалить перемычку, устанавливающую жесткий диск в качестве ведущего (Master) или подчиненного (Slave) устройства в соответствии с инструкцией корпуса.
Переставляем перемычку, устанавливающую жесткий диск в качестве ведущего (Master) или подчиненного (Slave), согласно инструкции корпуса
Возможен также вариант подключения 3,5 и 2,5-дюймового жесткого в специальную док-станцию. В этом случае необходимо аккуратно вставить диск в подходящий по размеру разъем, немного надавив на него сверху, чтобы надежно соединить контакты диска со станцией.
Подключенные 3,5 и 2,5-дюймовые жесткие диски в специальную док-станцию
Шаг 5. После подключения жесткого диска к корпусу необходимо соединить корпус с разъемом ноутбука специальным кабелем, идущим в комплекте.
Для этого:
-
вставить один разъем кабеля в гнездо на корпусе жесткого диска;
-
а второй разъем кабеля вставить в USB-разъем на ноутбуке.
Вариант подключения второго USB-разъема, расположенного на кабеле, идущего в комплекте с корпусом
Помимо специальных корпусов для подключения жесткого диска, возможен и открытый вариант подключения HDD через специальный переходник, надевающийся на его разъем.
Как подключить внешний жесткий диск
 Пожалуй, самый бесхитростный способ установки винчестера — это подключение HHD к компьютеру в качестве внешнего накопителя. Для этого потребуется либо соответствующий адаптера, либо переходник, либо внешний корпус для жесткого диска.
Пожалуй, самый бесхитростный способ установки винчестера — это подключение HHD к компьютеру в качестве внешнего накопителя. Для этого потребуется либо соответствующий адаптера, либо переходник, либо внешний корпус для жесткого диска.
Суть работы перечисленных приспособлений приблизительно одинакова: с помощью адаптера на диск подается необходимое напряжение, а синхронизация с ПК осуществляется посредством USB-разъема. Тот, кто хоть раз в жизни держал в руках флешку, легко справится с этой задачей.
Единственное, если используется такой способ подключения, то обязательно извлекают устройство в безопасном режиме. Также его нельзя отключать от сети во время работы, поскольку велика вероятность повреждения винчестера.
Как подключить DVD привод к ноутбуку?
Большинство моделей подключаются к ПК по следующему плану:
- Один конец USB-кабеля подключаем к ноутбуку, а второй к приводу. Кабель должен идти в комплекте к устройству.
- Операционная система сама определит, что произошло подключение внешнего привода.
- Если новое устройство не определилось, то необходимо установить драйвера. Их можно найти на диске, включенным в комплект, или в Интернете на сайте производителя. Также часто можно встретить программное обеспечение, которое позволит с удобством читать и записывать информацию на диски.
Основные причины, по которым DVD-привод не определяется ноутбуком:
- Старая ОС. В инструкции должен быть список ОС, с которыми он совместим. К примеру, у пользователя установлена Windows XP, в то время как устройство работает лишь на более новых версиях.
- Неплотное соединение кабеля. Проверьте, до конца ли подсоединен USB-кабель к внешнему приводу и ноутбуку.
- Неисправный привод. Попробуйте подключить устройство к другому ноутбуку или компьютеру. Если оно не работает, то есть вероятность, что привод имеет заводской брак или повредился в процессе транспортировки.
Иногда внешний DVD-привод определяется ноутбуком, но не читает диск. Вполне возможно, что этот носитель поцарапан. Даже наличие небольших царапин не позволит внешнему приводу прочитать его или записать на него файлы. Вставьте другой диск, желательно совсем новый. Если устройство читает его без проблем, то это значит, что старый диск имеет повреждения.
Некоторые дорогие модели способны работать с дисками, имеющими незначительные повреждения в виде мелких царапин. К примеру, у человека скопилась большая коллекция старых дисков. Файлы на них важны для пользователя, и он хочет сохранить их на жесткий диск или облачное хранилище. В этом случае пользователю лучше сразу купить более качественный и дорогой внешний привод для ноутбука. Он с большей вероятностью будет работать даже с поцарапанными дисками.
Как сохранить ОС и перенести её на новый диск
Процесс переноса данных с полным копированием, включая скрытые сектора, называется клонированием. В рассматриваемой ситуации для этого потребуется устройство, которое называется «карман» — адаптер, куда можно вставить накопитель форм-фактора САТА и подключить к порту USB. Образ диска будет скопирован с накопителя, установленного в ноутбуке, на подключенный через порт.
Перед клонированием на всякий случай скопируйте все важные данные, которые могут храниться на диске С: — хотя бы на диск D:. Для клонирования можно воспользоваться простой, но эффективной утилитой Acronis True Image. Программа корректно работает со всеми версиями Windows, включая «Десятку». Учтите, что при первом подключении нового накопителя Виндовс предложит его отформатировать. Происходит это автоматически.
Алгоритм клонирования ОС:
- После запуска Acronis True Image перейти в раздел «Инструменты» и выбрать опцию «Клонирование диска».
- Выбрать автоматический режим и нажать кнопку «Далее».
- В списке выбрать накопитель, который вы будете клонировать, и место, куда вы его перенесете.
- После подтверждения действия начнется процесс переноса. Все данные, которые могли быть на новом накопителе, будут удалены.
Можно сделать немного по-другому: сначала подключить ССД, а в карман установить используемый ранее винчестер. При включении компьютера старый накопитель надо будет выбрать как загрузочное устройство. Принципиальной разницы между этими способами нет. Главное — не перепутать, что и куда копировать.
Нужно уточнить, что Acronis True Image, как и большинство аналогов — платная программа. Чтобы не быть ограниченным возможностями демо-версии, нужно поискать на файлообменнике или варезнике версию со встроенным «лекарством от жадности». Если вы не хотите связываться с пиратским софтом, можно воспользоваться бесплатной программой AOMEI Backupper. Разница в том, что она англоязычная, а русификатор пока не написали.