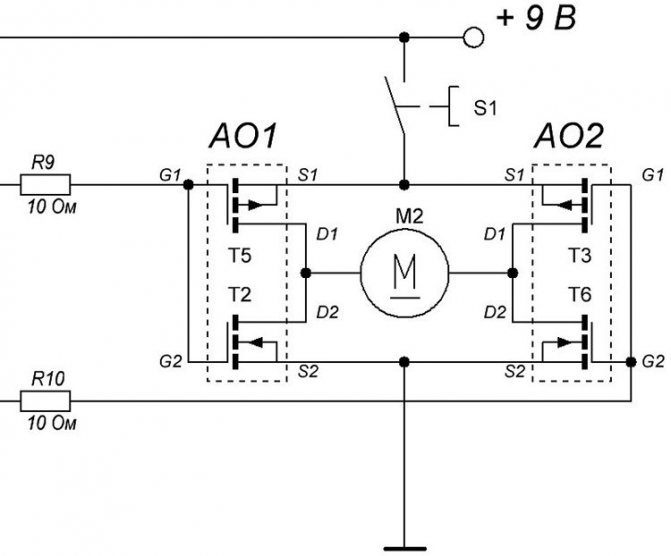Android + Bluetooth + Arduino
Android-приложение для обмена данными с ардуино при помощи bluetooth-модуля HC-05.
Приложение будет отправлять ардуине команды включения-отключения D10. D13, а та, в свою очередь, сообщать о выполненных действиях.
Прежде чем приступать к написанию приложения, необходимо проверить настройки bluetooth-модуля и подключить его к ардуине.
Настройка модуля подробно описана здесь, проделайте всё, что написано в разделе Bluetooth до фразы «Модуль настроен«.
После настройки заливаем в ардуину код…
Ардуина получает символы от андройд-приложения, выполняет действие и возвращает ответ
Обратите внимание на скорость Serial.begin(9600), она должна совпадать с настройками модуля
… и соединяем её с модулем по этой схеме:
Выполните сопряжение телефона с модулем.
Android
Кто не хочет обременять себя написанием приложения, может скачать готовый apk-файл, а если есть желание попрограммировать тогда.
Скачиваем, устанавливаем и запускаем Android Studio.
В процессе работы нужно будет установить sdk.
Создаём новый проект под названием BlueArdu
Next.
Оставляем как есть…
Next.
Выбираем Empty Activity
Next.
Оставляем как есть…
Finish
Открываем файл AndroidManifest.xml
После строчки package=«com.example.dima.blueardu» > добавляем разрешение на использование bluetooth:
Строку делаем так:
В результате будет так:
Кликаем по вкладке activity_main.xml и внизу выбираем вкладку Text
Удаляем всё, что там написано и вставляем вот это:
Красным цветом подсвечиваются ошибки. В данном случае среда сообщает об отсутствии картинок offlamp
onlamp
Сохраните картинки себе на компьютер. После этого скопируйте offlamp.png в буфер (правой кнопкой «копировать»), выберите (правой кнопкой) в левой колонке папку drawable и нажмите вставить.
OK.
То же самое проделайте со второй картинкой. После этого надписи станут зелёными.
Далее откройте вкладку MainActivity.java, удалите всё кроме первой строчки и вставьте этот код:
Если всё сделано правильно, то никаких ошибок не должно быть.
Разрешите на телефоне отладку по USB:
Подключите телефон к компьютеру и запустите компиляцию нажав зелёную стрелку:
Через некоторое время появится окно с выбором устройства на котором будет запущено приложение:
Отсутствие в списке телефона, означает какие-то проблемы с драйверами.
Нажмите ОК, приложение установится и откроется окно со списком сопряжённых устройств:
Выберите ваш модуль и после соединения откроется главное окно программы:
На этом всё, далее можно приступать к изучению программирования под Android и добавлять свой функционал.
Здесь можно почитать о том, как сделать метеостанцию.
Что потребуется
- смартфон на Android с поддержкой режима USB хоста (т.е. поддержка OTG) – большинство устройств, работающих с Android 3.1 и выше, поддерживают этот режим. Проверьте свой телефон с помощью USB Host Diagnostics App из Play Store;
- Arduino – любая версия. Я буду использовать Uno R3;
- USB кабель для Arduino;
- USB OTG кабель – он необходим вам, чтобы подключить USB кабель Arduino к порту micro-USB телефона;
- Android Studio – вам необходимо установить его. Это довольно просто сделать. Android Studio делает разработку приложений проще, благодаря своим предположениям и генерации кода. Это одна из лучших IDE. Вы также можете использовать эту статью в качестве руководства по установке Android IDE.
Приложения на Андроид для взаимодействия с Ардуино
Разрабатывать утилиту мы будем не с нуля, ведь это не базис по программирования на java. Проще всего воспользоваться готовыми движками и средами с пользовательским интерфейсом, где вам, буквально, останется дописать 1-2 строчки кода, для расположенной кнопки, чтобы та заработала. Естественно, подобный подход значительно ограничивает функционал конечного продукта и неизбежно ущемляет творческий подход, но будет полезен для тех, кто хочет быстро реализовать простой проект без лишних проблем.
Для начала рассмотрим три базовых файла, которые вы встретите при проектировании программы:
- MainActivity.java – это весь код приложения на одноимённом языке, все функции и методы, которые вы записываете, сохраняются сюда.
- Activity_main.xml – макет, как несложно догадаться из расширения файла. Сюда сохраняется расположение кнопок, текста и прочих интерактивных компонентов, которые затем оживляются уже в коде.
- AndroidManifest.xml – этот файл также относится к макетам, но немного в другой сфере. Он определяет основные параметры для запуска приложения и разрешения, которые тому будут необходимы. В нашем случае это необходимость включить Bluetooth, ведь через него мы будем связываться с МК. Если вы делаете датчик, который должен отсылать информацию на большое расстояние, то, соответственно, необходимо включить и проверить работу беспроводного или мобильного интернета.
Проблемы
За время эксплуатации температура в помещении понизилась с +10°С до -15°С и обнаружилась две проблемы.
- Используемый PIR датчик начинает давать ложные срабатывания при низких температурах. При +5°С использование стало совсем невозможным: число ложных срабатываний превысило одно в день. Попытка замены датчика на другой проблему не решило, поэтому сейчас этот датчик временно отключен. Что с этим делать пока не понятно.
- Датчик температуры, встроенный в DS3231 при -10°С и ниже начал сходить с ума: периодически выдает случайные значения, например, «-84°С» или «+115°С». Интересно, что RTC работает нормально. На текущий момент не понятно, проблема ли это конкретно моего экземпляра или нет. Жду для проверки второй идентичный модуль, при повторении с ним проблемы в устройство будет добавлен DS18B20.
В остальном полет нормальный.
Работа проекта
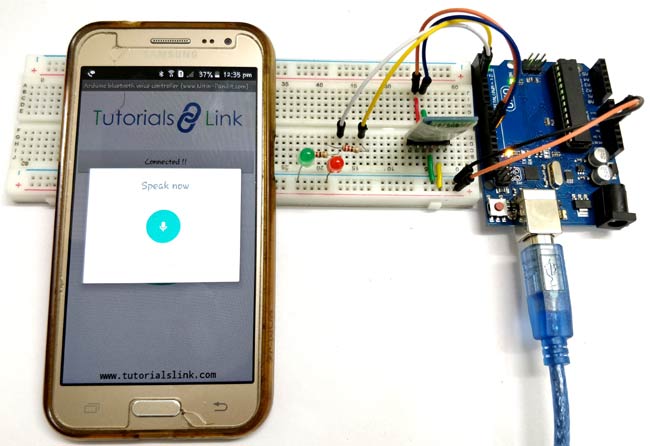
Шаг 1. Соберите схему, приведенную на рисунке выше. Перед загрузкой кода программы в плату Arduino отсоедините контакты Rx и Tx. После загрузки программы снова их подсоедините.
Шаг 2. Скачайте по приведенной в начале статье ссылки приложение для смартфона под названием “Arduino Bluetooth Voice Controller”. Либо вы непосредственно можете скачать его со своего смартфона по его названию.
Шаг 3. Запустите скачанное приложение, у вас на смартфоне появится его экран, показанный на приведенном ниже рисунке. Кликните на “connect to Bluetooth device” (соединиться с Bluetooth устройством), выберите после этого свой Bluetooth модуль и затем проверьте подсоединился ли он к приложению или нет. Затем кликните на иконку микрофона и после этого вы можете передавать голосовые команды Bluetooth модулю HC-06.
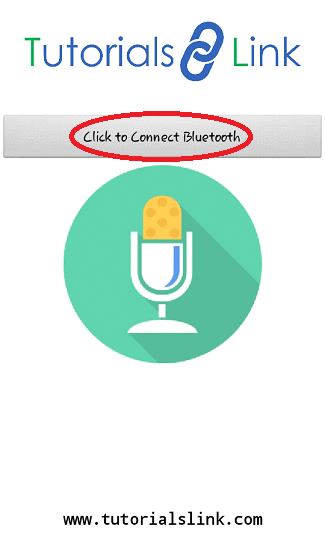
Примечание: когда вы будете подключаться к Bluetooth модулю HC-06 в первый вам необходимо будет ввести пароль для подключения к модулю – используйте в качестве пароля 0000 или 1234.
Шаг 4. Передавая голосовые команды Bluetooth модулю HC-06, который затем транслирует их по последовательному порту связи плате Arduino, которая выполняет принятую команду по включению/выключению светодиодов. Список реализованных в программе команд и действия, которые при их поступлении следует выполнить, представлен в следующей таблице.
| № п/п | Команда | Действие |
| 1 | all LED turn on | включить оба светодиода |
| 2 | all LED turn off | выключить оба светодиода |
| 3 | turn on Red LED | включить красный светодиод |
| 4 | turn on green LED | включить зеленый светодиод |
| 5 | turn off red LED | выключить красный светодиод |
| 6 | turn off green LED | выключить зеленый светодиод |
Аналогичным образом, изменяя код программы, вы можете добавить в этот проект любые другие команды и, соответственно, добавить в схему любые другие устройства (электрическая лампочка, телевизор, кондиционер и т.д.), которыми вы хотите управлять с помощью голоса.
Исходный код программы
Arduino
#include <SoftwareSerial.h> // библиотека последовательной связи, необходима для того чтобы задействовать последовательную связь на любых двух цифровых контактах Arduino
String value;
int TxD = 11;
int RxD = 10;
int servoposition;
SoftwareSerial bluetooth(TxD, RxD);
void setup() {
pinMode(2, OUTPUT);
pinMode(3, OUTPUT);
Serial.begin(9600); // инициализируем последовательную связь со скоростью 9600 бод/с
bluetooth.begin(9600);
}
void loop() {
Serial.println(value);
if (bluetooth.available())
{
value = bluetooth.readString();
if (value == «all LED turn on»){
digitalWrite(2, HIGH);
digitalWrite(3, HIGH);
}
if (value == «all LED turn off»){
digitalWrite(2, LOW);
digitalWrite(3, LOW);
}
if (value == «turn on Red LED»){
digitalWrite(2, HIGH);
}
if (value == «turn on green LED»){
digitalWrite(3, HIGH);
}
if (value == «turn off red LED»){
digitalWrite(2, LOW);
}
if (value == «turn off green LED»){
digitalWrite(3, LOW);
}
}
}
|
1 |
#include <SoftwareSerial.h> // библиотека последовательной связи, необходима для того чтобы задействовать последовательную связь на любых двух цифровых контактах Arduino Stringvalue; intTxD=11; intRxD=10; intservoposition; SoftwareSerialbluetooth(TxD,RxD); voidsetup(){ pinMode(2,OUTPUT); pinMode(3,OUTPUT); Serial.begin(9600);// инициализируем последовательную связь со скоростью 9600 бод/с bluetooth.begin(9600); } voidloop(){ Serial.println(value); if(bluetooth.available()) { value=bluetooth.readString(); if(value==»all LED turn on»){ digitalWrite(2,HIGH); digitalWrite(3,HIGH); } if(value==»all LED turn off»){ digitalWrite(2,LOW); digitalWrite(3,LOW); } if(value==»turn on Red LED»){ digitalWrite(2,HIGH); } if(value==»turn on green LED»){ digitalWrite(3,HIGH); } if(value==»turn off red LED»){ digitalWrite(2,LOW); } if(value==»turn off green LED»){ digitalWrite(3,LOW); } } } |
Bluetooth Controller 8 Lamp
Платформа Arduino была создана в 2003 году. Всеобщего внимания она достигла, благодаря низкой цене, а также многомилионному сообществу, направленного на углубленное изучение программирования. Микропроцессоры и микроконтроллеры поставляются с платами. Самыми популярными считаются Arduino. Итальянские модели имеет много функций по расширению и исследованию встроенных Pro систем.
Bluetooth Controller 8 Lamp создан для регулировки функций Ардуино 8 канальным контроллером. Работает при помощи модулей Bluetooth HC-05, HC-06 и HC-07. 8 кнопочный интерфейс соответствует каждой лампочке.
Метод активен только в пределах видимости. В сравнении с другими беспроводными способами — этот самый дешевый. Комплектующие платы стоят менее 1 доллара. Для работы подходят даже подержанные варианты. Статичные девайсы, используя инфракрасный контроллер в потолочных светодиодных лентах, решают легко проблемы, возникшие в процессе.
Программирование платы Arduino с помощью технологии Bluetooth
Для беспроводного программирования платы Arduino первым делом мы должны написать программу чтобы плата Arduino отвечала на AT команды. Для этого подключите плату Arduino к компьютеру с помощью USB кабеля и загрузите в нее следующий код программы:
Arduino
#include <SoftwareSerial.h>
SoftwareSerial HC05(2,3);
void setup()
{
Serial.begin(9600);
Serial.println(«Enter AT commands:»);
HC05.begin(38400);
}
void loop()
{
if (HC05.available())
Serial.write(HC05.read());
if (Serial.available())
HC05.write(Serial.read());
}
|
1 |
#include <SoftwareSerial.h> SoftwareSerialHC05(2,3); voidsetup() { Serial.begin(9600); Serial.println(«Enter AT commands:»); HC05.begin(38400); } voidloop() { if(HC05.available()) Serial.write(HC05.read()); if(Serial.available()) HC05.write(Serial.read()); } |
В первых двух строках этого кода программы происходит подключение библиотеки последовательной связи SoftwareSerial и указываются передающий и приемный контакты, с помощью которых будет происходить взаимодействие с модулем Bluetooth. Библиотека SoftwareSerial позволяет организовать последовательную связь (последовательный порт) на любых двух цифровых контактах платы Arduino. Также с помощью этой библиотеки можно организовать сразу несколько последовательных портов в плате Arduino.
Arduino
#include <SoftwareSerial.h>
SoftwareSerial HC05(2,3);
|
1 |
#include <SoftwareSerial.h> SoftwareSerialHC05(2,3); |
Далее в функции setup мы установим скорость последовательной передачи данных для аппаратного и программного созданного (с помощью библиотеки SoftwareSerial) последовательных портов – 9600 и 38400 бод соответственно.
Arduino
void setup()
{
Serial.begin(9600);
Serial.println(«Enter AT commands:»);
HC05.begin(38400);
}
|
1 |
voidsetup() { Serial.begin(9600); Serial.println(«Enter AT commands:»); HC05.begin(38400); } |
Затем в функции loop мы будем использовать два условия (с помощью оператора if). В первом условии мы будем проверять поступает ли какая либо информация от модуля HC05 – если да, то мы будем передавать ее по аппаратному последовательному порту платы Arduino. Во втором условии мы будем проверять поступают ли какие либо команды из окна монитора последовательной связи (Arduino Serial Monitor) – если да, то мы будем передавать их модулю HC05.
Arduino
void loop()
{
if (HC05.available())
Serial.write(HC05.read());
if (Serial.available())
HC05.write(Serial.read());
}
|
1 |
voidloop() { if(HC05.available()) Serial.write(HC05.read()); if(Serial.available()) HC05.write(Serial.read()); } |
Далее подключим модуль HC05 к плате Arduino чтобы она работала в режима приема (и исполнения) AT команд. Схема этого подключения представлена на следующем рисунке:
Перед подключением платы Arduino к компьютеру нажмите key button на Bluetooth модуле и затем подключайте плату к компьютеру. Держите key button в нажатом состоянии до тех пор пока светодиод на Bluetooth модуле не начнет мигать с интервалом 2 секунды. В режиме команд (command mode) светодиод Bluetooth модуля мигает медленнее чем в обычном режиме функционирования.
Теперь откройте монитор последовательного порта и вводите в нем следующие представленные команды. В ответ на эти команды плата должна отвечать сообщением «OK» если команда была выполнена успешно.
Если все представленные AT команды успешно протестированы, разберите схему и соберите новую схему, представленную на следующем рисунке:
Внешний вид этой схемы, собранной на макетной плате, выглядит следующим образом:
Используйте адаптер питания или батарейку 9V чтобы подать питание на плату Arduino. После этого зайдите в «устройства» (‘Devices’) вашего компьютера (ноутбука) и включите Bluetooth, после чего соединитесь по Bluetooth с модулем HC05.
После того, как Bluetooth соединение между устройствами будет установлено, необходимо определить COM порт компьютера/ноутбука, к которому подключился Bluetooth модуль HC05. Для этого зайдите в диспетчер устройств (‘Device Manager’) и проверьте в нем устройства, которые подключены по COM портам. Там должно показываться два порта: один для входящей и один для исходящей связи. Нам будет необходим номер второго из этих COM портов поскольку мы собираемся передавать код программы в плату Arduino.
Теперь откройте Arduino IDE и в ней выберите пример программы с миганием светодиода, затем выберите необходимый COM порт и нажмите кнопку загрузки программы (upload button). Если все прошло хорошо, то встроенный в плату Arduino светодиод начнет мигать с интервалом в 1 секунду.
Работа схемы
Схема устройства представлена на следующем рисунке.
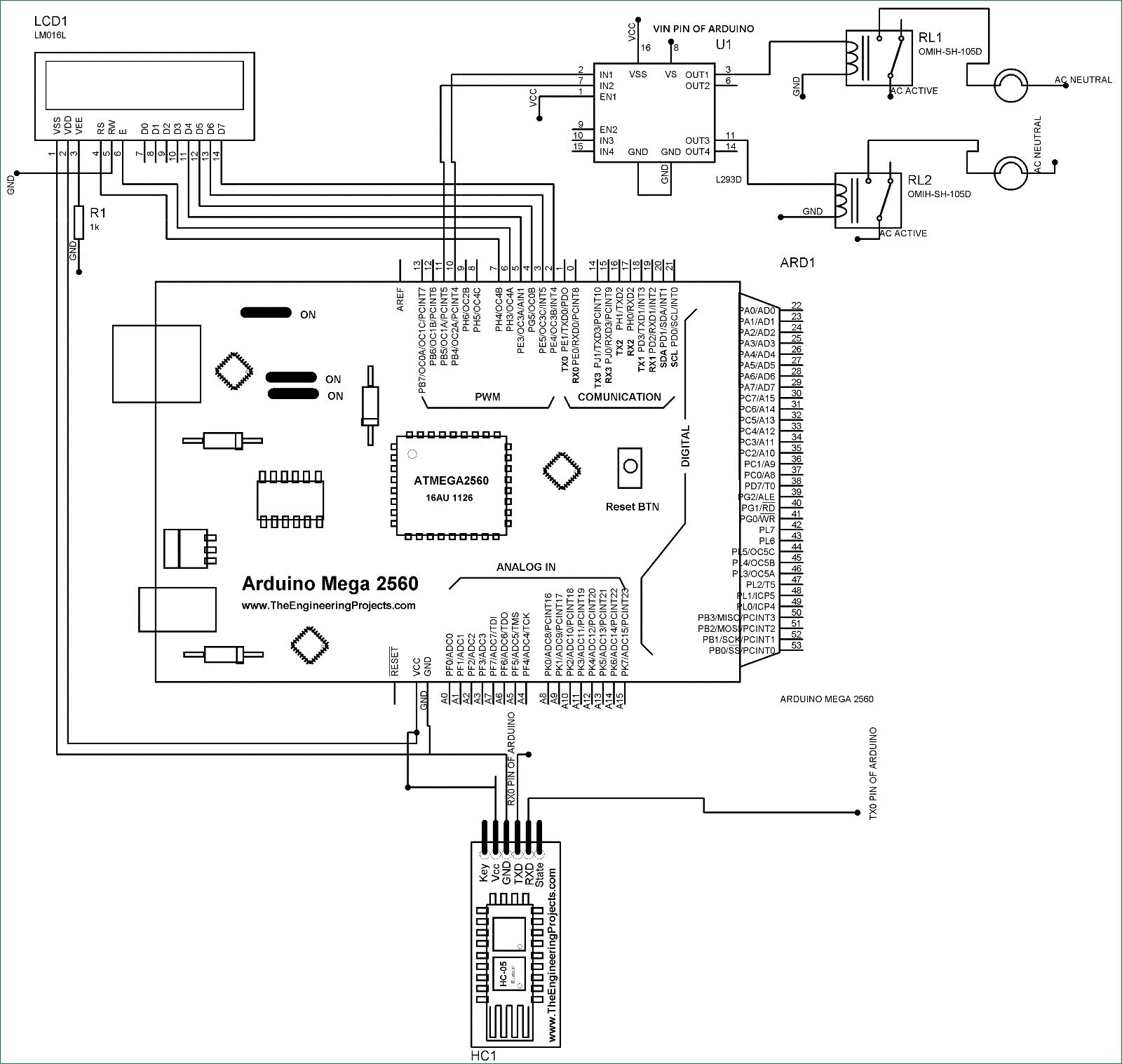
На схеме показаны необходимые соединения платы Arduino с ЖК дисплеем, Bluetooth модулем HC05 и микросхемой L293D (драйвером двигателей).
Два реле подсоединены к микросхеме L293D для управления двумя приборами постоянного тока (в нашем проекте их роль выполняют электрические лампочки). Реле имеют 5 контактов, из которых 2 (вокруг контакта COM) подсоединены к L293D и GND. А общий контакт (COM) соединен с контактами AC приборов.
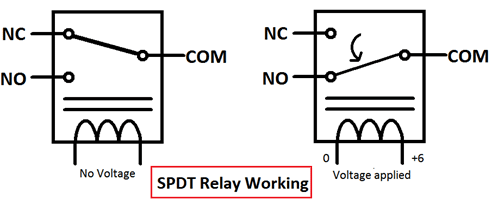 |
Микросхема L293D используется для увеличения тока (поскольку контакты платы Arduino не могут обеспечить нужный ток для управления реле). Контакт Vcc2 или VS L293D должен быть подключен к контакту VIN (контакт входного напряжения или Vcc) платы Arduino. Контакты Input 1 и Input 2 L293D подключены к контактам 10 и 11 платы Arduino, а выходные контакты подключены к контактам реле.
Cкачать Arduino IDE
| Версия | Windows | Mac OS X | Linux |
| 1.6.5 | |||
| 1.8.2 |
Самый безопасный и надежный источник — это, конечно же, , но вы можете скачать самые популярные версии на этой странице по ссылкам выше. Самая свежая версия на момент написания статьи 1.8.2. Вы можете скачать ее, но многие рекомендуют скачивать версию 1.6.5, потому что она считается самой стабильной. Так же существует классическая версия Иде 1.0.6. Она не поддерживает работу с Arduino Yún и Arduino DUE. Так же эта линейка версий программ больше не поддерживается сообществом и обновляться не будет.
Для Windows есть возможность загрузки архива (Windows) и инсталлятора (Windows Installer). Архив можно использовать как Portable версию. А если вы устанавливаете среду разработки ардуино на свое постоянное рабочее место, то лучше выбрать Windows Installer.
Я использую последнюю версию, но у нее есть трудности при работе из другого редактора. Я долго пытался настроить функции программы в редакторе Sublime Text 3. Работать такая связка абсолютно не хотела, поэтому я просто отказался от этой идеи и оставил все как есть. Если вы хотите использовать свой любимый редактор, то лучше скачивайте версию 1.6.5.
Для загрузки выберите необходимую версию, подходящую под вашу операционную систему. Далее откроется страница с добровольными пожертвованиями. Arduino IDE является бесплатной программой. Вы можете просто скачать ее нажав на серую надпись «Just Download», или можете отблагодарить разработчиков добровольным взносом.
BT Voice Control for Arduino
С помощью этого приложения можно отправлять и получать данные с таких устройств, как ультразвуковой датчик, подключенный к Arduino через Bluetooth. Для подключения устройства Arduino к мобильному телефону через Bluetooth был использован модуль HC-05. После подключения ультразвуковой датчик будет передавать расстояние до ближайшего объекта, и это будет отображаться на мобильном телефоне в этом приложении.
Arduino был запрограммирован на список распознаваемых команд, таких как «Вперед», «Назад», «Влево», «Вправо» и «Стоп»
Важно знать, что ультразвуковой датчик отправляет расстояние до ближайшего объекта в Arduino, а затем отправляет его в приложение с помощью модуля Bluetooth HC-05
Рейтинг на Google Play: 4.4 из 5
Количество скачиваний: более 10.000
6. Infrared Control
Looking for a real wild card way to talk to your Arduino? Do you want to go full MacGyver? Then rip out an Infrared (IR) receiver from an old stereo or VHS player and use it to talk to your Arduino board!
This method requires your Android device to have an IR blaster built in. There are many apps available to make use of this feature, though the Mi Remote controller is free, and functions with many other household devices.
Once you have the app up and running, you will need to create a simple circuit to «sniff out» IR signals. This IR remote tutorial takes you through the process of building the circuit.
While this tutorial uses an old remote, the process is exactly the same for using an IR blasting Android device, and the availability of the parts make it a great beginner project.
This method only works within line of sight. It is, however, the cheapest way to communicate with your board wirelessly. Even if you cannot scavenge the parts to do this, an IR receiver costs less than a dollar. For a static device like a set of ceiling mounted LED strips, it could be the perfect solution to a simple problem.
1. ArduinoDroid
First on our list is ArduinoDroid. This app works via USB On The Go (OTG) to connect your device to Arduino via USB cable. One of the benefits of USB is that it requires no internet or Bluetooth connection in order to operate.
The app is a fully functional IDE, which allows you to code on your phone, upload previously written sketches stored in your Dropbox or Google drive, and compile sketches on the go.
The benefits of using this app are obvious. Having an IDE to hand is the perfect thing to make quick changes in the field. Attaching an Android device is much less cumbersome than having to balance a laptop on your hand!
One obvious negative is that typing code out on your device might not be too comfortable, especially if it is a smart phone. This is only a small issue when compared to the convenience of having an ultra portable way of programming your board without the need for an internet connection.
This is also an inexpensive way to learn the basics of Arduino, as a clone Arduino board and USB OTG cable cost only a few dollars. Perfect for those without frequent access to a computer!
Step 3: Setting Up Android Studio
In the welcome screen you should see configure button, by selecting it you should go to configuration page. There first option would be “SDK Manager”, by clicking that a new window will open by showing the details of current SDK. There would be an option to “launch standalone SDK Manager“, by clicking that good old SDK manager will be opened there you can add new SDK tool as required.
Android studio has an emulator to test the android code, but unfortunately we cannot use that for this scenario because this involves a physical device talking to another device. Instead we can use an android phone itself to debug the code.
Since we are using android device to debug the code we can just download “SDK Platform” of that specific version of the device, first know the android OS version of the phone. In my case I am using Samsung note3 which has 5.0 (lollipop) so just download “SDK Platform” from “Android 5.0.1 (API 21)” that should be enough.
Язык программирования
Язык программирования Ардуино довольно прост в освоении, так как основной целевой аудиторией его применения являются любители. Однако считается одним из самых лучших языков для программирования микроконтроллеров.
Внимание! Для начала работы необходимо установить среду программирования Arduino IDE.
Arduino IDE является бесплатной программой, скачать которую может любой желающий. На нашем сайте вы можете скачать любую подходящую для вас версию среды. Также доступ к скачиванию IDE предоставлен на официальном сайте компании, а при желании, разработчиков можно отблагодарить, сделав денежный перевод.
Программу, написанную на языке программирования Ардуино называют скетчем. Готовые скетчи записываются на плату для их выполнения.
Среда IDE поддерживается такими операционными системами, как Windows, MacOs и Linux. На официальном сайте компании указанно, что данный язык программирования написан на Wiring, но на самом деле его не существует и для написания используется C++ с небольшими изменениями.
Работа схемы
Схема устройства представлена на следующем рисунке.
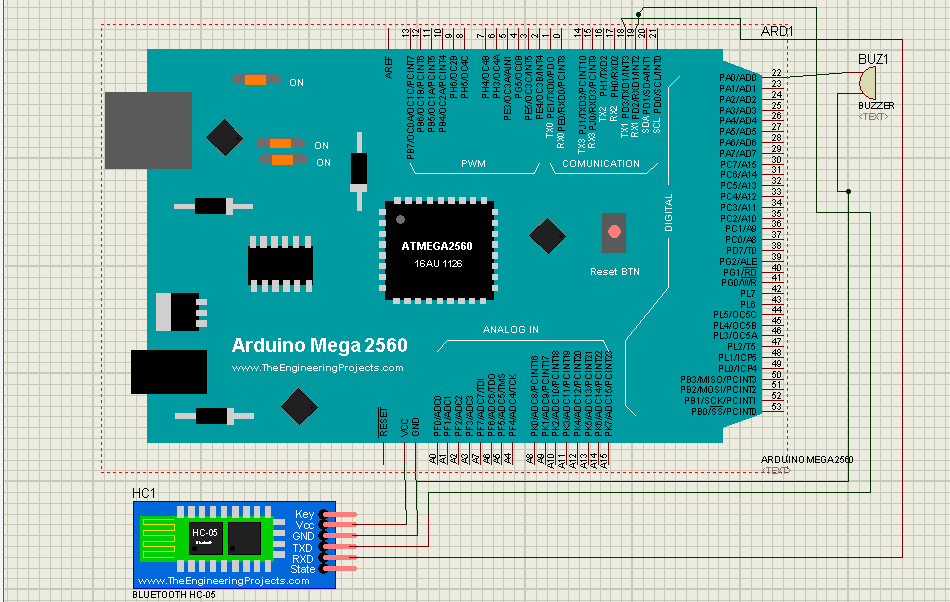
Как видим, она достаточно проста – достаточно только подсоединить Bluetooth модуль HC05 и одеть сверху на плату Arduino шилд (расширение) TFT ЖК дисплея (TFT LCD Shield). Этот шилд достаточно легко монтируется – достаточно только проследить чтобы контакты GND и Vcc шилда и платы Arduino совпадали. Также вы должны установить библиотеку для работы с данным TFT ЖК дисплеем, более подробно все эти процессы описаны в статье про подключение TFT ЖК дисплея к плате Arduino.
Bluetooth модуль HC05 запитывается от контакта Vcc Arduino, его земля подключена к контакту GND Arduino. Контакты TX и RX модуля HC05 соединены с контактами RX1 и TX1 платы Arduino. Один контакт буззера (звонка) подключен к контакту GND Arduino, а другой – к контакту 22 Arduino.
Исходный код программы (скетча)
Arduino
#include <SoftwareSerial.h>
SoftwareSerial HC05(2,3);
void setup()
{
Serial.begin(9600);
Serial.println(«Enter AT commands:»);
HC05.begin(38400);
}
void loop()
{
if (HC05.available())
Serial.write(HC05.read());
if (Serial.available())
HC05.write(Serial.read());
}
|
1 |
#include <SoftwareSerial.h> SoftwareSerialHC05(2,3); voidsetup() { Serial.begin(9600); Serial.println(«Enter AT commands:»); HC05.begin(38400); } voidloop() { if(HC05.available()) Serial.write(HC05.read()); if(Serial.available()) HC05.write(Serial.read()); } |
Полевые испытания
Прошу прощения за эстетику монтажа.
Установка на входную дверь. Часть конструкции справа (непосредственно на самой двери) — магнит для срабатывания геркона
На место постоянного использования (гараж) устройство было установлено 4 месяца назад. Для целей усиленного тестирования, функция расписания не используется (по каждому событию отправляется SMS). В среднем получается 5 SMS в день: два при входе в гараж (срабатывает датчик открытия двери и датчик освещения), два при выходе и один «ежедневный отчет». На текущий момент батареи (3x AA) держат напряжение 4.1в при включенном модеме.
IoT Wi-Fi контроллер
Интерфейс этого приложения показывает все операции ввода и вывода на Ардуино. Переключение GPIO и показания АЦП управляют гаджетом в реальном времени.
Добавить WI-Fi к устройствам возможно с помощью IoT контроллера. Он имеет 8-битный микроконтроллер и IMU (Inertial Measurement Unit). Соединение защищено однокристальным крипто-ускорителем ECC 608.
Уникальный интерфейс IoT Wifi Controller отображает контакты в реальном времени с подробной информацией, благодаря уровню GPIO. Показатели ADC также можно подключать к плате с помощью телефона (Айфона) или маршрутизатора.
Не реализованные функции:
- расширенная подсветка анаграмм;
- автозаполнение;
- руководства для объединения других приложений.
Базы Uno R3 и FTDI в данное время поддерживают рабочее состояние платы Arduino. В процессе находится разработка Mega, Due и Nano. Используемые в обучении платы Arduino — USB кабель OTG не влетит в копеечку. Стоимость до 2 долларов.
Программа «умный дом» работает при помощи платформы Arduino. В данном случае используется данный андроид и сама платформа. Для работы совместили домашние и веб серверы. Результат превзошел ожидания. Теперь при помощи мобильного устройства можно управлять системой целого дома: включать и выключать свет, электрические приборы, закрывать двери, окна и другое.
В статье рассмотрены 10 обзорных приложений — для платы «Ардуино». В процессе работы и изучения не возникнет проблем с программированием Windows и в других. Затруднения решаются подключением к пинам. Те в свою очередь аппаратно запрограммированы UART. Далее используются традиционные библиотеки.