Как узнать, какой порт в компьютере или ноутбуке?
Кроме того, существует несколько конструктивных вариантов разъемов USB. Вот основные типы разъемов USB 2.0: тип A обычный (4х12 мм), Mini (3х7 мм) и Micro (2х7 мм); тип B обычный (7х8 мм), Mini (3х7 мм) и Micro (2х7 мм). Габаритные размеры подсоединительной части разъема, приведенные в скобках, округлены.
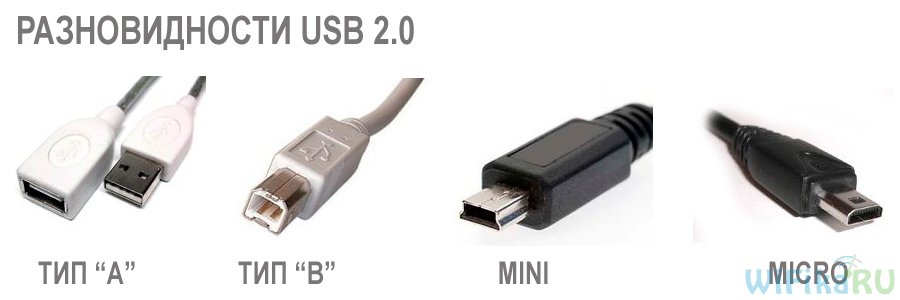
Конструктивные разновидности разъемов USB 3.0, используемые в настоящее время, следующие. Для типа A применяется только обычный вариант, для типа B существует обычная, Mini и Micro версия. Для обеих спецификаций 2.0 и 3.0 разработаны также универсальные варианты разъемов: Mini-AB и Micro-AB. С ними без проблем могут стыковаться ответные части типа A и типа B. Вариант USB 3.0 дополнительно имеет тип Powered-B с усилением питающих контактов. Также производители договорились, чтобы все разъемы USB 3.0 имели синий цвет для визуального определения спецификации порта и его потенциала.
Ваше мнение — WiFi вреден?
Да
22.95%
Нет
77.05%
Проголосовало: 28060

Кабели и разъемы USB
В отличие от громоздких дорогих шлейфов параллельных шин АТА и особенно шины SCSI с ее разнообразием разъемов и сложностью правил подключения, кабельное хозяйство USB простое и изящное.
Существует пять видов USB-разъемов:

Слева направо: micro USB, mini USB, B-type, A-type разъем, A-type коннектор
- micro USB — используется в самых миниатюрных устройствах вроде плееров и мобильных телефонов;
- mini USB — также часто обнаруживается на плеерах, мобильных телефонах, а заодно и на цифровых фотоаппаратах, КПК и тому подобных устройствах;
- B-type — полноразмерный разъем, устанавливаемый в принтерах, сканерах и других устройствах, где размер не имеет очень принципиального значения;
- A-type (приемник) — разъем, устанавливаемый в компьютерах (либо на удлинителях USB), куда подключается коннектор типа A-type;
- A-type (вилка) — коннектор, подключаемый непосредственно к компьютеру в соответствующий разъем.
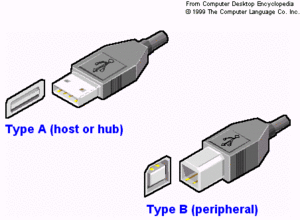
Cистема кабелей и коннекторов USB не дает возможности ошибиться при подключении устройств.
Гнезда типа «А» устанавливаются только на нисходящих портах хабов, вилки типа «А» — на шнурах периферийных устройств или восходящих портов хабов. Гнезда и вилки типа «В» используются только для шнуров, отсоединяемых от периферийных устройств и восходящих портов хабов (от «мелких» устройств — мышей, клавиатур и т. п. кабели, как правило, не отсоединяются). Хабы и устройства обеспечивают возможносгь «горячего» подключения и отключения.
Максимальная длина USB-кабеля может составлять 5 метров. Данное ограничение введено для снижения времени отклика устройства. Хост-контроллер ожидает поступление данных ограниченное время, и если они задерживаются, то соединение может быть потеряно.
Кабель для поддержки полной скорости шины (full-speed) выполняется как витая пара, защищается экраном и может также использоваться для работы в режиме минимальной скорости (low-speed). Кабель для работы только на минимальной скорости (например, для подключения мыши) может быть любым и неэкранированным.
USB-C и USB 3.2 не всегда соединяются вместе
Просто помните, что USB-C не определяет автоматически какой-либо уровень производительности сам по себе. Некоторые производители также ограничивают определенные режимы работы в зависимости от типа используемого кабеля и/или зарядного устройства
Например, телефоны могут ограничивать использование быстрой зарядки, поэтому важно проверить стандарты, поддерживаемые вашим кабелем, таким образом, чтобы
Порт USB Type-C рядом с USB 3.0.
отсоединение стандарта производительности USB 3.1 от разъема USB Type-C на сегодняшний день вызвало некоторую путаницу на рынке, но проблема совместимости кабелей, вероятно, является большей головной болью. Одним из преимуществ использования USB-C (или Type-C, но USB-C более популярен) является то, что стандарт обеспечивает мощность до 100 Вт. За последние несколько лет было выпущено более чем несколько ноутбуков с поддержкой USB-C, а не с более традиционной цилиндрической вилкой. Хотя USB-C не требует определенного уровня производительности, он становится все более популярным по мере роста скорости USB, и большинство ноутбуков с USB-C будут поддерживать скорость передачи данных, достаточно высокую для работы с любым внешним SSD или HDD. Те времена, когда внешнее хранилище было мучительно медленнее, чем внутреннее, прошли.
Был выпущен стандарт USB 4.0, но пока не поставляется ни с какими продуктами. Он основан на Intel Thunderbolt 3 с поддержкой скорости передачи до 40 Гбит/с. Полная таблица с включенным стандартом находится здесь:
Очевидно, что USB-IF не усвоил своего урока, поскольку мы переходим к «USB4 Gen 3 × 2», название которого может войти в историю как один из самых запутанных способов, которые когда-либо приходили в голову для попыток передачи особенности продукта. Надеемся, на данный момент мы прояснили различия между различными USB 3.x. Мы, несомненно, вернемся к этому вопросу, как только в 2021 году появится USB4.
Выражаем свою благодарность источнику из которого взята и переведена статья, сайту extremetech.com.
Оригинал статьи вы можете прочитать здесь.
Type-B
Это разъем почти квадратной формы, который в основном используется для подключения к компьютеру принтеров, сканеров и других устройств с собственным питанием. Иногда его можно обнаружить на внешних дисководах. В наши дни данный тип разъема гораздо менее распространен, чем соединения Type-A.
Форма соединения в версии стандарта 3.0 подверглась изменению, поэтому обратная совместимость не поддерживается, хотя порты нового типа принимают штекеры старых модификаций. Причиной этого является то, что у Type-B USB 3.0 для более быстрой передачи данных предусмотрено 9 контактов, а у Powered-B – 11, 2 из которых обеспечивают дополнительное питание.
Опять же, как и в случае Type-A, физическая совместимость разных версий не говорит о поддержке скорости или функциональности.
Основные понятия
Прежде чем пытаться понять, в чем заключаются различия между типами A и B, необходимо уяснить понятия хоста, рецептора и порта.
Слот, расположенный на лицевой или тыльной части корпуса компьютера (хоста), в который вставляется один конец USB-кабеля, называется портом. Электронное устройство, которое необходимо зарядить или в которое требуется передать данные (например, смартфон или планшет), называется рецептором.
Самым популярным стандартом USB является тип A, который сегодня можно увидеть на конце почти каждого USB-кабеля, вставляемого в слот хоста. Чаще всего портами Type-A оборудуются настольные компьютеры, игровые консоли и медиаплееры.
Разъемы типа B находятся на конце обычного USB-кабеля, подключаемого к периферийному устройству, например смартфону, принтеру или жесткому диску.
USB-C, USB PD и подача питания
Спецификация USB PD также тесно связана с USB Type-C. В настоящее время соединение USB 2.0 обеспечивает мощность до 2,5 Вт — этого достаточно для зарядки телефона или планшета, но не более того. Спецификация USB PD, поддерживаемая USB-C, увеличивает эту мощность до 100 Вт. Он двунаправленный, поэтому устройство может отправлять или получать питание. И эта мощность может передаваться одновременно с передачей данных устройством через соединение. Такая подача энергии позволяет даже заряжать ноутбук, который обычно требует до 60 Вт.
Новый MacBook от Apple и новый Chromebook Pixel от Google используют порты USB-C в качестве портов для зарядки. USB-C может положить конец всем этим проприетарным кабелям для зарядки ноутбуков, поскольку всё заряжается через стандартное USB-соединение. С сегодняшнего дня вы даже можете заряжать свой ноутбук от одной из тех портативных аккумуляторных батарей, которыми вы заряжаете свои смартфоны и другие портативные устройства. Вы можете подключить свой ноутбук к внешнему дисплею, подключённому к кабелю питания, и этот внешний дисплей будет заряжать ваш ноутбук, в то время, как вы используете его в качестве внешнего дисплея, — и все это через одно маленькое соединение USB Type-C.
Однако есть одна загвоздка — по крайней мере, на данный момент. Тот факт, что устройство или кабель поддерживает USB-C, обязательно означает, что они также поддерживают USB PD. Итак, вам необходимо убедиться, что приобретаемые вами устройства и кабели поддерживают как USB-C, так и USB PD.
Распайка USB, mini- и micro-USB
Вероятнее всего, что вы уже встречались с проблемой, когда нужного переходника USB не оказывается под рукой. Случаи бывают разные: потерялся; сломался; нет в продаже; не достает по длине и т. д. Данная статья предлагает устранить эту проблему самому. Зная распиновку (распайку) контактов и имея навыки работы владеть паяльником, вы можете легко устранить данную проблему. На сегодняшний день USB, USB-mini и USB-micro являются самыми популярными коннекторами в цифровой технике. Сегодня без них не обходятся ни мобильные телефоны, ни большинство гаджетов.
Ниже приведена таблица контактов USB с назначением разъемов, их цветов и номеров.
| Описание | Цвет провода | Название | Вывод |
| 5В+ | Красный | VCC | 1 |
| Данные — | Белый | D — | 2 |
| Данные + | Зеленый | D + | 3 |
| Земля | Черный | GND | 4 |
Сразу же определимся еще с одним понятием. Существуют USB ещё одного типа. Вспоминаем как выглядит переходник от компьютера до принтера или сканера. Невооруженным глазом видно, что сами разъемы на этом переходнике разные. Так вот, тот коннектор, который вставляется в компьютер, называется активным и обозначается А.
- Тот коннектор, который вставляется в принтер или сканер, а также возможно другое периферийное устройство, называется пассивным и обозначается B.
- Разберем подробнее назначение проводов
- USB 2.0
- Разъёмы mini-USB и micro-USB
1. +5В (красный) проводник, предназначенный для питания. Максимальный ток питания не превышает 500mA, напряжение +5В относительно GND (Земли). 2. D- (белый) Data — 3. D- (зеленый) Data + 4. GND (черный) — общий провод, предназначенный для Земли (0 Вольт) У этих разъемов, основным отличием от USB являются не только его размеры, но и наличие дополнительного контакта. 1. Красный — VBUS. 2. Белый D- (Data -). 3. Зелёный D+ (Data +). 4. ID — в пассивных разъемах типа «B» он не задействован. В активных разъемах типа «A» он замкнут с Землей (GND), чтобы поддерживать функцию «OTG». 5. Чёрный — Земля (GND). Еще следует отметить, что почти всегда в кабеле присутствует провод Shield (без изоляции). Он выполняет роль экрана (оплетки). Он никак не маркируется и не имеет своего номера. Теперь еще одно понятие. Вы скорее всего наблюдали, как устроен «удлинитель» USB. Сразу заметно, что коннекторы там разные. Как и во всех других разъемах, в USB тоже существует понятие мама-папа. M (male) — именуется штекером (папа) F (female) — именуется гнездом (мама) Теперь, мы подошли к полной таблице разъемов USB. Зная такие понятия, как F и M, A и B, цвета и номера проводов, мы можем с легкостью определить, как распаивается соединительный разъем, который вы собираетесь спаять, отремонтировать, удлинить. Порядок и номера контактов указаны с рабочей стороны.
Схемы коннекторов USB 2.0
Чтобы распаять USB по данной таблице, есть 2 варианта. Первый вариант — это перед коннектором поставить зеркало. Но так можно быстрее ошибиться или припаять не то, что нужно. Второй вариант — это перевернуть коннектор мысленно.
В этой статье еще не были упомянуты такие стандарты, как USB 3.0 и micro-USB 3.0. О них есть возможность узнать в статьях Распиновка USB 3.0 и соответственно Распиновка micro-USB 3.0.
Вот еще один способ пайки на случай, если у вас нет разборного коннектора USB, которые не часто, но встречаются в продаже. Пример. У вас есть кабель USB — mini-USB. Вам нужно сделать из него кабель USB — micro-USB. Кабель micro-USB у вас тоже есть, но на другом конце не USB. В таком случае, будет целесообразнее спаять нужный кабель, соединив между собой провода.
Берем кабель USB — mini-USB. Отрезаем от него коннектор mini-USB. Отрезанный конец освобождаем от экрана. Провода 1, 2, 3, 4 зачищаем и залуживаем. Потом берем кабель, там, где у вас micro-USB. Отрезаем ненужное и тоже освобождаем от экрана, зачищаем и залуживаем. А дальше все просто. Соединяем и спаиваем красный с красным, зеленый с зеленым и т. д.
Соединение изолируем по отдельности. Потом, можно воспользоваться фольгой от шоколада и замотать изолированные соединения все вместе. Полученный экран сверху замотать изолентой или скотчем, чтоб не слетал. Ну вот и все готово. Главное — перед тем, как делать такой монтаж, нужно не забывать про распиновку пассивных (B) и активных (A) коннекторов.
Поэтому, первоначально определите, какая распиновка на вашем кабеле.
- Творческих успехов!
- Александр Кравченко
Развитие USB
До эры USB практически каждое внешнее устройство должно было быть подключено к ПК с помощью своего собственного кабеля. Каждый раз приходилось устанавливать другие драйверы и перезагружать систему много раз в течение этого процесса. Всё это вызывало проблемы, требовало почти секретных знаний и ограничивало широкое использование компьютеров среди домашних пользователей.
Работа над новым интерфейсом началась в начале 90-х годов, когда инженер Intel Аджай Бхатт решил, что использование компьютерной периферии должно быть намного проще. Ему удалось убедить работодателя, коллег и другие компании принять его точку зрения, а через несколько лет определить параметры и возможности стандарта и представить первые устройства.
Во время своей работы у него была одна мысль: «Вы берете устройство, подключаете его к компьютеру, и оно работает». Помимо Intel, в разработке стандарта также участвовали такие компании, как Compaq, DEC, IBM, Microsoft, NEC и Nortel.
Начало эры USB
Cтандарт USB был определен в конце 1995 года, и с 1996 года стали появляться компьютеры с новыми портами. Microsoft добавила поддержку USB в Windows 95 OSR2.1, но система требовала специального обновления. Первый большой показ рабочих устройств состоялся на выставке Comdex в Лас-Вегасе в 1998 году.
Apple не участвовала в работе над стандартом, но именно эта компания впервые представила компьютер, оснащенный только USB-портами в том же году. Всё стало быстро меняться, когда появилась Windows 98. Рынок был «наводнен» различными устройствами нового стандарта.
Интерфейс USB предлагал возможность самоконфигурации, это означало, что пользователю не нужно корректировать настройки, такие как прерывания или адреса памяти (до эры USB это было проклятием пользователей).
Более того, стандарт даже не предоставляет интерфейс. Стандартизованные разъемы гарантируют удобное подключение, а устройства, использующие стандарт, можно включать и выключать без перезагрузки компьютера. USB также позволяет избавиться от некоторых шнуров питания. Кроме того, благодаря необходимой сертификацией, пользователю гарантируется, что оборудование с логотипом USB будет работать так, как заявлено производителем.
Преимущество USB
Дополнительным преимуществом USB является возможность подключения нескольких внешних устройств к одному разъему. Один контроллер USB может обрабатывать 127 подключений. Чтобы сделать возможным подключение такого количества кабелей вообще, используются специальные концентраторы со многими выходами. Концентраторы могут быть каскадированы до пяти уровней. Концентратор может быть частью компьютера, отдельным устройством или внешним оборудованием – монитором или клавиатурой.
Максимальная длина USB-кабеля для стандартов USB 1.x и 2.x ограничена 5 метрами. Для версии 3.x стандарт ничего не говорит о длине, но определяет электрические требования, которым должно соответствовать соединение. Используя медные провода, на практике получается примерно 3 метра.
По прошествии более двадцати лет мы пришли к третьей версии стандарта USB, а готовится четвертая. Скорость передачи данных с использованием этого интерфейса за это время увеличилась в несколько тысяч раз, а разъёмы, использованные за эти годы, несколько раз меняли свой внешний вид.
На передней панели системного блока
На передней панели любого современного (и не очень) компьютера для удобства расположены несколько USB разъемов, а также вход для подключения наушников и микрофона — последний, обычно окрашен в розовый цвет. Но, как вы понимаете, эти разъемы сами по себе работать не будут, их необходимо подключить с помощью проводов к материнской плате. Для этого не ней предусмотрены контакты, которые подписаны соответствующим образом.
Те же манипуляции необходимо проделать и с аудио выходами (группа контактов «FP Audio» или «Front Panel Audio»), а так же с картридером — если он установлен на передней панели. Картридер — это крайне удобное устройство для чтения карт памяти и его нужно присоединить с помощью проводов к штырькам, предназначенным для подключения USB портов.

А еще на передней панели частенько можно встретить порт IEEE 1394 (FireWire), используемый для подключения цифровых устройств типа фото или видео камеры. И для него на материнской плате так же предусмотрены контакты, которые подписаны. Вообще, о том, куда что и как подключать — всегда пишут в инструкции к материнской плате, но, как видите, разобраться вполне реально и самому.
Ну вроде все (шучу), есть же еще кнопки включения\выключения компьютера и светодиодные индикаторы его работы. Для их подключения на материнской плате выделена особая область с контактами, расположенная ближе к нижней её части (рядом с батарейкой). Сразу оговорюсь, единого стандарта нет, поэтому вид и расположение этих контактов на каждой материнской плате может быть своим.

Итак, кнопка включения компьютера (Power) и кнопка перезагрузки (Reset) подключаются к материнской плате с помощью коннекторов Power switch и Reset switch — соответственно. С помощью похожих коннекторов подключается индикатор работы компьютера (Power Led) и индикатор загрузки жесткого диска (HDD Led). Выглядят эти коннекторы как небольшие плас с двумя проводами (2 «пина»), один из них — плюс, другой — минус.

Широкое

Малое
Существует два типа подключения (2 разновидности) контактных площадок на материнской плате, отведенных под кнопки и индикаторы фронтальной панели:
- широкое подключение — самый удобный вариант;
- малое подключение;
- вообще без надписей. Например, многие платы фирмы MSI вообще не указывают обозначения, и разобраться с подключением там можно лишь с помощью инструкции.
USB Type-A и обратная совместимость
Когда дело доходит до стандарта универсальной последовательной шины (USB), нужно иметь в виду две вещи: физическая форма разъёма и базовый протокол (скорость).
Разъёмы USB Type-A относятся к первоначальному выпуску USB 1.0 в 1996 году, хотя USB действительно стал обычным явлением с USB 1.1 только в 1998 году. Однако, хотя разъёмы Type-A существуют уже долгое время, они все ещё работают с последними современные версии USB.
Этот долгоживущий стандарт физического соединения помогает USB в обратной совместимости. Если у вас есть современный компьютер, поддерживающий USB 3, и современное устройство USB, поддерживающее USB 3, вы можете подключить их с помощью кабеля USB, который поддерживает скорость USB 3, и получить все преимущества в виде скорости.
Однако, если у вас есть устройство USB 3, вы все равно можете использовать тот же USB-кабель для подключения его к старому компьютеру, который поддерживает только USB 2.0 или USB 1.1. Он будет работать на более медленных скоростях, но тот же разъем USB Type-A позволяет подключать ваше устройство практически ко всему.
Другими словами, вы можете подключить любой разъем USB Type-A к любому порту USB Type-A, и он будет «просто работать». Если это устройства разных поколений — например, если вы подключите USB-накопитель 20-летней давности к современному ПК, — они могут работать медленнее, но они будут работать.
Обратная совместимость
Физический разъем типа C в отличие от базового стандарта обратной совместимости не имеет. Нельзя подключить старые USB-устройства к современному крошечному Type-C-порту, и нельзя подключить штекер USB-C к более старому порту большего размера. Но это не значит, что придется избавиться от всей старой периферии. USB 3.1 по-прежнему совместим с предыдущими версиями, поэтому потребуется только физический переходник для USB-C. А к нему уже можно подключить старые устройства непосредственно.
В ближайшем будущем многие компьютеры будут иметь как USB-разъемы типа C, так и большие типа A, как это реализовано, например, в Chromebook Pixel. Таким образом пользователи смогут постепенно переходить со старых устройств, подключая новые к USB Type-C. Но даже если компьютер производится только с портами типа C, адаптеры и концентраторы восполнят этот пробел.
Type-С является достойным обновлением. Хотя данный порт уже появился в ноутбуках и некоторых смартфонах, только ими данная технология не ограничивается. Со временем им будут оборудованы устройства всех типов. В один прекрасный день стандарт может даже заменить разъем Lightning, используемый в iPhone и iPad. У порта Apple не так много преимуществ по сравнению с USB Type-С, кроме того, что эта технология запатентована и компания может взимать плату за лицензирование.
USB-разъемы: типы, их описание, преимущества и недостатки на News4Auto.ru.
Наша жизнь состоит из будничных мелочей, которые так или иначе влияют на наше самочувствие, настроение и продуктивность. Не выспался — болит голова; выпил кофе, чтобы поправить ситуацию и взбодриться — стал раздражительным. Предусмотреть всё очень хочется, но никак не получается. Да ещё и вокруг все, как заведённые, дают советы: глютен в хлебе — не подходи, убьёт; шоколадка в кармане — прямой путь к выпадению зубов. Мы собираем самые популярные вопросов о здоровье, питании, заболеваниях и даем на них ответы, которые позволят чуть лучше понимать, что полезно для здоровья.
Универсальная последовательная шина
USB (Universal Serial Bus) в настоящее время, пожалуй, самый популярный способ подключения компьютерного оборудования.
Интерфейс разработан для стандартизации взаимодействия периферийных устройств с компьютером. Все предположения были реализованы, и USB успешно заменил традиционные последовательные и параллельные порты, разъёмы PS/2 (здесь вы также можете использовать адаптер USB-PS/2) или даже более старый DIN.
USB также обычно используется для зарядки или питания различных портативных устройств, от телефонов до планшетов, плееров и сетевых устройств, для освещения и даже нагревателей, вентиляторов и мини-пылесосов. За прошедшие годы стандарт USB претерпел изменения, обновления и улучшения для удовлетворения растущих требований к скорости передачи данных и эффективности энергопотребления.

Однако, не объединяйте стандарт с используемыми разъёмами. Форма штекера не указывает на USB. Это две совершенно разные проблемы. Разъемы менялись независимо.
Как подключить дополнительные USB порты к компьютеру?
На любой современной материнской плате уже имеются встроенный USB порты — как 2.0, так и 3.0. Однако обычно мы подключаем столько всякой различной перефирии, что их запросто может не хватать, например, для того, чтобы подключить флешку или внешний диск и перекинуть на него свежие фотографии.

Подключение USB планки на заднюю панель
Что делать? Есть два пути. Первый, предпочтительный — докупить отдельную планку с USB портами и вставить ее в дополнительные слоты, имеющиеся на задней панели корпуса — в те же, куда мы крепим видео или звуковую карту, беспроводной адаптер, и другие комплектующие, подключаемые напрямую к плате. Выглядит это следующим образом:

Для того, чтобы осуществить эту задачу, нужно, чтобы материнская плата поддерживала подключение дополнительных портов USB. Определить это можно по наличию на системной плате разъемов, маркированных USB или USB 3.

Ваше мнение — WiFi вреден?
Да
23.92%
Нет
76.08%
Проголосовало: 8102
Разъемы для USB 3.0 большие, имеют много контактов и рассчитаны на подключение сразу двух портов в одной вилке.

USB 2.0 меньше и в каждый из них можно подключить по 2 порта поотдельности.

Соответственно, смотрим на наличие таких разъемов на материнке, покупаем соответствующие планки, закрепляем их в задней части корпуса и подключаем в свои разъемы.
Подключение блока с USB портами вместо флопика
Еще одна разновидность такого способа увеличения количества портов — специальный блок с USB, который вставляется в передней части корпуса вместо старого дискетника — флопика 3.5

Вариантов исполнения такого блока множество. Например, совмещенный для подключения USB 2.0 и 3.0

А в следующем примере порты USB 2.0 совмещены с разъемами для подключения микрофона и наушников

Подключение такого блока происходит точно так же, как и вышеописанной планки — к соответствующим разъемам на материнской плате.
Внешний USB-хаб
Наконец, еще один вариант увеличения количества портов — купить внешний USB-хаб. Однако здесь есть ряд минусов, из-за которых я бы не стал соединять через него какое-либо серьезное оборудование, а использовал бы его только для флешек или, на крайний случай, мыши.

Поскольку это хаб, вся нагрузка с нескольких его портов идет на один единственный компьютерный, к которому он сам подключен. Из-за этой перенагрузки те или иные устройства могут периодически отваливаться, что не есть гут. Если же подключить к USB хабу жесткий диск, то подаваемой через него электроэнергии может не хватить для его работы. Поэтому даный способ оставляем только для легкого фастфуда — флешек.
Нюансы микро-USB
Те, у кого из вас есть телефон или планшет на платформе Android, определенно имеют и микро-USB-кабель. Даже самые непреклонные поклонники Apple не могут избежать их, поскольку это наиболее распространенный тип разъема, используемый для таких вещей, как внешние силовые блоки, динамики и т. д.
Обладатели множества гаджетов могут обнаружить, что со временем этих кабелей становится много, и, поскольку они обычно взаимозаменяемы, возможно, никогда не придется покупать их отдельно, если они не потеряются или не выйдут из строя все одновременно.
При покупке кабеля micro-USB может возникнуть соблазн выбрать самый дешевый вариант, но, как это часто бывает, это является плохой идеей. Провода и штекеры низкого качества могут легко сломаться и стать бесполезными. Поэтому лучше избавить себя от будущих проблем, приобретая качественный продукт у признанного производителя, даже если он стоит немного дороже.
Еще одна вещь, о которой стоит упомянуть, – это длина кабеля. Короткие отлично подходят для транспортировки, но из-за этого часто приходится сидеть на полу рядом с розеткой, пока телефон заряжается. И напротив, слишком длинный кабель может быть неудобным при переноске, будет запутываться и потенциально может стать причиной травмы.
0,9 м – хорошая длина для зарядного кабеля. Она позволяет держать телефон, когда он подключен к батарее в сумке или кармане, идеально подходит для игры в Pokemon Go или просто для использования телефона во время путешествия в течение длительного времени.
При частой подзарядке от посторонних USB-портов, чтобы соблюсти меры безопасности или когда устройство заряжается медленно, решить проблему может специальный кабель, предотвращающий передачу данных. Альтернативой является сетевой адаптер.
Проблему также может представлять факт, что разъемы большинства USB-кабелей (кроме USB-C) не взаимозаменяемы и часто требуют несколько попыток, чтобы произвести правильное подключение. Некоторые производители предпринимали попытку это исправить. Правда, не все устройства поддерживают такую возможность.







