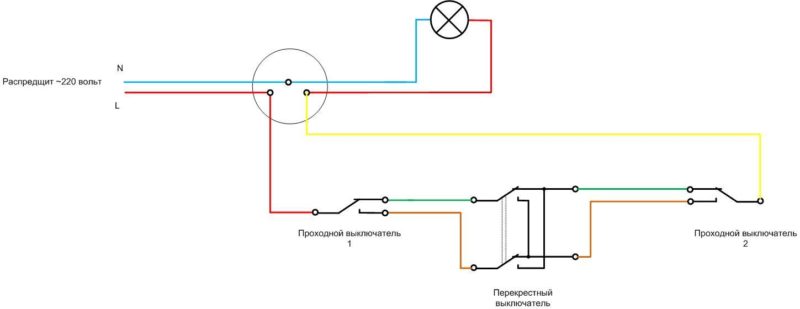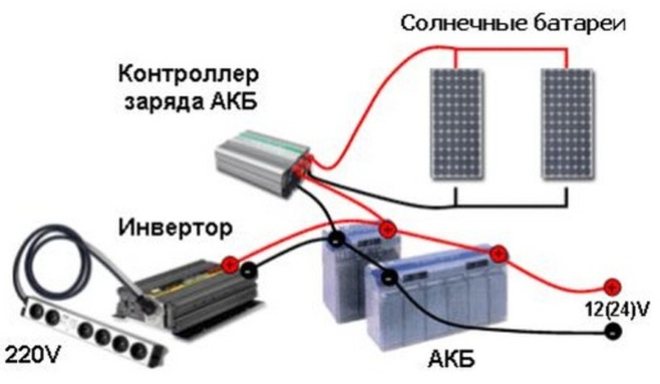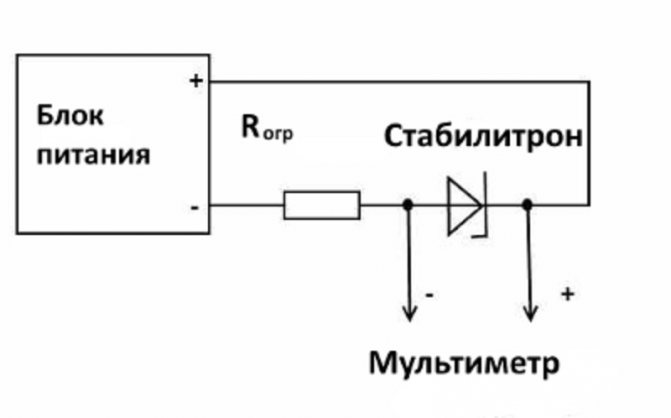Содержание
Как подключить USB кабель к компьютеру?
USB порт на сегодняшний день самый распространенный тип подключения устройств к компьютеру или ноутбуку. Данных разъем бывает трех — 1.0, 2.0 и 3.0. Если первый сейчас можно встретить только на самых старых компах, то второй и третий используются в наши дни. По своей сути они отличаются скоростью передачи данных
А по внешнему виду, что для нас сейчас более важно — цветом. USB 2.0 имеет черный цвет разъема и вилки, USB 3.0 — синий
Более подробно о спецификациях и отличиях стандартов можете почитать здесь.

Перед тем, как подключить USB провод к компьютеру, посмотрите на вилку своего гаджета — если синий разъем подключить в черный порт, то устройство не будет использовать все свои скоростные характеристики по максимуму. Если же черную вилку воткнуть в синюю, то не случится абсолютно ничего — просто порт USB 3.0 будет отрабатывать на той скорости, которая максимальна для 2.0.

Итак, смотрим на заднюю панель своего компьютера, находим порт USB того же цвета, что и вилка, и подключаем.

После этого устройство либо определится само в системе, если это клавиатура, мышь, веб-камера или какой-либо еще простенький и распространенный девайс, на который в Windows уже имеется драйвер. Либо для работы необходимо будет установить программное обеспечение, которое прилагается к устройству на CD.
Адаптеры SATA
SATA-адаптеры для подключения жесткого диска через USB встречаются в трех исполнениях. В первом случае это будет обыкновенный соединительный кабель с разъемом SATA под 2.5-дюймовый HDD с одной стороны и двумя USB-коннекторами с другой. Диски старого типа подключить таким переходником невозможно. Аналогичным образом выполнен адаптер второго типа, разве что USB-штекер здесь будет один: эта модификация разработана под стандарт USB 3.0. Третий адаптер представляет собой функциональный аналог IDE-переходника: возможность подключения жестких дисков 2.5′ и 3.5′, двойной шнур USB, а также дополнительное внешнее питание.
Как отформатировать флешку на телефоне
Если USB-устройство имеет файловую систему NTFS, то при его подключении к девайсу в строке уведомлений появится сообщение о том, что накопитель поврежден. Чтобы исправить это, следует нажать на уведомление и дождаться окончания процесса форматирования флешки. Затем нужно кликнуть на панель «Готово» и можно начинать просмотр содержимого внешнего накопителя и работу с ним.
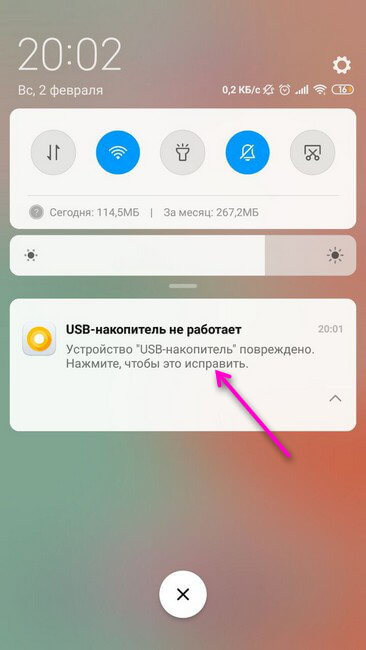
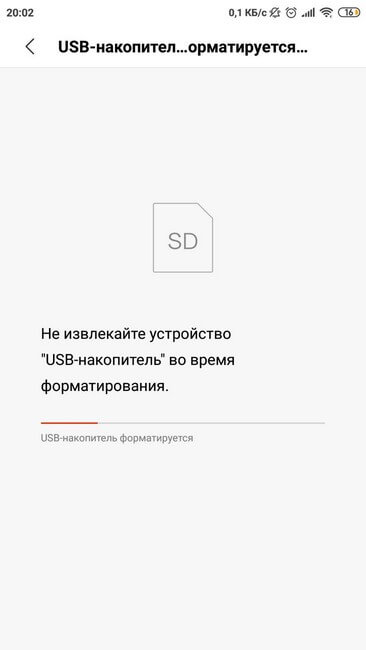
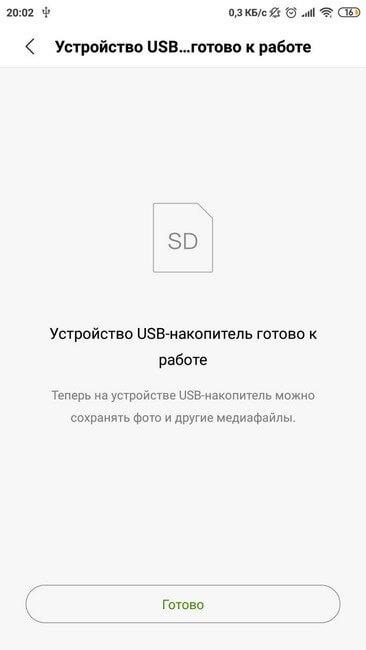
Внимание! Перед тем, как начать форматирование нужно обязательно перенести все файлы на стандартный или планшетный компьютер, так как при форматировании все содержимое флэшки будет удалено. Процесс подключения USB-носителя к мобильнику не требует особых знаний, сторонней узкопрофильной помощи и занимает не более пяти минут
С этим может справиться любой пользователь. Достаточно иметь OTG-адаптер и сделать пару кликов на своем девайсе
Процесс подключения USB-носителя к мобильнику не требует особых знаний, сторонней узкопрофильной помощи и занимает не более пяти минут. С этим может справиться любой пользователь. Достаточно иметь OTG-адаптер и сделать пару кликов на своем девайсе.
Com порт на материнской плате распиновка
Назначение выводов DB -9 интерфейса RS -232 C :
1 — DCD Data Carry Detect 2 — SIN Serial In or Receive Data (RxD) 3 — SOUT Serial Out or Transmit Data (TxD) 4 — DTR Data Terminal Ready 5 — GND Ground 6 — DSR Data Set Ready 7 — RTS Request To Send 8 — CTS Clear To Send 9 — RI Ring Indicate
Существует две наиболее распространенных схемы распайки COM портов на материнской плате:
- Назначение выводов на «гребенке» соответствует нумерации (назначению) выводов на разъеме DB -9.
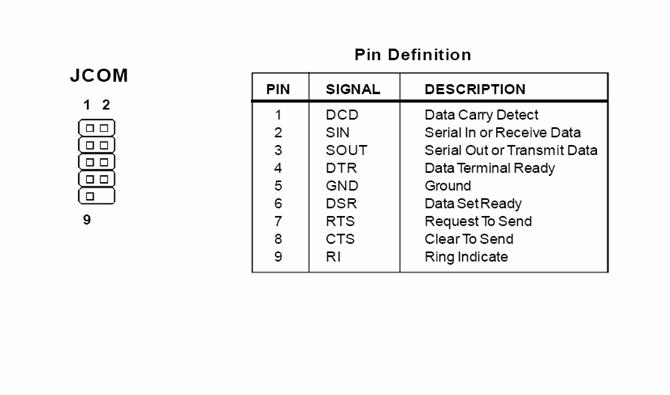
- Назначение выводов на «гребенке» по схеме «удобно для пайки шлейфа»
1 — DCD 2 — DSR 3 — RxD (RD) 4 — RTS 5 — TxD(TD) 6 — CTS 7 — DTR 8 — CTS 9 — GND
Универсальный способ определить по какой схеме распаяна COM «гребенка» на вашей материнской плате — прозвонить контакты на гребенке на землю.
если «земля» на 5-м выводе (в середине гребенки), то распайка по схеме «1»,
если «земля» на 9-м выводе (с краю), то распайка «2».

Современные компьютеры не имеют встроенный COM порт. Почти все материнские платы для современных ПК не имеют разъёма COM-порт, в основном потому, что надобность в нем постепенно пропадает. Однако для прошивки некоторых моделей спутниковых ресиверов, как раз требуется интерфейс RS-232 (COM-порт). Например, такие старые модели приемников как DRE-4000, DRE-5000, DRS-5001, DRS-5003, DRE-7300 и GS-7300, можно прошить только через RS-232.
Если на ПК нет разъёма COM-порт, можно приобрести переходник USB на COM, и проблема решена. Однако адаптеры USB-COM работают не со всеми моделями приемников, и не всегда применимы к различным устройствам. По-прежнему универсальным здесь остается оригинальный COM-порт.
Если на ПК отсутствует разъём RS-232, его можно туда добавить с помощью стороннего расширения в виде выносной планки COM-порт, или специального контроллера PCI-E COM. В первом случае, это будет дешевле, так как выносная планка COM-порт стоит в районе 100 р, и вставляется в уже имеющийся на системной плате специальный внутренний разъём COM. К сожалению не все знают о его наличии, а между тем такой разъём присутствует практически на любой материнской плате. Крепится такая планка на задней панели системного блока, и будет работать как полноценный оригинальный COM-порт.


Второй способ, не менее надежен, но стоит дороже. Придется приобрести специальный контроллер PCI-E COM, который стоит в районе 1000 р. И займет он один из ваших PCI-E портов имеющихся на системной плате. Такое решение отлично подойдет, если нужно иметь более одного разъёма COM. Контроллеры PCI-E COM могут быть на 2 и на 4 разъёма COM.
Внимание. Некоторые устройства могут иметь стандартные разъёмы и не стандартное подключение
Будьте бдительны.
- ПИТАНИЕ:
- Распиновка разъема блока питания формата AT
Распиновка разьема блока питания формата ATX
Распиновка разьемов дополнительного питания: АТХ разъёмы, SerialATA (в миру просто SATA, для подключения приводов и хардов), Разъёмы для дополнительного питания процессора, Разъём для флоппи дисковода, MOLEX(для подключения хардов и приводов)
Распиновка разъемов материнской платы
Распиновка разъема вентилятора
Трёхпроводные: 1 — «-» питания 2 — «+» питания 3 — датчик оборотов
Четырёхпроводные 1 — «-» питания 2 — «+» питания 3 — датчик оборотов 4 — управление числом оборотов
- Разъемы данных (Южный мост):
- Кабель для подключения дисководов(Floppi).
IDE(Integrated Drive Electronics )(По правильному называется — ATA/ATAPI — Advanced Technology Attachment Packet Interface, используется для подключения хардов и приводов).
SATA и eSATA (Одно и то-же, разница только в форме разъёма, это разъём данных, для подключения хардов и приводов).
Распиновка USB-разъемов 1.0-2.0 (Universal Serial Bus).
Распиновка USB-разъемов 3.0 (Universal Serial Bus).
Распиновка COM, LPT, GAME, RJ45, PS/2 порта и схема заглушки (COM, LPT).
Раскладка IEE 1394 на материнской плате
Распиновка разьёма IEE 1394
Разъемы данных (Северный мост):
PCI Express: x1, x4, x8, x16
Разъемы данных (Общее):
Контакты VGA, DVI, YC, SCART, AUDIO, RCA, S-VIDEO, HDMI, TV-ANTENNA.
Обжим сетевого кабеля с разъёмом RJ45 (PCHUB, PCPC, HUBHUB).
Распайка разъёмов GSM устройств (некоторых моделей сотовых телефонов).
Приложение (при работе с любыми данными, нужно уметь эти данные расшифровывать!).
На самом деле мануал составлен не нами, но отдать должное тут довольно много собрано для дела и обойти стороной мы это не смогли.
Подготовительный этап
Передняя панель, как и дополнительные разъёмы USB устанавливаются на материнскую плату уже после того, как основные работы по сборке и наладке ПК будут завершены. Перед установкой желательно изучить все свободные разъёмы на материнке и кабели, при помощи которых будет подключена передняя панель.
Если вы подключите кабели не в те разъёмы и/или в неправильной очерёдности, то вы рискуете нарушить работоспособность всего компьютера. Желательно найти и внимательно изучить документацию к материнской плате и передней панели, даже если она написана не на русском языке.
Все элементы на материнке и передней панели имеют собственную маркировку, поэтому если вы внимательно изучили документацию, то не перепутаете ничего. Также стоит понимать, что инструкция, описанная в статье, имеет общий характер, так как особенности вашей материнской платы могут отличаться от общепринятых стандартов.
Этап 1: Подключение индикаторов
Если вы подключаете именно переднюю панель, то данный этап обязательный
Те, кто подключает дополнительную плату расширения с USB-разъёмами должны обратить внимание на конструкцию этой платы. Если в неё присутствуют какие-либо индикаторы и кнопки, то этот этап вам нельзя пропускать
Если же там просто разъёмы, то вам придётся только подключить кабель, отвечающий за питание.
Перед началом работ, отключите компьютер от питания. Теперь нужно найти специальный блок, расположенный на материнской плате. Обычно, имеет специальное обозначение и одну из подписей – «Front Panel», «F_Panel» или «Panel». Также его можно найти по расположению, так как он находится максимально близко к предполагаемому местонахождению передней части системного блока.
Теперь рассмотрим соединительные провода, которые вам могут встретиться как на блоке передней панели, так и на блоке с дополнительными разъёмами USB:

На некоторых моделях функции красных и жёлтых проводов могут меняться между собой, что может вызвать путаницу. К счастью, такие модели попадаются очень редко, а о данной особенности всегда пишут в инструкции.
Этап 2: Подключение разъёмов
На этом этапе нужно правильно подключить USB и аудио-разъёмы к контактам на материнской плате. Кабели и места их подключения имеют соответствующее обозначение. Например, место для подключения обычно обозначено надписью F_USB1, F_USB2 и т.д. Стоит понимать, что на плате может быть несколько таких портов. В этом случае очерёдность подключения к ним кабелей не имеет значения.

В случае со старыми версиями USB всё достаточно просто – соедините кабели со специальными разъёмами на материнской плате и всё. Но если вы подключаете USB версии 3.0 и выше, то его придётся подключать только к определённым разъёмам. Узнать к каким именно можно, воспользовавшись документацией к материнской плате или плате с дополнительными разъёмами. Также на современных платах есть специальные обозначения для подключения разъёмов версии 3.0 и выше.

По завершению всех работ попробуйте включить компьютер. Если он включается и работает без проблем, то подключите флешку к одному из только что подсоединённых разъёмов. Если компьютер обнаружил флешку, то значит всё в порядке.
Подключение к компьютеру дополнительных плат с USB-разъёмами или плат передней панели не такая сложная задача, однако она требует проявления аккуратности, а также чёткого следования инструкциям.
Источник
Этапы подключения передней панели к материнской плате
Рассмотрим основные моменты в подключении фронтальной панели к «материнке»:
Этап 1
Первым делом необходимо найти основной шлейф с 4 (иногда 5-6) штекерами. Возможна некоторая разница в названиях, цвете и т. д.

Расположенные на фото сверху штекеры подразумевают собой следующее:
- POWERSW (или PWRBTN) – активирует манипуляции с кнопкой включения/выключения компьютера на панели.
- H.D.D.LED (или HDLED) – лампочка, мигающая при работе жёсткого диска.
- POWERLED + и – (или PLED) – лампочка на кнопке включения/отключения компьютера; если компьютер работает, то горит, и наоборот; может быть цельным штекером.
- RESTARTSW (или RESET) – активирует кнопку перезагрузки компьютера.
- SPEAKER – небольшой динамик, издающий писк, если наблюдаются проблемы в работе компьютера.
Названия этих штекеров могут различаться, но не сильно. Например, вместо POWERSW может быть указано PW. А вместо RESTARTSW – просто RES. Сравнивая первые буквы названия штекеров и разъёмов, можно без труда понять, какой штекер куда должен подключаться. Также помогают цвета, которые, зачастую, соответствуют цвету кабелей от штекеров. Но в первую очередь нужно сравнивать именно названия, следом – цвета, ведь они могут различаться, в отличие от названий.
Этап 2
Вставлять штекеры необходимо в одно большое гнездо (FRONTPANEL или F_PANEL) на краю материнской платы. Обычно оно выглядит вот так:

Чтобы подсоединить провода в разъёмы правильной стороной, можно просто посмотреть на сам штекер. Если в нём не будет хватать одного контакта (железная «спица»), то присоединять нужно этим местом, в соответствии с другим пустым местом на материнской плате, в разъёме. Также могут помочь боковые крепления на некоторых гнёздах и штекерах (крепления должны быть на одной стороне). Дополнительно можно ориентироваться по цветам в разъёме или визуальным подсказкам в виде блестящих контактов и т. п. Как правило, штекеры подсоединяются надписью «на себя» или в сторону надписей на материнской плате (схеме).
Внизу, под цветными разъёмами, схематично указаны (подписаны) места, куда нужно подключать штекеры. Например, согласно схеме под разъёмами, отвечающий за кнопку включения компьютера штекер (POWERSW) следует подсоединить в красное гнездо (второе слева, сверху, подписано как PW). Все остальные провода присоединяются в указанные на схеме места соответствующим образом.
В сопроводительной к компьютеру документации, если она имеется, также есть подсказки по подключению штекеров в гнёзда. Выглядят данные подсказки так:
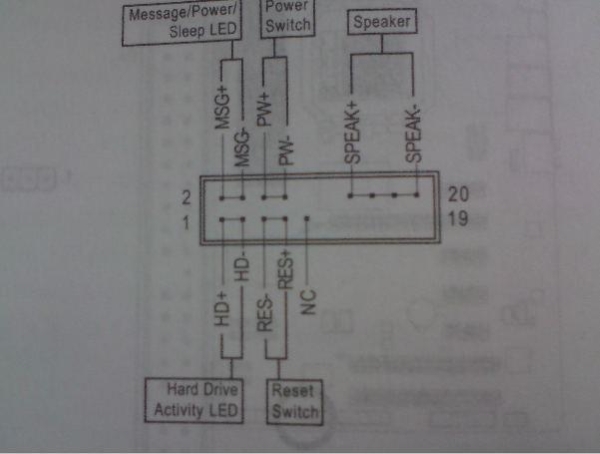
Как видно на рисунке, в документах даже расшифровываются названия штекеров и сокращений на схеме. Например, RES – ResetSwitch (рус. «кнопка перезагрузки») и т. д.
Этап 3
Штекеры, отвечающие за работу USB-портов на передней панели, подключаются чуть иначе и проще. Выглядит USB-штекер — вот так:

Разъём для данного штекера может иметь следующие названия:
- F_USB1/F_USB2;
- USB1/USB2;
- или все гнёзда для этого штекера могут называться просто USB.
Не имеет значения, куда будет подключаться провод, так как все USB-гнёзда полностью идентичны. За исключением USB 3.0. Если на передней панели имеется именно такой USB-штекер, то и разъём на материнской плате нужно искать с соответствующим названием. Зачастую именно так он и называется – USB 3.0, но могут быть и исключения в виде F_USB30 и т. д.
Этап 4
Подключение звука (наушники/микрофон) на фронтальной панели происходит идентично описанным ранее процессам.
Берётся штекер из передней панели с названием AC97 или HDAUDIO и вставляется в разъём с соответствующей надписью:
- A_AUDIO
- AUDIO
- AAFP и т. д.

Если звук так и не появился, возможно, проблема кроется в BIOS. Перезагрузив компьютер и «попав» в систему BIOS, следует проверить фронтальную панель и её характеристики. Иногда бывает, что подключён штекер HDAUDIO, а BIOS распознал подключённое устройство как AC 97. Решается данный недочёт изменением в BIOSе неправильного драйвера на соответствующий подключённому в материнской плате.
Отключение или включение USB через реестр
Как и предыдущий способ, оный так же не затрагивает работу периферии. Отключается только возможность работы со съёмными накопителями.
Следует отметить, что если вы ранее не сталкивались с реестром, ничего там не редактировали, то следует на всякий случай сделать его резервную копию. Это окажет посильную помощь, если что-то будет сделано неверно, и операционная система начнёт проявлять нестабильность в работе.
- Следует открыть редактор реестра. Для этого существует несколько способов, одним из которых является следующий: нажав на клавиатуре комбинацию клавиш Win + R, следует далее в открывшемся окошке ввести команду «regedit» (без кавычек) и нажать OK.
- Будет открыто окно редактора реестра. В нём необоримо перейти по следующему пути:
HKEY_LOCAL_MACHINE\SYSTEM\CurrentControlSet\Services\USBSTOR
И далее в правой части окна следует осуществить двойной клик мышкой по пункту с именем Start.
- В отобразившемся окне необходимо заменить вписанное там значение, а именно цифру 3 заменить на цифру 4.
И сделав это, нажмите по клавише OK.
- Вам останется только перезагрузить компьютер и проверить результат.
Если в будущем вам необходимо будет вернуть возможность работы со съёмными накопителями, что подключается через USB, то осуществите описанную процедуру и впишите первоначальное значение, а именно цифру 3.
Сборка компьютера часть 3 подключение проводов
Продолжаем собирать компьютер, начатой в первой и второй части .В этой части будем подключать провода от всех комплектующих к материнской плате. Первое подключим провода идущие от кнопки включения, перезагрузки, питание светодиодов, индикаторы работы компьютера и работы жесткого диска.
Подробно о проводах корпуса было описано в статье «описание коннекторов корпуса». У каждой материнской платы подключение проводов корпуса сугубо индивидуальное поэтому откройте руководство к вашей материнской плате и найдите там схему подключения. Далее следуя схеме подключите провода корпуса.
Если же инструкции нет, то ее всегда можно найти в интернете на сайте производителя материнской платы.
Приведу ниже фотографию подключенных проводов корпуса.
Далее подключаем провода внешних usb и внешних аудио входов/выходов здесь так же сверяемся с инструкцией к материнской плате.
Теперь подключаем дополнительный разъем питания процессора. В блоке питания есть специальный выход с 4-мя проводами вот его и подключаем в дополнительное гнездо питания процессора.
На рисунке виден белый четырех контактный разъем. На нем сделан специальный ключ предотвращающий неправильное подключение.
Далее подключаем основной питающий кабель к материнской плате. На современных материнских платах необходимо подключать еще и дополнительный четырех контактный разъем который как правило отдельно от основного. Для того что бы легче было подключить возьмите в руки основной разъем и совместите с дополнительным и уже потом всю конструкцию подключите к материнской плате.
Подключаем все это целиком должно выйти так что специальная защелка защелкнется на выступе сделанном на разъеме материнской платы.
Далее подключаем оперативную память. Для этого отодвигаем специальные зажимы на слотах смотрите рисунок ниже. Описания типов оперативной памяти.
Теперь вставляем в специальную прорезь планку оперативной памяти, следите за ключом, вырез на планке.
Аккуратно нажимаем сверху на планку до защелкивания зажимов, будьте внимательны не стоит уж сильно нажимать, так что бы прогнулась материнская плата.
Далее подключаем сигнальные кабели sata и ide устройств .Жесткий диск подключаем через Sata кабель к разъему sata 1 на материнской плате а оптический привод через Ide шлейф.
Подключение шлейфа к материнской плате.
Теперь подключаем питание жесткого диска.
и питание оптического привода
Осталось только вставить в разъем видео карту рисунок ниже
Прикручиваем винтом к корпусу.
Если необходимо то подключаем к видео карте дополнительное питание ( в зависимости от модели видео карты)
Теперь все у нас в сборе , еще раз закрепим все висящие провода, проверим надежность подключения и можем смело закрывать боковую крышку и подключать компьютер к монитору .клавиатуре ,мышке. Подключаем кабель питания для розетки и нажимаем на кнопку запуска компьютера .Если у вас на жестком диске не стоит операционная система то компьютер пройдет POST тест и выдаст вам информацию что не может найти загрузочного устройства.
На этом закончу статью о сборке компьютера самому. Можно приступать к установке операционной системы Windows.
Источник
Беспроводное подключение
Подключить смартфон к ноуту ещё можно при помощи Wi-Fi, а также через Bluetooth.
При помощи Wi-Fi

Для начала рассмотрим способ подключения через беспроводную сеть:
- Для сопряжения пользователю понадобится обеспечить доступ к одной Wi-Fi сети обоим устройствам. Обычно для этого задействуют роутер или модем.
- Выполнять различные операции позволит специальное приложение, которое можно скачать в Play Market или App Store в зависимости от типа операционной системы телефона.
- Установите приложение (это может быть iTunes, Update Service или MyPhoneExplorer) для начала работы.
- Откройте приложение, выберите пункт «сеть», а затем активируйте опцию удалённого доступа.
- На ноутбуке зайдите в проводник, введите адрес в строку расположения директории.
Через Bluetooth
Ещё один способ передать файлы «без проводов» — при помощи функции Bluetooth.
В этом случае процесс подключения таков:
- На лэптопе и телефоне активируйте функцию Bluetooth. Если в ноутбуке опция отсутствует, потребуется дополнительно приобрести одноимённый адаптер для передачи сигнала.
- После подключения выберите из списка подключённых устройств название телефона в ПК и ПК в телефоне. Подтвердите разрешение на сопряжение.
- При необходимости можно придумать специальный пароль — ключ доступа для безопасной передачи данных.
Скорость чтения и записи USB 2.0 и USB 3.0
В 2000 году мир увидела новая версия – USB 2.0. Она стала в сорок раз производительнее своей предшественницы. Если USB 1.0, согласно спецификации, имела максимальную скорость обмена данными 12 Mb/s (мегабит в секунду), то теперь скорость возросла до 480 Mb/s. Успехи возникли не на голом месте – известно, что в разработке новшества приняли участие около 400 заинтересованных компаний, включая такие известные бренды как Intel, IBM, Hewlett-Packard, Compaq, Microsoft, NEC, Philips и многие другие.
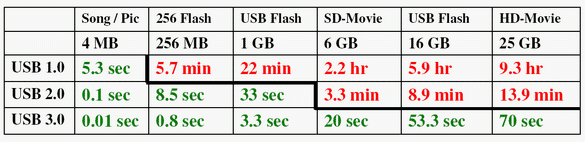
Разгоряченные неслыханными результатами, разработчики не остановились на достигнутом и в 2008 году предложили USB 3.0. Новая спецификация позволила увеличить скорость обмена данными еще в 10 раз и достигла значения 4800 Mb/s, что равнозначно величине 4,8 Gb/s. При такой скорости информацию с 1-терабайтного носителя теоретически можно перекачать менее чем за 30 мин (при максимально возможной скорости 600 Мбайт/с), если не будет иных ограничений. Следует отметить, что ближайшее будущее именно за этим типом, поэтому при покупке новой материнской платы удостоверьтесь, что в ней есть поддержка данного стандарта подключения.
Подключение процессора
Процессор – это «сердце» компьютера, без которого он просто не будет работать. Для процессора в центре каждой материнской платы есть выемка, называемая сокетом.
Сокеты в зависимости от производителя процессоров, для которых они предназначены, бывают двух видов:
- AMD. Эта разновидность имеет множество небольших отверстий с контактами, в которые погружаются «ножки», расположенные на процессоре.
Процессор AMD
- Intel. Здесь все наоборот: ножки расположены на самом сокете, а на процессоре находятся плоские медные контакты.
Процессор Intel
Для подключения процессора его нужно аккуратно поместить в сокет и закрыть защелку. При этом нужно быть очень аккуратным, так как можно погнуть или сломать одну из ножек
В погнутой ножке нет ничего страшного, ее можно осторожно выправить пинцетом. А вот если контакт сломался, придется нести процессор в сервисный центр. Вот видеоурок по подключению процессора:
Вот видеоурок по подключению процессора:
https://youtube.com/watch?v=sk1YcynOCOw
https://youtube.com/watch?v=Si349JGAPmo
https://youtube.com/watch?v=vgCXMncQSAw
Установка USB-адаптера
USB-адаптер — устройство, подключаемое напрямую к аудио-выходам автомагнитолы, оснащенное портом USB, что позволяет подключать флешку, мобильный телефон или другие гаджеты.
Самой магнитоле дополнительная настройка не требуется, но так как принцип работы основан на эмуляции работы CD-диска, то для того, чтобы магнитола могла видеть и воспроизводить записи с флешки, следует создать на ней папки c названиями, соответствующими формату проигрывания магнитолы: «CD1», «CD2», «CD3» и т.д. Сохранять файлы следует в папку под названием «CD7». Без создания папок с данными названиями магнитола не сможет обнаружить необходимые файловые записи.
Что представляет собой USB-вход на магнитоле
Такой вход на ней, как и на любой другой бытовой аудиовидеотехнике позволяет подключать обычные флешки по стандарту 2.0. Но этого явно мало. Магнитола должна определить флешку, понять формат того, что на ней записано, и воспроизвести это. Никто не спорит, если на магнитоле есть аудиовход — можно подключить выход со смартфона и загружать музыку на него.
Но что случается, когда вам звонят? В большинстве случаев выдёргивают провод от наушников и говорят без них. На то, чтобы произвести эту простую операцию, требуются обе руки, и отвлечение внимания на несколько секунд. Если же это происходит в быстро движущемся автомобиле… Ситуация на дороге меняется быстро, вы отвлеклись… и попали в ДТП.
Подключение аудио передней панели к материнской плате
Чтобы использовать эти разъемы, ваша материнская плата должна иметь встроенную звуковую карту (другими словами, встроенный звук). Однако установка не так проста, как кажется, и в сегодняшней колонке мы объясним, как это нужно сделать.
В конце каждого провода имеется небольшой черный разъем, и в этом разъеме мы можем прочитать функцию провода. Вы найдете следующие провода: Mic In (или Mic Data), Ret L, Ret R, L Out (или Ear L), R Out (или Ear R) и два Gnd (или Ground). Если вы внимательно посмотрите, то увидите провода Ret L и L Out подключены друг к другу, то же самое происходит между проводами Ret R и R Out.

Рис №5.0. Подключение аудио к материнской плате.
Вы должны найти место установки таких проводов в вашей материнской плате. Это место обозначается как Audio, External Audio, Ext Audio, Front Audio, F Audio, HD Audio или что-то в этом роде. Это разъем состоит из 9-контактного разъема, и есть два перемычки, которые устанавливают соединение некоторых из этих контактов. Точное положение этого разъема варьируется в зависимости от модели материнской платы.

Рис №5.1. Вид штекера аудио на материнской плате.
Для установки проводов первым шагом является понимание системы нумерации штырей разъема материнской платы. В разъеме есть девять контактов, но разъем считается 10-контактным, потому что один из контактов был удален (контакт 8). Перемычки соединяют контакты 5 и 6 и 9 и 10. Поскольку имеется пространство без штифта (контакт 8), легко обнаружить нумерацию других контактов.
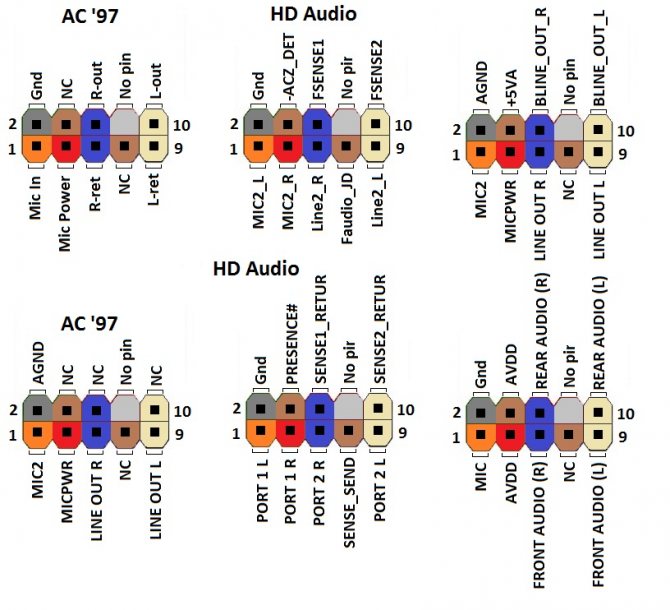
Рис №5.2. Распиновка аудио на материнской плате.
Удалите перемычки. Подключение проводов должно быть выполнено следующим образом: Mic In to pin 1; Gnd — контакты 2 и 3; R Вывести на вывод 5; Ret R для вывода 6; L Вывод на контакт 9, а Ret L — на контакт 10.
Источник
Адаптер USB 2.0 -> IDE

Адаптер предназначен для подключения к компьютеру наиболее старых типов жестких дисков или CD/DVD-приводов с интерфейсом IDE. Учитывая, что современные материнские платы вообще не имеют подобного разъема, с подключением могут возникнуть проблемы. Накопители формата 2.5″ подключаются напрямую к адаптеру, накопители формата 3.5″ и приводы требуют дополнительного питания 12 В, поэтому к винчестеру необходимо подключать и Molex-разъем, что не всегда удобно. Для этих целей лучше приобрести отдельный блок питания с переходником или присмотреться к более удобным адаптерам ниже.