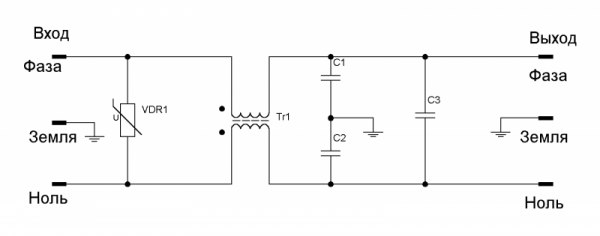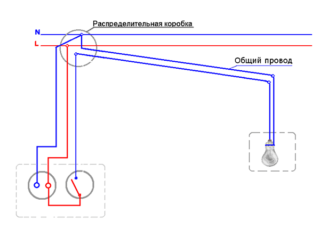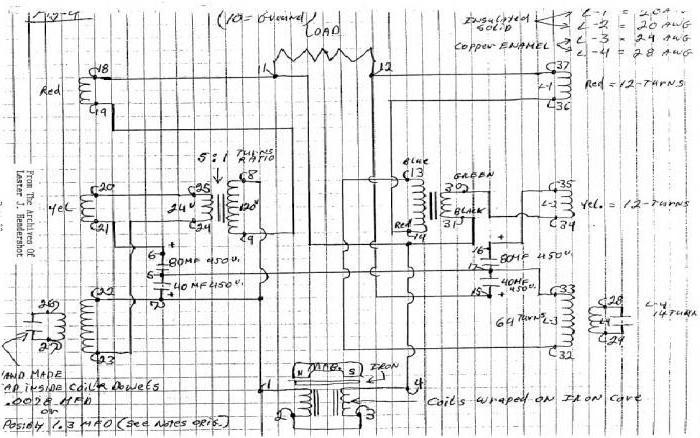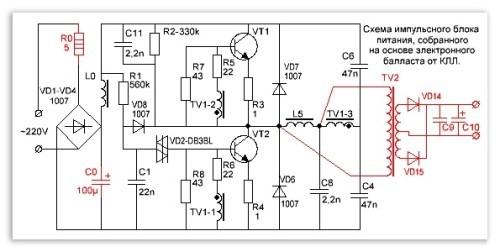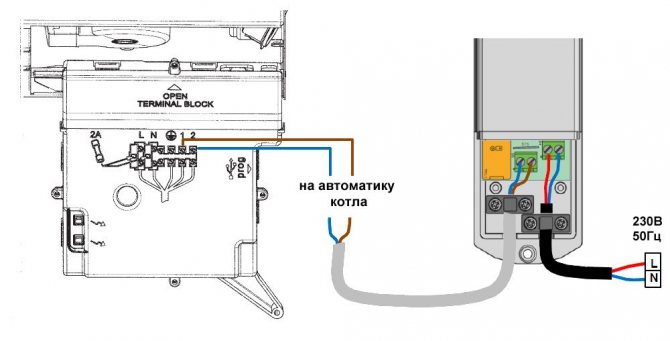Распиновка микро usb — варианты распайки соединителя
Распиновка микро usb — распайка микро-USB в наши дни считается наиболее распространенным видом ремонта такого рода девайса. Наверняка вам уже приходилось сталкиваться с такой ситуацией, когда в настоящий момент нужен USB-переходник, а его под рукой не оказалось. Обстоятельства бывают различные — вышло из строя устройство, куда-то запропастилось, нет в продаже, не хватает его длины, ну и так далее. Если вы знакомы с методикой как выполняется распиновка микро usb, то вам под силу решить эту задачу собственными руками в домашних условиях.
USB ЦВЕТА ПРОВОДОВ, необходимые для выполнения ремонта КАБЕЛЕЙ USB.
| Вывод | Название | Цвет провода | Описание |
|---|---|---|---|
| 1 | VCC | +5В | |
| 2 | D- | Данные — | |
| 3 | D+ | Данные + | |
| 4 | GND | Земля |
Разнородность коннекторов USB 2.0 показано на рисунке расположенном ниже.
Наименование того или другого разъема указаны индексами буквенного обозначения.
Модель разъема:
А — активного действия, источник питания — персональный компьютер, USB Host Controller
B — пассивного действия, дополнительное оборудование — компьютерный принтер либо сканер
Тип разъема:
M — штыревой разъем
F — розетка
Габариты коннектора:
нет индекса обозначения
MINI
MICRO
USB MICRO-BM— штыревой разъем (M) служит для коммутации с прибором пассивного действия (B); габариты micro.
Распиновка микро usb — розетки и штыревые разъемы
Назначение проводов в USB-cоединителе следующие:
- Провод красного цвета — +5v положительного напряжения по отношению к «земле». Предельный ток — 0,5А
- Провод белого цвета D- (-Data)
- Провод зеленого цвета D+ (+Data)
- Провод черного цвета GND — общая шина, «земля», «корпус» — напряжение отсутствует
Коннекторы mini — micro обеспечены пятью контактами:
- Красного цвета
- Белого цвета D-
- Зеленого цвета D+
- ID — в коннекторах «B» не подключен; в коннекторах «A» закорочен на GND для обеспечения работы «OTG»
- Черный цвет GND «земля»
Помимо всего перечисленного, USB-кабель может иметь жилу без изоляции Шилд — корпус, экранирующая оплетка. Данному проводнику идентификационный не присваивается.
Правильное восприятие разъемов на картинках:
Все таблицы с изображением разъема, который показан с его наружной рабочей стороны, а не со стороны контактных площадок для пайки. Компоненты выполняющие роль изолирующих элементов на схеме имеют светло-серый цвет, сегменты выполненные из металла обозначены темно-серым цветом, пустоты в разъеме помечены белым цветом.
Методика распайки USB
Стандартный USB не вызывает никаких трудностей, всего навсего нужно взять рисунок лицевой стороны разъема геометрически преобразованное в зеркальное отображение и можно паять.
Распиновка штыревых разъемов MINI и MICRO USB показана на изображении ниже:
Пяти контактные коннекторы MINI и MICRO. В варианте разъема «B» четвертая контактная площадка не задействована. В варианте «А» четвертая контактная площадка закорочена на шину GND. А сам контакт GND имеет цифровое обозначение No5.
Что такое разъем USB?
По своей сути это коннектор со множеством возможностей, начиная от USB питания до передачи сложных информационных данных. Подобный кабель заменил ранее использовавшиеся варианты соединения с компьютером (порты PS/2 и т.п.). Применяется он на сегодняшний день для всех устройств, подключаемых к персональному компьютеру, будь то мышь, флешки, принтер, камера или модем, джойстик или клавиатура — кабели USB стали действительно универсальными.
Различают три вида подобных разъемов:
- 1.1 — его предназначение — устаревшие уже периферийные устройства с возможностью передачи информации лишь в полтора мегабита в секунду. Конечно, после небольшой доработки производителем скорость передачи поднялась до 12 Мбит/сек, но с более высокоскоростными вариантами все же конкуренции он не выдержал. Еще бы, когда у компании Apple уже был разъем, поддерживающий 400 Мбит/сек. Сейчас такие виды тоже есть, но их очень мало, так как давно появились более быстрые USB провода, мини USB, да и вообще, скорость USB в жизни человека занимает особое место. Все куда-то торопятся, спешат жить, есть люди, которые практически не спят, а потому, чем быстрее скачивается информация, тем предпочтительнее коннектор, не так ли?
- 2.0. В конце прошлого века в свет вышло второе поколение подобных разъемов. Вот тут уже производитель постарался — скорость передачи выросла почти до 500 Мбит/сек. А предназначался он, в основном, для усложненных гаджетов, вроде цифровой видеокамеры.
- 3.0 — вот это уже действительно высокие технологии. Предельная скорость передачи данных в 5 Гбит/сек обеспечила этому USB разъему спрос, который практически свел на ноль первую и вторую версию. В третьей серии увеличено количество проводов до девяти против четырех. Однако сам коннектор не видоизменен, а потому с ним можно по-прежнему использовать виды первой и второй серий.
Можно ли заряжать?
Если к устройству подключается периферия через OTG, то в таком случае оно должно будет ее питать, что значительно может снизить общую длительность работы устройства от встроенного в него аккумулятора. В связи с этим многие задумываются, можно ли через внешний источник подзаряжать такое устройство. Это возможно, но для этого нужна поддержка специального режима в устройства, а также отдельная распайка USB-разъема для зарядки.
На самом деле режим зарядки чаще всего предусматривается современными разработчиками гаджетов, однако далеко не все позволяют проводить такую процедуру. При этом следует отметить тот факт, что для перехода в такой режим зарядки должна быть использована отдельная схема распайки USB-разъема, в которой контакты замыкаются через отдельный резистор.
USB порт является одним из наиболее использованным в современном компьютере. Он появился в 1997 году. Спустя 2 года вышло его обновление USB 2.0, скорость которого составляла в 40 раз выше предыдущего. На сегодняшнее время уже выпускают компьютеры с новым usb интерфейсом USB 3.0, скорость которого выше от юбс 2.0 в 10 раз. В этой статье мы осмотрим что находиться внутри кабеля микро — usb, мини — usb. То есть как организованные провода и для чего каждый из них предназначен. Данная распайка (распиновка) будет полезная как радиолюбителям так и пользователям которые хотят сделать какой-то переходник. Или разобраться во всем и сделать себе зарядку к мобильному телефону.
Осторожно! Неправильное подключение может повредить устройство которое вы подключите к usb шине. Разъем типа USB 2.0 представляет собой плоский коннектор с четырьмя контактами, он имеет маркировку AF (BF) – «мама» и АМ (ВМ) — «папа»
Микро-USB имеют такую же маркировку, только с приставкой micro, а устройства типа мини, соответственно, — приставку mini. Последние два вида отличаются от стандарта 2.0 тем, что в этих разъемах используется уже 5 контактов. И, наконец, самый последний тип — это USB 3.0. Внешне он похож на тип 2.0, однако в таком коннекторе используется целых 9 контактов
Разъем типа USB 2.0 представляет собой плоский коннектор с четырьмя контактами, он имеет маркировку AF (BF) – «мама» и АМ (ВМ) — «папа». Микро-USB имеют такую же маркировку, только с приставкой micro, а устройства типа мини, соответственно, — приставку mini. Последние два вида отличаются от стандарта 2.0 тем, что в этих разъемах используется уже 5 контактов. И, наконец, самый последний тип — это USB 3.0. Внешне он похож на тип 2.0, однако в таком коннекторе используется целых 9 контактов.
Виды
Разновидности проводов для принтера HP:
- параллельный провод;
- провод USB;
- шнур питания;
- LPT-кабель;
- патч-корд.

Параллельный шнур имеет подключение USB, но значительно отличается от обыкновенного провода. Обычный USB-кабель оснащен типичным разъемом, который всем знаком по флешке. Шнур параллельного порта имеет несколько стандартов и три типа: обычный, микро- и мини USB. Выбор кабеля основан на ряде требований и скорости передачи данных.


Параллельный кабель и кабель USB используют для питания и подключения к компьютеру. Для принтеров HP предпочтительней первый вариант. Скорость передачи намного выше за счет поддержки LPT-порта параллельной передачи данных. При покупке соединительного параллельного шнура следует уточнять у продавца, что нужен именно интерфейсный шнур, а не сетевой.
При помощи шнура питания осуществляется подключение принтера к электросети. Некоторые провода имеют блок питания, который совместим с определенной моделью. Использование блока питания от другого оборудования категорически запрещено. LPT-провод считается более устаревшим вариантом. Однако по-прежнему используется для подключения офисной техники к компьютеру. Скорости передачи хватает для стабильного сигнала и выполнения многих задач. Минусом такого провода считается его длина — не более 1 метра.

Сетевой патч-корд подключает печатающее устройство к интернету. Кабель имеет второе название — Ethernet. Данный вариант подключения не хуже соединения через USB. Кабель состоит из медных проводников с изоляцией. Все провода скручены под защитным, гибким пластиковым слоем. Толщина проводков — 1.5 миллиметра. Несмотря на это проводники прочные и надежные. Длина патч-корда варьируется от 30 см до сотни метров. Шнуры, выпускаемые ведущими производителями, подходят практически для всех моделей.
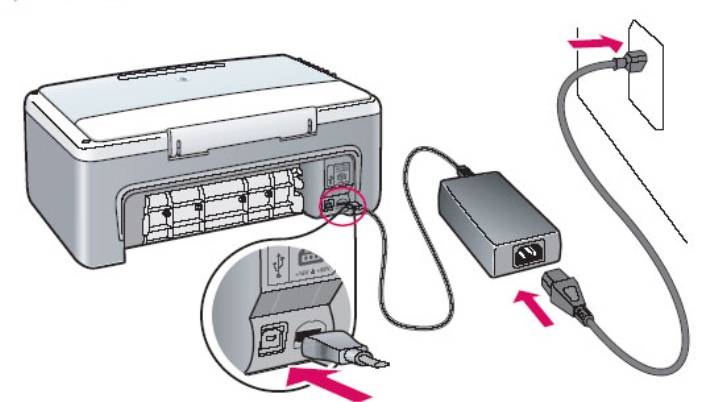
Версии USB
В настоящее время создано 3 стандарта
этого интерфейса. Основные отличия между ними заключаются не в распиновке разъема USB, а d скорости обмена информацией. При этом обеспечивается совместимость новых версий с предыдущими, что значительно облегчило жизнь пользователям.
Тип 1.1
Этот стандарт способен обеспечить скорость передачи
информации до 12 Мб/с. Во время его создания это был хороший показатель, но все же существовал более скоростной интерфейс- IEEE 1394 или FireWire (до 400 Мб/с), разработанный компанией Apple. Однако ЮСБ 1.1 получил довольно широкое распространение и применялся на протяжении нескольких лет.
Среди основных характеристик данной спецификации следует отметить:
- Возможность подключения более 100 устройств, в том числе и хабы.
- Максимальная длина шнура 3 м.
- Показатель напряжения шины составляет 5 В, а ток нагрузки — 0,5 А.
Тип 2.0
С появление сложных девайсов, например, цифровых фотокамер, возникла необходимость в более быстром интерфейсе. В результате появилась версия USB 2.0, который обеспечил скорость передачи информации до 480 Мб/с. Наличие аппаратной совместимости
со стандартом 1.1 позволяет использовать старые устройства, но пропускная способность шины в такой ситуации резко снижается.
Следует учесть тот факт, что реальная пропускная способность ЮСБ 2.0 значительно отличалась от указанной в спецификации. Связано это с реализацией работы протокола, допускающего задержки в передаче пакетов данных. За последние годы появилась масса девайсов, для нормальной работы которых требовалась большая пропускная способность
шина.
Тип 3.0
Это новый стандарт, массовое распространение которого началось в 2010 году. Он позволяет передавать информацию со скоростью до 5 Гб/с. Хотя распиновка ЮСБ разъема 3.0 и имеет некоторые отличия от 2-й версии, они полностью совместимы. Чтобы различать коннекторы этих стандартов, гнезда и штекера USB 3.0 маркируются синим цветом.
Также существуют определенные несоответствия
в распайке разъемов. Показатель номинального тока увеличен до 0.9 А. В результате увеличилось количество периферийных устройств, для работы которых уже не требуется отдельный источник питания. Имеют собственную классификацию и коннекторы ЮСБ:
- Тип A предназначен для подключения к гнезду, установленному на материнской плате компьютера или хабе.
- Тип B используется в периферийных устройствах (принтерах).
Коннекторы второго типа имеют довольно большие размеры и не могут быть установлены на портативные гаджеты. Для исправления ситуации были созданы стандарты micro- и мини ЮСБ.
Виды USB-разъемов
Прежде, чем перейти к рассказу о распиновке USB по цветам, сначала следует разобраться с видами такого интерфейса. Во-первых, они отличаются размерами. Сейчас в ходу стандартный, например, для компьютера, и микро — стоит в мобильниках и периферийных устройствах. Мини тоже встречается, однако такой вид разъема уже устаревает. Также USB делят на 2 типа:
- А — подключается в гнездо «маму» на компьютере или хабе;
- Б — подсоединяется к гнезду «папе» — на периферийном устройстве.
А теперь давайте поговорим о видах и их отличиях.
1. v1 — модифицированный вариант версии 1.0, использование которой решили прекратить из-за многочисленных ошибок в протоколе передачи данных. У него был низкий показатель пропускной способности в сравнении с современными представителями.
Основные параметры:
- Два режима, различающиеся быстротой, с которой передается информация: 12 и 1,5 Мб/с.
- Шнур длиной максимум в три метра — для медленного инфообмена, и 5 метров — для быстрого.
- Напряжение шины — 5В (номинал), что позволило использовать штекеры для зарядки смартфонов, а допустимая нагрузка подсоединяемых к разъему девайсов составляет 0,5 А.
2. USB 2.0, как у флешки ADATA — стандарт, который превосходит предыдущую версию по быстроте, обеспечивая максимальный показатель в 480 Мб/с.
3. ЮСБ 3.0, как в док-станции ThinkPad. Был разработан с целью решения проблем, связанных с медлительностью. Согласно спецификации, он способен обеспечить скорость в 5 Гб/с, номинальный ток увеличен до 0,9А. Штекеры и гнезда 3 версии маркированы синим, благодаря чему визуально отличить их от ранних модификаций довольно просто. Также выпускаются модели еще быстрее — 3.1.
Устройство и назначение USB
Первые порты этого типа появились еще в девяностых годах прошлого века. Через некоторое время эти разъемы обновились до модели USB 2.0. Скорость их работы возросла более чем в 40 раз. В настоящее время в компьютерах появился новый интерфейс USB 3.0 со скоростью, в 10 раз превышающей предыдущий вариант.
распайку
Разъем USB 2.0 выполнен в виде плоского коннектора, в котором установлено четыре контакта. В зависимости от назначения он маркируется как AF (BF) и AM (BM), что соответствует обиходному названию «мама» и «папа». В мини- и микро- устройствах имеется такая же маркировка. От обычных шин они отличаются пятью контактами. Устройство USB 3.0 внешне напоминает модель 2.0, за исключением внутренней конструкции, имеющей уже девять контактов.
Про подключение элементов ПК к материнке
Вы можете подключать эти компоненты в любой последовательности, но всё же изначально рекомендуется подключить блок питания, дабы иметь возможность отслеживать работоспособность системы. К тому же, некоторые компоненты требует подключение не только к материнской плате, но и к блоку питания. Как установить материнскую плату в системный блок Как запустить блок питания без материнской платы
Этап 1: Подключение блока питания
Блок питания – это одни из главных элементов любого компьютера. Его желательно подключить в первую очередь. Подключение происходит при помощи специального кабеля на с 24 контактами (24 pin). Также есть варианты, где главный кабель имеет вид 20+4, то 20 контактов основных и ещё 4 дополнительных. Когда будете производить установку, то ни в коем случае не подключайте блок питания к электросети.
Помимо основных контактов на блоке питания есть и дополнительные, которые нужны для подвода питания для винчестера, процессора, видеокарты и т.д. На данном этапе вы будете работать с основным кабелем на 24 контакта.
Найдите его. Он самый крупный среди всех кабелей, плюс, иногда может выделятся цветом или обозначаться соответствующей надписью. Аналогично нужно найти под него разъём на материнской плате. Он тоже крупнее остальных и может носить определённые пометки. Просто подключите провод к этому разъёму и всё. Удостоверьтесь, что кабель достаточно плотно установлен, но не нужно использовать силу, так как вы можете повредить материнскую плату и/или кабель. На некоторых моделях предусмотрены специальные защёлки, воспользуйтесь ими.
Этап 2: Подключение к питанию сокета
Перед тем, как установить в процессорный сокет центральный процессор и кулер, нужно запитать его от блока питания. Несмотря на то, что сокет тоже расположен на материнской плате, питание он получает от отдельного кабеля. Данный кабель имеет всего 4 контакта (обозначается как 4 pin), отличается от остальных небольшим размером, а также выраженной квадратной формой.
Подключается к разъёму, расположенному возле чипсета. Удостоверьтесь, что вы плотно установили кабель в разъём, используйте специальные защёлки для более плотной фиксации, если те предусмотрены в конструкции.
Этап 3: Подключение передней панели
На передней панели расположены кнопки включения, индикаторы питания, разъёмы под USB и аудиоустройства. Желательно подключить эту панель сразу после того, как вы запитали материнскую плату, дабы можно было проверить сразу же работоспособность всего компьютера.
Кабели, представленные на передней панели, имеют по 1-2 pin (контакта) и подключаются непосредственно к материнской плате. Подключать их нужно в определённой последовательность и к определённым разъёмам. Разъёмы и кабели имеют специальные пометки, благодаря чему вы вряд ли сможете ошибиться, а вот касательно последовательности подключения нужно смотреть в документации к материнской плате, либо передней панели.
Всего есть несколько кабелей:
- PowerSW – отвечает за работоспособность кнопки включения. Может обозначаться красным, белым или зелёным цветом, реже жёлтым и чёрным. Имеет 2 контакта;
- ResetSW – отвечает за кнопку перезагрузки компьютера. Обычно обозначен жёлтым цветом. Тоже имеет по 2 контакта;
- PowerLED – кабель, отвечающий за работоспособность индикатора питания. Имеет всего 1 контакт, не имеет особого цветового обозначения;
- DDLED – этого кабеля может и не быть, либо под него может не быть разъёма на материнской плате. Кабель отвечает за работоспособность индикатора загрузки жёсткого диска. Имеет всего 1 контакт.
Также в конструкции передней панели могут быть встроены кабели под USB и Audio выходы.
Подключайте кабели в строгом соответствии с инструкцией, которая приложена в комплекте с передней панелью, либо материнской платой. Старайтесь закрепить контакты максимально плотно, но не применяйте силу, так как они очень хрупкие.
Схемы коннекторов USB 2.0
Чтобы распаять USB по данной таблице, есть 2 варианта. Первый вариант — это перед коннектором поставить зеркало. Но так можно быстрее ошибиться или припаять не то, что нужно. Второй вариант — это перевернуть коннектор мысленно.
В этой статье еще не были упомянуты такие стандарты, как USB 3.0 и micro-USB 3.0. О них есть возможность узнать в статьях Распиновка USB 3.0 и соответственно Распиновка micro-USB 3.0.
Вот еще один способ пайки на случай, если у вас нет разборного коннектора USB, которые не часто, но встречаются в продаже. Пример. У вас есть кабель USB — mini-USB. Вам нужно сделать из него кабель USB — micro-USB. Кабель micro-USB у вас тоже есть, но на другом конце не USB. В таком случае, будет целесообразнее спаять нужный кабель, соединив между собой провода.
Берем кабель USB — mini-USB. Отрезаем от него коннектор mini-USB. Отрезанный конец освобождаем от экрана. Провода 1, 2, 3, 4 зачищаем и залуживаем. Потом берем кабель, там, где у вас micro-USB. Отрезаем ненужное и тоже освобождаем от экрана, зачищаем и залуживаем. А дальше все просто. Соединяем и спаиваем красный с красным, зеленый с зеленым и т. д. Соединение изолируем по отдельности. Потом, можно воспользоваться фольгой от шоколада и замотать изолированные соединения все вместе. Полученный экран сверху замотать изолентой или скотчем, чтоб не слетал. Ну вот и все готово.
Читать также: Геометрия сверла по металлу
Главное — перед тем, как делать такой монтаж, нужно не забывать про распиновку пассивных (B) и активных (A) коннекторов. Поэтому, первоначально определите, какая распиновка на вашем кабеле. Творческих успехов!
USB значит Universal Serial Bus (Универсальная Последовательная Шина)
USB (Universal Serial Bus — Универсальная Последовательная Шина) Всё многообразие коннекторов USB версии 2.0 отражено на картинке ▼
▲ Изолирующие детали разъёма отмечены тёмно-серым цветом, металлические части — светло-серым. Фиолетовые контакты ID не используются в зарядных и дата-кабелях. Они нужны только в кабеле OTG.
▼ Название того или иного коннектора снабжается буквенными индексами.
Тип коннектора:
- А — активное, питающее устройство (компьютер, хост)
- B — пассивное, подключаемое устройство (принтер, сканер)
«Пол» коннектора:
- M (male) — штекер, «папа»
- F (female) — гнездо, «мама»
Размер коннектора:
Например: USB micro-BM— штекер (M) для подключения к пассивному устройству (B); размер micro.
Назначение контактов USB 2.0
- Красный VBUS (+5V, Vcc — Voltage Collector Collector) +5 Вольт постоянного напряжения относительно GND. Для USB 2.0 максимальный ток — 500 mA.
- Белый D- (-Data)
- Зелёный D+ (+Data)
- Чёрный GND — общий провод, «земля», «минус», 0 Вольт
Разъёмы mini и micro содержат 5 контактов:
- Красный VBUS
- Белый D-
- Зелёный D+
- ID — в разъёмах «B» не задействован; в разъёмах «A» замкнут с GND для поддержки функции «OTG»
- Чёрный GND
Кроме прочего, в кабеле содержится (правда, не всегда) оголённый провод Shield — корпус, экран, оплётка. Этому проводу номер не присваивается.
Распиновка шнура мыши и клавиатуры
У некоторых мышей и клавиатур в кабеле встречаются нестандартные цвета проводов. Прочтите также про подключение мышей и клавиатур к порту PS/2.
USB (универсальная последовательная шина) – Интерфейс передачи данных USB сегодня распространён повсеместно, используется практически во всех устройствах телефонах, ПК, МФУ, магнитофонов и в других устройствах применяются как для передачи данных так и для зарядки батарей телефона.
Читать также: Сварочный инвертор лучшие бренды
Что делать, если плохо паяются контакты
Если же во время пайки контактных выводов возникают проблемы (например, припой не убирается или появляются сплошные «сопли») то можно помогать феном. То есть, сверху подогреваем плату на 100 — 150 °C, чтобы плата прогрелась и припой легче убирался. А температура паяльника не должна быть выше 350 °C, иначе можно перегреть контактные выводы.
Восстановление контактов
Если контактные площадки были сорваны или перегреты во время процедуры замены, то можно их восстановиться при помощи тонких проволок. Для этого необходимо найти контрольные точки на плате или дорожки и к ним подпаять проволоку. В качестве проволоки можно использовать оплетку от коаксиального кабеля мобильного устройства или катушку со сломанного динамика
Важно подпаивать не слишком толстую проволоку, но и не слишком тонкую и чтобы она ни в ком случае не была как струна у гитары
После восстановления контактов лучше всего укрепить место пайки. Это можно сделать при помощи так называемого красного клея или по-простому — компаунд.
Распиновка USB портов, распайка микро юсб, мини разъема для зарядки
В настоящее время все мобильные устройства и настольные электрические приборы имеют в своем арсенале порты для передачи данных. Современные гаджеты могут не только обмениваться информацией через USB или micro-USB, но и осуществлять зарядку аккумуляторов. Для того, чтобы провести грамотную распиновку контактов, для начала нужно изучить схемы и цвета распайки проводов.
Схема коннекторов для USB 2.0
На схеме можно увидеть несколько коннекторов, различающихся между собой по определенному признаку. К примеру, активное (питающее) устройство обозначается буквой А, а пассивное (подключаемое) устройство – буквой В. К активным относятся компьютеры и хосты, а пассивные составляют принтеры, сканеры и другие приборы. Принято также разделять коннекторы по полу: M (male) или «папа» представляет из себя штекер, а F(female) или «мама» — гнездо разъема. По размеру бывают форматы: mini, micro и без маркировки. К примеру, если встретится обозначение «USB micro-ВМ», то это значит, что штекер предназначен для подключения к пассивному устройству по формату micro.
Для распиновки гнезд и штекеров понадобятся знания о назначении проводов в USB-кабеле:
- по красному VBUS («плюс») проходит постоянное напряжение 5 Вольт относительно GND. Минимальное значение силы электрического тока для него равно 500 mА;
- белый провод подсоединяют к «минусу» (D-);
- зеленый провод крепится к «плюсу» (D+);
- черный цвет провода означает, что напряжение в нем 0 Вольт, он несет минусовой заряд и используется для заземления.
В mini и micro форматах разъемы содержат по пять контактов: красный, черный, белый и зеленый провода, а также ID (который в разъемах типа А замкнут на GND, а в разъемах В – не задействован совсем).
Иногда в кабеле USB можно встретить и оголенный провод Shield. Этот провод не имеет номера.
Если в работе использовать таблицу, то разъем в ней показан с внешней (рабочей) стороны. Светло-серый цвет имеют изолирующие детали разъема, темно-серый цвет у металлических частей, а полости обозначены белым.
Для того, чтобы провести правильную распайку USB, нужно зеркально отобразить изображение лицевой части коннектора.
Разъемы у форматов mini и micro на USB состоят из пяти контактов. Поэтому четвертый контакт в разъемах типа В в работе использовать не придется. Этот контакт в разъемах типа А замыкается с GND, а для самого GND используют – пятый.
В результате не хитрых манипуляций можно самостоятельно сделать распиновку для портов USB разного формата.
Usb распайка версии 3.0 отличается добавлением четырех цветных проводов и дополнительного заземления. За счет этого кабель USB 3.0 заметно толще своего младшего собрата.
Схемы подключения USB девайсов друг к другу и распайка штекеров устройств:
- PS/2 К USB порту
- Джойстик Defender Game Racer Turbo USB-AM
- Распайка usb am и micro usb bm, для зарядки и передачи данных на компьютер
- USB-OTG
- Распайка USB SAMSUNG GALAXY TAB 2
volt-index.ru
В чем разница между USB Type C и другими стандартами
Прежде всего, стоит отметить, что в случае USB 2.0, 3.0, 3.1 и 3.2 интерфейс очень похож, в то время как USB тип C представляет собой разъём нового типа. Это связано с самым важным отличием от предыдущих версий – стандарт USB типа C не совместим с предыдущими разъемами, поэтому мы не можем подключить кабели USB типа A и B, которые были типичны для предыдущих стандартов. Это означает, что старые устройства нельзя подключить к разъёму USB типа C, и наоборот, новые кабели не будут соответствовать старым входам.
По сей день этот факт является источником критики нового стандарта. Тем не менее, он также имеет свои неоспоримые преимущества. Прежде всего, USB-разъем типа C занимает гораздо меньше места, он также симметричен – благодаря этому мы можем подключить штекер любой стороной, без нервного поиска правильной ориентации.
Чтё еще стоит упомянуть?
- Скорость передачи данных. Рост в два раза, по сравнению со стандартным USB 3.0. Кроме того, с помощью этого стандарта вы можете передавать видео в разрешении 4K со скоростью 30 кадров в секунду.
- USB Power Delivery. Это технология, благодаря которой мы можем заряжать устройства быстрее. До сих пор USB допускал зарядку током 0,5А. Теперь мы получаем силу до 5А и напряжение до 20В. Зарядка через USB типа C будет практически такой же эффективной, как при подключении зарядного устройства к розетке. Благодаря этому, мы сможем заряжать устройство, потребляющее до 100 Вт энергии.
- Практическое использование. Как мы уже упоминали, USB-разъём типа C является симметричным, поэтому кабель можно подключить с любой стороны, и он всегда будет совпадать. Благодаря его использованию мы можем одновременно отправлять и загружать информацию. Кроме того, с таким портом мы сможем избавиться от кабелей, соединяющих мониторы. Также стоит отметить, что новые штекеры тоньше и короче, что избавляет от многих физических проблем подключения.
В USB 2.0 имеется 4 контакта, в 3.0 – 9, а USB типа C – до 24. Кабель USB типа C имеет минимум 15 проводов, а штекер имеет размеры от 8,3 до 2,5 мм.
Стоит помнить, что некоторые устройства используют стандарт Thunderbolt 3, который также использует разъем USB типа C. Он позволяет, среди прочего, подключать внешние станции с графическими картами, поддерживает передачу изображений и построение массива памяти. Обеспечивает пропускную способность 40 ГБ/с.
Виды разъемов
Виды USB-разъемов зависят от выполняемой функции и скорости с который передаются данные. Благодаря существованию нескольких типов ЮСБ-разъемов охватывается расширенный функционал, который позволяет пользователю упрощать связь компьютера с устройством (мышка, клавиатура, iPad, МФУ, сканер и другие).
При выборе ЮСБ необходимо обращать внимание на тип USB-кабеля, выполняемую и функцию скорость передачи
Type-A
Этот разъем USB все еще занимает лидирующее место среди других типов. Пользователь сталкивается с такими кабелями каждый день. К ним относятся накопители (флешки), ЮСБ-кабели от зарядок. Большинство камер и роутеров оснащены этим видом ЮСБ-кабеля. Отличается надежностью и безопасностью в использовании. Его тяжелее сломать и вывести из строя.
Данный тип оснащен встроенной системой безопасности. Кабель возможно вставить в компьютер только 1 стороной. Если перевернуть шнур, то он попросту не зайдет в разъем. Что является преимуществом. Особенно при использовании кабеля неопытными пользователями.
Type-B
Тип B используется для подключения периферии – МФУ, сканеров, факсов и так далее. Кабель типа B не всегда поставляется в комплекте с устройством и часто его приходится докупать самостоятельно. Отличают 2 вида ЮСБ кабелей типа b: micro- и mini-USB.
Разновидность мини ЮСБ представляет собой устаревший USB-порт. Это ранняя версия микро типа. Использование мини ЮСБ сведено к минимуму. Но все-таки иногда встречаются устройства, использующие этот вид соединения. Как выглядит micro ЮСБ можно смотреть на фото.
Разъем Micro USB типа B — уменьшенный вариант разъема b (существует аналогичный вид и разъема А — Micro ЮСБ Type A). Разъем Micro USB используются в большинстве мобильных устройств (за исключением Apple). У Apple собственный разъем.
Type-С
Был придуман сравнительно недавно (первое появление на рынке в 2014 году). Разъем USB Type C находится в начале своего развития и активно не используется. Обладает уменьшенными размерами обоих входов. Впервые использован компанией Apple, которая и сегодня продолжает совершенствовать эту разработку.
https://youtube.com/watch?v=F9gvJJqamOk
Кабели и разъемы USB
В настоящее время в компьютерном мире произошло много разных изменений. Например, появился уже новый интерфейс с модификацией USB 3.0, скорость его в десять раз сильнее предыдущей модели. Но есть и другие виды разъемов, известные как микро- и мини- юсб. Их, кстати, можно встретить в настоящее время, например, в планшетах, телефонах, смартфонах и в другой самой разнообразной компьютерной продукции.
Каждая такая шина, конечно же, имеет еще и собственную распайку или распиновку. Она необходима для того, чтобы потом изготовить переходник в домашних условиях, позволяющий переходить с одного вида разъема на другой вид. Но для этого необходимы знания. Например, определенные знания о том, как располагаются проводники. Например, можно так сделать зарядку для любого телефона. Если такую работу с разъемами выполнить неверно, то тогда и само устройство будет поврежденным.
Есть отличие и в конструкции мини и макроустройствах. Так, теперь контактов уже у них пять. А в устройстве USB 2.0 можно насчитать девять контактов. Поэтому и распайка разъемов usb в такой модели будет проходить немного по-другому. Такая же распиновка usb разъемов будет и в модификации 3.0.
Распайка будет происходить по следующей схеме: сначала проводник красного цвета, который отвечает за подачу напряжения тока, который питает. Затем следует проводник белого и зеленого окраса, задача которых передавать информацию. Потом стоит перейти к проводнику черного цвета, который принимает подачу нуля напряжения, которое подается.
В конструкции USB 3.0 провода располагаются совсем по–другому. Первые четыре из них похожи по своему разъему на устройство модели 2.0. Но, уже начиная с пятого проводника, разъемы начинают различаться. Синий, пятый, проводок передает ту информацию, которая имеет отрицательное значение. Желтый проводник передает положительную информацию.
Можно проводить распиновку устройство еще и по цветам, которые подходят для разъемов всех устройств. Преимущества таких разъемов заключается в том, что при их использовании не нужно делать перезагрузку компьютера или даже пытаться как-то вручную установить все необходимые драйвера.
Вы перепутали — на рисунке микро USB, а не мини USB.