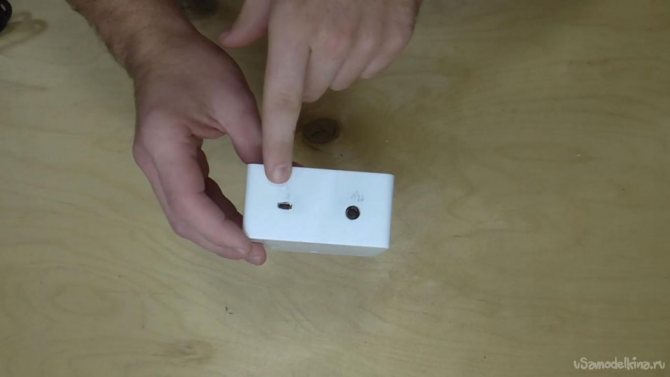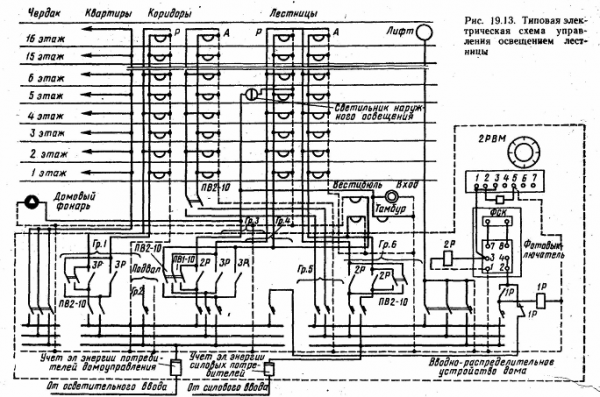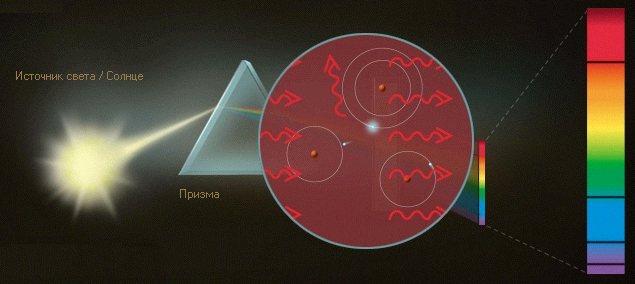Содержание
Замена штекера на зарядном устройстве
Если зарядное устройство исправно, то для ремонта достаточно лишь найти или купить штекер микро usb под пайку.

Ремонт будет состоять в следующем:
- обрежьте провод зарядного устройства и донорского шнура так, чтобы у первого остался хвостик в 10, а у второго в 15 см;
- снимите внешнюю изоляцию на 3 см от края. Постарайтесь не повредить покрытие внутренних жил. Для этого сначала сделайте круговой (поперек), а затем продольный (вдоль) разрез. Снимите резину пальцами и освободите две жилки;
- сделайте то же самое с хвостиком нового штекера. Вы увидите 4 провода, алюминиевый экран и оплетку из меди. Потребуется только красная и черная жилка, все остальное можно обрезать;
- чтобы предотвратить замыкание, укоротите на одной части красный провод, а на другой черный. Это также позволит избежать бугра;
- соедините оголенные части и изолируйте.
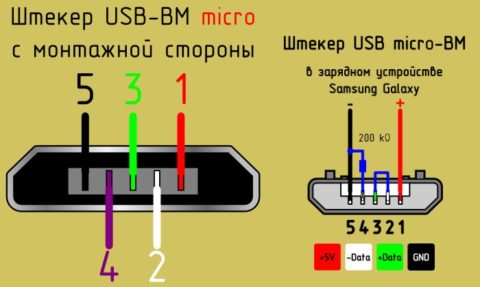
Можно воспользоваться изолентой, термоусадкой или скотчем. Провода можно как просто скрутить, так и спаять, пайка, конечно, надежнее.
Если используется термоусадочная трубка, то загибают соединения вдоль провода и закрывают их. К материалу подносят фен и аккуратно нагревают. Допускается использование зажигалки, но подносить ее надо постепенно. После этого усаживают широкую трубку на основной кабель. На этом ремонт можно считать оконченным.
Подключение автомобильного регистратора через DCDC и распиновка кабеля питания
Надоело мне, что в машине постоянно в прикуриватель воткнут регистратор и много прочей фигни. Так вот пришла мне в голову светлая идея, что необходимо убрать нафик все уродские провода и наконец сделать красиво. Посмотрите какая кака черная и белая в районе правого козырька.
Мной были куплены 2 mini usb кабеля скрученых спиралькой (у вас могут быть другие! проверьте), импульсный преобразователь DCDC с регулятором напряжения и пиковой нагрузкой 3А (а еще лучше на 5А и тогда греться ниче не будет) и немного мелочи для удобств. Китайские DCDC плохо рассеивают тепло, поэтому я взял маленький радиатор для чипов видеокарты и прикрепил на площадку, рассеивающую тепло. Далее осталось припаять разъем USB и разъем общего питания, чтобы было удобно отключать и ремонтировать
Обратите внимание, что для питания регистратора нужно напряжение повысить до 6 вольт и больше туда ничего нельзя вставлять под угрозой выхода устройств из строя. На всякий случай замерьте напряжение питания вашего регистратора. Вдруг оно будет отличаться от моих 6 вольт? Если преобразователь будет использоваться для зарядки мобил и планшетов, то нужно выставить строго 5 вольт
Не забудьте про предохранитель! На 4А будет достаточно. Обычные кабели не такие удобные, поэтому я купил спиральный кабель с micro usb. Он выглядит круто и растянется, если вам вдруг придется взять телефон в руки. Сплошные плюсы!
Вдруг оно будет отличаться от моих 6 вольт? Если преобразователь будет использоваться для зарядки мобил и планшетов, то нужно выставить строго 5 вольт. Не забудьте про предохранитель! На 4А будет достаточно. Обычные кабели не такие удобные, поэтому я купил спиральный кабель с micro usb. Он выглядит круто и растянется, если вам вдруг придется взять телефон в руки. Сплошные плюсы!
Теперь чтобы вся эта фигня заработала для питания регистратора необходимо модифицировать USB кабель, чтобы регистратор посчитал мой источник питания не компьютером, а оригинальным блоком питания. Если ваш регистратор при подключении к такому кабелю не пытается переключаться в режим работы с компьютером, то ничего не надо делать. Я выше давал ссылки на кабели. Их очень просто разобрать и перепаять как надо. Воспользуйтесь этим, если не хотите собирать кабель полностью руками
Схема распайки купленого вами кабеля:
Его нужно модифицировать так: 1 – не используется 2 – не используется 3 – не используется 4 – (на картинке не обозначен цифрой) (+6В). 5 – (на картинке как №4) (-) масса.
Т.е. по сути нужно просто перекинуть провод питания (красный) с одного контакта на другой, а остальные просто обрезать. Соблюдайте полярность! На картинке выше слева изображены розетки (мама), а справа штекеры (папа). Не перегревайте провода! Изоляция на них очень легко плавится! Проверьте кабель тестером на замыкание и изолируйте перепаяный провод термоусадкой. В процессе эксплуатации припаяный мной проводок оторвался и замкнул с другим. В итоге сгорел DCDC преобразователь. Сейчас я не просто заизолировал провода, но и залил весь разъем компаундом для предотвращения вибрации.
Если при разборке вы случайно повредили 1 из 4 замочков, то можно просто запаять разъем как на фотографии выше. Я сломал только 1, но решил перестраховаться. Мало ли в дороге случится Кабель для планшета или телефона модифицировать не надо!
В итоге у меня получилась вот такая вот сборочка. На второй фотографии новый DCDC c предохранителем и вольтметромамперметром.
Источник питания будет размещен у меня в полости над рацией и из нее по бокам будут выходить 2 провода для питания регистратора и питания планшета.
Если планшет на зарядке потребляет больше 1А, то купите более мощный DCDC. Я заказал на DX на всякий случай отдельный DCDC на 5А, который поставлю позже рядом с первым.
Если вы увлечены разговорами по радио с другими людьми, то прочитайте мои статьи про носимую УКВ радиостанцию Baofeng UV-5RA и про установку в салон радиостанции Megajet в рестайленую Niva Chevrolet. Megajet MJ-350 я уже променял на MJ-600+ turbo и по конструкции держателя они не отличаются.
Интерфейс USB – популярный вид технологической коммуникации на мобильных и других цифровых устройствах. Разъемы подобного рода часто встречаются на персональных компьютерах разной конфигурации, периферийных компьютерных системах, на сотовых телефонах и т.д.
Особенность традиционного интерфейса – USB распиновка малой площади. Для работы используются всего 4 пина (контакта) + 1 заземляющая экранирующая линия. Правда, последним более совершенным модификациям (USB 3.0 Powered-B или Type-C) характерно увеличение числа рабочих контактов. О чем мы и будем говорить в этом материале. Также опишем структуру интерфейса и особенности распайки кабеля на контактах разъемов.
Распайка USB кабеля по цветам
Так как спецификаций имеется много, а тип разъёма накладывает свои ограничения на размещение контактов, то и распиновка отличается от версии к версии. Стало быть, и разбирать их надо по отдельности.
Распиновка USB 2.0
«Классика» разъёмов USB 2.0 предусматривает 4 контакта, а мини и микроверсии — 5. В любом случае, данные передаются по двум из них. Обычно их отмечают на схемах как D- и D+. Им соответствуют зелёный и белый цвета кабелей. В стандартных A и B может быть золотой, который на деле выглядит просто жёлтым. Два контакта отвечают за питание. По одному проводится напряжение в 5 В. Цвета кабелей — красный и оранжевый.
Так распиновка классических А и В выглядит схематически ФОТО: ru.wikipedia.org
Второй может называться «минус» или просто «земля». Он имеет традиционный цвет — чёрный или синий. На схемах отмечается как GND. Для микро и мини версий USB пятый контакт нужен для поддержки стандарта OTG – подключения к мобильным устройствам периферии. Он не используется в типе B и замыкается на землю в типе А именно для поддержки OTG.
Расположение контактов на всех видах USB 2.0 ФОТО: ru.wikipedia.org
Распиновка USB 3.0
Спецификация 3.0 была полностью сформирована в 2008 году. При изготовлении устройств и кабелей принято использовать синий пластик для цветового оформления штекеров и разъёмов. Реже — красный. С помощью новых алгоритмов передачи данных была увеличена скорость передачи информации, сила тока и добавлено 5 контактов. Таким образом, всего контактов на USB 3.0 – 9, в отличие от USB 2.0, где их 4. При этом, оба стандарта полностью совместимы — просто лишние контакты становятся неактивными. Также для USB были частично переработаны формы разъёмов. Внешне тип А остался таким же, но добавились контакты. Тип B, а также версии mini и micro конструктивно изменились. Новый симметричный разъём типа C поддерживает USB 3.0 полностью.
4 контакта в типах A и B перешли от версии 2.0. Это «земля», +5 В и два для передачи данных. Они и определяют обратную совместимость. Новые 5 включают в себя два для приёма данных по SuperSpeed, два для передачи по SuperSpeed и ещё один — «земля».
Размещение контактов в стандарте USB 3.0 в типах A и B ФОТО: ru.wikipedia.org
Коренным образом поменялось расположение контактов на разъёме типа C. Всего в нём 24 контакта. Для симметричности, 12 дублируют другие 12. То есть, как ни воткни, работать устройство всё равно будет. Два центральных контакта из 12 повторяют контакты USB 2.0 для передачи данных. Собственно, USB 2.0 также может быть реализован в типе C. Однако, это редкость. Два крайних контакта проводят «землю». 4 отведено для высокоскоростной передачи и приёма данных. Ещё два нужны для питания. Оставшиеся два контакта являются конфигурационным и дополнительным каналом.
Размещение контактов USB 3.0 в типах C ФОТО: ru.wikipedia.org
Классификация и распиновка
Коннекторы принято классифицировать по типам, их всего два:
- А – это штекер, подключаемый к гнезду «маме», установленном на системной плате ПК или USB хабе. При помощи такого типа соединения производится подключение USB флешки, клавиатуры, мышки и т.д. Данные соединения полностью совместимы в между начальной версией и вторым поколением. С последней модификацией совместимость частичная, то есть устройства и кабели с ранних версий можно подключать к гнездам третьего поколения, но не наоборот.
Разъемы типа А - B – штекер для подключения к гнезду, установленному на периферийном устройстве, например, принтере. Размеры классического типа В не позволяют его использовать для подключения малогабаритных устройств (например, планшетов, мобильных телефонов, цифровых фотоаппаратов и т.д.). Чтобы исправить ситуации были приняты две стандартные уменьшенные модификации типа В: мини и микро ЮСБ.
Заметим, что такие конвекторы совместимы только между ранними модификациями.
Помимо этого, существуют удлинители для портов данного интерфейса. На одном их конце установлен штекер тип А, а на втором гнездо под него, то есть, по сути, соединение «мама» — «папа». Такие шнуры могут быть весьма полезны, например, чтобы подключать флешку не залезая под стол к системному блоку.
Теперь рассмотрим, как производится распайка контактов для каждого из перечисленных выше типов.
Определение полярности альтернативными методами
Если случилось так, что мультиметра под рукой нет, а полярность необходимо найти, можно использовать альтернативные и «народные» средства.
 К примеру, заряды проводки динамиков проверяются при помощи батарейки на 3 вольта. Для этого необходимо на короткий промежуток времени прикоснуться проводами, присоединенными к батарейке, к выводам динамика.
К примеру, заряды проводки динамиков проверяются при помощи батарейки на 3 вольта. Для этого необходимо на короткий промежуток времени прикоснуться проводами, присоединенными к батарейке, к выводам динамика.
Если диффузор в динамике начинает двигаться наружу, это будет значить, что положительная клемма динамика присоединена к плюсу батарейки, а отрицательная к минусу. Если же диффузор движется внутрь – полярность перепутана: положительная клемма замкнута на минусе, а отрицательная на плюсе.
Если необходимо подключить блок питания постоянного напряжения или аккумулятор, но на них нет маркировки полярности, а под рукой нет мультиметра, плюс и минус можно определить «народными» методами при помощи подручных материалов.
Самый простой способ определения полярности, которым можно воспользоваться дома – это использовать картофель. Для этого необходимо взять один клубень сырого картофеля и разрезать пополам. После этого два провода (желательно разного цвета или с любым другим отличительным знаком) оголенными концами втыкаются в срез картофеля на расстоянии 1-2 сантиметра друг от друга.

Другие концы проводов подключаются к проверяемому источнику постоянно тока, и прибор включается в сеть (если это аккумулятор, то после подсоединения проводов больше ничего делать не нужно) на 15-20 минут. По истечении этого времени на срезе картофеля, вокруг одного из проводов образуется светло-зеленое пятно, которое будет признаком плюсового заряда провода.
Второй способ также не требует, каких либо, особых устройств или инструментов. Для определения полярности проводов источника постоянного тока понадобится емкость с теплой водой, в которую опускаются два подключенных к источнику питания провода.
После включения прибора в сеть вокруг одного из проводов начнут появляться пузыри газа (водород) – это процесс электролиза воды. Эти пузырьки образуются вокруг источника отрицательного заряда.
https://youtube.com/watch?v=CZ7NorA4ulk
Следующий способ подойдет в том случае, если есть не используемый, рабочий компьютерный кулер. Способ определения полярности данным методом заключается в том, что кулер необходимо запитать от проверяемого источника бесперебойного питания. Но зачастую в кулерах присутствует три провода:
- черный, отвечает за отрицательный заряд;
- красный, отвечает за положительный заряд;
- желтый, является датчиком оборотов.

В данном случае желтый провод игнорируется и никуда не подключается. Если после подключения кулера к источнику постоянного напряжения, кулер начал работать, то полярность определена правильно, плюс подключен к красному проводу, а минус – к черному. А если кулер не срабатывает – это будет означать что полярность неправильная.
Для этого необходимо дотронутся индикатором до одного из выводов аккумулятора, прижать палец к обратной стороне индикатора (к контакту на рукоятке), а ко второму выводу аккумулятора дотронуться рукой.
Если индикатор начал светиться, то заряд проверенного вывода, с которым он контактирует, имеет положительное значение, а если индикатор не засветился – вывод отрицательный. Но у этого способа определения полярности есть один недостаток.
Если аккумулятор разрядился или поврежден (пробит), индикатор будет загораться при контакте с обеими клеммами, из-за чего определить значения полюсов аккумуляторной батареи будет невозможно.
В этот раз расскажем, как и зачем перед покупкой нужно проверить авто мультиметром. Методами можно пользоваться прямо при встрече с продавцом и осмотре автомобиля. Чтобы дело шло быстрее, потренируйтесь накануне на машине друга или знакомого.

Прежде всего, мультиметр нужен затем, чтобы вовремя заметить утечку тока на машине. Из-за нее двигатель может работать неровно, выбросы станут более пахучими. Проводка может замкнуть, что выведет из строя магнитолу, электронный блок управления и другие приборы. Или железный конь просто не заведется.
Распайка USB кабеля
ЦВЕТА ПРОВОДОВ, нужные для ремонта КАБЕЛЕЙ USB. Вывод Название Цвет провода Описание 1 VCC +5В 2 D- Данные — 3 D+ Данные + 4 GND Земля Всё многообразие коннекторовUSB версии 2.0 отражено на картинке ниже.
Тип коннектора:
- А — активное, питающее устройство (компьютер, хост)
- B — пассивное, подключаемое устройство (принтер, сканер)
«Пол» коннектора:
- M (male) — штекер, «папа»
- F (female) — гнездо, «мама»
Размер коннектора:
- без индекса
- mini
- micro
Например: USB micro-BM— штекер (M) для подключения к пассивному устройству (B); размер micro
.Распиновка (распайка) разъема USB (гнёзда и штекеры) Назначение проводов в USB кабеле таково:
- Красный VBUS (+5V, Vcc — Voltage Collector Collector) +5 Вольт постоянного напряжения относительно GND. Максимальный ток — 500 mA
- Белый D- (-Data)
- Зелёный D+ (+Data)
- Чёрный GND — общий провод, «земля», «минус», 0 Вольт
Разъёмы mini и micro содержат 5 контактов:
- Красный VBUS
- Белый D-
- Зелёный D+
- ID — в разъёмах «B» не задействован; в разъёмах «A» замкнут с GND для поддержки функции «OTG»
- Чёрный GND
Кроме прочего, в кабеле содержится (правда, не всегда)оголённый провод Shield— корпус, экран, оплётка. Этому проводу номер не присваивается. Во избежание разночтений: Во всех таблицах вид разъёма дан с его внешней, рабочей стороны (а не со стороны пайки!)
.Изолирующие детали разъёма отмечены светло-серым цветом, металлические части — тёмно-серым, а полости разъёма обозначены белым цветом.Как распаять USB?
Ну, с обычными USB всё просто — берёте изображение лицевой части коннектора в зеркальном отображении и паяете. Распайка штекеров USB mini и USB micro приведена на картинке ниже:

Разъёмы mini и micro содержат 5 контактов. В разъёмах типа «B» четвёртый контакт не используется. В разъёмах типа «A» четвёртый контакт замкнут с GND. А самому контакту GND достаётся почётное пятое место.
Источник
Распиновка микро USB разъёма
Для начала приведем распайку для данной спецификации:
Как видно из рисунка, это соединение на 5 pin. Как в штекере (А), так и гнезде (В) задействованы четыре контакта. Их назначение, цифровое и цветовое обозначение соответствует принятому стандарту, который приводился выше.
Описание разъема микро USB 3.0
Для данного соединения используется коннектор характерной формы на 10 pin. По сути, он представляет собой две части по 5 pin каждая, причем одна из них полностью соответствует предыдущей версии интерфейса
Такая реализация несколько непонятна, особенно принимая во внимание несовместимость этих типов. Вероятно, разработчики планировали сделать возможность работы с разъемами ранних модификаций, но впоследствии отказались от этой идеи или пока не осуществили ее. На рисунке представлена распиновка штекера (А) и внешний вид гнезда (В) микро USB.Контакты с 1-го по 5-й полностью соответствуют микро коннектору второго поколения
Назначение других контактов следующее:
На рисунке представлена распиновка штекера (А) и внешний вид гнезда (В) микро USB.Контакты с 1-го по 5-й полностью соответствуют микро коннектору второго поколения. Назначение других контактов следующее:
- 6 и 7 — передача данных по скоростному протоколу (SS_ТХ- и SS_ТХ+, соответственно).
- 8 — масса для высокоскоростных информационных каналов.
- 9 и 10 — прием данных по скоростному протоколу (SS_RX- и SS_RX+, соответственно).
Преимущества
Кабель USB со штекером micro выделяется повышенной прочностью и надежностью корпуса. При неумелом обращении и ремонте возможна поломка контактов. К неисправностям приводят резкие движения во время подсоединения к порту, падение гаджета, особенно, при ударах разъемом о твердую поверхность. Иногда неисправности появляются из-за заводского брака или неправильного применения.
Кабель USB Micro
При неправильном припаивании во время подключения кабеля возникают сбои, которые характеризуются такими признаками:
- на экране гаджета появляются оповещения об аппаратных ошибках, устройство не находит или не распознает подключение;
- отсутствует синхронизация между подключенными устройствами, но зарядка осуществляется;
- на значке батареи идентифицируется процесс зарядки, но фактически электропитание не поступает;
- устройство не реагирует на подключение либо выдает оповещение о поломке;
- возникает короткое замыкание в блоке питания либо порту.
Причиной плохого контакта могут быть нарушения, возникающие между звеньями цепи. Пайка осуществляется с помощью распайки контактов. Данную процедуру называют распиновкой. Каждый провод подключают повторно после зачистки, опираясь на идентификацию по цвету.
Функции «ножек» разъема micro-USB
Разъем micro-USB применяют для зарядки небольших и портативных энергозависимых устройств и синхронизации данных между ПК и гаджетами. Он состоит из пяти «ножек». Две «ноги» разведены по разные стороны корпуса: одна является плюсовой номиналом 5V, вторая – минусовой. Такое расположение снижает вероятность поломки.
Близко к минусовой «ножке» размещен еще один контакт, который при неосторожном подключении к порту легко ломается. При повреждении этой «ноги» кабель выходит из строя. На значке батареи может отображаться процесс подключения, но фактическая зарядка невозможна
Чаще всего данное повреждение приводит к тому, что гаджет не реагирует на подсоединение штекера
На значке батареи может отображаться процесс подключения, но фактическая зарядка невозможна. Чаще всего данное повреждение приводит к тому, что гаджет не реагирует на подсоединение штекера.
Две оставшихся «ножки» применяются для обмена данными и синхронизации между устройствами. С помощью них возможна выгрузка и загрузка файлов с гаджета на ПК и назад, перенос видео и фото, аудио. Работа осуществляется синхронно. При повреждении только одного контакта прекращается работа второго. Знание распиновки по цвету позволяет припаять правильно провода и возобновить работу штекера.
Watch this video on YouTube
OTG – переходник своими руками
Не все старые планшеты поддерживают функцию подключения флешки или модема, а я Вам расскажу как их перехитрить и подключить к ним флешку, модем и даже жесткий диск. Добрый день, самоделкины!
Сегодня хочу представить вашему вниманию OTG – переходник.
Для начала хочу рассказать Вам что такое OTG? Это способ подключения к вашему планшету или телефону который поддерживает функцию OTG, принтер, флешку и даже жесткий диск. Еще это подключение называют — USB-host.
Также можно подключить клавиатуру или мышь к Вашему гаджету, если гаджет такую функцию поддерживает.
И так, для создания этого чудо кабеля, нам понадобится: • Старый удлинитель USB • Micro USB разъем (достать можно из обычного USB кабеля для вашего девайса) • Паяльник и паяльные принадлежности
И так, поехали, чтобы нам сделать такой кабель, нам будет необходимо соединить 4й контакт с 5м контактом разъема micro USB
Мы должны добраться до четвёртого контакта и соединить его перемычкой с проводом GND так как показано на картинке
После того как мы соединим перемычкой 4й и 5й контакты, наш гаджет будет выполнять функцию активного устройства и будет понимать, что к нему собираются подключить другое пассивное устройство. Пока мы не поставим перемычку то гаджет и дальше будет выполнять роль пассивного устройства и не будет видеть ваши флешки.
Но это еще не всё, чтобы подключить к телефону или планшету жесткий диск, этого переходника нам будет недостаточно. Для подключения устройств у которых потребление больше чем 100мА, а именно 100мА может выдать порт вашего устройства, нам потребуется подключить к нашему OTG-кабелю дополнительное питания которого должно быть достаточно чтобы ваш жесткий диск заработал.
Вот схема такого переходника
Теперь пора приступить к сбору Берем старый удлинитель USB и разрезаем его не сильно далеко от разъема 2.0, так как ток всего лишь 100мА, чтобы избежать больших потерь. Отрезаем приблизительно в том месте как показано на фото
После зачищаем наш провод
Далее его необходимо залудить и припаять как показано на схеме. Залудить нужно приблизительно 1мм провода, так как контакты на разъеме micro USB очень мелкие. Вот что получилось у меня.
Я соединил каплей припоя 4 и 5 контакты.
Ну и вот весь наш кабель в сборе
Осталось только проверить работоспособность, берем планшет, вставляем «переходник» и вставляем в него флешку, все работает о чем нам говорит мигающий светодиод на флешке и планшет определяющий флешку.
Ограничения: Старые мобильники этого делать не умеют. Флешка должна быть отформатирована в FAT32. Максимальная ёмкость подключаемой флешки ограничена аппаратными возможностями телефона или планшета.
Спасибо за Ваше внимание!
Становитесь автором сайта, публикуйте собственные статьи, описания самоделок с оплатой за текст. Подробнее здесь.
Дополнительно
- Вес:
- Вес: 0…2.1 кг
- Дополнительная информация:
- Дополнительная информация: веб-камера (опц.), существуют 2 конфигурации с разрешением экрана 1440×900 и 1280×800
- Пульт ДУ:
- Пульт ДУ: нет
- ТВ-тюнер:
- ТВ-тюнер: нет
- Влагозащищенный корпус:
- Влагозащищенный корпус: нет
- Ширина:
- Ширина: 0…238 мм
- Длина:
- Длина: 0…335 мм
- GPS:
- GPS: нет
- Толщина:
- Толщина: 0…32 мм
- ГЛОНАСС:
- ГЛОНАСС: нет
- Веб-камера:
- Веб-камера: нет
- Сканер отпечатка пальца:
- Сканер отпечатка пальца: опционально
- Кенсингтонский замок:
- Кенсингтонский замок: нет
- Металлический корпус:
- Металлический корпус: нет
- Ударопрочный корпус:
- Ударопрочный корпус: нет
- Стилус:
- Стилус: нет
Автозапуск
Данная инструкция предполагала разовый запуск как сервера, так и клиента. После перезапуска системы, работоспособность будет потеряна до повторного ввода команд. Попробуем настроить автоматический запуск сервера и клиента.
Автозапуск сервера
Добавляем модули в автозапуск:
vi /etc/modules
usbip-core
usbip-host
vhci-hcd
Создаем юнит в systemd:
vi /etc/systemd/system/usbipd.service
Description=USBIPd
ExecStart=/scripts/usbipd
Type=oneshot
RemainAfterExit=yes
WantedBy=multi-user.target
Перечитываем конфигурацию systemd и разрешаем запуск созданного нами юнита:
systemctl daemon-reload
systemctl enable usbipd
Создаем каталог хранения скрипта и сам скрипт:
mkdir /scripts
vi /scripts/usbipd
#!/bin/sh
PATH=/etc:/bin:/sbin:/usr/bin:/usr/sbin:/usr/local/bin:/usr/local/sbin
bindID=’2-1.3′
usbipd -D
usbip bind -b $bindID
usbip attach —remote=localhost —busid=$bindID
sleep 2
usbip detach —port=00
Разрешаем запуск скрипта:
chmod +x /scripts/usbipd
Запускаем демона:
systemctl start usbipd
systemctl status usbipd
Для окончательного тестирования можно перезагрузить сервер.
Автозапуск клиента Windows
Пишем небольшой батник:
@echo off
cd C:\Users\user\Downloads\usbip
usbip.exe -a 192.168.0.15 2-1.3
* C:\Users\user\Downloads\usbip — путь, где хранится распакованная утилита; 192.168.0.15 — адрес сервера USB; 2-1.3 — идентификатор USB устройства на сервере.
Сохраняем скрипт с расширением bat или cmd. Запускаем планировщик заданий и добавляем новую задачу.
На вкладке Общие отмечаем Выполнять вне зависимости от регистрации пользователя и ставим галочку Выполнить с наивысшими правами:


На вкладке Действия выбираем Запуск программы и прописываем путь до скрипта, который мы сохранили ранее:
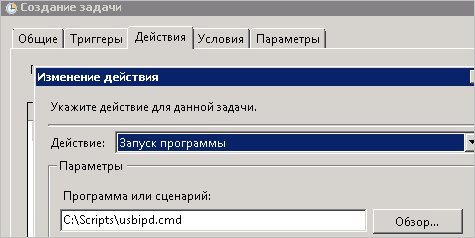
На вкладке Параметры ставим галочку При сбое выполнения перезапускать через и снимаем галочку Останавливать задачу, выполняемую дольше:
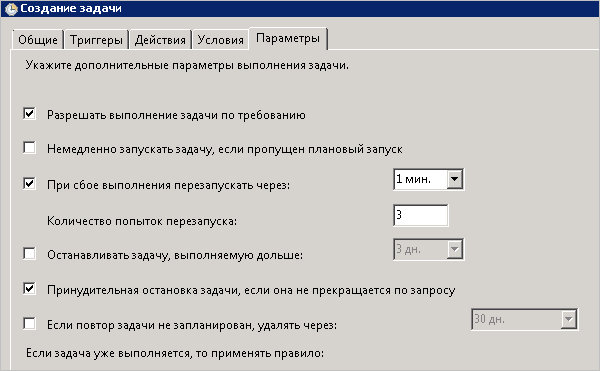
Для проверки, можно запустить вручную задачу на исполнение или перезагрузить компьютер.
Подключение
- Вход микрофонный:
- Вход микрофонный: нет
- Встроенная сетевая карта:
- Встроенная сетевая карта: да
- Встроенный факс-модем:
- Встроенный факс-модем: нет
- Количество интерфейсов USB 2.0:
- Количество интерфейсов USB 2.0: 0…3
- Интерфейс FireWire:
- Интерфейс FireWire: опционально
- Интерфейс FireWire 800:
- Интерфейс FireWire 800: нет
- Интерфейс eSATA:
- Интерфейс eSATA: нет
- Инфракрасный порт (IRDA):
- Инфракрасный порт (IRDA): нет
- Интерфейс LPT:
- Интерфейс LPT: нет
- COM-порт:
- COM-порт: нет
- Интерфейс PS/2:
- Интерфейс PS/2: нет
- Выход VGA (D-Sub):
- Выход VGA (D-Sub): опционально
- Выход mini VGA:
- Выход mini VGA: нет
- Выход DVI:
- Выход DVI: нет
- Выход HDMI:
- Выход HDMI: нет
- Выход micro HDMI:
- Выход micro HDMI: нет
- Выход DisplayPort:
- Выход DisplayPort: нет
- Выход Mini DisplayPort:
- Выход Mini DisplayPort: нет
- Вход TV-in:
- Вход TV-in: нет
- Выход TV-out:
- Выход TV-out: нет
- Подключение к док-станции:
- Подключение к док-станции: нет
- Вход аудио:
- Вход аудио: нет
- Выход аудио/наушники:
- Выход аудио/наушники: нет
- Вход микрофонный/выход на наушники Combo:
- Вход микрофонный/выход на наушники Combo: нет
- Выход аудио цифровой (S/PDIF):
- Выход аудио цифровой (S/PDIF): нет
- Макс. скорость адаптера LAN:
- Макс. скорость адаптера LAN: 0…1000 Мбит/с
- Интерфейс USB 3.1 (USB-C):
- Интерфейс USB 3.1 (USB-C): нет
- Интерфейс USB 3.1 Type-C:
- Интерфейс USB 3.1 Type-C: нет
- Интерфейс USB 3.0 Type-C:
- Интерфейс USB 3.0 Type-C: нет
Выводы CC1 и CC2
Эти выводы являются выводами конфигурирования канала (Channel Configuration). Они выполняют ряд функций, таких как обнаружение присоединения и извлечения кабеля, определение ориентации гнезда (розетки) и вилки (разъема на кабеле), оповещение о питании. Эти выводы могут также использоваться для связи, необходимой для подачи питания (Power Delivery) и альтернативного режима (Alternate Mode).
На рисунке 5 ниже показано, как выводы CC1 и CC2 раскрывают ориентацию гнезда/вилки. На этом рисунке DFP обозначает Downstream Facing Port (нисходящий выходной порт), который является портом, действующим либо в качестве хоста при передаче данных, либо в качестве источника питания. UFP обозначает Upstream Facing Port (восходящий выходной порт), который является устройством, подключенным к хосту, или потребителем питания.
Рисунок 5 – Определение ориентации гнезда и вилки USB Type-C с помощью выводов CC1 и CC2
DFP подтягивает выводы CC1 и CC2 к шине 5 В через резисторы Rp, но UFP подтягивает их к шине GND через резисторы Rd. Если кабель не подключен, источник видит высокий логический уровень на выводах CC1 и CC2. Подключение кабеля USB Type-C создает путь для протекания тока от источника 5 В до земли. Поскольку в кабеле USB Type-C имеется только один провод CC, формируется только один путь протекания тока. Например, в верхней части рисунка 5 вывод CC1 DFP подключен к выводу CC1 UFP. Следовательно, вывод CC1 DFP будет иметь напряжение ниже 5 В, но вывод CC2 DFP будет по-прежнему иметь высокий логический уровень. Поэтому, отслеживая напряжение на выводах DFP CC1 и CC2, мы можем определить подключение кабеля и его ориентацию.
В дополнение к ориентации кабеля путь Rp-Rd используется как способ передачи информации о возможностях источника тока. С этой целью потребитель энергии (UFP) контролирует напряжение на линии CC. Когда напряжение на линии CC имеет самое низкое значение (около 0,41 В), источник может обеспечить стандартное питание через USB, которое составляет 500 мА или 900 мА для USB 2.0 и USB 3.0 соответственно. Когда напряжение на линии CC составляет около 0,92 В, источник может выдавать ток 1,5 А. Максимальное напряжение на линии CC, которое составляет около 1,68 В, соответствует допустимому току источника 3 А.