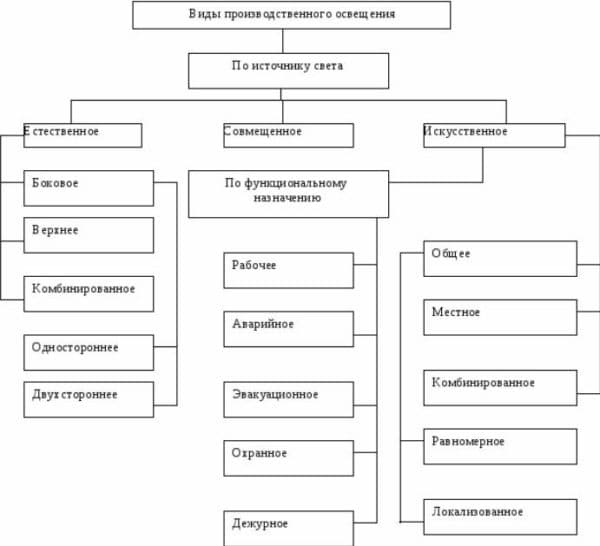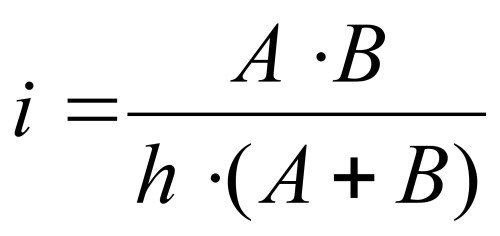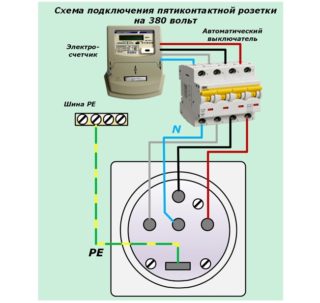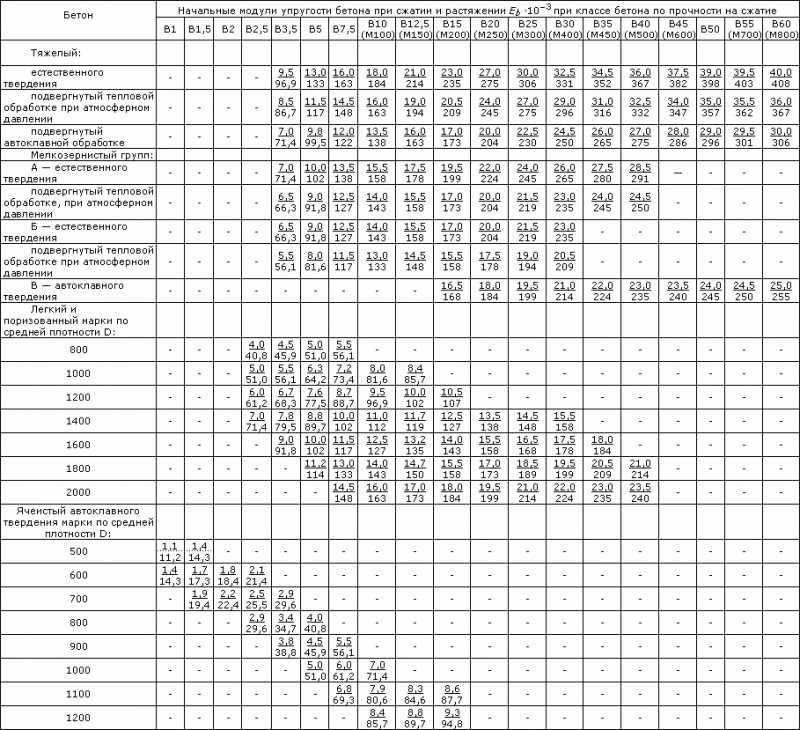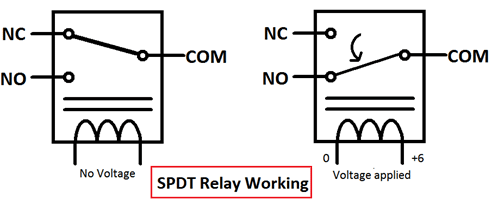Arduino: отличное введение в программирование
Традиционно кривая обучения программированию была довольно крутой. Не только синтаксис является чужеродным, но и логика программирования может занять некоторое время. Для многих это разочаровывающий опыт.
Хорошая новость в том, что код Arduino прощает ошибок. По-прежнему есть кривая обучения, но это определенно проще, чем пытаться написать код для своего первого мобильного приложения или игры.
Программирование на Arduino возможно на любом языке, но лучше всего начать с Arduino IDE (интегрированной среды разработки). Вы найдете его версии для Windows, macOS, Linux и других платформ. IDE поддерживает C и C ++ и включает библиотеки для различных аппаратных компонентов, таких как светодиоды и переключатели. Когда программа, известная как «эскиз», завершена, она загружается на плату Arduino через USB-кабель. Здесь его можно запустить и он останется в памяти до замены.
Конечно, программирование для Arduino не идеально. Во-первых, снисходительный характер кода Arduino означает, что легко писать небрежный код и развивать вредные привычки. Вы легко можете не понять, что на самом деле означает этот код.
Программирование Arduino также является относительно простым, поэтому вы, вероятно, не изучите с его помощью сложные методы кодирования.
Но если вы ищете способ постичь абсолютные основы программирования, Arduino отлично подойдет.
Если идея кодирования вас пугает, вы можете изучить и другие языки, совместимые с Arduino, помимо официального. Например, Scratch 4 Arduino — это визуальная альтернатива, более понятная для новичков. Вы изучите концепции кодирования, не беспокоясь о синтаксисе.
Немного поигравшись с кодом Arduino, вы можете понять, что он вам действительно нравится.
Проекты Arduino для начинающих
Если посмотреть на все проекты ардуино, информация о которых доступна в интернете, то можно их разделить на несколько основных групп:
Начальные учебные проекты, не претендующие на какое-то важное практическое использование, но помогающие разобраться в разных аспектах платформы.Мигающие светодиоды – маячок, мигалка, светофор и другие.
Проекты с датчиками: от простейших аналоговых до цифровых, использующих разнообразные протоколы для обмена данными.
Устройства регистрации и отображения информации.
Машины и устройства с сервоприводами и шаговыми двигателями.
Устройства с использованием различных беспроводных видов связи и GPS.
Проекты для автоматизации жилья – умные дома на Arduino, а также отдельные элементы управления домашней инфраструктурой.
Разнообразные автономные машины и роботы.
Проекты для исследования природы и автоматизации сельского хозяйства
Необычные и креативные – как правило, развлекательные проекты.
По каждой из этих групп можно найти множество самых разнообразных материалов в книгах и на сайтах. В этой статье мы начнем знакомство с описанием наиболее простых проектов, с которых рекомендуется стартовать начинающим.
Как создавать проект на ардуино
Проект Ардуино – это всегда сочетание электронной схемы, некоторых связанных друг с другом аппаратных и механических устройств, системы питания и программного обеспечения, управляющего всем этим хаосом. Поэтому приступая к работе, вы должны твердо понимать, что создавая устройство в одиночестве, вы должны будете стать и программистом, и электронщиком, и конструктором.
Если речь идет не об учебном проекте, то вы обязательно столкнетесь со следующими этапами реализации с такими вот задачами:
- Придумать что-то, что будет полезно и (или) интересно для окружающих. Даже самый простой проект несет какую-то пользу – как минимум, он помогает изучать новые технологии.
- Собрать схему, подключить модули друг к другу и к контроллеру.
- Написать скетч (программу) в специальной среде и загрузить ее в контроллер.
- Проверить, как все работает вместе, и исправить ошибки.
- После тестирования – готовиться к созданию готового устройства. Это означает, нужно собрать устройство в каком-то пригодном для эксплуатации корпусе, предусмотреть систему питания, связи с окружающей средой.
- Если вы собираетесь распространять созданные вами устройства, то придется также заняться дизайном, системой транспортировки, задуматься о безопасности использования необученными пользователями и обучением этих самых пользователей.
- Если ваше устройство работает, оно протестировано и обладает какими-то преимуществами перед другими решениями, то можно попытаться сделать из вашего инженерного уже бизнес-проект, попробовать привлечь инвестиции.
Каждый из этих этапов создания проекта достоин отдельной статьи
Но мы уделим главное внимание этапам сборки электронных схем (основы электроники) и программирования контроллера
Электронные схемы
Электронные схемы обычно собираются с применением макетных плат, скрепляющих элементы друг с другом без пайки и скрутки. О том, как работают модули и схемы подключения можно узнать на нашем сайте. Обычно в описании проекта указаны способы монтажа деталей. Но для большинства популярных модулей есть уже десятки готовых схем и примеров в интернете.
Программирование
Создание и прошивка скетчей производится в специальной программе – среде программирования. Наиболее популярной версией такой среды является Arduino IDE. На нашем сайте вы сможете найти информацию о том, как скачать, установить и настроить эту программу.
Подключение вашей платы Arduino к компьютеру
После того как вы установили Arduino IDE на свой компьютер следующим логичным шагом будет подключение платы Arduino UNO к компьютеру. Чтобы сделать это просто используйте кабель для программирования (синего цвета) и соедините его с платой Arduino и USB портом вашего компьютера.
Синий кабель для программирования может выполнять следующие три функции:
- Он запитывает плату Arduino UNO, то есть чтобы обеспечить выполнение программ на ней необходимо просто запитать ее с помощью USB кабеля.
- Через него программируется микроконтроллер ATmega328, находящийся на плате Arduino UNO. То есть код программы пересылается из компьютера в микроконтроллер именно по этому кабелю.
- Он может функционировать в качестве кабеля для последовательной связи, то есть с его помощью можно передавать данные с Arduino UNO в компьютер – это полезно для целей отладки программы.
После того как вы подадите питание на плату Arduino UNO на ней загорится маленький светодиод – это свидетельствует о том, что на плату подано питание. Также вы можете заметить как мигает другой светодиод – это результат работы программы по управлению миганием светодиода, которая по умолчанию загружена в вашу плату ее производителем.
Поскольку вы подключаете плату Arduino в первый раз к компьютеру необходимо некоторое время чтобы драйвера для нее успешно установились. Чтобы проверить правильно ли все установилось и определилось откройте «Диспетчер устройств (Device manager)» на вашем компьютере.
В диспетчере устройств откройте опцию «Порты» “Ports (COM & LPT)”, кликните на ней и посмотрите правильно ли отображается там ваша плата.
При этом стоит отметить, что не стоит обращать внимание на то, какой номер порта отобразился у вашей платы Arduino – он может, к примеру, выглядеть как CCH450 или что то подобное. Этот номер порта просто определяется производителем платы и больше ни на что не влияет
Если вы не можете в диспетчере устройств найти опцию “Ports (COM & LPT)”, то это означает, что ваша плата не корректно определилась компьютером. В большинстве случает это означает проблему с драйверами – по какой то причине они автоматически не установились для вашей платы. В этом случае вы должны будете вручную установить необходимые драйверы.
В некоторых случаях в указанной опции диспетчера устройств может отобразиться два COM порта для вашей платы и вы не будете знать какой из них правильный. В этой ситуации отключите и снова подключите плату Arduino к компьютеру – какой из COM портов при этом будет появляться и исчезать, значит тот и правильный порт.
Следует помнить о том, что номер COM порта будет изменяться при каждом новом подключении вашей платы к компьютеру – не пугайтесь, в этом нет ничего страшного.
3. Подключение платы Arduino к компьютеру
- Соедините Arduino с компьютером по USB-кабелю. На плате загорится светодиод «ON» и начнёт мигать светодиод «L». Это значит, что на плату подано питание и микроконтроллер начал выполнять прошитую на заводе программу «Blink».
- Для настройки Arduino IDE под конкретную модель узнайте, какой номер COM-порта присвоил компьютер вашей плате. Зайдите в «Диспетчер устройств» Windows и раскройте вкладку «Порты (COM и LPT)».
Операционная система распознала плату Arduino как COM-порт и назначила номер . Если вы подключите к компьютеру другую плату, операционная система назначит ей другой номер
Если у вас несколько платформ, очень важно не запутаться в номерах COM-портов.
Что-то пошло не так?
После подключения Arduino к компьютеру, в диспетчере устройств не появляются новые устройства? Это может быть следствием следующих причин:
- Неисправный USB-кабель или порт
- Блокировка со стороны операционной системы
- Неисправная плата
ШИМ Arduino
Широтно-импульсная модуляция (ШИМ) — это процесс управления напряжением за счет скважности сигнала. То есть используя ШИМ мы можем плавно управлять нагрузкой
Например можно плавно изменять яркость светодиода, но это изменение яркости получается не за счет уменьшения напряжения, а за счет увеличения интервалов низкого сигнала. Принцип действия ШИМ показан на этой схеме:
ШИМ ардуино
Когда мы подаем ШИМ на светодиод, то он начинает быстро зажигаться и гаснуть. Человеческий глаз не способен увидеть это, так как частота слишком высока. Но при съемке на видео вы скорее всего увидите моменты когда светодиод не горит. Это случится при условии что частота кадров камеры не будет кратна частоте ШИМ.
В Arduino есть встроенный широтно-импульсный модулятор. Использовать ШИМ можно только на тех пинах, которые поддерживаются микроконтроллером. Например Arduino Uno и Nano имеют по 6 ШИМ выводов: это пины D3, D5, D6, D9, D10 и D11. В других платах пины могут отличаться. Вы можете найти описание интересующей вас платы в этом разделе.
Для использования ШИМ в Arduino есть функция analogWrite(). Она принимает в качестве аргументов номер пина и значение ШИМ от 0 до 255. 0 — это 0% заполнения высоким сигналом, а 255 это 100%. Давайте для примера напишем простой скетч. Сделаем так, что бы светодиод плавно загорался, ждал одну секунду и так же плавно угасал и так до бесконечности. Вот пример использования этой функции:
Классика жанра: мигающий светодиод
Давайте теперь дополним нашу программу так, чтобы происходило хоть что-то.
На Arduino, к 13-му пину подключён светодиод. Им можно управлять, чем мы и займёмся.
void setup()
{
pinMode(13, OUTPUT);
}
void loop()
{
digitalWrite(13, HIGH);
delay(100);
digitalWrite(13, LOW);
delay(900);
}
Скомпилируйте, загрузите программу. Вы увидите, что каждую секунду светодиод на плате
помигивает. Разберёмся почему этот код приводит к ежесекундному миганию.
В наши ранее пустые функции мы добавили несколько выражений. Они были размещены между
фигурными скобками функций и . В появилось одно выражение, а в
сразу 4.
Каждое выражение — это приказ процессору сделать нечто. Выражения в рамках одного
блока исполняются одно за другим, строго по порядку без всяких пауз и переключений.
То есть, если мы говорим об одном конкретном блоке кода, его можно читать сверху вниз,
чтобы понять что делается.
Теперь давайте поймём в каком порядке исполняются сами блоки, т.е. функции и .
Не задумывайтесь пока что значат конкретные выражения, просто понаблюдайте за порядком.
- Как только Arduino включается, перепрошивается или нажимается кнопка , «нечто» вызывает функцию . То есть заставляет исполняться выражения в ней.
- Как только работа завершается, сразу же «нечто» вызывает функцию .
- Как только работа завершается, сразу же «нечто» вызывает функцию ещё раз и так до бесконечности.
Если пронумеровать выражения по порядку, как они исполняются, получится:
void setup()
{
pinMode(13, OUTPUT); ❶
}
void loop()
{
digitalWrite(13, HIGH); ❷ ❻ ❿
delay(100); ❸ ❼ …
digitalWrite(13, LOW); ❹ ❽
delay(900); ❺ ❾
}
Ещё раз напомним, что не стоит пытаться воспринимать всю программу, читая сверху вниз.
Сверху вниз читается только содержимое блоков. Мы вообще можем поменять порядок объявлений
и .
void loop()
{
digitalWrite(13, HIGH); ❷ ❻ ❿
delay(100); ❸ ❼ …
digitalWrite(13, LOW); ❹ ❽
delay(900); ❺ ❾
}
void setup()
{
pinMode(13, OUTPUT); ❶
}
Результат от этого не изменится ни на йоту: после компиляции вы получите абсолютно эквивалентный
бинарный файл.
Программное обеспечение (IDE)
Программное обеспечение, используемое для программирования Arduino, представляет собой интегрированную среду разработки Arduino IDE. IDE представляет собой Java приложение, которое работает на множестве различных платформ, включая системы PC, Mac и Linux. Она разработана для начинающих, которые не знакомы с программированием. Она включает в себя редактор, компилятор и загрузчик. Также в IDE включены библиотеки кода для использования периферии, например, последовательных портов и различных типов дисплеев. Программы для Arduino называются «скетчами», и они написаны на языке, очень похожем на C или C++.
Условия в тексте программы Arduino
Что такое условие
Самый простой вариант, приходящий в голову, выглядит так:
- Получить предмет из рук человека.
- Определить цвет.
- Если цвет оранжевый, то взять.
- Иначе (если цвет не оранжевый), то не брать, но сказать спасибо.
В этом тексте мы с вами использовали слово «если», входящее в русском языке в состав любого условия. Если идет дождь, надо взять зонт. Если у светофора горит красный, надо стоять и ждать. Если нажать на выключатель, станет светло. Мы пользуемся условиями постоянно, они помогают нам выработать какое-то правило поведения, когда есть несколько вариантов действий, а мы должны выбрать один из них. В нашем конкретном примере у нас два варианта действий после проверки условия. Первый вариант возникает когда условие выполнилось (цвет оранжевый) – мы запускаем последовательность действий по приемке предмета. Если условие не выполнилось (цвет любой, но не оранжевый), то запускаем процесс возврата и благодарности.
Как же теперь отразить эти условия в программе для ардуино?
Условие и ветвление в тексте программы
Если представить алгоритм действий как последовательность команд, то в момент возникновения условия нам надо как-то разделить эту одну последовательность на две. Конечно, в момент выполнения команд контроллер всегда выполняет только одну цепочку команд. Но вот какой именно программный блок выбрать – он определяет сам, исходя из каких-то данных, полученных из окружения: сигналов датчиков, значений переменных и т.д. Каждый раз при запуске программы внешние сигналы будут разные, поэтом и выбираемая последовательность будет отличаться.
Вариантов условий и наших ответных действий может быть множество и все они должны быть в тексте нашей программы. Мы должны придумать какой-то способ, чтобы пометить в этом тексте, какие команды в какой ситуации нужно выбрать.
Самым простым вариантом записи условий было бы использование графических методов. На языке блок-схем мы бы просто провели линию для каждого из вариантов.
На одном листе можно нарисовать множество веток и изобразить логику принятия решения. Но когда мы пишем программу в Arduino IDE, графического способа у нас нет. Разбить текст на несколько колонок мы тоже не можем. Единственный остающийся вариант – как-то пометить те или иные последовательности команд с помощью специальных конструкций. Именно для этих целей и служат блоки if и else.
С помощью if и else мы «разделяем» список команд на те, которые будут выполняться при одних условиях и те, которые будут выполнять при других. Мы разветвляем программу, именно поэтому блок условий часто называют реализацией ветвления.
Рассмотрим еще раз синтаксис и поясним значение каждого оператора:
if(условие){
}else{
}
- if (условие) – здесь мы формулируем условие, которое при запуске программы может выполниться (тогда результат будет TRUE или любое число, не равное 0) или нет (тогда результат будет FALSE или 0).
- В случае TRUE будут выполнены команды из первого блока в фигурных скобках.
- Если условие вернет FALSE, то будет выполнен блок в фигурных скобках после слова else.
Давайте же рассмотрим примеры использования if else в реальном коде ардуино.
Arduino define или const, что выбрать
Иногда бывает не удобно применять директиву #define для создания констант, в этом случае используют ключевое слово const. В отличие от глобальных переменных, значение const должно быть определено сразу при объявлении константы. Помните, что при использовании #define имена следует делать максимально уникальными, чтобы не было совпадений с командами из подключаемых библиотек.
const int RED = 11; // присваиваем имя RED для пина 11
const int GRN = 12; // присваиваем имя GRN для пина 12
const int BLU = 13; // присваиваем имя BLU для пина 13
void setup() {
pinMode(RED, OUTPUT); // используем Pin11 для вывода
pinMode(GRN, OUTPUT); // используем Pin12 для вывода
pinMode(BLU, OUTPUT); // используем Pin13 для вывода
}
Если использовать константу вместо дефайн в скетче из первого примера, то результат будет одинаковый – в коде вместо переменной RED будет подставляться цифра 11. На константы в программе действуют общие правила области видимости глобальных и локальных переменных. Кроме того, использованием #define или const не дает никаких преимуществ, с точки зрения экономии объема памяти микроконтроллера.
Константы, директива define
Если значение глобальной или локальной переменной не задано, то присваивается значение 0. Переменные, которые нельзя изменять в программе после объявления — называются константы. Для задания константы — перед типом данных переменной добавляют const. В следующей таблице приведены типы данных Ардуино, которые можно использовать при написании скетчей для микроконтроллера.
В языке программирования Ардуино дополнительно еще существует директива define, которая объявляется в скетче до процедуры void setup. Формат записи директивы следующий: #define <имя> <значение>. Главное отличие директивы от константы в том, что она не занимает памяти в Ардуино. Директива define используется в программе для назначения имен пинов или хранения констант (постоянных величин).
Сканер I2C интерфейса (шины) Ардуино
Для этого занятия нам потребуется:
- плата Arduino Uno / Arduino Nano / Arduino Mega;
- макетная плата;
- два текстовых дисплея 1602 I2C;
- любое устройство с I2C интерфейсом;
- провода «папа-папа», «папа-мама».
Подключение двух дисплеев 1602 I2C к Ардуино
Перед тем, как управлять несколькими объектами, подключенных к IIC шине, необходимо узнать их адреса. Для этого используется программа — сканер I2C Arduino, которая позволяет узнать адреса всех устройств, подключенных в данный момент к шине. Соберите схему из двух текстовых экранов с IIC модулем (можно подключить только одно устройство), подключенных к Ардуино Уно, и загрузите следующий скетч.
Скетч. Сканер шины i2c для Arduino
#include <Wire.h>
void setup(){
Wire.begin();
Serial.begin(9600);
}
void loop(){
byte error, address;
int nDevices;
Serial.println("Scanning...");
nDevices = 0;
for(address = 8; address < 127; address++ ){
Wire.beginTransmission(address);
error = Wire.endTransmission();
if (error == 0){
Serial.print("I2C device found at address 0x");
if (address < 16)
Serial.print("0");
Serial.print(address,HEX);
Serial.println(" !");
nDevices++;
}
else if (error == 4) {
Serial.print("Unknow error at address 0x");
if (address < 16)
Serial.print("0");
Serial.println(address,HEX);
}
}
if (nDevices == 0)
Serial.println("No I2C devices found\n");
else
Serial.println("done\n");
delay(5000);
}
Пояснения к коду:
- данный код позволяет узнать все адреса устройств, подключенных к шине IIC. Если устройство не было подключено или подключено неправильно — на мониторе порта будет выходить сообщение, что устройства не найдены;
- ниже, на скриншоте монитора порта Arduino IDE, выводится адрес LCD 1602.
Сканер шины i2c для Arduino с LCD дисплеем
Номенклатура плат Arduino
Arduino производит разные платы, каждая из который имеет собственные особенности. Кроме того, Arduino придерживаются модели open source, благодаря чему другие могут модифицировать и производить клоны Arduino, расширять и изменять их функционал и форм-фактор. Ниже приведены короткие сведения о различных моделях Arduino.
Arduino Uno (R3)
Arduino Uno — отличный выбор для начинающих. Очень сбалансированная плата, на которой есть, все, что вам может понадобиться и минимум лишнего. На плате 14 цифровых пинов, которые работаю на вход и на выход (6 из них поддерживают ШИМ-модуляцию), 6 аналоговых входов. Подключается плата с помощью USB. Есть джек для отдельного источника питания, кнопка сброса и т.п. Для начала работы с микроконтроллером достаточно подключить плату к компьютеру с помощью USB кабеля.
LilyPad Arduino
Основная плата в линейки LilyPad Arduino! LilyPad разработана в первую очередь для использования на одежде. Пины соединяются с периферийными устройствами с помощью токопроводящей нити. Есть куча дополнительных плат расширений для LilyPad. Большинство из них спроектированы таким образом, что не боятся влаги.
RedBoard
Разработка SparkFun, которая программируется с помощью USB Mini-B кабеля в оболочке Arduino IDE. Основными преимуществами производитель называет: стабильность работы под ОС Windows 8 благодаря драйверам с необходимой цифровой подписью. На плате используется чип USB/FTDI, который меньше по габаритам по сравнению с чипом на Arduino UNO. Для заливки скетча на плату в IDE выбирается модель Arduino UNO. Регулятор напряжения рассчитан на питание в диапазоне от 7 до 15 вольт.
Arduino Mega (R3)
Arduino Mega — словно старший брат Uno. На плате много (54!) цифровых входов/выходов (14 из них поддерживают ШИМ-модуляцию). Благодаря большому количеству пинов, плата используется для комплексных проектов, в которых подключается большое количество периферии (например, сведодиодов или кнопок). Подключение к компьютеру реализуется таким же кабелем как и на Arduino Uno. Естественно, предусмотрен джек для адаптера.
Arduino Leonardo
Leonardo — первая разработка Arduino, в которой используется один микроконтроллер со встроенным USB. Это значит, что плата становится проще и дешевле. Так как плата подключается непосредственно к USB без конвертера, есть библиотеки, которые позволяют эмулировать компьютерную мышь, клавиатуру и многое другое!
Язык Arduino
Если опытный программист посмотрит на код для Arduino, он скажет, что это код на C++. Это недалеко от истины: основная логика Ардуино реализована на C++, а сверху на неё надет фреймворк Wiring, который отвечает за общение с железом.
На это есть несколько причин:
- У С++ слава «слишком сложного языка». Arduino позиционируется как микроконтроллеры и робототехника для начинающих, а начинающим иногда трудно объяснить, что С++ не такой уж сложный для старта. Проще сделать фреймворк и назвать его отдельным языком.
- В чистом С++ нет удобных команд для AVR-контроллеров, поэтому нужен был инструмент, который возьмёт на себя все сложные функции, а на выходе даст программисту часто используемые команды.
- Разработчики дали программистам просто писать нужные им программы, а все служебные команды, необходимые для правильного оформления кода на С++, взяла на себя специальная среда разработки.
Среда разработки (IDE) Arduino.
Язык программирования Ардуино
Когда у вас есть на руках плата микроконтроллера и на компьютере установлена среда разработки, вы можете приступать к написанию своих первых скетчей (прошивок). Для этого необходимо ознакомиться с языком программирования.
Для программирования Arduino используется упрощенная версия языка C++ с предопределенными функциями. Как и в других Cи-подобных языках программирования есть ряд правил написания кода. Вот самые базовые из них:
- После каждой инструкции необходимо ставить знак точки с запятой (;)
- Перед объявлением функции необходимо указать тип данных, возвращаемый функцией или void если функция не возвращает значение.
- Так же необходимо указывать тип данных перед объявлением переменной.
- Комментарии обозначаются: // Строчный и /* блочный */
Подробнее о типах данных, функциях, переменных, операторах и языковых конструкциях вы можете узнать на странице по программированию Arduino. Вам не нужно заучивать и запоминать всю эту информацию. Вы всегда можете зайти в справочник и посмотреть синтаксис той или иной функции.
Все прошивки для Arduino должны содержать минимум 2 функции. Это setup() и loop().
Функция setup
Функция setup() выполняется в самом начале и только 1 раз сразу после включения или перезагрузки вашего устройства. Обычно в этой функции декларируют режимы пинов, открывают необходимые протоколы связи, устанавливают соединения с дополнительными модулями и настраивают подключенные библиотеки. Если для вашей прошивки ничего подобного делать не нужно, то функция все равно должна быть объявлена. Вот стандартный пример функции setup():
Функция loop
Функция loop() выполняется после функции setup(). Loop в переводе с английского значит «петля». Это говорит о том что функция зациклена, то есть будет выполняться снова и снова. Например микроконтроллер ATmega328, который установлен в большинстве плат Arduino, будет выполнять функцию loop около 10 000 раз в секунду (если не используются задержки и сложные вычисления). Благодаря этому у нас есть большие возможности.
3Среда разработки B4R (Basic for Arduino)
Логотип B4R
Ещё одна интересная альтернатива Arduino IDE – B4R, или «Basic for Arduino». Эта среда разработки уникальна тем, что использует язык Basic, а не Си. Она также поддерживает функцию автодополнения кода. Кроме того, она полностью бесплатна.
При первом запуске среда B4R также требует указать путь к директории с Arduino IDE и, при необходимости, дополнительным нестандартным библиотекам и общим модулям. Эти настройки можно задать и позже через меню Tools Configure Paths.
Настройки среды B4R
А также выбрать плату: Tools Board Selector:
Выбор платы Arduino в B4R
Давайте напишем вот такой скетч и заодно немного ближе познакомимся со средой разработки.
Главное окно B4R IDE
В центральной части находится поле для редактирования кода. В правой – область вкладок и сами вкладки: доступных библиотек, модулей скетча, журнала и поиска. На приведённый фотографии открыта вкладка с журналом. Видно, что сюда выводятся сообщения, которые в программе задаются командой Log(). В данной среде разработки можно ставить точки останова, что весьма полезно в процессе отладки, а также использовать закладки для более быстрой навигации по коду.
Вы не сможете сразу начать программировать в этой среде разработки, т.к. она использует другой, более объектно-ориентированный язык, чем классическая Arduino IDE, с другим синтаксисом. Тем не менее, удобство этой среды и наличие хорошего руководства от разработчиков полностью окупает эти недостатки.
Ближе к делу: первая программа
Давайте напишем первую программу для Arduino и заставим плату её исполнять. Вам необходимо создать
текстовый файл с исходным кодом, скомпилировать его и подсунуть полученный бинарный файл микроконтроллеру
на плате.
Пойдём по порядку. Напишем исходный код. Можно написать его в блокноте или любом другом редакторе. Однако
для того, чтобы работа была удобной, существуют так называемые среды разработки (IDE, Integrated Development
Environment). Они в виде единого инструмента предоставляют и текстовый редактор с подсветкой и подсказками,
и компилятор, запускаемый по кнопке, и много других радостей. Для ардуинок такая среда называется Arduino IDE.
Она свободно доступна для скачивания на нашем сайте.
Установите среду и запустите её. В появившемся окне вы увидите, что большая часть места отдана текстовому редактору.
В него и пишется код. Код в мире Arduino ещё называют скетчем (англ. sketch — набросок, эскиз). К слову, «скетч» как имя нарицательное пришло в мир искусства программирования из мира искусства и художников.
Итак, давайте напишем скетч (набросаем эскиз), который ничего не делает. То есть минимально возможную правильную программу на C++, которая просто прожигает время.
void setup()
{
}
void loop()
{
}
Не будем пока заострять внимание на значении написанного кода. Скомпилируем его
Для этого в Arduino IDE на
панели инструментов есть кнопка «Verify». Нажмите её, и через несколько секунд бинарный файл будет готов.
Об этом возвестит надпись «Done compiling» под текстовым редактором.
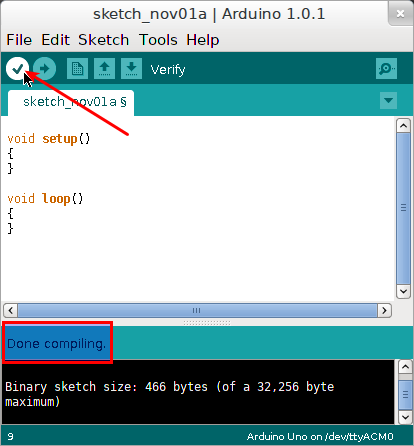
В результате у нас получился бинарный файл с расширением , который может исполнять микроконтроллер.
Теперь необходимо подсунуть его контроллеру. Этот процесс называется загрузкой, прошивкой или заливкой. Для
загрузки полученной программы на устройство в среде Arduino IDE есть кнопка «Upload» на панели инструментов. Соедините вашу плату с компьютером через USB-кабель, нажмите «Upload», и через несколько мгновений программа будет загружена в ардуинку. При этом программа, которая была в контроллере ранее, будет стёрта.
Об успешной прошивке возвестит надпись «Done Uploading».
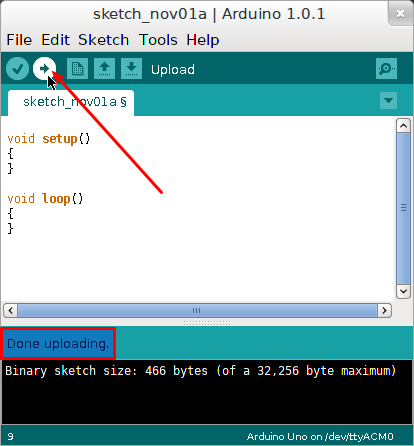
Если при попытке загрузки вы столкнулись с ошибкой убедитесь, что:
- В меню Tools → Board выбран тот порт, к которому действительно подключена Arduino. Можете вынуть и вставить пару-тройку раз USB-кабель, чтобы понять какой порт появляется и исчезает: это и есть ваша плата.
- Вы установили необходимые драйверы для вашей платы. Это необходимо для Windows, не требуется под Linux и необходимо только для старых плат на MacOS.
Поздравляем! Вы прошли весь путь от чистого листа до работающей на контроллере программы. Пусть она ничего и не делает, но это уже успех.
Теперь поинтереснее
Давайте объединим потенциометр и диод. И у нас выйдет плавное управление яркостью светодиода. Подключаем всё по следующей схеме:
После подключения давайте напишем код к нашему импровизированному светильнику:
int pot = A0; // потенциометр подключён к А0 int val; // переменная для хранения значений int LED = 3; // светодиод подключён к 3 пину void setup() { Serial.begin(9600); // настраиваем скорость обмена данных на 9600 бит в секунду pinMode(pot, INPUT); pinMode(LED, OUTPUT); } void loop() { val = analogRead(pot); // считываем данные с потенциометра Serial.println(val); // с новой строки выводим значения val = val / 4; // делим значения с потенциометра на 4 analogWrite(LED, val); // выводим значение переменной, которое получаем после деления на 4 }
Короткие объяснения по коду. Деление на 4 необходимо для следующего. Потенциометр может принимать значения от 0 до 1023. А вот аналоговый вход/выход передаёт значения только в диапазоне от 0 до 255. Поэтому деление нам в данном случае просто необходимо.
Что такое PlatformIO?
Почему стоит перейти с Arduino IDE на PlatformIO
В сети выделяют следующие недостатки Arduino IDE:
- отсутствие кастомизации (темы, подсветка синтаксиса);
- нет автодополнения кода (как в современных IDE);
- не очень удобная организация проектов;
- нет поддержки каких-либо плагинов;
- неудобный менеджер библиотек;
- не очень вразумительный builder, с которым достаточно трудно искать ошибки в программе;
- другие мелкие баги, которые чаще всего встречаются при работе с Arduino IDE с операционной системе Windows.
Именно эти недостатки и вынуждают ряд пользователей переходить с Arduino IDE на PlatformIO или другие аналогичные платформы.
Преимущества PlatformIO
PlatformIO позволяет производить быструю разработку приложений и, подобно C/C++, поддерживает быстрое завершение кода и интеллектуальный код линтера, недоступные в Arduino IDE. В дополнение к этому PlatformIO предлагает полную поддержку тем с темными и светлыми цветами, умную навигацию по коду и форматирование кода. Ядро платформы включает мультиплатформенный builder, менеджер библиотек, монитор последовательного порта и многое другое.
Единый (унифицированный) отладчик поддерживает множество архитектур и платформ разработки. В отладчике есть такие функции как условные точки останова, выражения и точки наблюдения (Watchpoints), диспетчер памяти, “горячий” рестарт текущей сессии отладки. Ядро PlatformIO написано на Python 2.7 и работает на Windows, macOS, Linux, FreeBSD и даже на некоторых платформах с ARM-архитектурой: Raspberry Pi, BeagleBone, CubieBoard, Samsung ARTIK и т.п. Также в составе PlatformIO есть проводник файлов (File Explorer), который помогает в удобной организации хранения ваших проектов.
Arduino Simulator для PC
Сайт: virtronics.com.au
Это также один из лучших симуляторов Arduino по нескольким причинам. Эти причины включают в себя его кросс-платформенные функции, эскизные проекты, отладочные эскизы и возможность удобно и легко разрабатывать сложные идеи. Может работать как на Windows так и для Linux. Пользователи также могут выбрать ЖК-дисплей и тип платы Arduino: Mega, Nano и Leonardo.
Важно отметить, что программа не с открытым исходным кодом, и его функции разрабатываются и дополняются его разработчиками. Существует также много вспомогательной документации и примеров проектов
К сожалению, продукт относительно дорогостоящий стоимостью около 20 долларов США. Но с такими большим количеством функций и отличным инструментом отладки, Arduino Simulator для ПК — отличный выбор, если вы готовы инвестировать немного ваших денег.
Конкуренты Ардуино
Данный рынок по производству микроконтроллеров для создания различных электронных схем и робототехники имеет много поклонников по всему земному шару. Данная ситуация способствует появлению на рынке не только конкурентов, которые предлагают схожие продукты. Кроме них выпускается значительное количество подделок разного качества. Одни очень тяжело отличить от оригиналов, ведь они имеют идентичное качество, другие обладают очень плохими характеристиками и могут вовсе не работать с оригинальными продуктами.
Существуют даже платы Arduino, которые поддерживают работу микропроцессоров с интерпретаторами JavaScript. Актуальны они, в первую очередь, для тех, кто желает использовать язык Java вместо Си. Ведь он более прост, и позволяет добиваться результатов с повышенной скоростью. Однако данные платы являются более дорогими по отношению к ардуино, что является существенным минусом.
Если вы ищите себе хобби и вам интересно такое направление, как электротехника, вы смело можете выбирать для этого Arduino. Плюсов такое хобби имеет массу. Вы будете развиваться в интеллектуальном плане, так как данное занятие потребует от вас знаний в разных областях.
Помимо развлечений, ваше хобби поможет вам в создании массы полезных изделий, которые вы сможете использовать для облегчения повседневной жизни. С каждым разом вы будете находить все новые и новые способы использования вашего увлечения.
Освоить данное занятие будет не так сложно, благодаря наличию большого количества учебников и самоучителей. В дальнейшем вы найдете множество единомышленников по всему миру, которые поделятся с вами своими знаниями и дадут вам стимул для совершения новых экспериментов!