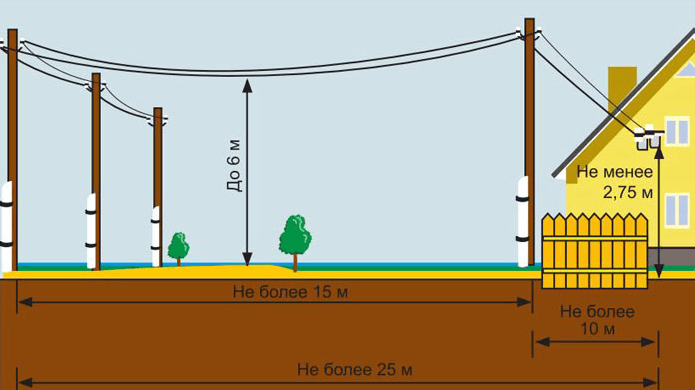Содержание
Моделирование 2: добавление фильтра
Теперь добавим конденсатор для фильтрации шума от источника питания. Этот конденсатор также фильтрует шум от R1 и R2. Запустите ту же симуляцию снова. Шум на низких частотах не изменился, но на высоких частотах шум отфильтровывается. Резисторы и конденсатор образуют фильтр нижних частот.
Наведите курсор на С1. Пробника нет! Чистые конденсаторы считаются бесшумными, поэтому на графике строить нечего. Добавьте к конденсатору сопротивление (например, сопротивление утечки), и пробник появится, чтобы вы могли построить график шума от этого сопротивления.
Рисунок 3 – Анализ резистивного делителя напряжения с дополнительным конденсатором
Теперь у нас есть отличный инструмент для поиска компромиссов и более глубокого понимания шумовых характеристик схемы. Например, для уменьшения теплового шума от резисторов R1 и R2 их номиналы могут быть уменьшены, но при этом будет потребляться больше мощности, при этом необходимо увеличить C1, чтобы сохранить те же характеристики фильтра нижних частот.
«Бесшумная» функция в LTspice
Далее приведены некоторые подробности об этой схеме.
R102 предназначен для преобразования токового шума в напряжение для построения графика. Он должен быть удален при использовании реальной нагрузки.
Резистору R102 назначен недокументированный атрибут компонента «» (бесшумный), который указывает LTspice игнорировать резистор в качестве источника шума. Эта функция очень полезна, потому что не нужно из результатов измерения вычитать дополнительный шум от резистора.
Атрибут «» добавляется с помощью редактора атрибутов компонентов (Component Attribute Editor), который вызывается удерживанием клавиши Ctrl и щелчком правой кнопкой мыши на условном обозначении резистора. Добавьте слово «» в качестве дополнительного значения (Value2). Дважды щелкните на поле Vis. (видимый), чтобы дополнительное значение отображалось на схеме.
Я назвал токовый выход «cnoise» вместо «inoise«, чтобы избежать путаницы с «inoise«, используемым LTspice в качестве специальной метки. V100 и V101 – это входные источники, которые требуются для моделирования шума.
Вспомогательная информация
- Как использовать диаграмму Найквиста (амплитудно-фазовую частотную характеристику) для частотного анализа
- Частота среза на диаграмме Найквиста
- Диаграммы Найквиста для фильтров второго порядка
- Как использовать диаграмму Найквиста для анализа устойчивости
Принципиальное отличие диаграммы Найквиста от логарифмических амплитудно-частотной и фазо-частотной характеристик (графиков Боде) состоит в том, что график Найквиста использует полярную систему координат, и, следовательно, график Найквиста может одновременно передавать информацию и об амплитуде, и об угле. Таким образом, график Найквиста предоставляет ясную информацию о взаимосвязи между амплитудно-частотной и фазо-частотной характеристиками схемы. Из этого следует, что этот график эффективно выражает значение амплитуды при частоте среза, поскольку местоположение частоты среза на комплексной плоскости можно будет легко определить.
Мы видели, что метод визуализации Найквиста – это простой способ получить общее представление о добротности фильтра второго порядка, и он особенно полезен, когда мы хотим быстро оценить устойчивость усилителя. Основное ограничение графика Найквиста, а именно отсутствие конкретных числовых значений частот, во многих применениях делает его плохой заменой логарифмическим амплитудно-частотной и фазо-частотной характеристикам (графикам Боде). Однако, как вы увидите позже в данной статье, это ограничение не распространяется на графики Найквиста, сгенерированные LTspice.
Comparing LTspice and Oscilloscope Waveforms
Sometimes you want to see how closely your SPICE simulation matches the real circuit as seen by your scope. Here is a utility which imports an LTspice waveform and the data from your scope, overlays them, and allows you to slide one back and forth to line them up. It’s called CompareWaveforms, and here’s what it looks like:
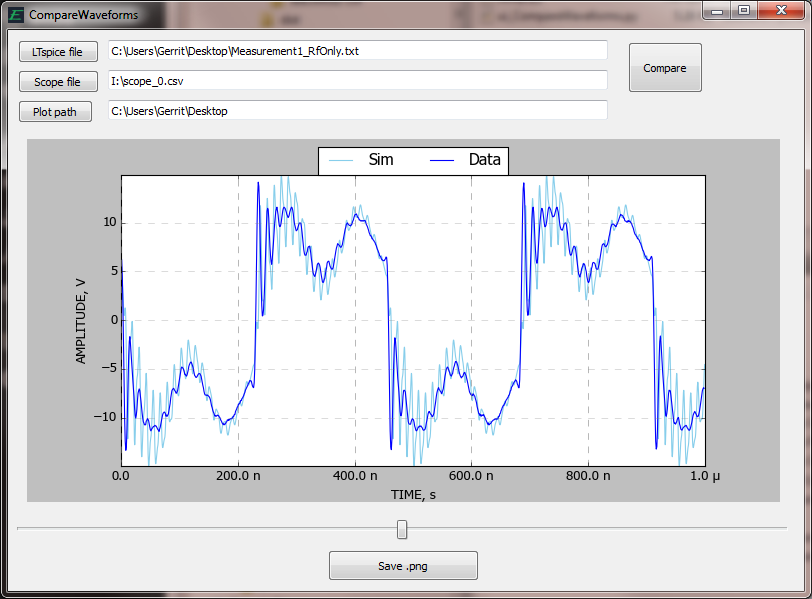
You select the files to compare, press Compare, and use the long slider along the bottom to line up the waveforms. You can save the plot as a .png file to include in a report.
The formats of the input files are straightforward. The LTspice file is the direct output of File / Export from the LTspice waveform window. The scope file is a .csv (Comma-Separated Values text file) with two header lines at the beginning (because that’s what my scope puts out). Each subsequent line is of the form time-in-seconds, volts. These are easily changed in the Python source if you wish. The scope data file may have a time offset due to trigger delay or trace positioning, so that is subtracted from the scope time measurements to match the LTspice time which starts at zero.
Note on waveform comparison: you may want to include the loading of your scope probe in your simulation. My probes are 12 pF in parallel with 2.2 Mohm, which can alter the simulator waveforms. Also, make your total simulation time equal to the sweep time of your scope (typically the time/div times 10), and make the start of the waveform roughly the same. CompareWaveforms allows you to adjust time +/-10% of the total sweep.
Воспроизведение данных WAV
Ниже показан соответствующий проигрыватель, который считывает данные для построения графиков или подачи сигналов на другие схемы.
Рисунок 2 – Проигрыватель данных WAV
Источники напряжения считывают данные для каждого канала. Напряжения, которые были масштабированы в регистраторе, теперь «демасштабируются» с помощью источников напряжения, управляемых напряжением. Масштабные коэффициенты для каждого канала устанавливается с помощью операторов , данные коэффициенты соответствуют операторам на схеме регистратора. Директива работает как обычно и используется для воспроизведения всех или части данных.
Commands on the initial screen
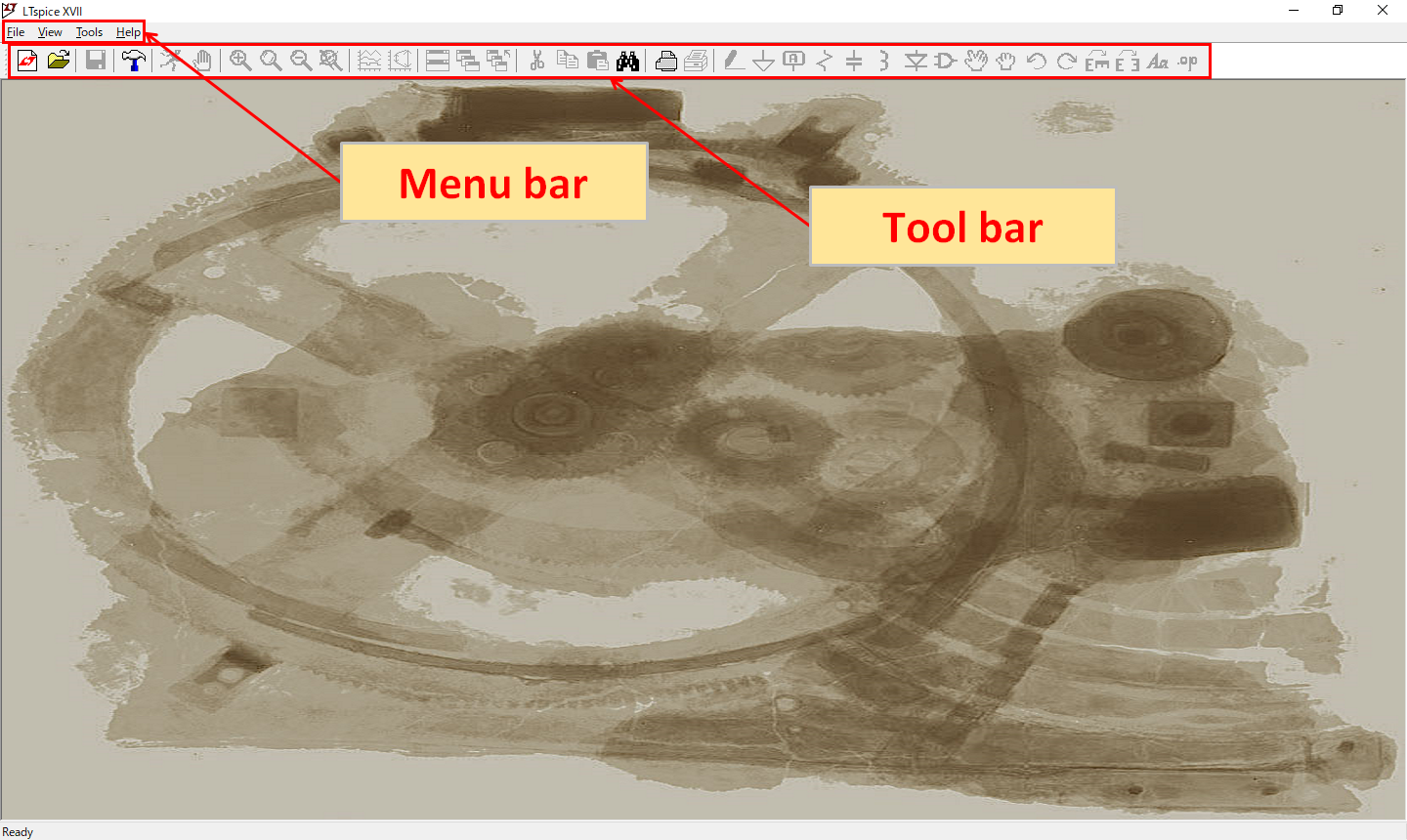
Menu bar
File
| File | Explanation |
|---|---|
| New Schematic | Create a new schematic |
| New Symbol | Create a new symbol |
| Open… | Open existing file |
| New Library -Capacitor |
Create a new library of capacitor device models |
| New Library -Inductor |
Create a new library of inductor device models |
| New Library -Resistor |
Create a new library of resistor device models |
| Print Setup | Printer settings |
| Print Monochrome | Setting for black and white printing |
| «Recent Files» Example C:¥Users¥…¥plot.defs |
Open «Recent Files» |
| Exit | Exit LTspice |
View
| View | Explanation |
|---|---|
| Toolbar | Display toolbar when checked |
| Status Bar | Display status bar when checked |
| Windows Tabs | Display windows tabs when checked |
Tools
| Tools | Explanation |
|---|---|
| Control Panel | Open control panel (Various settings of LTspice are possible) |
| Color Preference | Open color palette Editor (Color change of the screen of LTspice is possible) |
| Sync Release | Update of LTspice programs and model libraries |
Help
| Help | Explanation |
|---|---|
| Help Topics | Open help file |
| About LTspice ⅩⅤⅡ | Display version information of LTspice |
| ShowChange Log | Display LTspice’s program update history |
| Icon | Tool bar Menu | Explanation |
|---|---|---|
| New Schematic | Create a new schematic | |
| Open | Open existing file | |
| Control Panel | Open control panel (Various settings of LTspice are possible) |
|
| Search | Search for letters on schematic (The color of the corresponding part changes) |
Обзор
LTspice обеспечивает схематический захват , чтобы ввести электронную схему для электронной схемы , расширенной SPICE типа — аналоговой электронных схемы тренажера , и зрителя формы волны , чтобы показать результаты моделирования. Можно выполнить и построить график моделирования схем на основе переходных процессов, шума, переменного, постоянного и постоянного тока, передаточной функции постоянного тока, рабочей точки постоянного тока, а также анализа Фурье. Можно рассчитать тепловыделение компонентов и составить отчеты об эффективности. Он имеет усовершенствования и специальные модели для ускорения моделирования импульсных источников питания (SMPS) в преобразователях постоянного тока .
LTspice не создает макеты печатных плат (PCB), но списки соединений могут быть экспортированы в программу компоновки печатных плат. Хотя LTspice поддерживает простое моделирование логических вентилей, он не предназначен специально для моделирования логических схем.
Он используется многими пользователями в таких областях, как радиочастотная электроника, силовая электроника , аудиоэлектроника , цифровая электроника и другие дисциплины.
LTspice / SwitcherCAD III
В 1999 году был выпущен LTspice III, первый публичный релиз. Он разработан для работы в Windows 95, 98, 98SE, ME, NT4.0, 2K, XP. Эта версия больше не доступна для загрузки с Analog Devices. Первоначально LTspice III был выпущен для внутреннего пользования инженерами по полевым приложениям Linear Technology (FAE) в октябре 1999 года, которые затем раздавали его во время посещения клиентов на компакт-дисках . В июне 2001 года он был выпущен для публичного скачивания с веб-сайта Linear Technology. Первоначально LTspice / SwitcherCAD работал только на платформах Microsoft Windows, но с 2003 года он может работать под уровнем совместимости Wine Windows в Linux .
LTspice IV
В 2008 году был выпущен LTspice IV. Он разработан для работы в Windows 2K, XP, Vista, 7 с процессором, который содержит минимальный набор инструкций, аналогичный процессору Pentium 4 . Хотя IV все еще доступен для загрузки, он больше не поддерживается. Первоначально LTspice назывался SwitcherCAD, но после выпуска IV это название было удалено. В 2013 году было представлено собственное приложение Apple macOS 10.7+.
LTspice XVII
В 2016 году был выпущен LTspice XVII, который на данный момент является последней версией. Он разработан для работы в 32-битных или 64-битных версиях Windows 7, 8, 8.1, 10 и macOS 10.9+.
Краткое изложение основных изменений от LTspice IV к LTspice XVII:
- Добавьте 64-битные исполняемые файлы.
- Добавьте символы Unicode в схемы , списки соединений , график .
- Добавьте уравнения устройства для IGBT , мягкого восстановления диодов, произвольного конечного автомата .
- Добавьте пользовательский символ и параметры пути поиска в каталоге библиотеки в панель управления LTspice.
- Добавьте эскиз схемы и поддержку предварительного просмотра в Microsoft Windows.
- Добавьте редакторы для большинства команд SPICE .
- Добавьте поддержку нескольких мониторов .
Обновления
Каждый месяц Analog Devices выпускает модели SPICE и / или обновления программного обеспечения. В любой момент пользователь может вручную обновить LTspice, выбрав «Синхронизировать выпуск» в раскрывающемся меню «Инструменты».
В раскрывающемся меню «Справка» «Показать журнал изменений» отображается список всех моделей SPICE и изменений программного обеспечения с момента первого выпуска LTspice XVII.
В марте 2017 года Linear Technology объединилась с Analog Devices . Со временем компания постепенно добавляла SPICE-модели Analog Devices в LTspice.
В августе 2021 года компания Maxim Integrated объединилась с Analog Devices. Не было никаких анонсов о том, будут ли и когда модели Maxim SPICE будут добавлены в LTspice.
Grid display on WaveForm
Since the WaveForm of LTspice XVII is easy to see, the grid is set to be displayed.
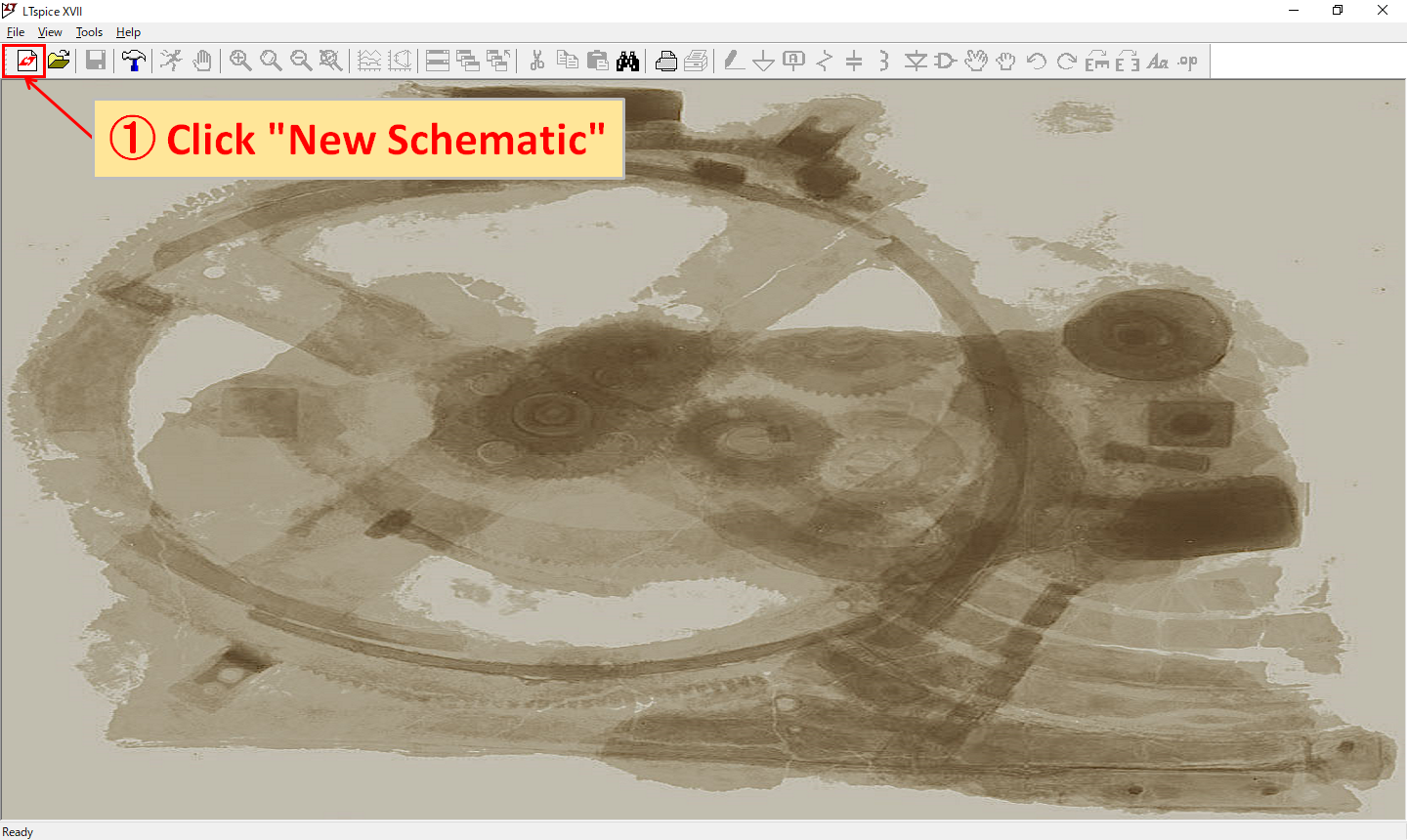
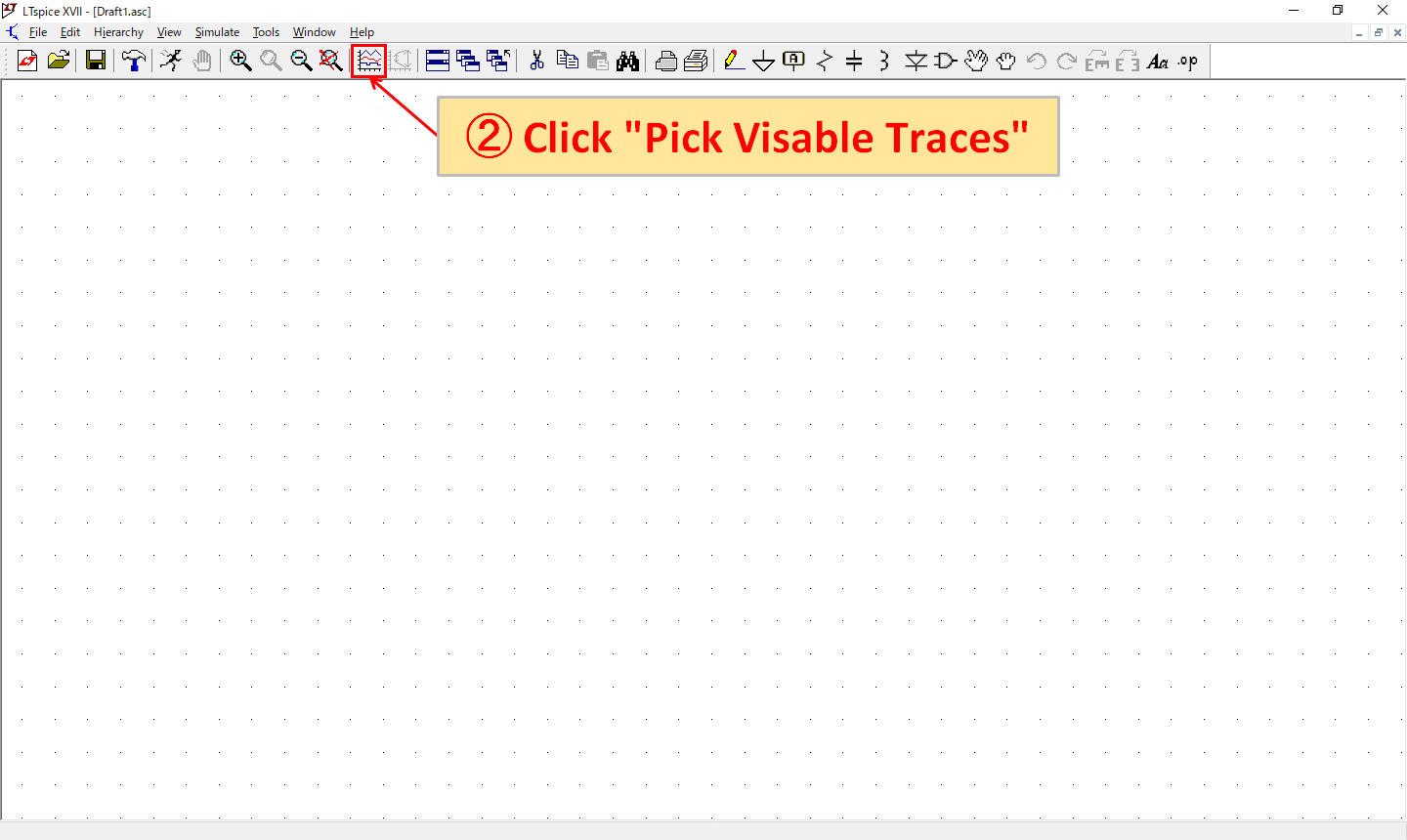
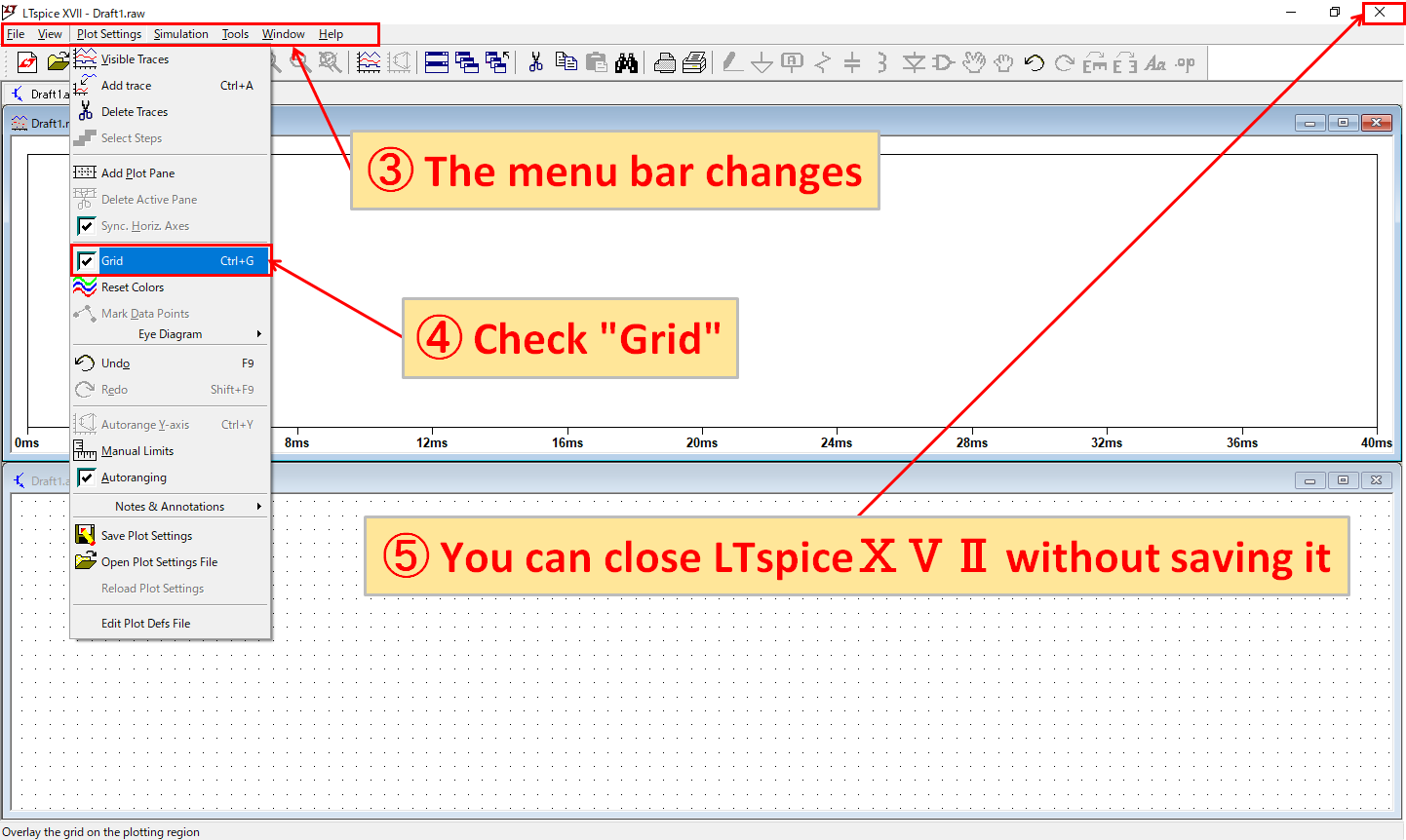
- Click the “New Schematic” icon on the toolbar to display the schematic editor.(It can also be displayed by clicking “File” -> “New Schematic” in the menu bar.)
- Click the “Pick Visible Traces” icon on the toolbar to display the waveform graph.(It can also be displayed by clicking “View” -> “Visible Traces” in the menu bar.)
- The menu bar changes when the WaveForm is valid.
- Check “Plot Settings” -> “Grid” in the menu bar.
- You can see that the grid appears on the WaveForm when you run the simulation.
- After that, even if you close LTspice XVII without saving it, you will be able to display the grid from the next time.
Запись данных моделирования
Интересной возможностью LTSpice является запись данных моделирования переходных процессов (во временной области) в виде WAV файлов. Я не понимал, что это значит, пока не посмотрел подробную спецификацию LTSpice и не увидел, как эти спецификации согласуются с низкоуровневыми деталями формата WAV файла. WAV файлы – это не только для звука
Важно знать, что WAV файлы не используют сжатие. Вы вводите число, и вы получаете то же самое число
По всей видимости, в музыкальной индустрии это предел для качественной записи. Кроме того, данные организованы в каналы, как и следовало ожидать от студийной звукозаписи. А количество каналов может быть очень большим. Больше того, что может потребоваться для записи музыки. По-моему, это идеальный формат для многоканального универсального регистратора данных.
В таблице ниже приведены спецификации из LTSpiceHelp.
| Характеристики LTSpice .WAVE | Значение |
|---|---|
| Директива LTSpice | |
| Количество каналов | от 1 до 65535 |
| Разрядность выборки | от 1 до 32 |
| Количество выборок на моделируемую секунду | от 1 до 4 294 967 295 (232-1) |
| Диапазон шкалы напряжения | от -1 до +1 В |
| Диапазон шкалы тока | от -1 до +1 А |
Вот это да! Представьте себе реальный регистратор данных с более чем 60 000 каналами, 32-разрядным аналого-цифровым преобразованием и более одного миллиарда выборок в секунду. Я хочу себе такой.
Мои тесты показали, что максимальное количество выборок в секунду составляет примерно ½ от значения в таблице при моделировании переходных процессов, запущенном для 10 наносекунд. Кроме того, я не смог проверить разрядность выборки, превышающую 24 бита.
Всё это делается путем помещения на схему директивы . Ниже показан пример директивы.
Я намеренно не использовал пример из LTSpiceHelp. Тот пример подходит для создания файла WAV, который можно воспроизводить как аудио. Мы идем в совершенно другом направлении. Команда разбивается следующим образом:
- Circuit_Data.wav – выходной файл;
- 16 – разрядность выборки. Вспомните о разрешении аналого-цифрового преобразователя;
- 10K – количество выборок в секунду;
- V(ab) и т.д. – список узлов в схеме для записи. В данном случае их четыре. V(ab) – это канал 0.
Others
Multi monitor display
With LTspice XVII, it is possible to display screens such as the circuit diagram and waveform viewer separately. It can also be displayed on separate monitors as multiple monitors.
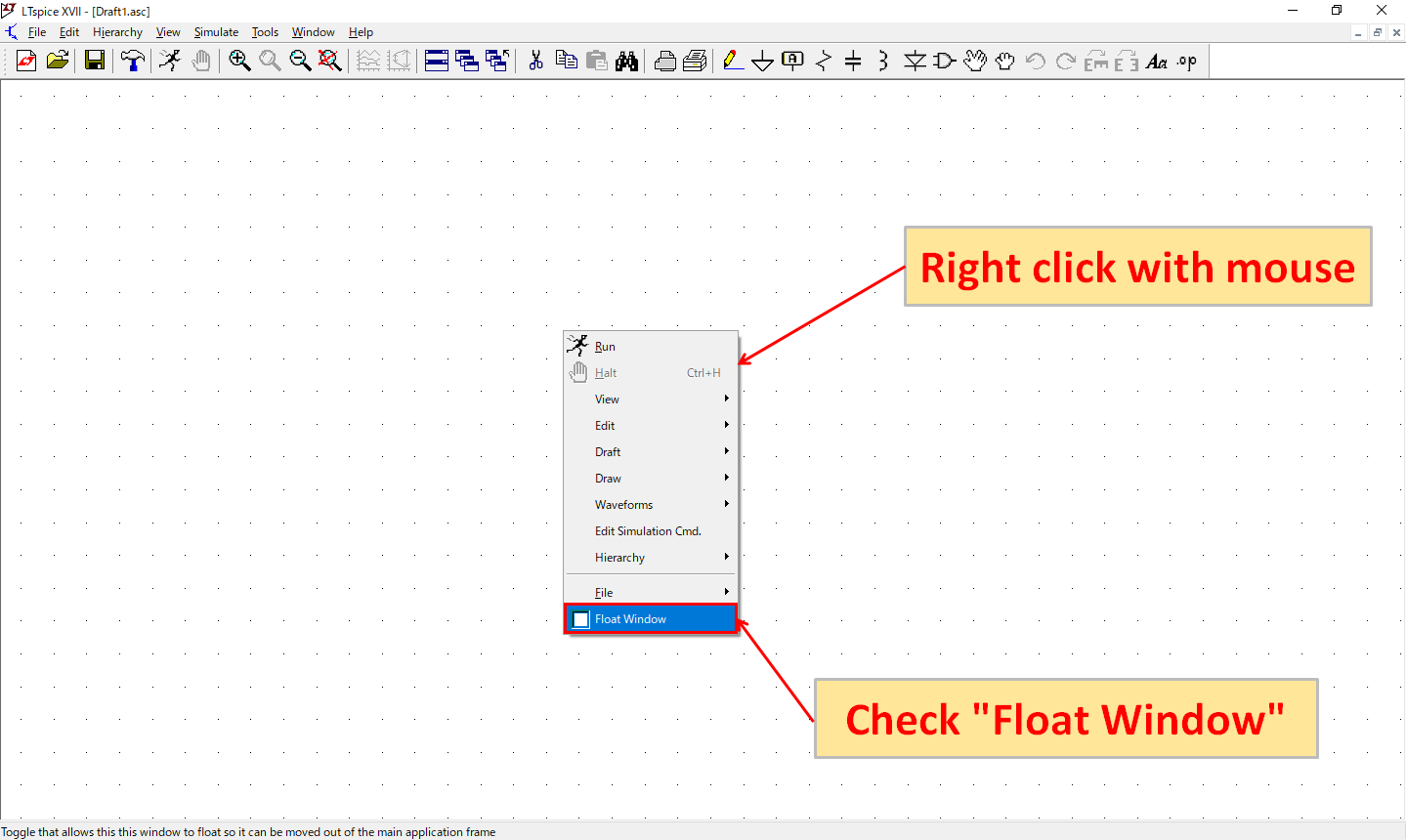
Right click of the mouse on the screen and check “Float Window”.
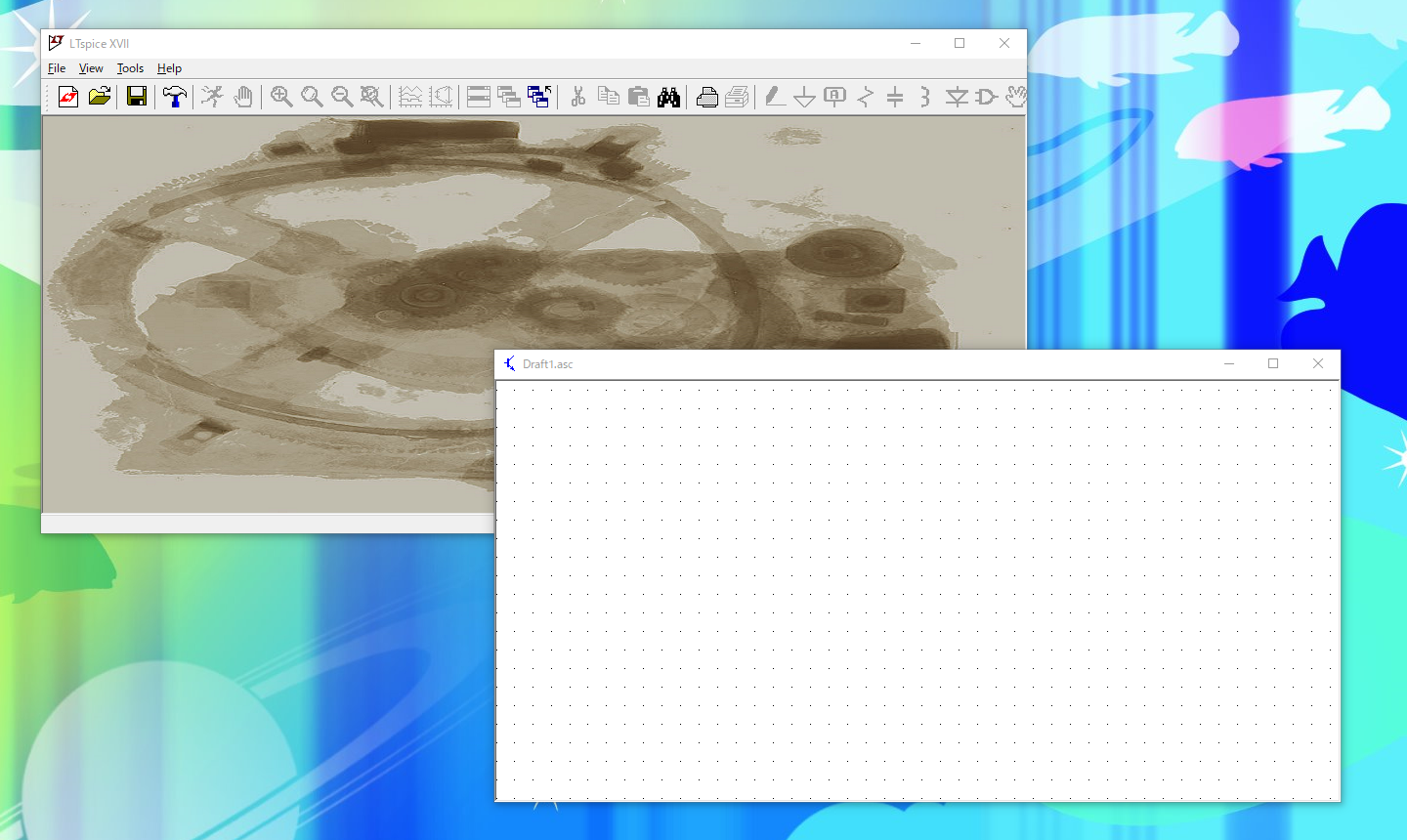
If you move the top of the screen checked in “Float Window” while pressing the left button of the mouse, you can display the screen separately as shown in the above picture.
Thumbnail display of file icon
By displaying thumbnails of LTspice’s file icons, you can check the schematics and symbols in the file.
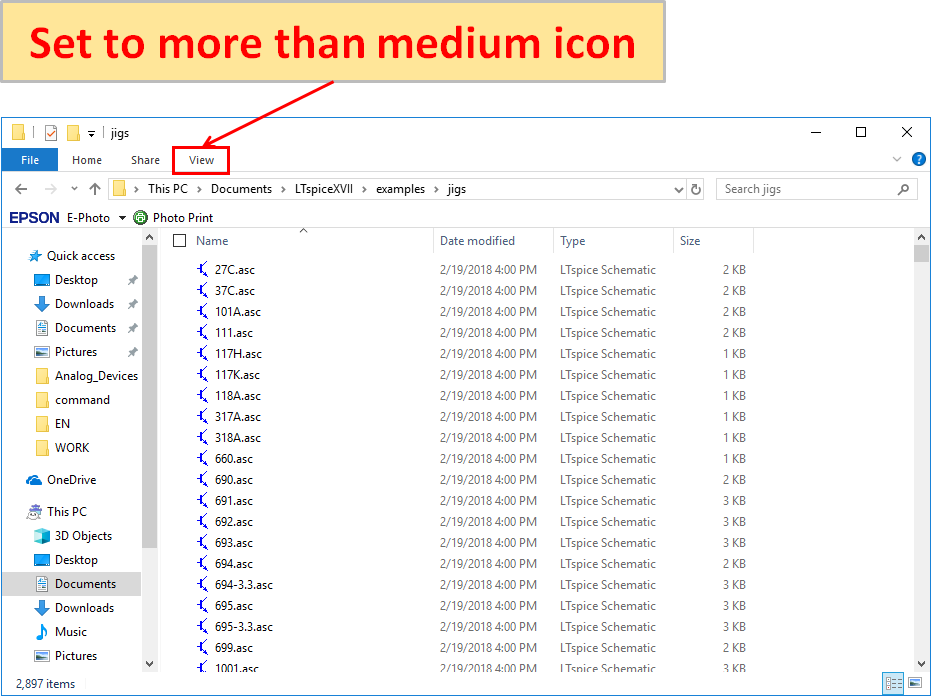
Open the folder where the LTspice file is saved, and set the icon type to “Medium icons or more” size from “View”.
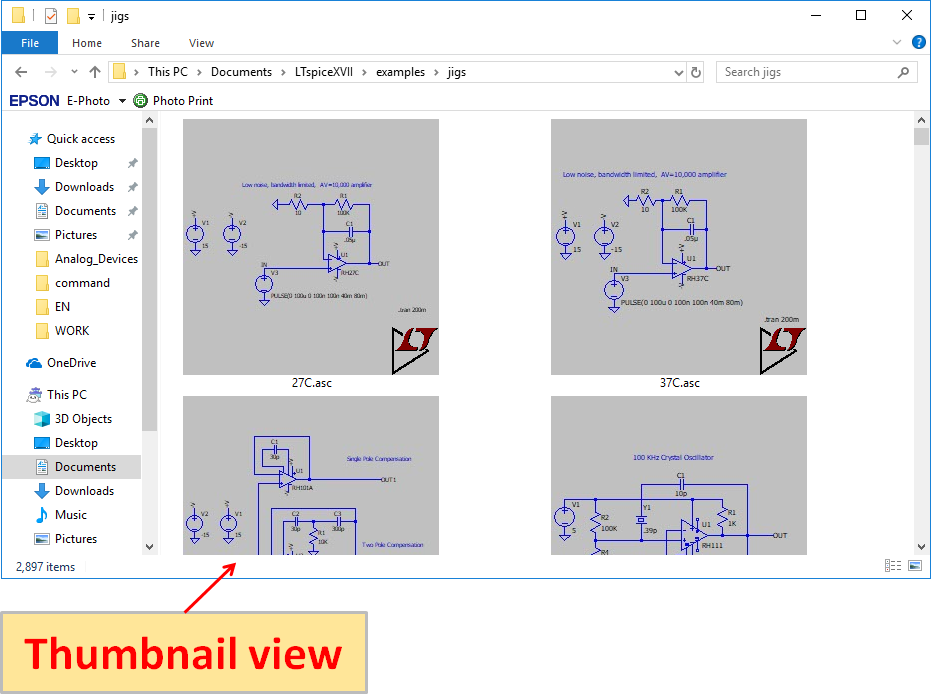
Формат файла
Многие файлы LTspice хранятся в виде текстовых файлов ASCII , которые можно просматривать или редактировать с помощью любых программ текстовых редакторов ASCII . Одним из побочных преимуществ формата файла ASCII является то, что схема может быть указана в печатном документе / книге / журнале / таблице данных / исследовательской работе / домашнем задании, что позволяет читателю воссоздавать файлы LTspice без электронного распространения файлов.
Расширения файлов LTspice :
- — схема . Он состоит из списка соединений, основанного на текстовых командах SPICE .
- — электронный символ, показанный на схеме.
- — ввод внешнего списка соединений.
- — Двоичный выход БПФ .
- — подсхемы библиотеки моделей.
- — настройки графика просмотра осциллограмм .
- — двоичный выход, дополнительный выход ASCII.
- — подсхема.
- / / / — модель устройства. Хотя разрешены любые расширения файлов, пользователи, как правило, тяготеют к общим.
Пример
Следующий пример можно просмотреть, скопировав каждый в два разных текстовых файла. Для каждого скопируйте текст в сером поле из этой статьи, вставьте его в текстовый редактор ASCII , сохранив как текстовый файл. Оба файла должны иметь одно и то же «базовое имя» и находиться в одном каталоге. Чтобы увидеть это, откройте файл «asc» с помощью LTspice, затем нажмите кнопку «Выполнить» в программном обеспечении LTspice.
- LTspice_RC.asc
- LTspice_RC.plt
Файл схемы
LTspice схемы сохраняются в виде текстового файла ASCII с расширением имени файла « ».
В следующем примере показано содержимое небольшого файла схемы LTspice для простой RC-цепи с четырьмя условными обозначениями : V1 — источник постоянного напряжения 10 В , R1 — резистор 1 кОм , C1 — конденсатор 1 мкФ , земля . Три нижние строки ТЕКСТА: 1) директива моделирования переходных процессов с параметром времени остановки 10 мс ( ), 2) директива SPICE для установки начального состояния RC «out» цепи на ноль вольт ( ) и 3) a текстовый комментарий (заголовок).
Version 4 SHEET 1 880 680 WIRE 224 96 128 96 WIRE 128 160 128 96 WIRE 224 192 224 176 WIRE 288 192 224 192 WIRE 224 208 224 192 WIRE 128 288 128 240 WIRE 224 288 224 272 WIRE 224 288 128 288 WIRE 224 304 224 288 FLAG 224 304 0 FLAG 288 192 OUT IOPIN 288 192 Out SYMBOL res 208 80 R0 SYMATTR InstName R1 SYMATTR Value 1K SYMBOL cap 208 208 R0 SYMATTR InstName C1 SYMATTR Value 1uF SYMATTR SpiceLine V=50 SYMBOL voltage 128 144 R0 WINDOW 123 0 0 Left 0 WINDOW 39 0 0 Left 0 WINDOW 0 7 10 Left 2 WINDOW 3 -20 57 Left 2 SYMATTR InstName V1 SYMATTR Value 10V TEXT 120 344 Left 2 !.tran 10mS TEXT 120 376 Left 2 !.ic v(OUT)=0V TEXT 8 72 Left 2 ;RC Circuit - LTspice - Wikipedia
Файл сюжета
Настройки графика программы просмотра сигналов LTspice хранятся в виде текстового файла ASCII с расширением имени файла » «. Если этот дополнительный файл графика присутствует, то все плоскости графика будут автоматически отображаться после нажатия кнопки «Выполнить», в противном случае пользователю нужно будет щелкнуть каждую цепь, чтобы увидеть форму сигнала. Чтобы создать файл графика в Windows, после отображения графика графика щелкните его правой кнопкой мыши и выберите «Файл», затем выберите «Сохранить параметры графика».
В следующем примере для приведенной выше схемы показаны настройки для моделирования «анализа переходных процессов» с двумя формами сигналов на одной плоскости графика, состоящей из напряжения RC на «выходной» цепи и тока через резистор R1, которые обозначены V (выход) и I (R1). ) в верхней части графика.
{
Npanes: 1
{
traces: 2 {524290,0,"V(out)"} {34603011,1,"I(R1)"}
X: ('m',0,0,0.001,0.01)
Y: (' ',0,0,1,10)
Y: ('m',0,0,0.001,0.01)
Volts: (' ',0,0,0,0,1,10)
Amps: ('m',0,0,0,0,0.001,0.01)
Log: 0 0 0
GridStyle: 1
}
}
Confirm the added device model
1
Open a new schematic editor in LTspice and click Component.
2
Select “npn” from “Select Component Symbol” and click “OK”.
Schematic symbol compatible with device model
In this article, the NPN bipolar transistor is used as an example, but the schematic model compatible with other device models is as follows.
- Diode: diode
- Zener diode: zener
- Schottky diode: schottky
- NPN bipolar transistor: npn
- PNP bipolar transistor: pnp
- Nch-JFET:njf
- Pch-JFET:pjf
- Nch-MOSFET:nmos
- Pch-MOSFET:pmos
3
After placing the NPN, right-click to open the “Bipolar Transistor” editing screen.
4
Click “Pick New Transistor” to display the list of Select Bipolar Transistors stored in standard.bjt.
5
Check the bottom of the “Select Bipolar Transistor” screen, and there is “2N4923” added, so select it and click OK.
Моделирование 1: резистивный делитель напряжения
Начнем с делителя напряжения, используемого для установки опорного напряжения или смещения в цепи с одним напряжением питания. Резисторы создают «тепловой» шум, а величина шума зависит от значения сопротивления, ширины полосы частот и температуры (мы начинаем моделирование с температуры, заданной по умолчанию).
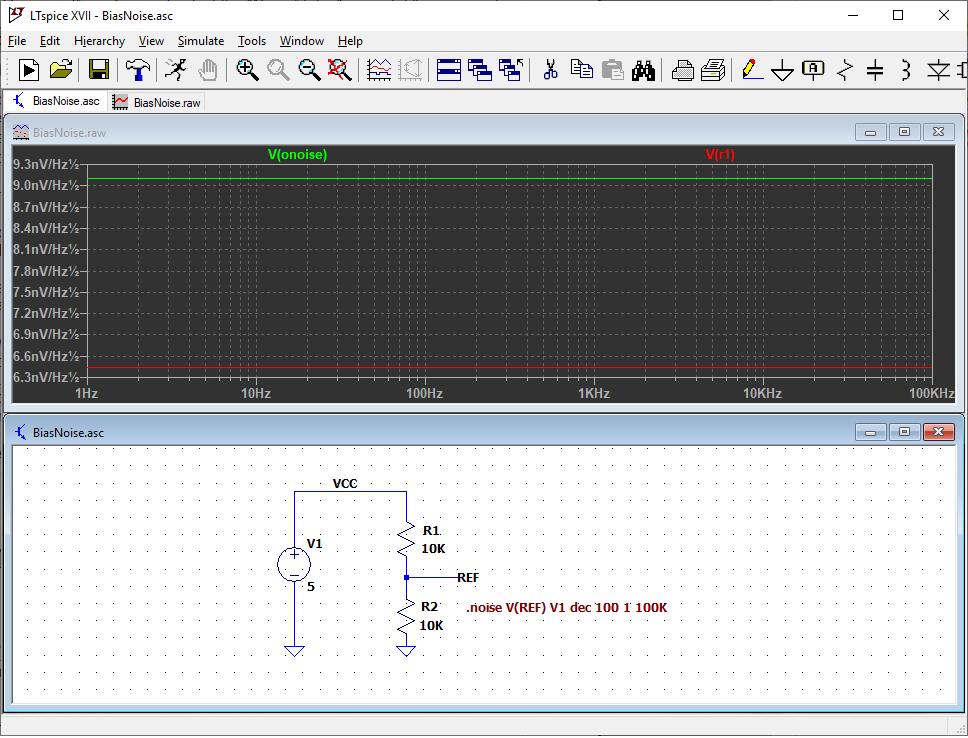 Рисунок 1 – Анализ резистивного делителя напряжения
Рисунок 1 – Анализ резистивного делителя напряжения
Как и в случае с частотным анализом, начинаем с окна «Edit Simulation Command» (редактировать команду моделирования), но выбираем вкладку «Noise» (шум). Затем заполняем параметры для построения команды.
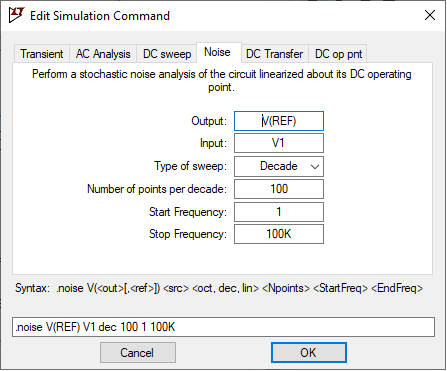 Рисунок 2 – Параметры моделирования резистивного делителя
Рисунок 2 – Параметры моделирования резистивного делителя
- Output (выход): точка в вашей цепи, где все отдельные источники шума будут объединены в одно значение. В нашем случае это «REF».
- Input (вход): установите «вход» в качестве бесшумного источника в схеме. Мы используем источник питания, V1. LTspice вычисляет для введенного здесь источника «эквивалентный шумовой вход». Мы могли бы изучить эту функцию более подробно в следующей статье.
- Type of sweep (тип развертки): выберите такой же, как для частотного анализа. В данном случае используется декадный.
- Number of points per decade (количество точек на декаду): введите число, чтобы получить необходимое разрешение для построения графиков и анализа; здесь используется 100.
- Start Frequency (начальная частота) и Stop Frequency (конечная частота): эти параметры аналогичны соответствующим параметрам в частотном анализе; они указывают частотный диапазон анализа. Однако они также определяют полосу пропускания, которую следует использовать, когда LTspice рассчитывает полный шум на выходе. Подробнее об этом позже. Сейчас используйте 1 Гц и 100 кГц.
Нажмите «ОК» и поместите команду анализа шума на схему. Вы можете угадать следующий шаг. Запустите симуляцию!
Как и в частотном анализе, используйте курсор пробника и нажмите на узел REF
Обратите внимание, что LTspice меняет название выходного графика на «V(onoise)»
График показывает плоскую линию на уровне 9,1 нВ/Гц1/2. Это сумма всех отдельных источников шума, сложенных в среднеквадратическом порядке для создания шума на выходе. Вертикальная ось имеет единицы измерения нВ/Гц1/2. Это непонятная единица измерения, и ее объяснение выходит за рамки данной статьи. Просто знайте, что описанный таким образом источник шума означает, что шум изменяется в зависимости от частоты и интегрируется в частотном диапазоне с помощью квадратного корня из ширины полосы частот. Например, если источник шума составляет 13 нВ/Гц1/2 от 150 Гц до 250 Гц, полный шум в этом частотном диапазоне равен 13 нВ/Гц1/2, умноженным на квадратный корень из 100, т.е. 13 нВ/Гц1/2 × 10 Гц1/2 = 130 нВ (RMS).
Нажмите на элемент R1. Это добавит график шума на выходе, поступающего только от R1. Это плоская линия на уровне 6,4 нВ/Гц1/2.
Совместимость с приложениями для анализа данных
Формат данных очень универсален и может быть прочитан другими программами анализа данных. В качестве теста регистратор работал с источником напряжения, измененным для простоты с генератора импульсов на источник постоянного напряжения +1 В. Файл WAV был прочитан SciLab с помощью функции в матрицу. Никакой дополнительной обработки не потребовалось.
Каждая строка матрицы представляет собой канал WAV, а каждый набор выборок в определенный момент времени – это столбец. В примере ниже верхняя строка – это первые шесть выборок канала 0, вторая строка – выборки канала 1 и т.д.
Помните, что запись была установлена для диапазона ±10 В. Это означает, что, чтобы оставаться в диапазоне от -1 В до +1 В функции , данные были разделены на 10; напряжение 1 В в узле записывается как 0,1 В, 0,75 В записывается как 0,075 В и т.д. Проигрыватель, чтобы вернуть исходные значения напряжений, умножает эти данные на 10.
Создаст ли соответствующая функция SciLab файл, совместимый с LTSpice? Правильно ли будет воспроизводиться этот файл? Да, всё будет работать!
В MATLAB есть такие же функции, но я их не проверял. Существует сторонняя функция для чтения «сырых» файлов LTSpice в MATLAB, . У нее будет максимальное разрешение по амплитуде и по времени. Но упоминаний об обратном пути, с помощью функции , нет.
Color Preferences
With LTspice XVII, you can change the color of WaveForm, schematic and netlist from Color Preferences.
Launch LTspice XVII and click “Tools” -> “Color Preferences” in the menu bar to bring up the Color Palette Editor.
You can select the WaveForm, Schematic, or Netlist displayed on the tab, enter the RGB values, or move the slide bar to change each color. The RGB values of each color scheme are as follows for reference.
RGB of each color
| Color | R | G | B |
|---|---|---|---|
| White | 255 | 255 | 255 |
| Yellow | 255 | 255 | |
| Orange | 255 | 165 | |
| Gray | 128 | 128 | 128 |
| Light gray | 211 | 211 | 211 |
| Light blue | 173 | 216 | 230 |
| Green yellow | 173 | 255 | 47 |
| Ocher | 195 | 147 | 67 |
| Pink | 255 | 192 | 203 |
| Deep pink | 255 | 20 | 147 |
| Blue green | 164 | 151 | |
| Red | 255 | ||
| Green | 128 | ||
| Purple | 128 | 128 | |
| Brown | 165 | 42 | 42 |
| Blue | 255 | ||
| Navy | 128 | ||
| Black |
Also, if you make a mistake, click “Defaults” and you’ll be back to the default setting.
WaveForm
- Click “WaveForm” in the Color Palette Editor.
- Select “Item for which you want to change the color” under Selected item.
- Change the RGB values with numbers or change them with the slide bar to make it your favorite color.
- Click “OK” to finish setting.
The color scheme is easy to understand if it is the same as the color of the oscilloscope waveform.
This article introduces recommended waveform color of high-share Tektronix and Keysight oscilloscopes as a reference.
Recommended color of WaveForm for Tektronix oscilloscope users
| Setting | Color | Red | Green | Blue |
|---|---|---|---|---|
| Trace V(1) | Moon yellow | 237 | 185 | 24 |
| Trace V(2) | Blue | 255 | ||
| Trace V(3) | Hot pink | 255 | 105 | 180 |
| Trace V(4) | Green | 128 | ||
| Trace V(5) | Orange | 255 | 165 | |
| Trace V(6) | Purple | 128 | 128 | |
| Trace V(7) | Deep pink | 255 | 20 | 147 |
| Trace V(8) | Green yellow | 173 | 255 | 47 |
| Trace V(9) | Dark goldenrod | 175 | 128 | |
| Trace V(10) | Red | 255 | ||
| Trace V(11) | Maroon | 128 | ||
| Trace V(12) | Citrus | 175 | 175 | |
| Axis | Black | |||
| Inactive Axis | Black | |||
| Grid | Black | |||
| Background | White | 255 | 255 | 255 |
Recommended color of WaveForm for Keysight oscilloscope users
| Setting | Color | Red | Green | Blue |
|---|---|---|---|---|
| Trace V(1) | Moon yellow | 237 | 185 | 24 |
| Trace V(2) | Green | 128 | ||
| Trace V(3) | Blue | 255 | ||
| Trace V(4) | Red | 255 | ||
| Trace V(5) | Magenta | 255 | 255 | |
| Trace V(6) | Gray | 128 | 128 | 128 |
| Trace V(7) | Orange | 255 | 165 | |
| Trace V(8) | Green yellow | 173 | 255 | 47 |
| Trace V(9) | Dark goldenrod | 175 | 128 | |
| Trace V(10) | Purple | 128 | 128 | |
| Trace V(11) | Maroon | 128 | ||
| Trace V(12) | Citrus | 175 | 175 | |
| Axis | Black | |||
| Inactive Axis | Black | |||
| Grid | Black | |||
| Background | White | 255 | 255 | 255 |
Schematic
- Click “Schematic” in the Color Palette Editor.
- Select “Item for which you want to change the color” under Selected item.
- Change the RGB values with numbers or change them with the slide bar to make it your favorite color.
- Click “OK” to finish setting.
The circuit diagram is almost my preference, but it is set as follows.
Schematic recommended color
| Setting | Color | Red | Green | Blue |
|---|---|---|---|---|
| Wires | Green | 128 | ||
| Junctions | Green | 128 | ||
| Component body | Free speech red | 192 | ||
| Graphic Flag | Free speech red | 192 | ||
| Component Fill-in | Cumulus | 255 | 255 | 192 |
| Component Text | Black | |||
| Flag Text | Deep pink | 255 | 20 | 147 |
| SPICE Directive Text | Black | |||
| Comment Text | Medium blue | 200 | ||
| Unconnect Pin | Green | 128 | ||
| Highlight Color | Orange | 255 | 165 | |
| Grid | Black | |||
| Graphic Annotation | Blue green | 164 | 151 | |
| Background | White | 255 | 255 | 255 |
It is color-coded so that parts and wiring can be easily understood.
In addition, the background was set to white in order to make the contrast as clear as the WaveForm.
Универсальный регистратор данных в WAV
Ниже показан универсальный регистратор, который может быть добавлен на схему. На рисунке показана пользовательская схема (User Circuit), подключенная к регистратору. В данном примере всего четыре канала, но их может от 1 до 65535. Я пробовал только до восьми!
Обратите внимание, что все рисунки кликабельны (для увеличения размера). Рисунок 1 – Универсальный регистратор данных в WAV
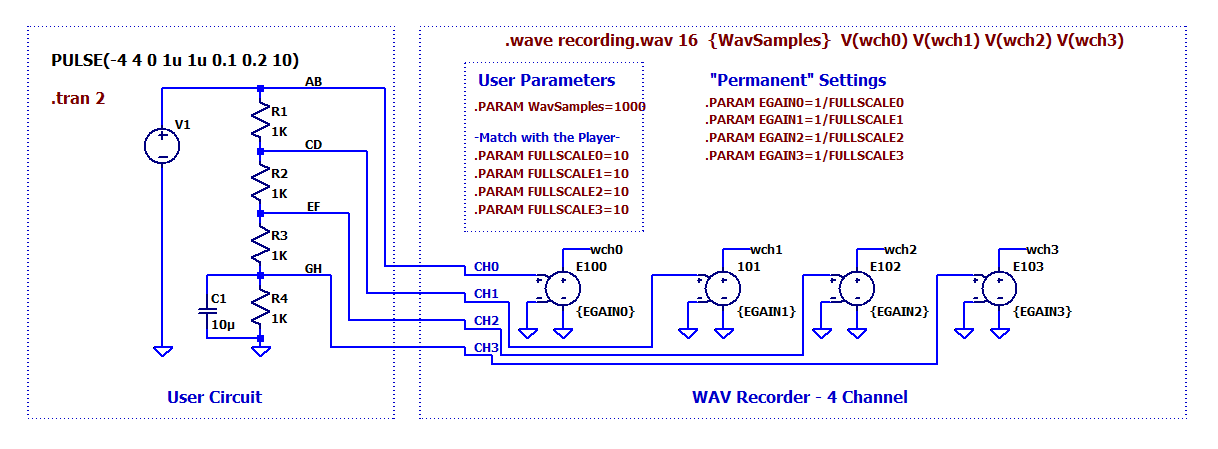 Рисунок 1 – Универсальный регистратор данных в WAV
Рисунок 1 – Универсальный регистратор данных в WAV
Источники напряжения, управляемые напряжением (E100 и т.д.), выполняют две функции. Во-первых, они изолируют имя узла в пользовательской схеме (User Circuit) от имен узлов в директиве . Узел в пользовательской схеме подключается к входу регистратора без необходимости беспокоиться об именах узлов. Во-вторых, источники E обеспечивают масштабирование для входов, поскольку функция имеет фиксированный размер шкалы. Операторы в списке User Parameters (пользовательские параметры) модифицируются для независимой настройки размера шкалы для каждого канала. Еще один пользовательский параметр, – это количество выборок в секунду. Имя файла я указал непосредственно в директиве .
Device model getting
To obtain a device model, it is easiest to obtain the device model provided by the parts manufacturer.
In this article, we will acquire ON Semiconductor’s NPN bipolar transistor “2N4923” for explanation.
1
Click the link below to go to the page where you can download the SPICE model on the ON Semiconductor website.
ON Semiconductor
Simulation Models
In addition, since it is difficult to understand when moving from the top page of the ON Semiconductor web site, it is faster to search for “simulation model” in the on-site search.
2
A list of SPICE models that can be downloaded is displayed as shown below.
Enter “2N4923” in the search window and click “Search”.
3
Although multiple file names with different extensions are displayed, the file extension that can be used with LTspice is “.LIB”. Click “PSpice Model” and the download will start automatically.
Computation of SPICE diode parameters from 3 electrical measurements
This calculator tool is a Mathematica CDF (Computable Document Format), the CDF player is a 200MB download from the Wolfram site.
It takes 3 measurements either taken on the real device or from the datasheet to determine IS, N, Rs. This application uses the Mathematica Symbolic and numerical solvers to invert the diode current vs voltage formula.
Enter the 3 measurements in the input fields and click the checkbox «Compute now!» to get the diode definition line and the current vs voltage graph as shown in the picture below.
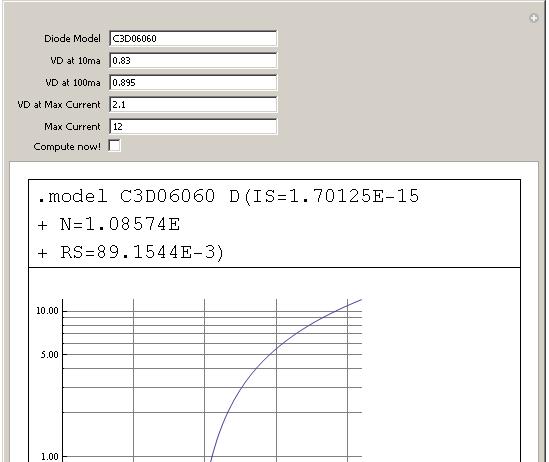
Actual application is below, must download and install the CDF player from Wolfram the be usable.
Заключение
Запись и воспроизведение файлов WAV с помощью LTSpice могут оказаться полезными в нескольких случаях.
- Файлами WAV можно обмениваться между LTSpice и программами анализа данных. Это позволяет обоим типам симуляторов работать совместно, и мы сможем использовать сильные стороны каждого из них.
- Записанные данные можно использовать в качестве входных данных для другого моделирования LTSpice. Например, записанные данные могут быть тестовыми данными, которые многократно используются во время разработки. Кроме того, выходные данные моделирования, выполненного одной группой разработчиков, могут использоваться в качестве входных данных для другой группы разработчиков, и этим группам не нужно будет постоянно синхронизировать файлы проекта.
- Результат моделирования может быть воспроизведен без исходной схемы. Например, производительность схемы может быть продемонстрирована, но схема остается конфиденциальной. Кроме того, результаты могут быть просмотрены и изучены кем-то, у кого нет навыков для запуска сложного моделирования LTSpice. Для просмотра графиков в LTSpice особой подготовки не требуется, или же для просмотра можно использовать приложение для анализа данных.