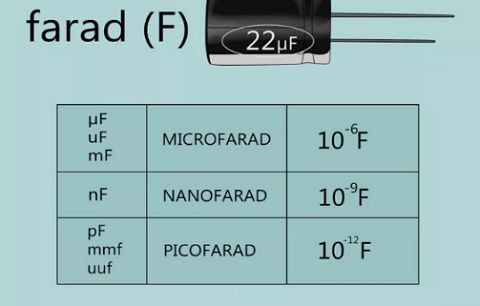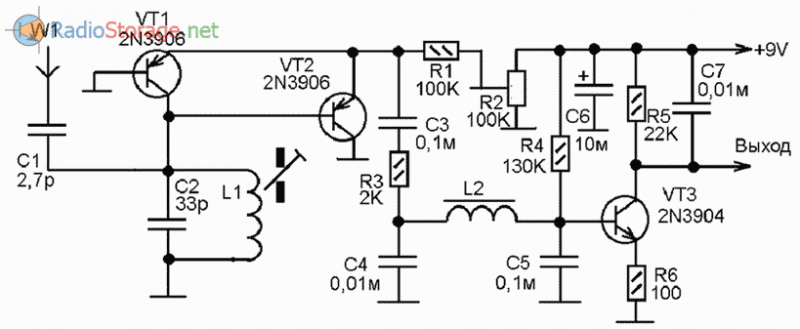Содержание
Скачать Arduino 1.8.6
IDE 1.8.6 появилась в августе 2018 года. По сравнению с предыдущей версией, в 1.8.6 было добавлено много улучшений.
Изменения в версии 1.8 6
Список дополнений и улучшений:
- Улучшена производительность компиляции проектов за счет распараллеливания процессов и повторного использования скомпилированных фрагментов проекта.
- Прочие улучшения интерфейса:
- Добавлены клавиатурные ускорители при прокрутке меню (нажмите клавишу ‘a’).
- Добавлен скроллер в меню программирования.
- Улучшение диалогового окна «Поиск/Замены»
- Возможность выбора тем – традиционно устанавливаемых в соответствующую папку в виде архива.
- Информация об ошибках выводится в более структурированном формате – с указанием не только строки, но и столбца.
- Монитор порта теперь может показывать информацию о времени (timestamp)
- Добавлены переводы для типов в библиотеках.
- Улучшена функциональность работы с дисплеями высокой четкости (Hi-resolution) в Linux
- Для пользователей Windows исправлены ошибки функциональности сборки проектов из файлов, хранящихся в облачном хранилище OneDrive.
- Ускорен старт программы в случае использования виртуальных сетевых подключений
- Улучшение в менеджере библиотек (поиск, установка).
- Исправление множества небольших ошибок в интерфейсе, повышенная стабильность ядра.
5.3 Решение конфликтов библиотек
Иногда случается конфликт библиотек, который заключается в том, что IDE находит на компьютере несколько одинаковых библиотек. Об этом сообщается в логе компиляции предупреждением: “несколько библиотек найдено… используется то, не используется сё“. Если вы ставили некоторые библиотеки через менеджер (Скетч/Подключить библиотеки/Управлять библиотеками…), они будут воевать с библиотеками, установленными вручную в папку с программой. Где вообще лежат библиотеки?
- Стандартные общие библиотеки – в папке с программой/libraries
- 64-битная версия Windows – C:\Program Files (x86)\Arduino\libraries\
- 32-битная версия Windows – C:\Program Files\Arduino\libraries\
- Установленные через менеджер – Документы\Arduino\libraries
- Библиотеки для конкретного ядра:
- Стандартное ядро Arduino – C:\Program Files (x86)\Arduino\hardware\arduino\avr\libraries
- Другие ядра – C:\Users\username\AppData\Local\Arduino15\packages\ядро\hardware\avr\версия\libraries
Конфликтовать могут и ядра, поэтому решением всех проблем может стать чистая установка Arduino IDE с удалением остатков от предыдущей версии. Удаляем программу как программу, и вручную сносим папки:
- Папка с программой
- 64-битная версия Windows – C:\Program Files (x86)\Arduino\libraries\
- 32-битная версия Windows – C:\Program Files\Arduino\libraries\
- Документы\Arduino\
- C:\Users\username\AppData\Local\Arduino15\
Мигание светодиодом на плате Arduino из браузера
1. Запустите и настройте внешний вид Arduino Web Editor по своему желанию (пункт меню Preferences).
2. Соедините плату Arduino или Genuino с вашим компьютером. Платы и последовательные порты, к которым они подключены, автоматически определяются Arduino Web Editor и отображаются в специальном списке – выберите из этого списка ту плату, с которой хотите работать.
3. Начнем работу с самого простого примера. Для этого выберите в меню слева пункт ‘Examples’ (примеры), затем ‘Basic’ (основные) и затем ‘Blink’ (мигание). После этого код скетча для мигания светодиодом высветится в поле кода.
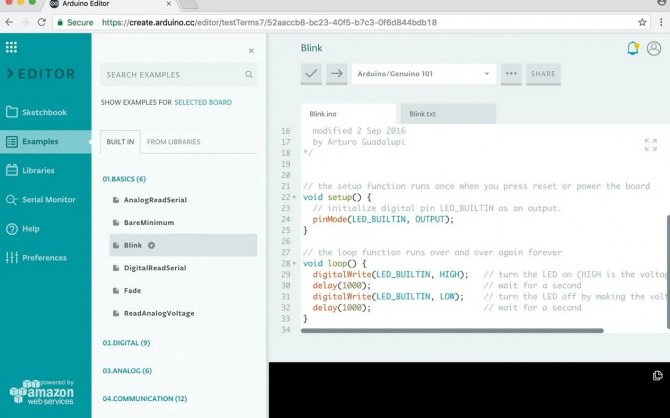
4. Чтобы загрузить его в вашу плату нажмите кнопку ‘Upload ’. Пока код скетча будет проверяться и загружаться в плату на месте этой кнопки появится метка ‘BUSY’ (занято). Если загрузка скетча в плату прошла успешно внизу окна вывода данных появится сообщение “Success: Done uploading”.
5. После загрузки скетча в плату светодиод на ней начнет мигать – поздравляем, вы успешно загрузили программу мигания светодиодом в вашу плату.
6. Иногда новые платы Arduino/Genuino уже при изготовлении программируются программой мигания светодиодом. Так как же в этом случае понять что вы успешно загрузили программу мигания светодиодом в плату? Да очень просто. Просто уменьшите задержку в представленном примере и после этого загружайте его в плату – если все прошло успешно, то вы заметите что светодиод начнет мигать быстрее чем он мигал до этого.
Что такое Arduino Web Editor
Arduino Web Editor – это онлайн инструмент, который позволяет вам писать скетчи и загружать их в любую плату Arduino с помощью вашего веб-браузера (Chrome, Firefox, Safari и Edge). Разработчики платформы Arduino рекомендуют использовать браузер Google Chrome.
Эта IDE (Integrated Development Environment – интегрированная среда разработки) является частью проекта Arduino Create, онлайн платформе, которая позволяет разработчикам писать программы, иметь доступ к обучающим материалам, конфигурировать платы и делиться своими проектами с другими участниками сообщества Arduino. Обеспечивая пользователей непрерывным трудовым процессом, Arduino Create обеспечивает взаимосвязи между всеми процессами создания готового изделия, начиная от его задумки и заканчивая его осуществлением. То есть с помощью этого сервиса вы можете управлять всеми аспектами создания проекта для Arduino.
Arduino Web Editor является онлайн сервисом, поэтому он всегда учитывает все самые последние изменения в платформе Arduino и все самые свежие платы, появившиеся в рамках этой платформы.
Выбор платформы: Windows, Mac или Linux
Arduino Web Editor может работать со множеством разнообразных платформ. Если вы используете Windows, Mac или Linux вам необходимо будет просто установить специальный плагин от Arduino Web Editor, который позволит вам загружать скетчи из браузера в ваши платы Arduino.
Если у вас возникли какие либо проблемы с установкой данного плагина, вы всегда можете написать о возникшей проблеме в специальной теме на форуме, где специалисты техподдержки постараются решить вашу проблему.
В конце процесса установки данного плагина вас перебросит на страницу входа в аккаунт Arduino – используйте свои учетные данные чтобы войти в него.
Скачать для Linux
- Linux x86 64 бита
- Linux x86 32 бита
- Linux ARM 64 бита
- Linux ARM 32 бита
Для установки из архива в общем случае нужно выполнить следующие команды.
# Распаковываем архив и заходим в каталог $ tar xvf arduino-latest-*.tar.xz $ cd arduino-1.* # Устанавливаем (только для текущего пользователя) $ ./install.sh # Добавляем себе права на пользование USB-портами $ sudo usermod -a -G dialout $USER
В отдельных дистрибутивах Linux проще воспользоваться командой установки из пакетов.
# Arch Linux $ sudo pacman -S arduino # Fedora Linux $ sudo dnf install arduino # Debian, Ubuntu, Mint Linux $ sudo apt-get install arduino
Ответы на частые вопросы
Ардуину можно прошить только один раз? Нет, несколько десятков тысяч раз, всё упирается в ресурс flash памяти. А он довольно большой.
Как стереть/нужно ли стирать старую прошивку при загрузке новой? Память автоматически очищается при прошивке. Старая прошивка будет автоматически удалена.
Можно ли записать две прошивки, чтобы они работали вместе? Нет, при прошивке удаляются абсолютно все старые данные.
Можно ли “вытащить” прошивку с уже прошитой Ардуины? Теоретически можно, но только в виде машинного кода, в который преобразуется прошивка на С++ при компиляции, т.е. вам это НИКАК не поможет, если вы не имеете диплом по низкоуровневому программированию. Так что нет, нельзя.
Источник
Начало работы с Ардуино
Говоря бытовым языком, Ардуино – это электронная плата, в которую можно воткнуть множество разных устройств и заставить их работать вместе с помощью программы, написанной на языке Ардуино в специальной среде программирования.
Чаще всего плата выглядит вот так:
На рисунке показана одна из плат Ардуино – Arduino Uno. Мы изучим ее подробнее на следующих уроках.
В плату можно втыкать провода и подключать множество разных элементов. Чаще всего, для соединения используется макетная плата для монтажа без пайки. Можно добавлять светодиоды, датчики, кнопки, двигатели, модули связи, реле и создавать сотни вариантов интересных проектов умных устройств. Плата Ардуино – это умная розетка, которая будет включать и выключать все присоединенное в зависимости от того, как ее запрограммировали.
Вся работа над проектом разбивается на следующие этапы:
- Придумываем идею и проектируем.
- Собираем электрическую схему. Тут нам пригодится макетная плата, упрощающая монтаж элементов. Безусловно, понадобятся навыки работы с электронными приборами и умение пользоваться мультиметром.
- Подключаем плату Arduino к компьютеру через USB.
- Пишем программу и записываем ее в плату буквально нажатием одной кнопки на экране в специальной среде программирования Arduino.
- Отсоединяем от компьютера. Теперь устройство будет работать автономно – при включении питания оно будет управляться той программой, которую мы в него записали.
Программа и среда программирования выглядят вот так:
На экране показана программа (на сленге ардуинщиков текст программы называется “скетч”), которая будет мигать лампочкой, подсоединенной к 13 входу на плате Ардуино UNO. Как видим, программа вполне проста и состоит из понятных для знающих английский язык инструкций. В языке программирования Arduino используется свой диалект языка C++, но все возможности C++ поддерживаются.
Есть и другой вариант написания кода – визуальный редактор. Тут не нужно ничего писать – можно просто перемещать блоки и складывать из них нужный алгоритм. Программа загрузится в подключенную плату одним нажатием кнопки мыши!
Визуальную среду рекомендуется использовать школьникам младших классов, более старшим инженерам лучше сразу изучать “настоящий” Ардуино – это довольно просто, к тому же знания C++ никому не повредят.
В целом все выглядит довольно понятно, не так ли? Осталось разобраться в деталях.
Библиотеки для программной среды
Чтобы расширить базовые функции программы и получить новые возможности, программисты подключают к Arduino IDE библиотеки. Поскольку исходный код открыт, любой желающий может написать собственную библиотеку и подключить её, а также поделиться ей с другими.
Самый полный каталог Библиотек Ардуино на нашем сайте в разделе — Библиотеки
Есть 3 способа подключить библиотеку к Arduino IDE:
- Использовать менеджер библиотек, который появился в программе с версии 1.6.2. Необходимо использовать команду:Эскиз → Include Library → Manage Libraries
Появится список доступных библиотек, которые можно включать и отключать (см. скриншот ниже). - Добавить скачанную библиотеку в формате *.ZIP. Для этого нужно использовать команду:Эскиз → Include Library → Add .ZIP library
После этого выбрать файл, чтобы библиотека добавилась в список, и перезапустить программу. - Добавить файл с библиотекой вручную. Для этого архив потребуется распаковать и проследить, чтобы все файлы оказались в одной папке. После этого её нужно будет поместить в каталог с пользовательскими библиотеками, который располагается по адресу:Мои документы\Arduino\libraries (Windows)
или~/Документы/Arduino/libraries (Linux)
Такой способ достаточно сложен, его рекомендуют в первую очередь опытным программистам.
На сегодняшний день представлены версии для операционных систем Windows, Linux, MacOS. На начало сентября 2017 года самая hf,jxfz версия Arduino IDE была версии 1.8.5.
Скачать её можно выше — выберите нужный вариант из таблицы, либо на странице https://www.arduino.cc/en/main/software. Для Linux есть 32-разрядная, 64-разрядная и ARM-версии. Для Windows, помимо устанавливаемой и портативной, есть версия в виде Windows-приложения.
Таким образом, работа с Arduino IDE не создаёт каких-либо сложностей даже программистам, которые пока не освоили язык C++ в полной мере. Экспериментируя с функциями, добавляя свои библиотеки или скачивая новые, можно достигать отличных результатов и решать даже весьма нестандартные творческие задачи.
Всё это объясняет её растущую популярность и прирост количества программистов, которые экспериментируют с программной средой и добавляют в неё новые функции.
Дистанционное управление «умным» домом
Для подключения платы к интернету, понадобится:
- Wi-Fi-адаптер, настроенный на прием и передачу сигнала через маршрутизатор;
- или подключенный через Ethernet кабель Wi-Fi роутер.
Также, есть вариант дистанционного управления по блютуз. Соответственно, к плате должен быть подключен Bluetooth модуль.
Есть несколько вариантов управления умным домом Arduino: с помощью приложения для смартфона или через веб. Рассмотрим каждое подробнее.
Приложения управления
Так как данная система-конструктор – не закрытая экосистема, то и приложений, реализованных для нее очень много. Они отличаются друг от друга не только интерфейсом, но и выполнением различных задач.
Blynk
Приложение на андроид и iOS с отличным дизайном, позволяет разрабатывать проекты, имеющие напрямую доступ к триггеру событий, на плате Ардуино. Но для работы приложения нужно интернет подключение, иначе взаимодействовать с ним не возможно.
Virtuino
Крутое бесплатное приложение на Android, позволяющее совмещать проекты в одно целое и управлять с помощью Wi-Fi или Bluetooth сразу несколькими платами.
Разрешает создавать визуальные интерфейсы для светодиодов, переключателей, счетчиков, приборов аналоговой схематехники. В нем есть учебные материалы и библиотека знаний о процессе работы с системой.
Bluino Loader – Arduino IDE
Приложение для телефона, представляет собой программную среду для кодирования Arduino. С его помощью можно быстро и легко скомпилировать код в файл, а затем отправить по OTG-переходнику на плату.
Arduino Bluetooth Control
Приложение контролирует контакты Arduino и управляет основными функциями по Блютузу. Но, программа не направлена на удаленное управление, только мониторинг.
RemoteXY: Arduino Control
С помощью приложения пользователь может создать свой собственный интерфейс управления платой. Подключение происходит с помощью Wi-Fi, Блютуз или интернет, через облачный сервер.
Bluetooth Controller 8 Lamp
Созданное с помощью Bluetooth-модулей HC-05, HC-06 и HC-07 приложение, обеспечивает восьмиканальный контроль. Таким способом достигается контроль и регулирование работы Ардуино, в соответствии с каждым из 8 светодиодов.
BT Voice Control for Arduino
Приложение специально заточено под дистанционное управление данными с ультразвукового датчика, подключенного по блютуз через Arduino. Реализуется подключения через модуль HC-05.
Подключившись, ультразвуковой датчик сможет передавать информацию о расстоянии до объекта, которая отобразится в интерфейсе приложения на телефоне.
IoT Wi-Fi контроллер
Приложение с интерфейсом, информирующем о конфигурации каждого входа/выхода в плате Arduino. В утилите можно переключать в реальном времени GPIO и показывать значение АЦП.
Веб-клиент
Управлять удаленно платой умного дома можно, разместив получение и обработку данных умного дома на веб-сервере. Естественно, сервер для умного дома Ардуино нужно создавать самостоятельно.
Для этих целей понадобится Arduino Ethernet Shield – сетевое расширение для пинов Ардуино Уно, позволяющее добавить разъем RJ-45 для подключения к сети.
При удаленном подключении, необходимо обеспечить внешнее питание платы не от USB.
Затем, подключите по USB плату к компьютеру, а по Ethernet плату к роутеру, которой раздает интернет компьютеру. При правильном установлении соединения, вы увидите зеленый свечение на порту.
После этого, нужно использовать библиотеки шилдов Ethernet и в среде разработки IDE написать код для создания сервера и отправки данных на сервер. Пример самодельного сервера неплохо описан в данной инструкции.
https://youtube.com/watch?v=ByvjWLtpL6o
Уведомления по SMS
С помощью подключаемой библиотеки GSM в Arduino IDE можно:
- Работать с голосовыми вызовами.
- Получать и отправлять СМС.
- Подключаться к Интернету через GPRS.
Работает схема через специальную плату расширения GSM, содержащую специальный модем.
О создании универсальной сигнализации на Arduino, с отправкой СМС уведомления на смартфон можно узнать из соответствующей видеоинструкции.
https://youtube.com/watch?v=WbtQaFot78E
Распиновка платы Arduino Nano
На рисунке указаны номера и назначения выводов Arduino Nano (вид со стороны, на которой расположен микроконтроллер Atmega328):
Расшифровка цвета:
— серый цвет — физический пин микроконтроллера Atmega328;
— светло серый цвет (PD0, PD1 и т.д.) — номер порта микроконтроллера, который доступен из программ на ассемблере;
— зеленый цвет (ADC0 и т.д.) — номера аналогивых выводов;
— голубой цвет — пины портов UART и SPI.
Назначение и обозначения выводов:
USB — USB-порт, предназначенный для подключения ардуины к компьютеру через USB-кабель (нужен Mini-B USB разъем).
VIN — сюда может подается питание от внешнего источника питания на 7-12 В (блок питания покупается отдельно). Напряжение будет подаваться на стабилизатор и понижаться до 5 В. Поэтому оптимально подавать на этот пин около 9 В.
5V — через этот пин также можно запитывать плату от источника питания на 5 вольт, однако напряжение должно быть более-менее стабильным, поскольку оно подается непосредственно на микроконтроллер (стабилизатор не задействован), и поэтому высокое напряжение может убить основной микроконтроллер.
3.3V — на этом пине будет висеть напряжение 3.3 В, которое формируется от внутреннего стабилизатора платы. Этот пин нужен для подключения некоторых внешних устройств, которым для работы требуется 3.3 В — обычно это всякие ЖК-дисплеи. Однако максимальный ток вывода при этом не должны превышать 50 мА.
GND — земля (Ground Pin).
AREF — опорное напряжение для аналоговых входов. Используется по необходимости (настраивается с помощью analogReference()).
IOREF — позволяет узнать рабочее напряжение микроконтроллера. Используется редка. На китайских платах отсутствует вовсе.
Reset — выполняет сброс микроконтроллера, подать низкий уровень на этот вход.
SDA, SCL — пины интерфейса TWI/I2C.
D0. D13 — цифровые входы/выходы. На вывод D13 висит встроенный светодиод, который загорается, если на вывод D13 подан уровень HIGH.
0 (RX), 1 (TX) — выводы порта UART (последовательный порт Serial).
A1. A5 — аналоговые входы (могут использоваться и в качестве цифровых).
Внешний вид платы Arduino Nano с подписанными выводами:
RX+TX LEDs — светодиоды — моргают, когда передаются данные через последовательный порт Serial UART (пины RX и TX).
Reset Button — кнопка для перезапуска микроконтроллера;
(остальные обозначения смотри выше)
FTDI USB chip — микросхема FTDI FT323RL, которая используется для связи ардуины с компьютером через USB-кабель. Со стороны ардуины это serial-интерфейс. На компьютер этот интерфейс будет доступен в виде виртуального COM-порта (должны быть установлены драйвера для чипа FTDI — обычно входят в состав IDE Arduino).
Миниатюрная платформа для создания прототипов и изучения микроэлектроники
- Описание
- Характеристики
- Схемы
- Распиновка
- Подключение
- Фотографии
Arduino IDE
Программное обеспечение Arduino является открытым и доступным для всех и публикуется под лицензией Creative Commons Attribution Share-Alike 2.5. Кроме того, среда разработки Arduino (IDE) является свободным программным обеспечением и публикуется в соответствии с лицензией GNU General Public License Version2. На официальной странице Arduino вы можете найти много информации об этом, в том числе скачать Arduino IDE с соответствующей страницы.
Цифровой мультиметр AN8009
Большой ЖК-дисплей с подсветкой, 9999 отсчетов, измерение TrueRMS…
Подробнее
Платформа разработки Arduino IDE содержит область текстового редактора для написания кода, область сообщений, меню, панель инструментов с кнопками для общих функций. Среда разработки IDE предназначена для загрузки программ в контроллер Arduino, а также взаимодействия друг с другом.
Как было сказано ранее, программный код обычно называют «скетч» (англ. sketch — «эскиз, набросок, зарисовка»). Скетч пишется с помощью текстового редактора в IDE. Он имеет опции для копирования/вставки и поиска/замены текста. Консоль отображает сообщения среды Arduino, включая сообщения об ошибках и другую техническую информацию.
С помощью кнопок на панели инструментов можно проверить скетч, загрузить скетч в Arduino, создать новое окно, открыть и сохранить скетч, открыть монитор последовательного порта.
В дополнение к базовой версии IDE Arduino существует также бесплатное программное обеспечение с открытым исходным кодом — «Scratch for Arduino».
Преимуществом «Scratch for Arduino», по сравнению с «IDE Arduino», является использование графического программирования (аналоговые и цифровые функциональные блоки).
Еще одним программным продуктом является «Ardublock», в котором программирование осуществляется графическим методом с помощью готовых блоков. Из отечественных разработок программ подобного типа можно назвать «FLProg».
В следующей статье рассмотрим, что еще нам понадобиться для начала работы с Arduino и приведем небольшой список необходимых компонентов.
Arduino Bluetooth Controller
Arduino Bluetooth Controller – это простое и интуитивно понятное приложение для управления arduino через bluetooth с android. Работа приложения осуществляется в 4-х различных режимах:
- Режим контроллера: здесь приложение осуществляет демонстрацию интерфейса в виде игрового контроллера. Управление робота осуществляется при помощи экранных кнопок, что упрощает работу с ардуино.
- Режим переключения: переключение осуществляется при помощи одной кнопки, которая предназначена для удаленного доступа к переключателю.
- Режим диммера: в этом режиме доступна функция отправления значения в Arduino, которая позволяет удаленно регулировать яркость или скорость.
- Режим терминала: возможность отправлять индивидуальные команды для декодирования команд в самом ардуино.
Рейтинг на Google Play: 4.5 из 5
Количество скачиваний: более 100.000
Что такое Arduino
Микрокомпьютеров для инженеров и программистов-разработчиков существует множество. И одной из самых популярных физически-программных платформ является Arduino. Она привлекает особенной простотой, совместимостью с большинством операционных систем и низкой стоимостью. А мы помогаем разобраться в том, что представляет собой платформа Arduino.
Arduino — это открытая электронная платформа, основанная на простых в использовании железе и программном обеспечении.
Платы с микроконтроллером Arduino способны считывать входящую информацию (загоревшаяся лампочка сенсора, палец на кнопке или сообщение в Твиттер), а зачем переформировывать её в исходящее действие — активировать двигатель, зажечь светодиод или опубликовать что-то в сети.
На протяжении нескольких лет платформа использовалась для создания многих тысяч проектов, начиная от конструирования простых бытовых девайсов до разработки сложных научных инструментов. Вокруг платформы построилось сообщество студентов, учёных и просто интересующихся со всего мира. И выбирают именно эту платформу за удобство и многофункциональность.
Программное обеспечение для Arduino
Для работы с платформой Arduino вам не обязательно будет ставить себе определённое программное обеспечение. Начать программировать можно с Arduino Web Editor, позволяющим сохранять скетчи в облачном хранилище. Инструмент постоянно обновляется онлайн, ничего скачивать и переустанавливать не приходится. Но для работы, конечно, потребуется постоянное интернет-соединение.
Однако, если вы предпочитаете программировать оффлайн, вам следует скачать последнюю версию приложения для рабочего стола Arduino. Это открытое программное обеспечение, совместимо со следующими операционными системами:
- Windows;
- Mac OS (Lion или более ранние версии);
- Linux 32 bit;
- Linux 64 bit;
- Linux ARM.
Актуальная версия приложения для рабочего стола будет работать с любой версией микрокомпьютера Arduino, никакие дополнительные программы под определённое железо устанавливать не нужно.
Главное преимущество всей этой открытой платформы именно в её простоте.
Если вы только начинаете работать с Arduino, вас наверняка порадует огромное количество понятных инструкций, официально переведённых даже на русский язык.
Преимущества платформы Arduino
Для физического программирования существует множество микрокомпьютеров и платформ, в том числе популярный и дешёвый Raspberry Pi. Большинство существующих программ помогает облегчить работу и обучение программированию, Arduino не становится исключением. Но у этой платформы есть множество весомых преимуществ перед рядом конкурентов:
- Низкая цена в сравнении с большинством подобных платформ.
- Кроссплатформенность. С Arduino работать можно хоть на Windows, хоть на Mac OS, тогда как большинство платформ разрабатывается исключительно под Windows.
- Простая программная обстановка. Платформа отлично подходит для новичков, а подробных уроков в сети великое множество.
- Открытый ресурс и расширяемое программное обеспечение. Продвинутые программисты могут без проблем самостоятельно расширять под себя ПО (и даже железо).
Чтобы начать пробовать свои силы на платформе Arduino, достаточно приобрести необходимые физические компоненты. Подбор железа будет зависеть от ваших целей в программировании. Если вы ищете вдохновения, вам на помощь всегда готовы прийти программисты со всего мира, образовавшие вокруг платформы целое сообщество.
Bluetooth Controller 8 Lamp
Платформа Arduino была создана в 2003 году. Всеобщего внимания она достигла, благодаря низкой цене, а также многомилионному сообществу, направленного на углубленное изучение программирования. Микропроцессоры и микроконтроллеры поставляются с платами. Самыми популярными считаются Arduino. Итальянские модели имеет много функций по расширению и исследованию встроенных Pro систем.
Bluetooth Controller 8 Lamp создан для регулировки функций Ардуино 8 канальным контроллером. Работает при помощи модулей Bluetooth HC-05, HC-06 и HC-07. 8 кнопочный интерфейс соответствует каждой лампочке.
Метод активен только в пределах видимости. В сравнении с другими беспроводными способами — этот самый дешевый. Комплектующие платы стоят менее 1 доллара. Для работы подходят даже подержанные варианты. Статичные девайсы, используя инфракрасный контроллер в потолочных светодиодных лентах, решают легко проблемы, возникшие в процессе.
Установка Arduino IDE
Прежде чем начать работу с Arduino необходимо установить среду программирования Arduino IDE на ваш компьютер/ноутбук. Все описанные далее шаги по установке данной программной среды будут ориентированы на операционную систему Windows, для остальных операционных систем последовательность действий будет примерно такой же. Если возникнут проблемы с другими системами, то помощь можно найти по следующим ссылкам – для пользователей Mac и пользователей Linux. Перед началом установки Arduino IDE убедитесь что вы обладаете правами администратора на вашем компьютере – это облегчит установку.
Шаг 1. Загрузите Arduino IDE с официального сайта — https://www.arduino.cc/download_handler.php.
Шаг 2. Запустите скачанный exe файл.
Шаг 3. В открывшемся окне кликните на “I Agree” чтобы согласиться с условиями лицензии Arduino.
Шаг 4. В окне опций установки отметьте все галочки (см. рисунок).
Шаг 5. На этом шаге необходимо выбрать место установки Arduino IDE. По умолчанию стоит путь установки в Program files на диске C – крайне рекомендуется оставить именно этот путь.
Шаг 6. На этом шаге вы можете наблюдать как Arduino IDE устанавливается на ваш компьютер (см. рисунок). После того как установка будет завершена нажмите кнопку “completed”.
Шаг 7. После завершения установки запустите на выполнение файл Arduino.exe. Откроется окно IDE с минимумом кода внутри него – см. рисунок.
Подключение платы
При покупке официальной версии платформы, подключение Arduino NANO к компьютеру происходит автоматически. При использовании китайских аналогов или других arduino-совместимых платформ, во время подключения следует учесть несколько важных моментов.Выпуск официальных версий платформы был прекращен в 2016 году.
Подключение официальной платы
1. Скачивание и установка Arduino IDE
При использовании русскоязычной версии Windows, программа автоматически установит по умолчанию русский язык.
В открывшемся окне следует нажать на кнопку «JUST DOWNLOAD«.
2. Первый запуск среды разработки
После того, как вы скачали и поставили среду разработки, вам необходимо подключить Arduino NANO в любой свободный порт компьютера и осуществить базовую настройку платы.
После того, как вы подключили вашу плату к компьютеру, Windows сообщит об обнаружении нового устройства и автоматически выполнит установку всех необходимых драйверов для работы с ней. После появления сообщения «Устройство установлено и готово к использованию», переходим к настройке программы.
3. Настройка подключения платы
В верхнем меню программы размещен список пунктов. Вам необходим пункт Инструменты Плата. В этом окне вам необходимо выбрать, какая плата была подключена к вашему компьютеру. Выбираем «Arduino Nano» .
Инструменты Плата Arduino Nano
После выбора нужной платы, нам необходимо выбрать порт. Переходим ко вкладке Инструменты Порт.
Если плата подключена к компьютеру корректно, у вас отобразятся все занятые на текущий момент COM-порты. Выбираем любой из доступных и проверяем, угадали-ли мы с портом.
4. Проверка работоспособности платы
Самый простой способ проверить, работает-ли ваша ардуино на том порту, который вы выбрали — это попробовать залить в нее тестовый скетч (прошивку).
Из верхнего меню открываем: Файл Примеры 01.Basics Blink
В новом окне Windpws у вас откроется код программы, которая мигает светодиодом. Теперь необходимо загрузить ее в плату, нажав на кнопку «загрузка».
В панели работы со скетчами — вторая кнопка:
Внизу программы (в черном окне) показывается процесс загрузки прошивок в плату. Если все прошло нормально, вы увидите сообщение «загрузка успешно завершена».
1. Скачивание и установка Arduino IDE
При использовании русскоязычной версии Windows, программа автоматически выставит в интерфейсе русский язык.
В открывшемся окне следует нажать на кнопку «JUST DOWNLOAD«.
2. Первый запуск среды разработки
После того, как вы скачаете и установите Arduino IDE, вам необходимо подключить Arduino Nano в любой свободный порт компьютера и осуществить первичную настройку.
После того, как вы плата подключится к компьютеру, Windows сообщит об обнаружении нового устройства.
Скорее всего ваша Ардуино имеет встроенный китайский программатор CH340G, драйверы для которого Windows найти не удасться.
Если ваша Arduino Nano — Китай, драйвер придется устанавливать самостоятельно. Об этом система оповестит вас сообщением «Программное обеспечение для устройства не было установлено».
Если все произошло именно так, как мы описали выше, приступаем к установке драйверов по этой инструкции:
После того, как вы увидите сообщение «Устройство установлено и готово к использованию», переходите к настройке программы.
3. Настройка подключения платы
Вверху программы размещен список различных пунктов меню. Вам необходима вкладка Инструменты Плата. В этом окне вам необходимо выбрать, какая плата была подключена к вашему компьютеру. Выбираем «Arduino Nano» .
Инструменты Плата Arduino Nano
После выбора платы, нам необходимо выбрать порт. Переходим ко вкладке Инструменты Порт.
Если вы уже подключили свою ардуино к компьютеру, то у вас должны отобразиться все занятые на текущий момент COM-порты. Выбираем любой из доступных и проверяем, правильный-ли порт мы выбрали.
4. Проверка работоспособности платы
Самый простой способ проверить, работает-ли ваша ардуино на том порту, который вы выбрали — это попробовать залить в нее тестовый скетч (прошивку).
Из верхнего меню открываем: Файл Примеры 01.Basics Blink
В новом окне будет открыт код программы для мигания светодиодом, самой базовой программы в среде разработки под микроконтроллеры. Для того, чтобы загрузить ее в вашу Nano, необходимо нажать кнопку «загрузка».
В панели работы со скетчами — вторая кнопка:
В нижней части программы (в черном окне) показывается процесс загрузки прошивок в плату. Если все прошло нормально, вы увидите сообщение «загрузка успешно завершена».
4Среда разработки Codeblocks for Arduino
Существуют и другие среды разработки для Arduino кроме перечисленных. Например, CodeBlocks. Основное её отличие от описанных IDE – возможность писать код для микроконтроллеров и некоторых других платформ, не только для Arduino. Более подробно описывать её не буду, проще почитать информацию на официальном сайте и файлы справки.
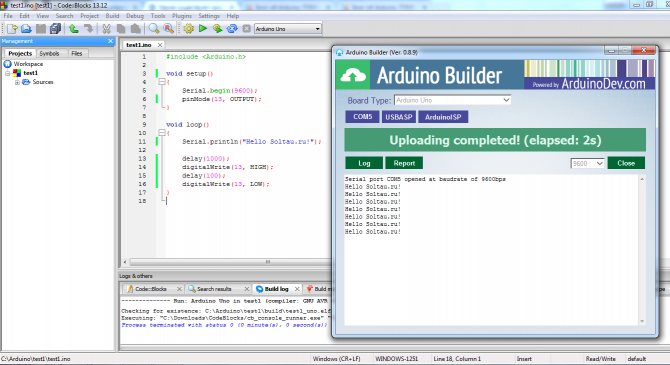
Среда разработки CodeBlocks для Arduino
Теперь мы знаем, что существуют альтернативные, гораздо более удобные, среды разработки, чем классическая Arduino IDE. Их использование может существенно упростить и ускорить написание ваших собственных скетчей.
Подводя итоги
В завершении этой статьи – краткого знакомства с новым интересным сервисом Tinkercad Arduino Circuits, хотелось бы еще раз подчеркнуть его ключевые возможности: визуальный редактор схем, визуальный и текстовые редакторы кода, режим отладки, режим симуляции схем, возможность экспорта полученных скетчей и электрических схем в реальные проекты. Возможно, по отдельности каждая из этих возможностей лучше реализована в других мощных инструментах, но собранные вместе, да еще и в виде удобного, простого для освоения web-сервиса, они делают Tinkercad крайне полезным для любого, особенно начинающего, ардуинщика.
Судя по всему, сервис продолжает активно развиваться (небольшие апдейты и улучшения производятся непрерывно), так что, надеюсь, мы еще вернемся к этой теме в наших статьях.