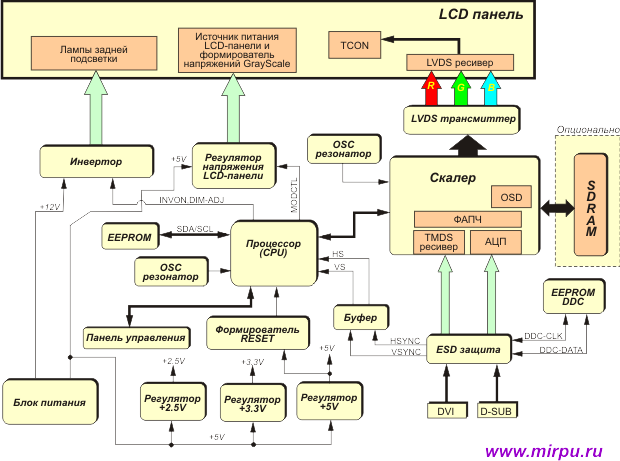Сборка на транзисторе L7805
Собрать контроллер Arduino своими руками (на базе транзистора L7805) довольно просто. Трансивер для модели потребуется с сеточным фильтром. Проводимость элемента должна составлять не менее 40 мк. Дополнительно стоит отметить, что конденсаторы разрешается использовать двоичного типа. Специалисты говорят о том, что номинальное напряжение не должно составлять выше 200 В. При этом чувствительность зависит от многих факторов. Компаратор чаще всего на контроллер устанавливается с линейным переходником. На выходе припаивается триод на диодной основе. Для стабилизации процесса преобразования применяется однопереходный фильтр.

GPIO
Начнем с пинов, которых больше всего, это GPIO, с англ. General Purpose Input-Output, входы-выходы общего назначения, на плате они подписаны как D0–D13 и A0–A5. По картинке распиновки они называются PD*, PB* и PC*, (вместо звёздочки – цифра) отмечены тёмно-бежевым цветом. Почему “официально” они называются PD/PB/PC? Потому что пины объединены в пОрты по несколько штук (не более 8), на примере Нано есть три порта: D, B и C, соответственно пины так и подписаны: PD3 – Port D 3 – третий выход порта D. Это цифровые пины, способные выдавать логический сигнал (0 или VCC) и считывать такой же логический сигнал. VCC это напряжение питания микроконтроллера, при обычном использовании обычной платы Ардуино это 5 Вольт, соответственно это 5 вольтовая логика: 0V – сигнал низкого уровня (LOW), 5V – высокого уровня (HIGH). Напряжение питания микроконтроллера играет очень большую роль, об этом мы ещё поговорим. GPIO имеют несколько режимов работы: вход (INPUT), выход (OUTPUT) и вход с подтяжкой к питанию встроенным в МК резистором на 20 кОм (INPUT_PULLUP). Подробнее о режимах поговорим в отдельном уроке.
Все GPIO пины в режиме входа могут принять сигнал с напряжением от 0 до 5 вольт (на самом деле до 5.5 вольт, согласно даташиту на микроконтроллер). Отрицательное напряжение или напряжение, превышающее 5.5 Вольт приведёт к выходу пина или даже самого МК из строя. Напряжение 0-2.5 вольта считается низким уровнем (LOW), 2.5-5.5 – высоким уровнем (HIGH). Если GPIO никуда не подключен, т.е. “висит в воздухе”, он принимает случайное напряжение, возникающее из за наводок от сети (провода 220в в стенах) и электромагнитных волн на разных частотах, которыми пронизан современный мир.
GPIO в режиме выхода (OUTPUT) являются транзисторными выходами микроконтроллера и могут выдать напряжение 0 или VCC (напряжение питания МК). Стоит отметить, что микроконтроллер – логическое, а не силовое устройство, его выходы рассчитаны на подачу сигналов другим железкам, а не на прямое их питание. Максимальный ток, который можно снять с GPIO выхода ардуино – 40 мА. Если попытаться снять больше – пин выйдет из строя (выгорит выходной транзистор и всё). Что такое 40 мА? Обычный 5мм одноцветный светодиод потребляет 20 мА, и это практически единственное, что можно питать напрямую от Ардуино. Также не стоит забывать о максимальном токе со всех пинов, он ограничен 200 мА, то есть не более 10 светодиодов можно запитать от платы на полную яркость…
Дистанционное управление «умным» домом
Для подключения платы к интернету, понадобится:
- Wi-Fi-адаптер, настроенный на прием и передачу сигнала через маршрутизатор;
- или подключенный через Ethernet кабель Wi-Fi роутер.
Также, есть вариант дистанционного управления по блютуз. Соответственно, к плате должен быть подключен Bluetooth модуль.
Есть несколько вариантов управления умным домом Arduino: с помощью приложения для смартфона или через веб. Рассмотрим каждое подробнее.
Приложения управления
Так как данная система-конструктор – не закрытая экосистема, то и приложений, реализованных для нее очень много. Они отличаются друг от друга не только интерфейсом, но и выполнением различных задач.
Blynk
Приложение на андроид и iOS с отличным дизайном, позволяет разрабатывать проекты, имеющие напрямую доступ к триггеру событий, на плате Ардуино. Но для работы приложения нужно интернет подключение, иначе взаимодействовать с ним не возможно.
Virtuino
Крутое бесплатное приложение на Android, позволяющее совмещать проекты в одно целое и управлять с помощью Wi-Fi или Bluetooth сразу несколькими платами.
Разрешает создавать визуальные интерфейсы для светодиодов, переключателей, счетчиков, приборов аналоговой схематехники. В нем есть учебные материалы и библиотека знаний о процессе работы с системой.
Bluino Loader – Arduino IDE
Приложение для телефона, представляет собой программную среду для кодирования Arduino. С его помощью можно быстро и легко скомпилировать код в файл, а затем отправить по OTG-переходнику на плату.
Arduino Bluetooth Control
Приложение контролирует контакты Arduino и управляет основными функциями по Блютузу. Но, программа не направлена на удаленное управление, только мониторинг.
RemoteXY: Arduino Control
С помощью приложения пользователь может создать свой собственный интерфейс управления платой. Подключение происходит с помощью Wi-Fi, Блютуз или интернет, через облачный сервер.
Bluetooth Controller 8 Lamp
Созданное с помощью Bluetooth-модулей HC-05, HC-06 и HC-07 приложение, обеспечивает восьмиканальный контроль. Таким способом достигается контроль и регулирование работы Ардуино, в соответствии с каждым из 8 светодиодов.
BT Voice Control for Arduino
Приложение специально заточено под дистанционное управление данными с ультразвукового датчика, подключенного по блютуз через Arduino. Реализуется подключения через модуль HC-05.
Подключившись, ультразвуковой датчик сможет передавать информацию о расстоянии до объекта, которая отобразится в интерфейсе приложения на телефоне.
IoT Wi-Fi контроллер
Приложение с интерфейсом, информирующем о конфигурации каждого входа/выхода в плате Arduino. В утилите можно переключать в реальном времени GPIO и показывать значение АЦП.
Веб-клиент
Управлять удаленно платой умного дома можно, разместив получение и обработку данных умного дома на веб-сервере. Естественно, сервер для умного дома Ардуино нужно создавать самостоятельно.
Для этих целей понадобится Arduino Ethernet Shield – сетевое расширение для пинов Ардуино Уно, позволяющее добавить разъем RJ-45 для подключения к сети.
При удаленном подключении, необходимо обеспечить внешнее питание платы не от USB.
Затем, подключите по USB плату к компьютеру, а по Ethernet плату к роутеру, которой раздает интернет компьютеру. При правильном установлении соединения, вы увидите зеленый свечение на порту.
После этого, нужно использовать библиотеки шилдов Ethernet и в среде разработки IDE написать код для создания сервера и отправки данных на сервер. Пример самодельного сервера неплохо описан в данной инструкции.
https://youtube.com/watch?v=ByvjWLtpL6o
Уведомления по SMS
С помощью подключаемой библиотеки GSM в Arduino IDE можно:
- Работать с голосовыми вызовами.
- Получать и отправлять СМС.
- Подключаться к Интернету через GPRS.
Работает схема через специальную плату расширения GSM, содержащую специальный модем.
О создании универсальной сигнализации на Arduino, с отправкой СМС уведомления на смартфон можно узнать из соответствующей видеоинструкции.
https://youtube.com/watch?v=WbtQaFot78E
Общая информация об Arduino
Arduino обрели особенно сильную популярность среди людей, которые только начинают заниматься электроникой. На то есть несколько причин. В отличие от большинства предшественников, Arduino не требует дополнительного оборудования (программатора) для загрузки кода на плату — используется простой USB-кабель. Оболочка для программирования — Arduino IDE использует упрощенную версию C++, что облегчает процесс обучения для новичков. Кроме того, Arduino использует стандартизированный форм фактор для большинства своих плат, благодаря чему появился целый комплект дополнительных «шилдов».
Arduino Uno показана на рисунке ниже:
Arduino Uno — одна из самых популярных плат в линейке и является отличным выбором для начинающих. Технические характеристики этой модели будут рассмотрены ниже.
Оболочка Arduino IDE:
Поверите или нет, но показанные на рисунке выше 10 строчек кода достаточно, чтобы заставить мигать встроенный на плату светодиод. Возможно, сам код для вас сейчас не очень понятен, но поверьте, он предельно логичен и лаконичен. После этой статьи и нескольких туториалов, вам не составит труда его реализовать самостоятельно.
В этой статье мы остановимся на следующих основных моментах:
- Какие проекты можно реализовать с Arduino
- Основные узлы плат Arduino
- Номенклатура самых удачных моделей Arduino
- Дополнительные (периферийные) устройства для Arduino
Рекомендуем также дополнительно почитать
Arduino предназначена не только для узкоспециализированных специалистов. При этом процесс их освоения будет гораздо легче и приятнее, если у вас за плечами базовые знания схемотехники и электротехники. Рекомендуем получить хотя бы общее понимание перечисленных ниже вещей прежде чем углубляться в удивительный мир Arduino:
- Что такое электричество?
- Закон Ома
- Электрическая цепь
- Интегральная схема (микросхема)
- Аналоговый сигнал
- Цифровой сигнал
Прошивка кода загрузчика
Теперь подключите шесть проводов от схемы прошивки загрузчика к Arduino Uno точно так, как показано на схеме и фотографии, приведенной выше в разделе «Сборка схемы прошивки загрузчика». После двойной проверки всех соединений вы готовы записать следующий код загрузчика в AT328P-PU в схеме прошивки загрузчика.
-
Выберите «Burn Bootloader» (прошить загрузчик) как действие для Arduino Uno; процесс должен начаться сразу после того, как вы кликните «Burn Bootloader«.
Прошивка загрузчика в AT328P-PU
- Когда вы увидите сообщение «Done burning bootloader» (прошивка загрузчика завершена), процесс будет выполнен, и AT328P-PU сможет понимать и отвечать на инструкции от Arduino IDE.
Загрузчик загружен в AT328P-PU
Arduino проекты
Управляем квадрокоптером с помощью ArduinoСигнализация на Arduino, оповещающая об исчезновении напряжения сетиДистанционное управление для ArduinoJTAG-адаптер для Arduino MicroВольтметр на ArduinoЗвуковая сигнализация на ArduinoПростой Arduino-счетчик на 7-сегментном индикатореРазблокировка компьютера с помощью NFCРобот на основе Arduino. Часть I – управление двигателямиРобот на основе Arduino. Часть II – шасси, средства передвижения и питаниеРобот на основе Arduino. Часть III – подключение, программирование и пробный пускРобот на основе Arduino. Часть IV – ультразвуковой датчик HC-SR04Простой таймер на ArduinoУправляем вентилятором с помощью ArduinoПодключаем джойстик к ArduinoПодключаем к Arduino акселерометр MMA7361Управляем светодиодами WS2812 с помощью ArduinoArduino и светодиодная матрица 8x8Arduino и RFID-считывательДомашняя система безопасности с GSM на основе ArduinoПодключение оптического энкодера к ArduinoПогодная станция на основе Arduino и Wi-Fi модуля ESP8266Система слежения за солнцем на ArduinoArduino и шаговый двигатель BYJ48Расширяем количество портов Arduino за счет чарлиплексированияArduino и четырехразрядный семисегментный индикаторДатчик температуры TMP36 и его подключение к ArduinoБиблиотеки Arduino: подключениеУправляем реле с помощью ArduinoArduino своими рукамиПодключение GPS-трекера к ArduinoArduino + датчик температуры и влажности DHT22 + вентиляторПрограммируем Arduino Pro Mini с помощью Arduino UnoПрограммируем Arduino на Raspberry PiArduino и TLC5940: управляем большим количеством сервомоторовСоединяем Raspberry Pi с Arduino через Serial GPIOДелаем плату Arduino автономной с питанием от солнечной батареиИспользуем Arduino Mega 2560 в качестве внутрисхемного программатора (ISP)Arduino и датчик влажности почвыArduino и датчик капель/дождяРобот на Arduino, управляемый с помощью жестовArduino и MIDIArduino и модуль фотоимпульсного датчика скорости вращения двигателя«Умная» розетка на основе Arduino своими рукамиУправляем шаговым двигателем с помощью Arduino и L298NКак сделать фитнесс-трекер на ArduinoArduino и акселерометр MMA7455L: принцип работы, схема, кодСистема домашней автоматики на основе Android и Arduino своими рукамиArduino и датчик газа / дыма MQ-2Гитарная педаль эффектов на Arduino своими рукамиArduino и Bluetooth на основе HC-05 для чайниковКонсоль Gamebuino – Arduino для бесплатных игр своими рукамиПростой регистратор данных на Arduino с модулем SD-картыДелаем мышеловку на основе Arduino своими рукамиArduino и обмен данными с программой на Visual BasicArduino и камера OV7670DustDuino – используем Arduino для мониторинга качества окружающей средыArduino и термистор: принцип работы, схема подключения, кодАзбука Морзе на Arduino: сигнал SOS с помощью динамика и светодиодаАмперметр на Arduino своими рукамиArduino и Xbee – реализуем простую передачу данных по ZigBeeВаттметр на Arduino своими рукамиПростой тестер аккумуляторов и батареек на ArduinoКак начать работу с Cayenne и ArduinoArduino и датчик освещенности TEMPT6000Простой тестер кабелей RJ45 на Arduino своими рукамиУправляем Arduino 101 через Bluetooth с помощью BlynkBluetuino – управляем Arduino с помощью iPhoneДетектор электромагнитного излучения на Arduino своими рукамиПростая система безопасности на Arduino своими рукамиВоспроизводим мелодии с помощью ArduinoДелаем следящий за светом цветок на основе ArduinoПростейший термометр на Arduino и DS18B20 своими рукамиArduino и GSM: делаем телефонный вызовМеталлоискатель на Arduino своими рукамиТахометр на Arduino своими рукамиArduino и датчик изгибаЧетырехразрядный индикатор на TM1637 и Arduino DigiSparkArduino и цифровой потенциометрКак сделать FM-трансмиттер на Arduino и NS73M своими рукамиПриемопередатчик HC-12 и ArduinoОмметр на Arduino своими рукамиИзмеритель емкости на Arduino своими рукамиЦифровые порты Arduino для чайниковПодключаем матричную клавиатуру к ArduinoArduino и ЭКГ: кардиограф своими рукамиСистема полива растений на основе Arduino своими рукамиУправляем соленоидом с помощью ArduinoЧастотомер на Arduino своими рукамиArduino и GPS: подключение GPS-модуля NEO-6mДетектор уровня звука на Arduino своими рукамиУправляем линиями ввода/вывода Arduino с компьютераИзмеритель освещенности на Arduino своими рукамиМногозадачность Arduino с помощью функции millis
Копируем Arduino uno – питание
Во-первых в этой схеме только одно напряжение – то, которым питаешь микроконтроллер. В arduino uno есть стабилизатор – ей подаешь 5 вольт, она еще и 3.3 выдает на соседний пин. За всю мою практику мне ни разу не понадобилось сразу и 5, и 3.3 вольта в одной схеме. То есть используется либо 5, либо 3.3, но никогда вместе. Все девайсы, экраны и датчики, рассчитанные на 3.3, всегда втыкались 5 вольт и все работало. Естественно надо прочитать даташит (документацию) на эти самые датчики, возможно у вас что-то мегачувтсвительное к входному напряжению и ему реально нужно 3.3 вольта. Тогда можно поставить стабилизатор напряжения и снизить до 3.3 вольт. Как обычно есть пара способов:
- Поставить LM3940 или любой аналог:
Это вариант без гемора, но нужно смотреть документацию, сколько можно подключить нагрузки. Т.к. лишние вольты эта штука преобразует в тепло, использовать их не очень-то оптимально в плане энергопотребления (например, если ты делаешь что-то на солнечных батарейках).. Зато просто. - Поставить MAX1626 или любой аналог Крутая штука. Больше деталей, больше КПД.
Схему найдешь в даташите на выбранный преобразователь. Вон пример для LT1073:
Вообще с питанием много всяких извращенных схем, но это основные подходы.
Начало работы с Ардуино
Говоря бытовым языком, Ардуино – это электронная плата, в которую можно воткнуть множество разных устройств и заставить их работать вместе с помощью программы, написанной на языке Ардуино в специальной среде программирования.
Чаще всего плата выглядит вот так:
На рисунке показана одна из плат Ардуино – Arduino Uno. Мы изучим ее подробнее на следующих уроках.
В плату можно втыкать провода и подключать множество разных элементов. Чаще всего, для соединения используется макетная плата для монтажа без пайки. Можно добавлять светодиоды, датчики, кнопки, двигатели, модули связи, реле и создавать сотни вариантов интересных проектов умных устройств. Плата Ардуино – это умная розетка, которая будет включать и выключать все присоединенное в зависимости от того, как ее запрограммировали.
Вся работа над проектом разбивается на следующие этапы:
- Придумываем идею и проектируем.
- Собираем электрическую схему. Тут нам пригодится макетная плата, упрощающая монтаж элементов. Безусловно, понадобятся навыки работы с электронными приборами и умение пользоваться мультиметром.
- Подключаем плату Arduino к компьютеру через USB.
- Пишем программу и записываем ее в плату буквально нажатием одной кнопки на экране в специальной среде программирования Arduino.
- Отсоединяем от компьютера. Теперь устройство будет работать автономно – при включении питания оно будет управляться той программой, которую мы в него записали.
Программа и среда программирования выглядят вот так:
На экране показана программа (на сленге ардуинщиков текст программы называется “скетч”), которая будет мигать лампочкой, подсоединенной к 13 входу на плате Ардуино UNO. Как видим, программа вполне проста и состоит из понятных для знающих английский язык инструкций. В языке программирования Arduino используется свой диалект языка C++, но все возможности C++ поддерживаются.
Есть и другой вариант написания кода – визуальный редактор. Тут не нужно ничего писать – можно просто перемещать блоки и складывать из них нужный алгоритм. Программа загрузится в подключенную плату одним нажатием кнопки мыши!
Визуальную среду рекомендуется использовать школьникам младших классов, более старшим инженерам лучше сразу изучать “настоящий” Ардуино – это довольно просто, к тому же знания C++ никому не повредят.
В целом все выглядит довольно понятно, не так ли? Осталось разобраться в деталях.
Как прошить Arduino UNO на примере Blink.
Запустить приложение Arduino IDE (подойдет любая версия).
Во вкладке Инструменты/Плата: выберите пункт “Arduino/Genuino Uno”
Подключите Arduino UNO к компьютеру с помощью USB кабеля.
Используйте для прошивки короткий кабель, который идет в комплект с платой! Потому что при использовании кабеля длинной более 30 сантиметров могут возникать помехи, из-за чего загрузка скетчей будет не возможна!
Во вкладке Инструменты выбрать порт, к которому подключена плата Arduino UNO.
В моем случае это COM7, у вас может быть другой! Выберите тот который появился при подключении платы!
Теперь откройте тестовый скетч во вкладке Файл/Примеры/Basics/Blink
Или скопируйте этот скетч и вставьте его в чистое окно редактирования приложения Arduino IDE.
В скетче прописана задержка 1 секунда delay(1000); между командами включить и выключить светодиод, можете отредактировать его на свое усмотрение, и нажмите загрузить.
Скетч загрузится, и на плате будет мигать светодиод с той периодичностью которую вы указали в скетче.
Принцип работы
Проходя через катушку индуктивности, электрический ток генерирует вокруг нее магнитное поле. А колебания значений поля создают уже поле электрическое. По закону Фарадея изменения электрического поля создают разность потенциалов.
Последняя благодаря свойству индуктивности катушки активно препятствует изменениям магнитного поля: свойство не дает нарастать току. Для измерения индуктивности служит системная единица Генри, вычисляемая по формуле:
Где:
- L — значение индуктивности в Генри;
- μο — магнитная проницаемость;
- N — количество витков катушки;
- A — площадь сечения провода;
- L — длина намотанного на катушку провода в метрах.
При наличии металла рядом с катушкой индуктивность меняется:
- немагнитные металлы ее снижают;
- магнитные, наподобие железа — увеличивают.
На этом свойстве основаны селективные металлоискатели, способные по изменению индуктивности определять тип попавшего в поле действие металла. Реализация такой дискриминации требует высокочувствительной катушки с большим числом витков, соответствующего контроллера и прошивки. Поэтому недорогие модели (в том числе DIY) свойство селективности обычно не поддерживают, но встречаются и варианты с ней. У образцов на Ардуино дискриминация встречается редко, хотя существуют схемы так называемых пинпойнтеров — способных различать металлы на небольших расстояниях детекторов.
Уровень индуктивности зависит от сердечника. Бессердечниковые катушки с небольшим количеством витков имеют сравнительно невысокую итоговую чувствительность.

Для получения высоких значений нужны варианты на ферритовом сердечнике и с несколькими десятками (а лучше — сотнями) витков.

Но при создании простого бытового детектора достаточно и катушки первого типа. Ее можно сделать, намотав 30–40 витков на подходящий предмет — например, пустую пластиковую «шайбу» от изоленты.

Arduino UNO: прошивка, память
Arduino UNO программирование для начинающих
Программирование платы происходит в бесплатной среде Arduino IDE на русском, которую можно скачать на официальном сайте. Для подключения устройств и модулей используются коннекторы («папа-папа» и «папа-мама»), которые подключаются к портам плате Uno. Чтобы начать работать с платформой, перейдите в раздел Arduino uno r3 «Уроки для начинающих» , где представлены инструкции с примерами.
Плата поддерживает три типа памяти:
Flash – память объемом 32 кБ, используется для хранения программы. Когда контроллер прошивается скетчем через USB, он записывается именно во Flash – память. Чтобы очистить память Arduino UNO следует загрузить пустой скетч.
SRAM память — это оперативная память Uno объемом 2 кБ. Здесь хранятся переменные и объекты, создаваемые в скетче. SRAM память энерго-зависимая, при отключении источника питания от платы Uno, все данные удалятся.
EEPROM — это энергонезависимая память объемом 1кБ. Сюда можно записывать данные, которые при выключении питания Uno не исчезнут. Минус EEPROM в ограничении циклов перезаписи — 100 000 раз по утверждениям производителя.
Описание выводов Ардуино УНО на русском
Заключение. Рекомендуем ознакомиться с другими платами из линейки Arduino-Genuino, например, аналог самой популярной платы UNO — RobotDyn UNO R3 от китайского производителя. Плата по характеристикам не уступает официальному производителю, но при этом имеет более демократичную цену и ряд преимуществ. Таких как, удобный USB-разъем и большее количество аналоговых входов.
Сборка схемы прошивки загрузчика
Чтобы загрузить код загрузчика из Arduino Uno в пустой ATmega328P-PU, потребуется небольшая схема прошивки загрузчика. Комплектующие, необходимые для схемы загрузчика, перечислены ниже (вам может также понадобиться несколько перемычек).
| Обозначение | Описание |
|---|---|
| R1 | Резистор 10 кОм, 0,25 Вт |
| C1, C2 | Конденсатор, керамический, 22 пФ, 50 В |
| C3 | Конденсатор, керамический, 0,1 мкФ, 50 В |
| X1 | Кварцевый резонатор, 16 МГц, HC49, 20 пФ |
| U1 | Микросхема, ATmega328P-PU, флэш 32 килобайта, DIP-28, 1,8–5,5 В |
| нет | Макетная плата, беспаечная, 400 контактов |
| нет | Arduino Uno R3 |
Ниже приведена очень простая принципиальная схема прошивки загрузчика AT328P-PU
Часть генератора состоит из X1, C1 и C2; обратите внимание, что кварцевый резонатор X1 должен быть на 16 МГц, а не на 20 МГц. Несмотря на то, что AT328P-PU может использовать кварц 20 МГц, для процесса прошивки загрузчика требуется работа на 16 МГц
R1 – это подтягивающий резистор для вывода Reset; а C3 – это обычный конденсатор фильтра питания.
Подписи, расположенные слева на принципиальной схеме, указывают на контакты Arduino Uno, к которым должен быть подключен каждый вывод. Эти соединения показаны на фотографии макетной платы, приведенной под схемой. Подписи цветов проводов на схеме соответствуют цветам перемычек на фотографии.
Соберите схему прошивки загрузчика, но пока не подключайте её к Arduino Uno.
Схема прошивки загрузчика в AT328P-PUArduino Uno, подключенная к макетной плате прошивки загрузчика в AT328P-PU
Начало работы
Как только необходимое оборудование подготовлено, а проект разработан, можно приступать к выполнению поставленной задачи.
Этапы
При организации системы «Умный дом» на базе Ардуино, стоит действовать по следующему алгоритму:
- Инсталляция программного кода;
- Конфигурация приложения под применяемое устройство;
- Переадресация портов (для роутера);
- Проведение тестов;
- Внесение правок и так далее.
В Сети имеется весь необходимый софт на применяемое оборудование — его достаточно скачать с официального сайта и установить (ссылку смотрите выше).
Приложение позволяет увидеть информацию о датчиках. Если это требуется, настройки IP-адрес могут быть изменены.
Последовательность действий при подключении к компьютеру
Чтобы начать работать с Ардуино в Windows, сделайте следующие шаги:
- Подготовьте необходимое оборудование — USB-кабель и Arduino.
- Скачайте программу на странице arduino.cc/en/Main/Software.
- Подсоедините плату с помощью USB-кабеля. Проследите, чтобы загорелся светодиод PWR.
- Поставьте необходимый набор драйверов для работы с Ардуино. На этом этапе стоит запустить установку драйвера и дождаться завершения процесса. После жмите на кнопку «Пуск» и перейдите в панель управления. Там откройте вкладку «Система и безопасность» и выберите раздел «Система». После открытия окна выберите «Диспетчер устройств», жмите на название Ардуино и с помощью правой кнопки мышки задайте команду обновления драйвера. Найдите строчку «Browse my computer for Driver software!», кликните по ней и выберите соответствующий драйвер для вашего типа платы — ArduinoUNO.inf (находится в папке с драйверами). Это может быть UNO, Mega 2560 или другая.
- Запустите среду разработки Ардуино, для чего дважды кликните на значок с приложением.
- Откройте готовый пример (File — Examples — 1.Basics — Blink).
- Выберите плату. Для этого перейдите в секцию Tools, а дальше в Board Menu.
- Установите последовательный порт (его можно найти путем отключения и подключения кабеля).
- Скачайте скетч в Ардуино. Кликните на «Upload» и дождитесь мигания светодиодов TX и RX на плате. В завершение система показывает, что загрузка прошла успешно. Через несколько секунд после завершения работы должен загореться светодиод 13 L (он будет мигать оранжевым). Если это так, система готова к выполнению задач.
Работа с роутером
Для полноценной работы «Умного дома» важно правильно обращаться с роутером. Здесь требуется выполнить следующие действия — открыть конфигурацию, указать адрес Arduino IP, к примеру, 192.168.10.101 и открыть 80-й порт
После требуется присвоить адресу доменное имя и перейти к процессу тестирования проекта
Учтите, что для такой системы запрещено применение открытого IP-адреса, ведь в этом случае высок риск взлома через Сеть
После требуется присвоить адресу доменное имя и перейти к процессу тестирования проекта. Учтите, что для такой системы запрещено применение открытого IP-адреса, ведь в этом случае высок риск взлома через Сеть.
https://youtube.com/watch?v=sGIeu4zFlkk
https://youtube.com/watch?v=HeBzkZZRrVQ
Начало работы
Как только необходимое оборудование подготовлено, а проект разработан, можно приступать к выполнению поставленной задачи.
Этапы
При организации системы «Умный дом» на базе Ардуино, стоит действовать по следующему алгоритму:
- Инсталляция программного кода;
- Конфигурация приложения под применяемое устройство;
- Переадресация портов (для роутера);
- Проведение тестов;
- Внесение правок и так далее.
В Сети имеется весь необходимый софт на применяемое оборудование — его достаточно скачать с официального сайта и установить (ссылку смотрите выше).
Приложение позволяет увидеть информацию о датчиках. Если это требуется, настройки IP-адрес могут быть изменены.
Последовательность действий при подключении к компьютеру
Чтобы начать работать с Ардуино в Windows, сделайте следующие шаги:
- Подготовьте необходимое оборудование — USB-кабель и Arduino.
- Скачайте программу на странице arduino.cc/en/Main/Software.
- Подсоедините плату с помощью USB-кабеля. Проследите, чтобы загорелся светодиод PWR.
- Поставьте необходимый набор драйверов для работы с Ардуино. На этом этапе стоит запустить установку драйвера и дождаться завершения процесса. После жмите на кнопку «Пуск» и перейдите в панель управления. Там откройте вкладку «Система и безопасность» и выберите раздел «Система». После открытия окна выберите «Диспетчер устройств», жмите на название Ардуино и с помощью правой кнопки мышки задайте команду обновления драйвера. Найдите строчку «Browse my computer for Driver software!», кликните по ней и выберите соответствующий драйвер для вашего типа платы — ArduinoUNO.inf (находится в папке с драйверами). Это может быть UNO, Mega 2560 или другая.
- Запустите среду разработки Ардуино, для чего дважды кликните на значок с приложением.
- Откройте готовый пример (File — Examples — 1.Basics — Blink).
- Выберите плату. Для этого перейдите в секцию Tools, а дальше в Board Menu.
- Установите последовательный порт (его можно найти путем отключения и подключения кабеля).
- Скачайте скетч в Ардуино. Кликните на «Upload» и дождитесь мигания светодиодов TX и RX на плате. В завершение система показывает, что загрузка прошла успешно. Через несколько секунд после завершения работы должен загореться светодиод 13 L (он будет мигать оранжевым). Если это так, система готова к выполнению задач.
Работа с роутером
Для полноценной работы «Умного дома» важно правильно обращаться с роутером. Здесь требуется выполнить следующие действия — открыть конфигурацию, указать адрес Arduino IP, к примеру, 192.168.10.101 и открыть 80-й порт
После требуется присвоить адресу доменное имя и перейти к процессу тестирования проекта. Учтите, что для такой системы запрещено применение открытого IP-адреса, ведь в этом случае высок риск взлома через Сеть.
Умный дом на базе Raspberry Pi 3 своими руками, пошаговая инструкция