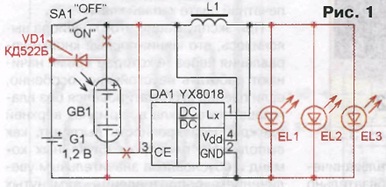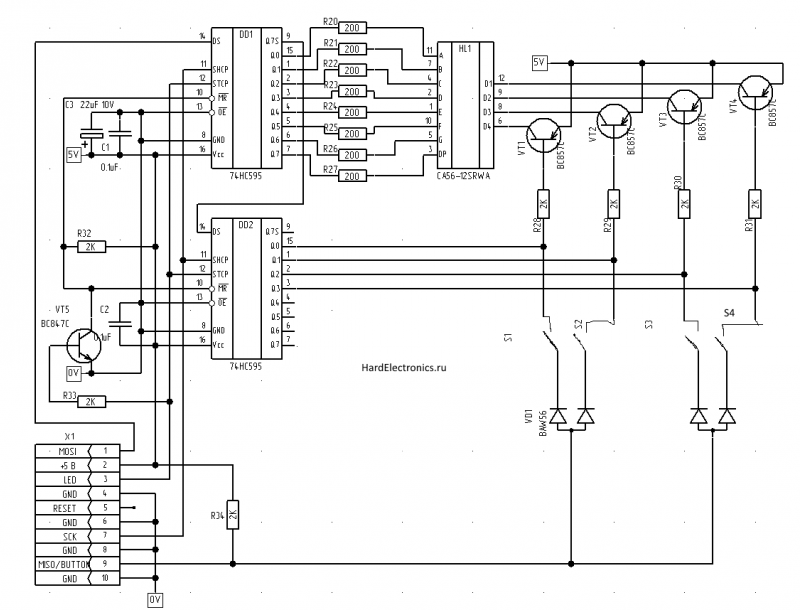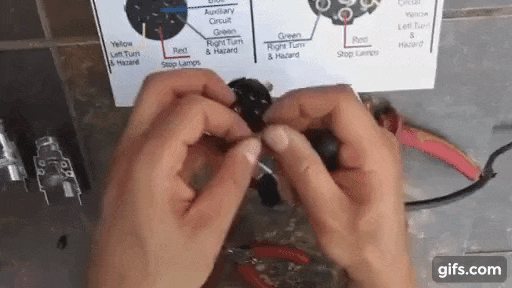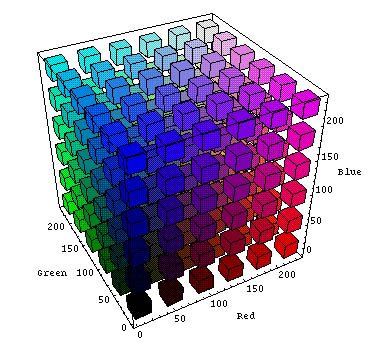Содержание
Защита от помех AC
Момент выключения
Напряжение в сети является синусоидой, которая 100 раз в секунду пересекает значение 0. Если выключить нагрузку в тот момент, когда напряжение в сети равно нулю – это сильно уменьшит выброс. Для этих целей проще всего использовать твердотельные реле (SSR) с детектором нуля (Zero-Crossing Detector): такие реле сами отключают и включают нагрузку в нужный момент. Детектор нуля есть почти во всех моделях SSR, но лучше уточнить в документации. Для самодельных симисторных ключей, работающих в режиме вкл/выкл (без диммирования) рекомендуется ставить управляющую оптопару с детектором нуля: она тоже будет включать и выключать нагрузку в лучший для этого момент, то есть в ближайшем нуле.
Искрогасящие цепи AC
Также обратите внимание на то, что в некоторых твердотельных реле уже стоит снабберная цепь, об этом можно узнать из даташита на конкретную модель. На самодельный симисторный диммер такую цепь желательно не лениться и всё таки ставить, чтобы уменьшить помехи в сети
Описание модуля Bluetooth HC 06
Все существующие типы модулей Bluetooth имеют свои особенности, но по функциям и действию они похожи. Одним из видов модулей является Bluetooth HC 06. Со стороны Ардуино модуль выглядит как обычный последовательный интерфейс, поэтому можно сразу наладить взаимодействие с устройством на компьютере. Основные характеристики модуля:
- питание 3,3В – 6 В
- максимальное входное напряжение 5 В
- максимальный ток 45 мА
- скорость передачи данных 1200–1382400 бод
- рабочие частоты 2,40 ГГц – 2,48ГГц
- поддержка спецификации bluetooth версии 2.1
- малое потребление энергии
- высокий уровень защиты данных
- дальность связи 30 м
- для подключения к смартфону используются следующие данные – пароль «1234», скорость передачи данных 9600, имя модуля HС-06.
Обозначение выводов модуля HC-06
Модуль имеет следующие контакты:
- VCC , GND – плюс и минус питания;
- RX и TX – приемник и передатчик;
- MCU-INT — выводит статус;
- Clear (Reset) – сбрасывание и перезагрузка модуля. Последние два вывода обычно не задействованы в работе, поэтому сейчас производятся модули без этих контактов.
Модуль HC-06 используется только в режиме slave, то есть он не может самостоятельно подключаться к другим устройствам Bluetooth. Все настройки для подключения «пароль, скорость передачи данных» можно изменить при помощи АТ-команд.
Как работает регистр сдвига?
Прежде чем мы начнем подключать чип, давайте рассмотрим, как этот процесс работает.
Первое, что нужно прояснить, — это понятие «биты» для тех из вас, кто не знаком с двоичным кодом. Когда мы говорим о «битах», мы имеем в виду одно из чисел, составляющих двоичное значение. В отличие от обычных чисел, мы обычно считаем, что первый бит является самым большим. Итак, если мы берем двоичное значение 10100010, первый бит на самом деле равен 0, а восьмой бит равен 1. Следует также отметить, если это не подразумевалось, каждый бит может быть только 0 или 1.
Чип содержит восемь контактов, которые мы можем использовать для вывода, каждый из которых связан с битом в регистре. В случае сдвигового регистра 74HC595 мы рассматриваем их от QA до QH.
Чтобы записать эти выходы через Arduino, мы должны отправить двоичное значение в регистр сдвига, и из этого числа сдвиговый регистр может определить, какие выходы использовать. Например, если мы отправили двоичное значение 10100010, контакты, выделенные зеленым цветом на изображении выше, будут активными, а выделенные красным цветом будут неактивными.
Это означает, что самый правый бит сопоставляется как QH, а левый бит сопоставляется с QA. Выход считается активным, когда бит, сопоставленный с ним, установлен на 1
Важно помнить об этом, так как иначе вам будет очень сложно узнать, какие контакты вы используете
Теперь, когда у нас есть основное понимание того, как мы используем смещение битов, чтобы указать, какие контакты использовать, мы можем начать подключать его к нашему Arduino.
Подключение реле к Ардуино
Рассмотрим одноканальный модуль реле. Он имеет всего 3 контакта, подключаются они к Ардуино Uno следующим образом: GND – GND, VCC – +5V, In – 3. Вход реле – инвертирован, так что высокий уровень на In выключает катушку, а низкий – включает.

Светодиоды нужны для индикации – при загорании красного LED1 подается напряжение на реле, при загорании зеленого LED2 происходит замыкание. Когда включается микроконтроллер, транзистор закрыт. Для его открытия на базу нужен минус, подается при помощи функции digitalWrite(pin, LOW);. Транзистор открывается, протекает ток через цепь, реле срабатывает. Чтобы его выключить, на базу подается плюс при помощи digitalWrite(pin, HIGH);.
Схема подключения лампы и внешний вид макета представлены на рисунках.
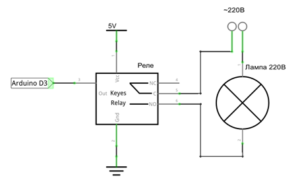
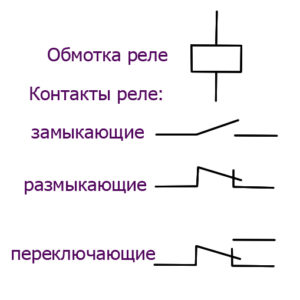
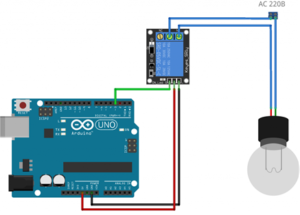
О том, как можно писать скетч для реле в ардуино мы уже писали ранее.
Описание АТ команд модулей:
Для настройки модуля необходимо перевести его в режим конфигурации, для этого необходимо притянуть контакт «SET» к массе. В командном режиме последовательный порт сконфигурирован на 9600bps.
AT+BAUD — Скорость последовательного порта (1,200bps, 2,400bps, 4,800bps, 9,600bps, 19,200bps) По умолчанию — 9,600bps. Пример: «AT+BAUD9600».
AT+RFID — Идентификатор беспроводной сети
AT+DVID — Идентификатор радиомодуля
AT+RFC — Канал беспроводной связи, от 001 до 128. В даташите на модуль не указано соответствие частоты к каналу. В даташите на трансивер указана начальная частота 2400мгц, шаг одного канала 1мгц, но как реализовано на практике, не известно. Пример: «AT+RFC001» вернет «OK»
AT+POWE — Мощность передатчика, от 0 до 9, таблица соответствий ниже. Пример: «AT+POWE8» вернет «OK»
| 1 | 2 | 3 | 4 | 5 | 6 | 7 | 8 | 9 |
| -15dBm | -5dBm | 0 dBm | 3 dBm | 6 dBm | 9 dBm | 10 dBm | 10 dBm | 12 dBm |
| (0.03mW) | (0.32mW) | (1mW) | (2mW) | (4 mW) | (8mW) | (10mW) | (10mW) | (15.8mW) |
AT+CLSS — Режим работы модуля, основных режимов два, радиомодем в котором работает UART и пульт дистанционного управления с различными вариантами работы 8 битного порта с GPIO. Значение по умолчанию: A0. Пример: «AT+CLSSA0» вернет «OK»
- A0: прозрачная передача через последовательный порт, режим радиомодема.
- C0: Передающий пульт дистанционного управления с индикацией. В этом режиме с 1 по 7 GPIO радиомодуля сконфигурированы на вход для подключения кнопок, 8 GPIO на выход для подключения светодиода индикации передачи.
- C1: Передающий пульт дистанционного управления без индикации. В этом режиме все 8 GPIO радиомодуля сконфигурированы на вход для подключения кнопок
- C2: Приемник, все 8 GPIO сконфигурированы на выход, на выходах низкий уровень, логический 0, при приеме сигнала соответствующем передатчику GPIO генерируется положительный импульс длительностью 30 мс
- C3: Приемник, все 8 GPIO сконфигурированы на выход, на выходах высокий уровень, логический 1, при приеме сигнала соответствующем передатчику GPIO генерируется отрицательный импульс длительностью 30 мс
- C4: Приемник, все 8 GPIO сконфигурированы на выход, на выходах низкий уровень, при приеме сигнала соответствующем передатчику GPIO появляется высокий уровень, логический 1, логика работы как у беспроводной кнопки.
- C5: Приемник, все 8 GPIO сконфигурированы на выход, при приеме сигнала соответствующем передатчику GPIO инвертируется состояние GPIO приемника, логика работы как у беспроводного переключателя.
Значения по умолчанию
| Function | Parameter | instructions |
| Baud rate | 9600 | AT+BAUD |
| Wireless ID | 8899 | AT+RFID8899 |
| Device ID | 1122 | AT+DVID1122 |
| Channel | 1 | AT+RFC001 |
| Transmit power | 12db | AT+POWE9 |
| Device type | A0 | AT+CLSSA0 |
Bluetooth в Arduino проектах
Самыми популярными модулями являются устройства на основе чипа BC417. Эта серия называется HC. Модули HC-03 и HC-05 могут быть и сервером соединения, и клиентом, они обладают широким набором АТ команд.
Для подключения к ПК потребуются модуль Bluetooth, плата Ардуино, соединительные провода и компьютер. Скетч для управления платой Ардуино через смартфон и компьютер будет одинаковым, так как в обоих случаях данные в микроконтроллер буду поступать по протоколу UART. Схема подключения Bluetooth-модуля к плате представлена на рисунке. Пин RX на ардуино подключается к TDX, TX – к RDX, GND – к GND, 5V – к VCC.
При загрузке скетча нужно отключить Bluetooth-модуль, иначе будет появляться ошибка доступа к Ардуино. Также нужно установить на смартфон или планшет, поддерживающий ОС Android, приложение для отправки данных на модуль. После установки приложения нужно загрузить скетч и подключить модуль к плате Ардуино. Пример кода мигания светодиода:
int val;
void setup()
{
Serial.begin(9600);
pinMode(13, OUTPUT); // 13 пин – светодиод, объявляется как выход
}
void loop()
{
if (Serial.available()) // проверка поданных команд
{
val = Serial.read();
if (val == '1') {digitalWrite(13, HIGH);} // при 1 включается светодиод
if (val == '0') {digitalWrite(13, LOW);} // при 0 выключается светодиод
}
}
Теперь нужно настроить соединение телефона и модуля. Для установки соединения нужно зайти в настройки телефона и включить Bluetooth. Как только устройство будет найдено, нужно ввести пароль – обычно это «1234» или «0000». После этого нужно зайти в приложение, нажать на кнопку «подключить Bluetooth» и выбрать нужное устройство. При успешном сопряжении на модуле светодиод начнет мигать медленнее, примерно 1 раз в 2 секунды.
В скетче светодиод включается и выключается при получении цифр «1» и «0». Кроме цифр также можно использовать буквы латинского алфавита с учетом регистра.
Аналогичным образом можно подключаться к модулю при помощи компьютера. Для этого существуют различные программы, которые подключатся к COM-порту. При запуске программы запрашивают номер порта, скорость и тип подключения. При успешном подключении на экране появится поле терминала, в которое нужно ввести с клавиатуры цифры/буквы, включающие светодиод.
Элементы платы
Дисплей
Дисплей MT-16S2H-I умеет отображать все строчные и прописные буквы латиницы и кириллицы, а также типографские символы. Для любителей экзотики есть возможность создавать собственные иконки.
Экран выполнен на жидкокристаллической матрице, которая отображает 2 строки по 16 символов. Каждый символ состоит из отдельного знакоместа 5×8 пикселей.
Контроллер дисплея
Матрица индикатора подключена к встроенному чипу КБ1013ВГ6 с драйвером расширителя портов, которые выполняют роль посредника между экраном и микроконтроллером.
Контроллер КБ1013ВГ6 аналогичен популярным чипам зарубежных производителей HD44780 и KS0066, что означает совместимость со всеми программными библиотеками.
I²C-расширитель
Для экономии пинов микроконтроллера на плате дисплея также распаян дополнительный преобразователь интерфейсов INF8574A: микросхема позволит общаться экрану и управляющей плате по двум проводам через интерфейс I²C.
Контакты подключения
На плате дисплея выведено 18 контактов для подведения питания и взаимодействия с управляющей электроникой.
| Вывод | Обозначение | Описание |
|---|---|---|
| 1 | GND | Общий вывод (земля) |
| 2 | VCC | Напряжение питания (5 В) |
| 3 | VO | Управление контрастностью |
| 4 | RS | Выбор регистра |
| 5 | R/W | Выбор режима записи или чтения |
| 6 | E | Разрешение обращений к индикатору (а также строб данных) |
| 7 | DB0 | Шина данных (8-ми битный режим)(младший бит в 8-ми битном режиме) |
| 8 | DB1 | Шина данных (8-ми битный режим) |
| 9 | DB2 | Шина данных (8-ми битный режим) |
| 10 | DB3 | Шина данных (8-ми битный режим) |
| 11 | DB4 | Шина данных (8-ми и 4-х битные режимы)(младший бит в 4-х битном режиме) |
| 12 | DB5 | Шина данных (8-ми и 4-х битные режимы) |
| 13 | DB6 | Шина данных (8-ми и 4-х битные режимы) |
| 14 | DB7 | Шина данных (8-ми и 4-х битные режимы) |
| 15 | LED+ | Питания подсветки (+) |
| 16 | LED– | Питания подсветки (–) |
| 17 | SDA | Последовательная шина данных |
| 18 | SCL | Последовательная линия тактированния |
Обратите внимания, что физические контакты подсветки экрана и , также интерфейс шины I²C и расположены не в порядком соотношении с другими пинами экрана.
Питание
Экран совместим со всеми контроллерами с логическим напряжением от 3,3 до 5 вольт. Но для питания самого индикатора (пин VCC) необходимо строго 5 вольт
Если в вашем проекте нет линии 5 вольт, обратите внимание на дисплей текстовый экран 16×2 / I²C / 3,3 В.
Интерфейс передачи данных
Дисплей может работать в трёх режимах:
- 8-битный режим — в нём используются и младшие и старшие биты (-)
- 4-битный режим — в нём используются только младшие биты (-)
- I²C режим — данные передаются по протоколу I²C/TWI. Адрес дисплея .
Использовать восьмибитный и четырёхбитный режим в данном дисплее не целесообразно. Ведь главное достоинство этой модели именно возможность подключения через I²C.
Если всё-таки есть необходимость использовать 4-битный или 8-битный режим, читайте документацию на текстовый экран 16×2.
Объединение питания
Для подключения питания к дисплею необходимо пять контактов:
| Вывод | Обозначение | Описание |
|---|---|---|
| 1 | GND | Общий вывод (земля) |
| 2 | VCC | Напряжение питания (5 В) |
| 3 | VO | Управление контрастностью |
| 15 | LED+ | Питания подсветки (+) |
| 16 | LED– | Питания подсветки (–) |
Но если запаять перемычки и на обратной стороне дисплея, количество контактов питания можно сократить до трёх, объединив цепь питания и подсветки дисплея.
Мы взяли этот шаг на себя и спаяли перемычки самостоятельно.
Выбор адреса
Используя шину можно подключить несколько дисплеев одновременно, при этом количество занятых пинов останется прежним.
Для общения с каждым дисплеем отдельно, необходимо установить в них разные адреса. Для смены адреса на обратной стороне дисплея установлены контактные площадки , и .
Капнув припоем на контактные площадки, мы получим один из семи дополнительных адресов:
- нет припоя, соответственно нет электрического контакта.
- есть припой, соответственно есть электрический контакт.
| J2 | J1 | J0 | Адрес |
|---|---|---|---|
| L | L | L | 0x38 |
| L | L | H | 0x39 |
| L | H | L | 0x3A |
| L | H | H | 0x3B |
| H | L | L | 0x3C |
| H | L | H | 0x3D |
| H | H | L | 0x3E |
| H | H | H | 0x3F |
Схема подключения DHT12 к Arduino
Подключается датчик температуры и влажности DHT12 к Arduino достаточно просто. Схема подключения показана на рисунке.
Не нужно забывать про подтягивающие резисторы на 10кОм на линии SDA и SCL.
| Arduino | DHT12 |
|---|---|
| VCC | VCC |
| A4 | SDA |
| GND | GND |
| A5 | SCL |
Пример скетча
В приведенном ниже скетче мы будем измерять и отсылать данные о состоянии температуры и влажности на компьютер через последовательный порт.
/*
Добавляем необходимые библиотеки
*/
#include <DHT12.h>
/*
Создаём экземпляр класса DHT12
*/
DHT12 dht12;
void setup() {
/*
Инициализируем DHT12
*/
dht12.begin();
Serial.begin(9600);
delay(2000);
}
void loop() {
/*
Читаем данные с DHT12 и получаем статус
*/
int status = dht12.read();
switch (status) {
case DHT12_OK:
/*
Выводим данные в терминал
*/
Serial.println(F(«Status : OK»));
Serial.print(F(«T = «));
Serial.print(dht12.getTemperature());
Serial.println(F(«*C»));
Serial.print(F(«H = «));
Serial.print(dht12.getHumidity());
Serial.println(F(» %»));
break;
case DHT12_ERROR_CHECKSUM:
Serial.print(F(«Checksum error»));
break;
case DHT12_ERROR_CONNECT:
Serial.print(F(«Connect error»));
break;
case DHT12_MISSING_BYTES:
Serial.print(F(«Missing bytes»));
break;
default:
Serial.print(F(«Unknown error»));
break;
}
delay(2000);
}
|
1 |
/* DHT12dht12; voidsetup(){ /* Инициализируем DHT12 dht12.begin(); Serial.begin(9600); delay(2000); } voidloop(){ /* Читаем данные с DHT12 и получаем статус intstatus=dht12.read(); switch(status){ caseDHT12_OK /* Выводим данные в терминал Serial.println(F(«Status : OK»)); Serial.print(F(«T = «)); Serial.print(dht12.getTemperature()); Serial.println(F(«*C»)); Serial.print(F(«H = «)); Serial.print(dht12.getHumidity()); Serial.println(F(» %»)); break; caseDHT12_ERROR_CHECKSUM Serial.print(F(«Checksum error»)); break; caseDHT12_ERROR_CONNECT Serial.print(F(«Connect error»)); break; caseDHT12_MISSING_BYTES Serial.print(F(«Missing bytes»)); break; default Serial.print(F(«Unknown error»)); break; } delay(2000); } |
Примеры работы для Espruino
В качестве примера подключим дисплей к управляющей плате Iskra JS.
Подключение к Iskra JS
Для коммуникации понадобится Breadboard Half и соединительные провода «папа-папа».
| Вывод | Обозначение | Пин Iskra JS |
|---|---|---|
| 1 | GND | GND |
| 2 | VCC | 5V |
| 3 | VO | GND |
| 4 | RS | P11 |
| 5 | R/W | GND |
| 6 | E | P12 |
| 7 | DB0 | — |
| 8 | DB1 | — |
| 9 | DB2 | — |
| 10 | DB3 | — |
| 11 | DB4 | P5 |
| 12 | DB5 | P4 |
| 13 | DB6 | P3 |
| 14 | DB7 | P2 |
| 15 | VCC | 5V |
| 16 | GND | GND |
Вывод текста
Для вывода программы приветствия, воспользуйтесь скриптом:
- hello-amperka.js
-
// создаём переменную для работы с дисплеем // HD44780 — контроллер монохромных жидкокристаллических знакосинтезирующих дисплеев var lcd = require("HD44780").connect(P11,P12,P5,P4,P3,P2); // печатем первую строку lcd.print("Hello world"); // устанавливаем курсор в колонку 0, строку 1 // на самом деле это вторая строка, т.к. нумерация начинается с нуля lcd.setCursor(, 1); // печатаем вторую строку lcd.print("Do It Yourself");
Кирилица
Вывод кирилицы на дисплей с помощью платформы Iskra JS доступен через встроенную в дисплей таблицу знакогенератора.
Таблица знакогенератора
Дисплейный модуль хранит в памяти две страницы знакогенератора, которые состоят из различных символов и букв.
Для вывода символа на дисплей необходимо передать его номер в шестнадцатеричной системе из таблицы знакогенератора.
Так букве соответствует код в шестнадцатеричной системе. Чтобы передать на экран строку «Яndex», необходимо в явном виде с помощью последовательности встроить в строку код символа:
lcd.print("\xB1ndex");
Вы можете смешивать в одной строке обычные символы и явные коды как угодно. Единственный нюанс в том, что после того, как компилятор в строке видит последовательность , он считывает за ним все символы, которые могут являться разрядами шестнадцатеричной системы даже если их больше двух. Из-за этого нельзя использовать символы из диапазона и следом за двузначным кодом символа, иначе на дисплее отобразится неправильная информация. Чтобы обойти этот момент, можно использовать тот факт, что две строки записанные рядом склеиваются.
Сравните две строки кода для вывода надписи «Яeee»:
lcd.print("\xB1eee"); // ошибка
lcd.print("\xB1"+"eee"); // правильно
Используя полученную информацию выведем на дисплей сообщение «Привет, Амперка!»:
- hello-amperka-rus.js
-
// создаём переменную для работы с дисплеем // HD44780 — контроллер монохромных жидкокристаллических знакосинтезирующих дисплеев var lcd = require("HD44780").connect(P11,P12,P5,P4,P3,P2); // устанавливаем курсор в колонку 5, строку 0 // на самом деле это первая строка, т.к. нумерация начинается с нуля lcd.setCursor(5, ); // печатаем первую строку lcd.print("\xA8"+"p"+"\xB8\xB3"+"e\xBF"); // устанавливаем курсор в колонку 3, строку 1 // на самом деле это вторая строка, т.к. нумерация начинается с нуля lcd.setCursor(3, 1); // печатаем вторую строку lcd.print("o\xBF"+" A\xBC\xBE"+"ep\xBA\xB8");;
Переключение страниц знакогенератора
Дисплейный модуль хранит в памяти две страницы знакогенератора. По умолчанию установлена нулевая страница. Для переключения между страницами используйте методы:
// переключение с нулевой страницы на первую command(0x101010); // переключение с первой страницы на нулевую command(0x101000);
Дисплей не может одновременно отображать символы разных страниц.
Рассмотрим пример, в котором одна и та же строка будет отображаться по-разному — в зависимости от выбранной страницы.
- change-page.js
-
// создаём переменную для работы с дисплеем // HD44780 — контроллер монохромных жидкокристаллических знакосинтезирующих дисплеев var lcd = require("HD44780").connect(P11,P12,P5,P4,P3,P2); // создаём переменную состояния var state = false; // устанавливаем курсор в колонку 5, строку 0 // на самом деле это первая строка, т.к. нумерация начинается с нуля lcd.setCursor(5, ); // печатаем первую строку lcd.print("\x9b\x9c\x9d\x9e\x9f"); setInterval(function() { // каждую секунду меняем переменую состояния state = !state; // вызываем функцию смены адреса страницы lcdChangePage(); }, 1000); function lcdChangePage () { if (state) { // устанавливаем 0 станицу знакогенератора (стоит по умолчанию) lcd.write(0b101000, 1); } else { // устанавливаем 1 станицу знакогенератора lcd.write(0b101010, 1); } }
Полную таблицу символов с кодами можно найти в документации к экрану.
Описание модуля Bluetooth HC 06
Все существующие типы модулей Bluetooth имеют свои особенности, но по функциям и действию они похожи. Одним из видов модулей является Bluetooth HC 06. Со стороны Ардуино модуль выглядит как обычный последовательный интерфейс, поэтому можно сразу наладить взаимодействие с устройством на компьютере.
Основные характеристики модуля:
- Питание 3,3В – 6 В;
- Максимальное входное напряжение 5 В;
- Максимальный ток 45 мА;
- Скорость передачи данных 1200–1382400 бод;
- Рабочие частоты 2,40 ГГц – 2,48ГГц;
- Поддержка спецификации bluetooth версии 2.1;
- Малое потребление энергии;
- Высокий уровень защиты данных;
- Дальность связи 30 м;
- Для подключения к смартфону используются следующие данные – пароль «1234», скорость передачи данных 9600, имя модуля HС-06.
Модуль имеет следующие контакты:
- VCC , GND – плюс и минус питания;
- RX и TX – приемник и передатчик;
- MCU-INT – выводит статус;
- Clear (Reset) – сбрасывание и перезагрузка модуля. Последние два вывода обычно не задействованы в работе, поэтому сейчас производятся модули без этих контактов.
Модуль HC-06 используется только в режиме slave, то есть он не может самостоятельно подключаться к другим устройствам Bluetooth. Все настройки для подключения «пароль, скорость передачи данных» можно изменить при помощи АТ-команд.
В комплектацию модуля не входят соединительные провода.
Защита от помех DC
Раздельное питание
Один из лучших способов защититься от помех по питанию – питать силовую и логическую части от отдельных источников питания: хороший малошумящий источник питания на микроконтроллер и модули/сенсоры, и отдельный на силовую часть. В автономных устройствах иногда ставят отдельный аккумулятор на питание логики, и отдельный мощный – на силовую часть, потому что стабильность и надёжность работы очень важна.
Искрогасящие цепи DC
При размыкании контактов в цепи питания индуктивной нагрузки происходит так называемый индуктивный выброс, который резко подбрасывает напряжение в цепи вплоть до того, что между контактами реле или выключателя может проскочить электрическая дуга (искра). В дуге нет ничего хорошего – она выжигает частички металла контактов, из за чего они изнашиваются и со временем приходят в негодность. Также такой скачок в цепи провоцирует электромагнитный выброс, который может навести в электронном устройстве сильные помехи и привести к сбоям или даже поломке! Самое опасное, что индуктивной нагрузкой может являться сам провод: вы наверняка видели, как искрит обычный выключатель света в комнате. Лампочка – не индуктивная нагрузка, но идущий к ней провод имеет индуктивность. Для защиты от выбросов ЭДС самоиндукции в цепи постоянного тока используют обыкновенный диод, установленный встречно-параллельно нагрузке и максимально близко к ней. Диод просто закоротит на себя выброс, и все дела:
Где VD – защитный диод, U1 – выключатель (транзистор, реле), а R и L схематично олицетворяют индуктивную нагрузку. Диод нужно ОБЯЗАТЕЛЬНО ставить при управлении индуктивной нагрузкой (электромотор, соленоид, клапан, электромагнит, катушка реле) при помощи транзистора, то есть вот так:
При управлении ШИМ сигналом рекомендуется ставить быстродействующие диоды (например серии 1N49xx) или диоды Шоттки (например серии 1N58xx), максимальный ток диода должен быть больше или равен максимальному току нагрузки.
Фильтры
Если силовая часть питается от одного источника с микроконтроллером, то помехи по питанию неизбежны. Простейший способ защитить МК от таких помех – конденсаторы по питанию как можно ближе к МК: электролит 6.3V 470 uF (мкФ) и керамический на 0.1-1 мкФ, они сгладят короткие просадки напряжения. Кстати, электролит с низким ESR справится с такой задачей максимально качественно.
Ещё лучше с фильтрацией помех справится LC фильтр, состоящий из индуктивности и конденсатора. Индуктивность нужно брать с номиналом в районе 100-300 мкГн и с током насыщения больше, чем ток нагрузки после фильтра. Конденсатор – электролит с ёмкостью 100-1000 uF в зависимости опять же от тока потребления нагрузки после фильтра. Подключается вот так, чем ближе к нагрузке – тем лучше:
Подробнее о расчёте фильтров можно почитать здесь.
Bluetooth в Arduino проектах
Нередко в проектах возникает необходимость дистанционного управления или передачи данных с телефона или другого устройства. Одним из самых популярных и удобных способов является обмен данных через Bluetooth. Для связи платы Arduino и компьютера используется интерфейс UART (Serial). Так как любая плата Ардуино имеет хотя бы 1 последовательный порт UART, для подключения Bluetooth модуля не требуются специализированные библиотеки и схемы.
Модуль Bluetooth HC-05 для Arduino
Самыми популярными модулями являются устройства на основе чипа BC417. Эта серия называется HC. Модули HC-03 и HC-05 могут быть и сервером соединения, и клиентом, они обладают широким набором АТ команд. Для подключения к ПК потребуются модуль Bluetooth, плата Arduino, соединительные провода и компьютер. Скетч для управления платой Ардуино через смартфон и компьютер будет одинаковым, так как в обоих случаях данные в микроконтроллер буду поступать по протоколу UART. Схема подключения Bluetooth-модуля к плате представлена на рисунке. Пин RX на ардуино подключается к TDX, TX – к RDX, GND – к GND, 5V – к VCC.При загрузке скетча нужно отключить Bluetooth-модуль, иначе будет появляться ошибка доступа к Ардуино. Также нужно установить на смартфон или планшет, поддерживающий ОС Android, приложение для отправки данных на модуль. После установки приложения нужно загрузить скетч и подключить модуль к плате Ардуино. Пример кода мигания светодиода:
Arduino
int val;
void setup()
{
Serial.begin(9600);
pinMode(13, OUTPUT); // 13 пин – светодиод, объявляется как выход
}
void loop()
{
if (Serial.available()) // проверка поданных команд
{
val = Serial.read();
if (val == ‘1’) {digitalWrite(13, HIGH);} // при 1 включается светодиод
if (val == ‘0’) {digitalWrite(13, LOW);} // при 0 выключается светодиод
}
}
|
1 2 3 4 5 6 7 8 9 10 11 12 13 14 15 16 17 18 19 20 21 22 23 24 25 26 27 28 29 |
intval; voidsetup() { Serial.begin(9600); pinMode(13,OUTPUT);// 13 пин – светодиод, объявляется как выход } voidloop() { if(Serial.available())// проверка поданных команд { val=Serial.read(); if(val==’1′){digitalWrite(13,HIGH);}// при 1 включается светодиод if(val==’0′){digitalWrite(13,LOW);}// при 0 выключается светодиод } } |
Теперь нужно настроить соединение телефона и модуля. Для установки соединения нужно зайти в настройки телефона и включить Bluetooth. Как только устройство будет найдено, нужно ввести пароль – обычно это «1234» или «0000». После этого нужно зайти в приложение, нажать на кнопку «подключить Bluetooth» и выбрать нужное устройство. При успешном сопряжении на модуле светодиод начнет мигать медленнее, примерно 1 раз в 2 секунды.
В скетче светодиод включается и выключается при получении цифр «1» и «0». Кроме цифр также можно использовать буквы латинского алфавита с учетом регистра.
Аналогичным образом можно подключаться к модулю при помощи компьютера. Для этого существуют различные программы, которые подключатся к COM-порту. При запуске программы запрашивают номер порта, скорость и тип подключения. При успешном подключении на экране появится поле терминала, в которое нужно ввести с клавиатуры цифры/буквы, включающие светодиод.
Подключение DHT12 к Arduino и вывод на LCD1602
Чтобы сделать устройство автономным, мы будем выводить данные на ЖК дисплей, в моём случае — это LCD1602 (два ряда по 16 символов) который управляется по интерфейсу I2C (PCF8574). Для подключения данного LCD модуля требуется всего 4 линии: питания (Vcc), земля (GND), последовательная линия данных SDA (Serial Data) и последовательная линия тактирования SCL (Serial CLock). Подробнее в статье Подключение LCD1602 к Arduino по I2C (HD44780/PCF8574).
Схема подключения LCD1602 и DHT12 к Arduino
Схема подключения ЖК, DHT12 и Arduino Pro Mini выглядит следующим образом:
В данном случае можно не использовать дополнительные подтягивающие резисторы, так как они присутствуют на модуле PCF8574.
Пример скетча
В приведенном ниже скетче мы будем измерять и отсылать данные о состоянии температуры и влажности по I2C на ЖК дисплей.
/*
Добавляем необходимые библиотеки
*/
#include <DHT12.h>
#include <LiquidCrystal_I2C.h>
#define DEGREE (char)0
/*
Создаём знак градуса
..OO.
.O..O
.O..O
..OO.
…..
…..
…..
*/
uint8_t degree = {
0b00110,
0b01001,
0b01001,
0b00110,
0b00000,
0b00000,
0b00000
};
/*
Создаём экземпляр класса DHT12
*/
DHT12 dht12;
/*
Устанавливаем ЖК-дисплей по адресу 0x27, 16 символов и 2 строки
*/
LiquidCrystal_I2C lcd(0x27, 16, 2);
void setup() {
/*
Инициализируем DHT12
*/
dht12.begin();
/*
Инициализируем ЖК-дисплей
*/
lcd.init();
/*
Включаем подсветку дисплея
*/
lcd.backlight();
/*
Добавляем символ градуса
*/
lcd.createChar(DEGREE, degree);
}
void loop() {
/*
Читаем данные с DHT12 и получаем статус
*/
int status = dht12.read();
lcd.clear();
switch (status) {
case DHT12_OK:
/*
Выводим данные на дисплей
*/
lcd.setCursor(0, 0);
lcd.print(F(«T = «));
lcd.print(dht12.getTemperature());
lcd.print(DEGREE);
lcd.print(F(«C»));
lcd.setCursor(0, 1);
lcd.print(F(«H = «));
lcd.print(dht12.getHumidity());
lcd.print(F(» %»));
break;
case DHT12_ERROR_CHECKSUM:
lcd.setCursor(0, 0);
lcd.print(F(«Checksum error»));
break;
case DHT12_ERROR_CONNECT:
lcd.setCursor(0, 0);
lcd.print(F(«Connect error»));
break;
case DHT12_MISSING_BYTES:
lcd.setCursor(0, 0);
lcd.print(F(«Missing bytes»));
break;
default:
lcd.setCursor(0, 0);
lcd.print(F(«Unknown error»));
break;
}
delay(2000);
}
|
1 |
/* uint8_tdegree8={ 0b00110, 0b01001, 0b01001, 0b00110, 0b00000, 0b00000, 0b00000 }; /* DHT12dht12; /* LiquidCrystal_I2Clcd(0x27,16,2); voidsetup(){ /* Инициализируем DHT12 dht12.begin(); /* Инициализируем ЖК-дисплей lcd.init(); /* Включаем подсветку дисплея lcd.backlight(); /* Добавляем символ градуса lcd.createChar(DEGREE,degree); } voidloop(){ /* Читаем данные с DHT12 и получаем статус intstatus=dht12.read(); lcd.clear(); switch(status){ caseDHT12_OK /* Выводим данные на дисплей lcd.setCursor(,); lcd.print(F(«T = «)); lcd.print(dht12.getTemperature()); lcd.print(DEGREE); lcd.print(F(«C»)); lcd.setCursor(,1); lcd.print(F(«H = «)); lcd.print(dht12.getHumidity()); lcd.print(F(» %»)); break; caseDHT12_ERROR_CHECKSUM lcd.setCursor(,); lcd.print(F(«Checksum error»)); break; caseDHT12_ERROR_CONNECT lcd.setCursor(,); lcd.print(F(«Connect error»)); break; caseDHT12_MISSING_BYTES lcd.setCursor(,); lcd.print(F(«Missing bytes»)); break; default lcd.setCursor(,); lcd.print(F(«Unknown error»)); break; } delay(2000); } |
Заключение
В этой статье мы рассмотрели варианты подключения и работы с одними из самых распространенных Arduino модулей Bluetooth HC05, HC06. Никаких особенных сложностей с этими модулями у вас быть не должно — просто подключайте его к пинам с аппаратным или программным UART, после чего используйте традиционные библиотеки (Serial для модуля, подключенного к 0, 1 пинам, SoftwareSerial в случае присоединения к другим).
Подключение Bluetooth к Arduino-проекту может существенно увеличить ваши возможности по взаимодействию с другими устройствами. Вы сможете контролировать состояния датчиков и изменять параметры системы без перезагрузки контроллера. И. конечно же, вы сможете без проблем создать роботы и машинки на Arduino, управляемые через bluetooth со смартфона. Будем надеяться, что вы сможете сделать свой первый проект после прочтения этой статьи.
Оригинал статьи на сайте ArduinoMaster.Ru.