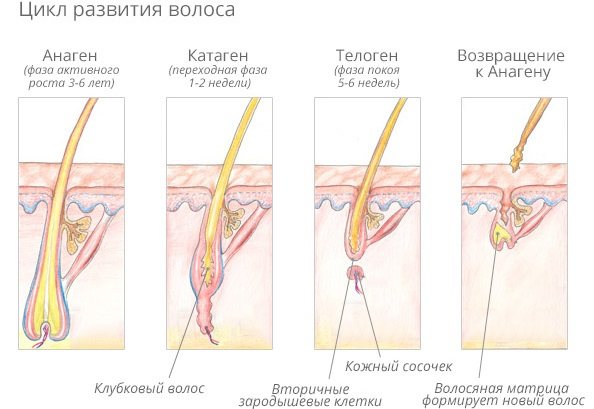Содержание
Программирование на MicroPython

Рассмотрим программирование Nano RP2040 Connect на языке MycroPython на компьютере под управлением Windows.
Примеры работы
Рассмотрим несколько примеров программирования Nano RP2040 Connect на MicroPython.
Интерпретатор Python используют нумерацию GPIO микроконтроллера RP2040 вместо Arduino. Подробности про нумерацию читайте в разделе .
Код для MicroPython
- blink.py
-
# Библиотека для работы с пинами ввода-вывода from machine import Pin # Библиотека для работы с временем import time # Даём имя встроенному светодиоду # на 6 пине нумерации GPIO LED_GPIO_PIN = 6 # Светодиод в режим выхода на 6 пине led = Pin(6, Pin.OUT) while True: # Зажигаем светодиод led.value(1) # Ждём 1 секунду time.sleep(1) # Гасим светодиод led.value() # Ждём 1 секунду time.sleep(1)
После прошивки скетча, светодиод начнёт мигать раз в секунду.
3.1 Настраиваем Arduino IDE для плат Digispark
Запустить Arduino IDE, перейти в Файл/Настройки. В окошко “Дополнительные ссылки…” Вставить http://digistump.com/package_digistump_index.json и нажать ОК Если ссылка не работает (в этом виноват Чебурнет), попробовать эту https://raw.githubusercontent.com/digistump/arduino-boards-index/master/package_digistump_index.json
Перейти в Инструменты/Плата/Менеджер плат… Начать вводить в поиске “Digispark”. Выбрать и установить Digistump AVR Boards
Теперь в списке плат появится семейство плат Digispark! Выбираем первую Digispark (Default – 16.5mhz)
Также нужно установить драйвера, скачать можно на официальном GitHub проекта (в папке tools), либо с моего FTP. Драйвера есть для Win, MacOS и Linux.
Пользователям Linux читать здесь
Прошивка загружается следующим образом: ПЛАТУ НЕ ПОДКЛЮЧАЕМ, ПОРТ НЕ ВЫБИРАЕМ, нажимаем загрузка, ждём компиляции. Появится надпись “подключите плату”. Втыкаем дигги в USB и прошивка загружается. Почему так? Дигги имеет на борту свой USB интерфейс, поэтому работает напрямую.
Создаем скетч для Arduino Nano
После этого мы можем поступить двумя способами. Первый — добавить код управления светодиодом вручную и его скомпилировать, или второй — выбрать готовую заготовку в Arduino IDE.
Если мы идем по первому пути — мы должны добавить следующий код в наше приложение:
int redPin = 12;
void setup() {
// initialize Leds
pinMode(redPin, OUTPUT);
}
void loop() {
digitalWrite(redPin, HIGH);
delay(1000);
digitalWrite(redPin, LOW);
delay(1000);
}
Второй вариант — это выбор уже готового проекта в нашей IDE. Для этого нужно сделать следующее.
File → Examples → 01. Basics → Blink
(Файл → Примеры → 01. Основы → Моргание)
После чего мы увидим код в нашем окне программы:
И здесь важный момент — нужно нажать стрелку сверху, чтобы скомпилировать скетч. После чего вы увидите надпись «Компиляция скетча» (Compiling sketch…) слева и справа процентную шкалу. В свою очередь стрелка запуска сверху поменяет свой цвет:
После этого светодиод начнет мигать.
Внимательно следите в программе за тем какие цифровые выводы вы указываете, т.к они должны соответствовать схеме подключения деталей.
Загрузка первого скетча: разумеется, мигаем
-
Чтобы подтвердить работоспособность макета простейшей схемы программирования и проверки работы, откройте скетч «Blink» из базовых примеров, включенных в Arduino IDE.
Скетч «Blink«
-
После выбора правильного COM порта скомпилируйте и загрузите в AT328P-PU скетч «Blink«.
Скетч «Blink»
Первая попытка прошивки скетча Blink не удалась; можете увидеть, почему произошел сбой? Подсказка: посмотрите на правый нижний угол окна IDE выше, и сравните его с тем же участком окон IDE на скриншотах ниже (на которых прошивка удалась).Компиляция скетча BlinkПрошивка скетча Blink
Конечно, причина неудачи первой попытки прошивки заключается в неправильном выборе COM порта: был выбран COM3, вместо правильного COM6.
Подключение и настройка
Проблема с микроконтроллерами заключается в том, что при больших функциональных возможностях ведь в них кроме процессора есть еще довольно богатый набор периферийных устройств они имеют ограниченное число выводов. Если скачан архив, то его нужно распаковать и запустить файл Arduino.
На шилде расположены дополнительные разъемы питания и земли, разъемы для подключения внешнего источника напряжения, светодиод и кнопка перезагрузки.
Память ATmega обладает 16 килобайтами флэш-памяти для хранения кода программы из которых 2 килобайта используется загрузчиком ; ATmega обладает 32 килобайтами из которых 2 килобайта также используется загрузчиком. Можно подавать ток на него и все это будет работать только при условии, что напряжение подаваемого тока строго равно пяти вольтам!
Эти выводы могут быть сконфигурированы для вызова прерывания по фронту или по спаду импульса или по изменению уровня на выводе. Конструктор Arduino создан для любителей электроники и робототехники начального уровня, чтобы помочь им обойти сложности низкоуровнего программирования микроконтроллеров, где требуются знания инженера-профи и опыт. Все выводы, цифровые и аналоговые, могут работать в диапазоне 0 … 5 В. Входы и выходы Каждый из 20 , на схеме аrduino nano распиновка помещены в сиреневые параллелограммы, на той же схеме в серых параллелограммах указаны выводы микроконтроллера цифровых выводов Arduino Nano может работать в качестве входа или выхода.
Распиновка Arduino Nano v 3.0
Например, остался без внимания аналоговый компаратор. Обычно используется для добавления кнопки сброса на платы расширения, закрывающей доступ к кнопке сброса на самой плате Arduino. Все выводы могут быть программно подключены к источнику питания микроконтроллера 5 В через подтягивающие резисторы сопротивлением кОм.
Данные выводы могут быть сконфигурированы в качестве источников прерываний, возникающих при различных условиях: при низком уровне сигнала, по фронту, по спаду или при изменении сигнала. Экран подключен. Для проверки работоспособности откроем приложение для Arduino. Для работы используйте библиотеку Wire. На первых двух светодиод загорается, когда уровень сигнала низкий, и показывает, что сигнал TX или RX активен.
Если все прошло нормально, вы увидите сообщение «загрузка успешно завершена». Вместе с тем активное распространение Ардуино-плат для освоения разработки и проектирования устройств на микроконтроллерных системах породило новый виток в вопросе качества и эргономики.
Пришлось это сделать вручную. Arduino Nano 2.
Уроки Ардуино #0 — что такое Arduino, куда подключаются датчики и как питать Ардуино
https://youtube.com/watch?v=nrczO8tWJNg
Простейшая схема программирования (и проверки работы)
Ниже приведен список комплектующих, необходимых для преобразования схемы прошивки загрузчика в простейшую схему программирования и проверки работоспособности.
| Обозначение | Описание |
|---|---|
| R2 | Резистор 470 Ом, 0,25 Вт |
| C4 | Конденсатор, керамический, 0,1 мкФ, 50 В |
| LED1 | Светодиод, T1 3/4, желтый |
| нет | Конвертер USB–TTL с выводом DTR |
Преобразовать схему прошивки загрузчика AT328P-PU в простейшую схему программирования и проверки работоспособности довольно просто. Ниже приведены принципиальная схема и фотография макета.
- Удалите все шесть перемычек между Arduino Uno и схемой прошивки программатора.
- Подключите R2 и LED1 между землей и выводом 19 микроконтроллера AT328P-PU.
- Подключите выводы 1, 3, 4 и 5 от USB-TTL конвертера к AT328P-PU, как показано ниже. Вывод 2 не используется.
- Подключите вывод 6 через конденсатор C4 (0,1 мкФ) к выводу 1 AT328P-PU. (C4 обеспечивает, чтобы сигнал DTR от преобразователя USB-TTL выдавал кратковременный сигнал сброса, а не тот сигнал, который остается на низком логическом уровне в течение длительного периода времени.)
Простейшая схема программирования AT328P-PU Макет простейшей схемы программирования AT328P-PU
Настраиваем Arduino IDE
Выбрать модель платы/микроконтроллера (загрузчика) Инструменты\Процессор\”Ваша модель”.
ВНИМАНИЕ! У используемой в моих проектах Arduino NANO может быть прошит “новый” или “старый” загрузчик, в продаже есть и те и те. Начиная с Arduino IDE версии выше 1.8.4 можно выбрать ATmega328P и ATmega328P (Old Bootloader), попробуйте оба, потому что это определяется методом тыка
Выбрать порт: инструменты\порт\”COM отличный от COM1, например COM3, COM5…” См. второй скриншот. Какой именно порт вы могли видеть при первом подключении Ардуино к компьютеру. Примечание: если у вас только СОМ1 – значит либо не встали драйвера, либо сдохла плата.
Готовые прошивки просто открываются двойным кликом. Чтобы загрузить прошивку, жмите кнопку ЗАГРУЗИТЬ на верхней панели инструментов, она в виде стрелочки.
ВНИМАНИЕ! В пути к папке со скачанными скетчами не должно быть русских букв! Создайте в корне диска папку Arduino и работайте в ней!
ВНИМАНИЕ! Как только достанете Arduino из пакетика, сразу прошейте в неё скетч с миганием светодиода (blink.ino) Таким образом вы узнаете, что Ардуина рабочая (на тот случай, когда после сборки/пайки она перестанет работать и прошиваться), то есть вы сами её сломали, а не она была изначально бракованная
Настраиваем Arduino IDE
Запустить Arduino IDE, выбрать плату (Инструменты\плата\»ваша плата»). См. первый скриншот.
Выбрать порт: инструменты\порт\«COM отличный от COM1, например COM3, COM5…» См. второй скриншот. Какой именно порт вы могли видеть при первом подключении Ардуино к компьютеру.Примечание: если у вас только СОМ1 — значит либо не встали драйвера, либо сдохла плата.
Готовые прошивки просто открываются двойным кликом
Чтобы загрузить прошивку, жмите кнопку ЗАГРУЗИТЬ на верхней панели инструментов, она в виде стрелочки.ВНИМАНИЕ, СОВЕТ! В ПУТИ К ПАПКЕ СО СКАЧАННЫМИ СКЕТЧАМИ НЕ ДОЛЖНО БЫТЬ РУССКИХ БУКВ! СОЗДАЙТЕ В КОРНЕ ДИСКА ПАПКУ ARDUINO, И РАБОТАЙТЕ В НЕЙ!
ВНИМАНИЕ, СОВЕТ! КАК ТОЛЬКО ДОСТАНЕТЕ ARDUINO ИЗ ПАКЕТИКА, СРАЗУ ПРОШЕЙТЕ В НЕЁ СКЕТЧ С МИГАНИЕМ СВЕТОДИОДА (blink.ino)Таким образом вы узнаете, что Ардуина изначально рабочая (на тот случай, когда после сборки/пайки она перестанет работать и прошиваться), то есть вы сами её сломали, а не она была изначально бракованная =)
Как установить библиотеку на Arduino
Допустим, скачали библиотеку. Её нужно разархивировать и положить в папку:
C:\Program Files (x86)\Arduino\libraries\ (Windows x64)
C:\Program Files\Arduino\libraries\ (Windows x86)
Как пример — библиотека для дисплея на чипе TM1637, смотрите скриншот
В папке libraries должна появиться папка TM1637, в которой есть папка examples, и два файла с расширениями .h и .cpp . Эти два файла должны быть в каждой библиотеке.
Второй способ. Папка с библиотекой кладётся в папку со скетчем. Тогда скетч, использующий библиотеку, сможет ей пользоваться. Но для остальных скетчей эта библиотека будет недоступна!
Основные ошибки при прошивке Arduino (FAQ)
Ошибка компиляцииВозникает на этапе сборки и компиляции прошивки, ошибки компиляции вызваны проблемами в коде прошивки, то есть проблема сугубо софтварная. Слева от кнопки «загрузить» есть кнопка с галочкой — проверка. Во время проверки производится компиляция прошивки и выявляются ошибки, если таковые имеются. Ардуино в этом случае может быть вообще не подключена к компьютеру.
|
Ошибка загрузкиВозникает на этапе, когда прошивка скомпилирована, в ней критических ошибок, и производится загрузка в плату по кабелю. Ошибка может возникать как по причине неисправностей железа, так и из-за софта.
|
Структура памяти Ардуино, где располагается скетч и данные
На микроконтроллере Ардуино имеется 3 вида памяти – флеш-память, которая используется для хранения скетчей, ОЗУ для хранения переменных и EEPROM для хранения постоянной информации. Из этих типов памяти флеш-память и EEPROM являются энергонезависимыми, то есть информация сохраняется при выключении питания. ОЗУ используется только для хранения данных, которые имеют отношение к исполняемой программе.
Микроконтроллер ATmega168, который используется на части плат Ардуино, имеет 16 Кб флеш-памяти, 1024 байта для ОЗУ и 512 байт EEPROM
Важно обратить внимание на малый объем ОЗУ. Большие программы могут полностью ее израсходовать, что приведет к сбою в программе. По этой причине нужно следить за тем, сколько строк занимает программа, и по возможности удалять лишнее
Уменьшить объем кода можно несколькими способами:
По этой причине нужно следить за тем, сколько строк занимает программа, и по возможности удалять лишнее. Уменьшить объем кода можно несколькими способами:
- Можно отправить часть информации на компьютер.
- Для таблиц и других крупных массивов использовать минимальный тип данных для хранения.
- Данные, которые остаются неизменными, можно объявить константами при помощи слова const перед объявлением переменной.
- Меньше использовать рекурсию. При ее вызове в памяти, называемой стеком, выделяется фрагмент, в котором хранятся различные данные. Если часто вызывать рекурсию, стеки будут занимать большой объем памяти и могут израсходовать ее.
- Неизменяемые строки можно сохранять во флеш-памяти во время работы программы. Для этого используется функция PROGMEM.
На объем памяти не влияют размер имени переменных и комментарии. Компилятор устроен таким образом, что не включает эти данные в скомпилированный скетч.
Для измерения объема занимаемой памяти ОЗУ используется скетч из библиотеки MemoryFree. В ней имеется специальная функция freeMemory, которая возвращает объем доступной памяти. Также эта библиотека широко используется для диагностики проблем, которые связаны с нехваткой памяти.
Оптимизация флеш-памяти. Как только будет окончена процедура компиляции, в окне появится информация о занимаемой памяти кодом. Если скетч занимает большую часть памяти, нужно произвести оптимизацию использования флеш-памяти:
- Использование констант. Аналогично как и для ОЗУ задавать неизменяющиеся значения константами.
- Удалить ненужные Serial.println. Эта команда используется, когда нужно увидеть значения переменных в разных местах программы, нередко эта информация просто не нужна. При этом команды занимают место в памяти, поэтому, убедившись в корректной работе программы, некоторые строки можно удалить.
- Отказ от загрузчика – можно программировать микроконтроллер через контакты ICSP на плате с использованием аппаратных программаторов.
Флеш память является безопасным и удобным способом хранения данных, но некоторые факторы ограничивают ее использование. Для флеш-памяти характерна запись данных блоками по 64 байта. Также флеш-память гарантирует сохранность информации для 100000циклов записи, после чего информация искажается. Во флеш-памяти имеется загрузчик, который нельзя удалять или искажать. Это может привести к разрушению самой платы.
EEPROM память используется для хранения всех данных, которые потребуются после отключения питания. Для записи информации в EEPROM нужно использовать специальную библиотеку EEPROM.h, которая входит в число стандартных библиотек в Arduino IDE. Чтение и запись информации в EEPROM происходит медленно, порядка 3 мс. Также гарантируется надежность хранения данных для 100000 циклов записи, потому лучше не выполнять запись в цикле.
Как прошить Arduino PRO Micro 32u4. Обзор платы.
Привет друзья!
Так как у меня имеется несколько проектов, на базе Arduino PRO Micro.
То для тех, кто еще не знаком с этой платой, кратко расскажу о главных моментах, и покажу как ее прошить.
Плата построена на базе микроконтроллера ATmega32u4, который работает на частоте 16 МГц. Как и большинство плат Arduino, прошивается напрямую через USB, без использования программатора.
Микроконтроллер имеет 32 КБ Flash памяти, 2,5 КБ оперативной памяти, и 1 КБ энергонезависимой памяти.

Главной особенностью платы является наличие USB интерфейса, благодаря которому, плата может работать как: джойстик, клавиатура, или как мышь.
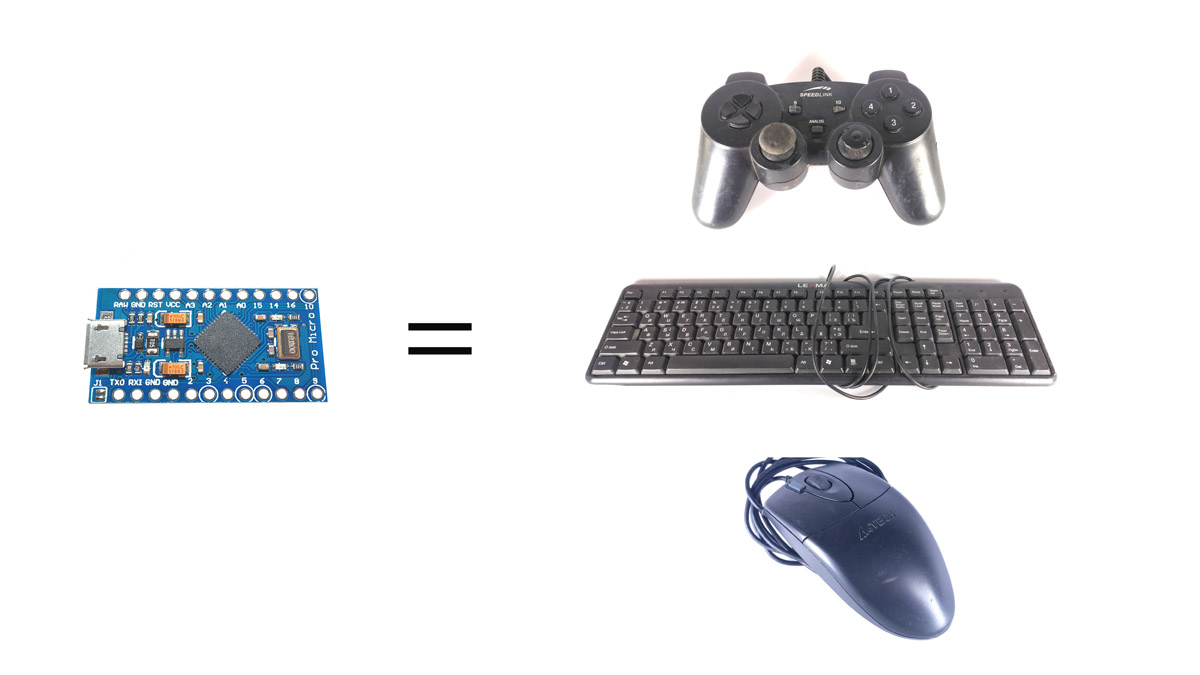
На плате имеется 18 контактов, которые можно использовать как цифровые входы или выходы.
9 из них могут работать как аналоговые входы, и 5 из них могут работать как ШИМ выходы.
Для связи имеются шины: SPI, I2C, и UART. Они могут пригодиться для подключения: различных дисплеев, датчиков температуры, влажности, давления. Модулей GSM, GPS, Bluetooth, да чего угодно. При необходимости, можно программно создавать дополнительные линии связи, на любых свободных контактах.
Плату можно питать двумя способами: от 5 вольт через USB разъем, или через контакт RAW, подключив от 6 до 12 вольт.
На плате имеется светодиод для индикации питания, и еще два светодиода для индикации каналов RX и TX.

Как и остальные платы Arduino, Arduino PRO Micro прошивается при помощи приложения
Arduino IDE.
Загрузим на нее стандартный пример Blink, который находится во вкладке Файл/Примеры/Basics/Blink.
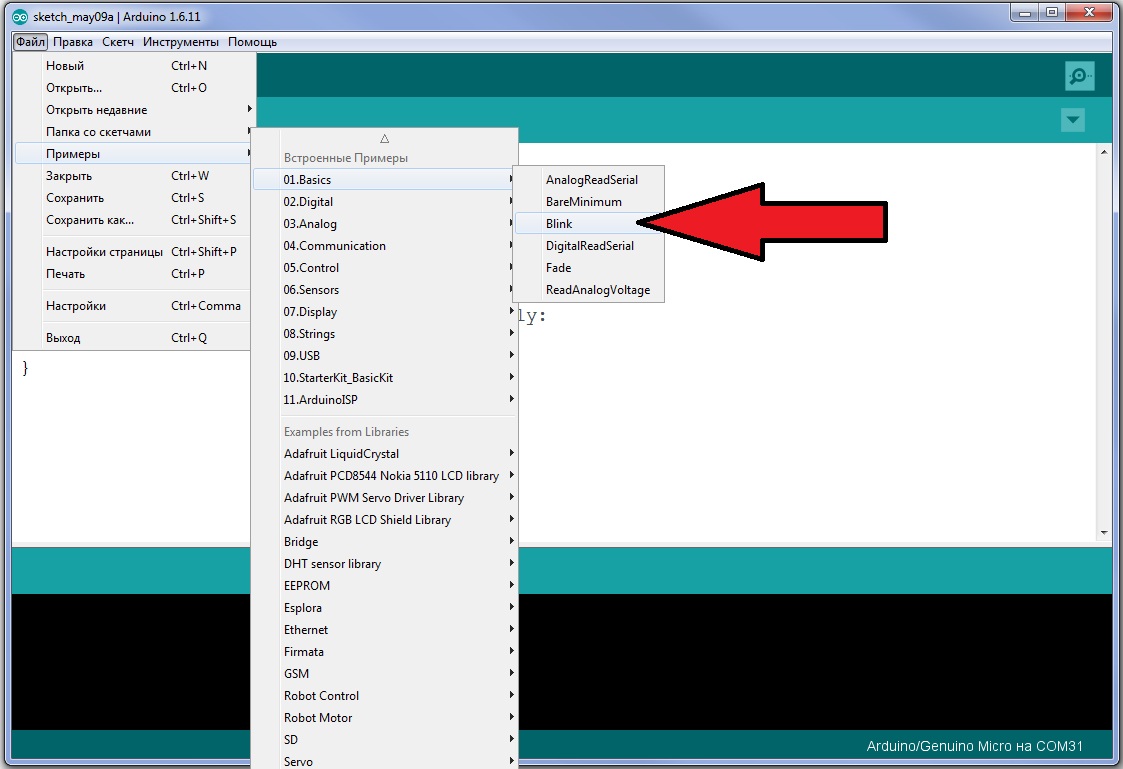
В скетче 13 пин назначен как выход, и каждую секунду 13 пин переключается, то на высокий, то на низкий уровень. Дело в том, что на плате отсутствует 13 пин, как же как и сам пользовательский светодиод.
Поэтому укажем любой другой имеющийся на плате пин, например первый, и будем подключать светодиод к нему.
Подключаем плату к USB компьютера.
Во вкладке Инструменты выбираем пункт Arduino/Genuino Micro
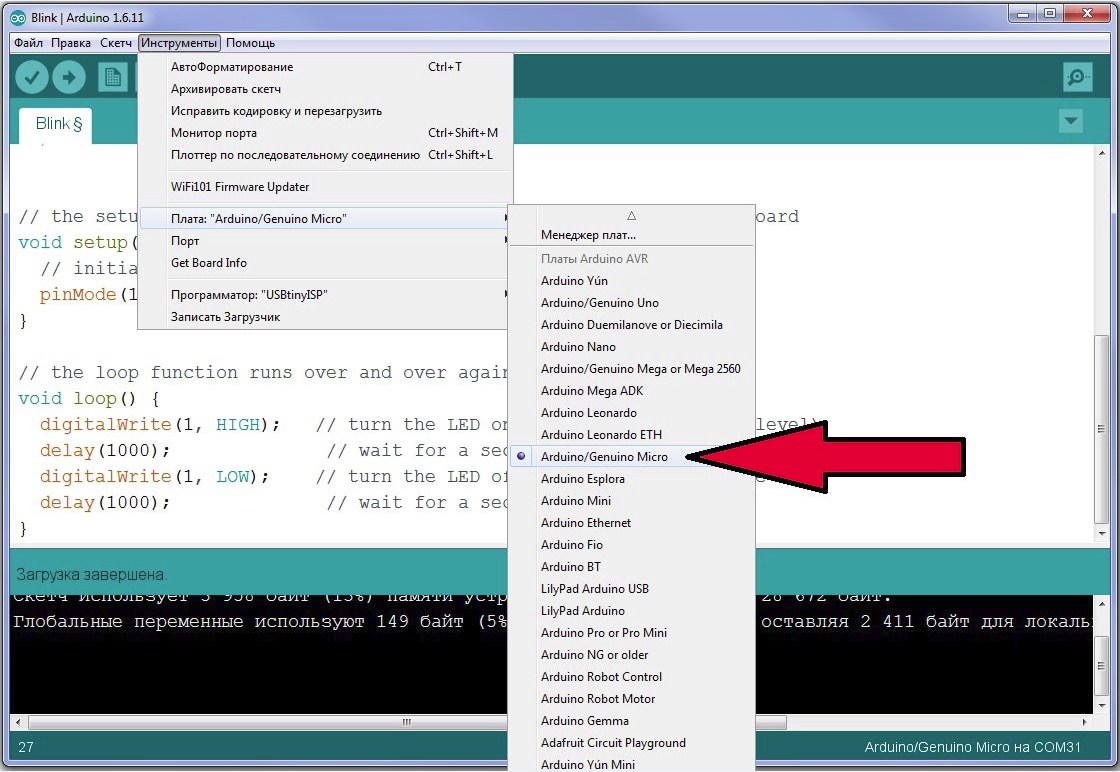
А также выберем ком порт, к которому подключена плата.
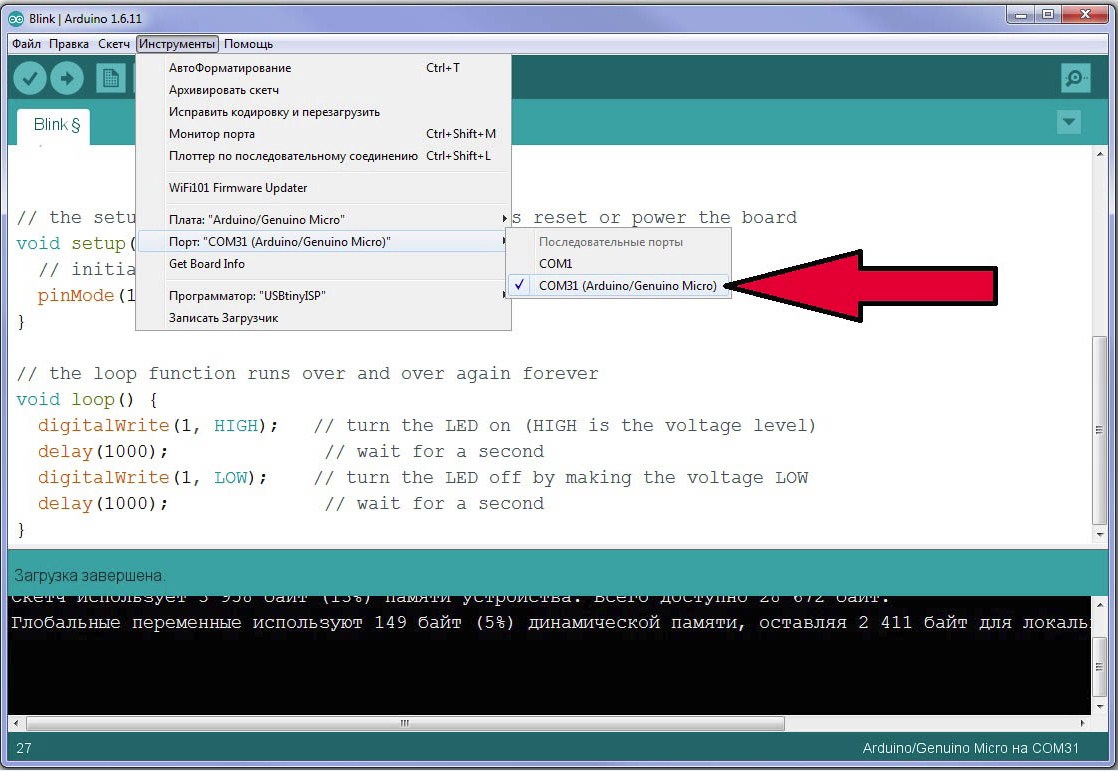
У меня ком порт 31, у вас ком порт может быть другой.
Теперь нажимаем кнопку загрузить, и дожидаемся завершения загрузки.
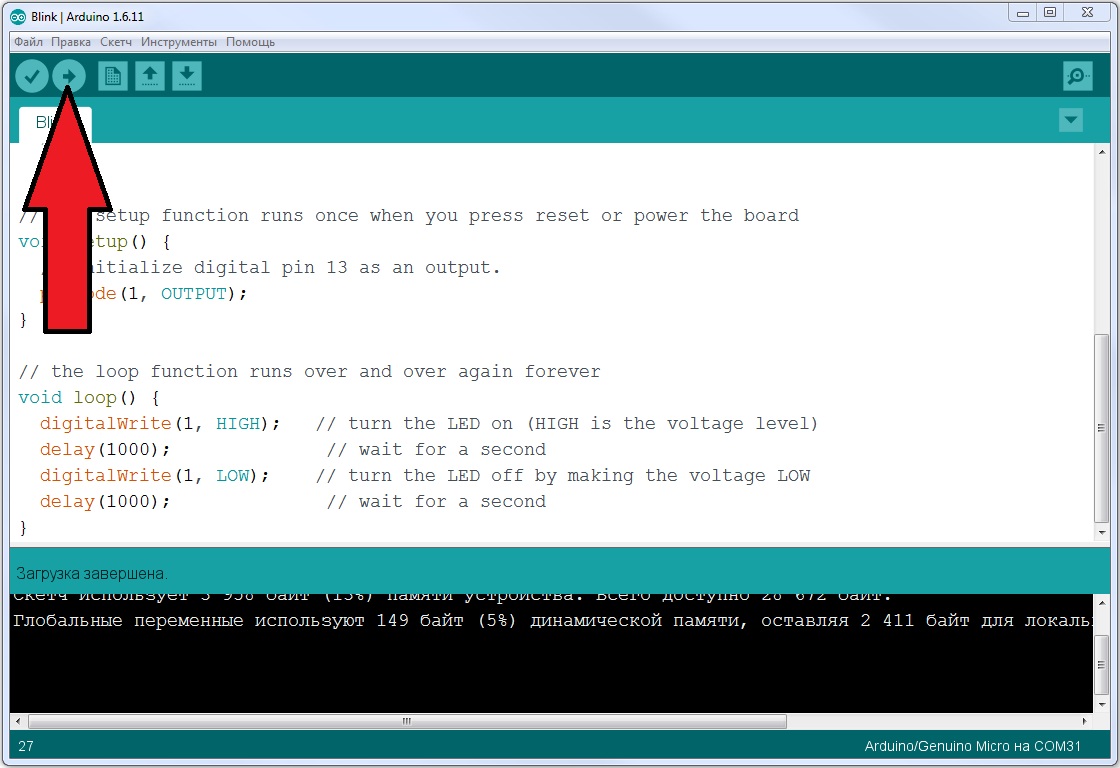
Подключаем светодиод к первому пину, а второй его конец к минусу.

Максимально допустимая нагрузка на 1 пин составляет 40 миллиампер, а общая нагрузка на все пины не должна превышать 500 миллиампер, поэтому добавим в цепь сопротивление от 200 до 500 ом, чтобы не вывести из строя выход микроконтроллера, или сам микроконтроллер.
Распиновка
Пины питания
- VIN: Входной пин для подключения внешнего источника напряжения в диапазоне от 7 до 12 вольт.
- 5V: Выходной пин от с выходом 5 вольт и максимальным током 1 А. Регулятор обеспечивает питание микроконтроллера и другой обвязки платы.
- 3V3: Выходной пин от с выходом 3,3 вольта и максимальным током 150 мА.
- IOREF: Вывод предоставляет платам расширения информацию о рабочем напряжении микроконтроллера. В нашем случае рабочее напряжение платформы 5 вольт.
- GND: Выводы земли.
Порты ввода/вывода
-
Пины общего назначения: 20 пинов: –
Логический уровень единицы — 5 В, нуля — 0 В. К контактам подключены подтягивающие резисторы, которые по умолчанию выключены, но могут быть включены программно. -
АЦП: 6 пинов: – / –
Позволяет представить аналоговое напряжение в виде цифровом виде. Разрядность АЦП не меняется и установлена в 10 бит. Диапазон входного напряжения от 0 до 5 В, при подаче большего напряжения микроконтроллер может выйти из строя. -
ШИМ: 6 пинов: , , и –
Позволяет выводить аналоговое напряжение в виде ШИМ-сигнала из цифровых значений. Разрядность ШИМ не меняется и установлена в 8 бит. -
I²C Для общения контроллера c платами расширения и сенсорами по интерфейсу I²C.
I²C: пины SDA/18/A4 и SCL0/19/A5
-
SPI Для общения контроллера c платами расширения и сенсорами по интерфейсу SPI.
SPI: пины MOSI/11, MISO/12 и SCK/13
-
Serial/UART Для общения контроллера c платами расширения и сенсорами по интерфейсу UART.
Serial: пины TX1/1 и RX1/0. Контакты также соединены с соответствующими выводами сопроцессора ATmega16U2 для общения платы по USB. Во время прошивки и отладки программы через ПК, не используйте эти пины в своём проекте.
Описание пинов и распиновка платы Arduino Nano
На рисунке показаны номера и назначения контактов Arduino Nano (вид со стороны, на которой расположен микроконтроллер Atmega328):
Каждый из 14 цифровых контактов Nano может быть настроен как вход или выход с помощью функций pinMode (), digitalWrite () и digitalRead (). Контакты работают при 5 В. Каждый вывод имеет подтягивающий резистор 20-50 кОм и может выдерживать до 40 мА. Некоторые пины имеют специальные функции:
- Последовательная шина: 0 (RX) и 1 (TX). Контакты используются для приема (RX) и передачи (TX) данных TTL. Эти контакты подключаются к соответствующим контактам последовательного чипа FTDI USB to TTL.
- Внешнее прерывание: 2 и 3. Эти выводы могут быть настроены на запуск прерывания по наименьшему значению, по нарастающему или спадающему фронту или при изменении значения. Подробнее см. Функцию attachInterrupt().
- ШИМ: 3, 5, 6, 9, 10 и 11. Любой вывод обеспечивает 8-битный ШИМ с помощью функции analogWrite().
- SPI: 10 (SS), 11 (MOSI), 12 (MISO), 13 (SCK). Эти контакты используются для связи SPI, которая, хотя и поддерживается оборудованием, не включена в язык Arduino.
- Светодиод: 13. Встроенный светодиод, подключенный к цифровому выводу 13. Если вывод имеет высокий потенциал, светодиод горит.
Платформа Nano имеет 8 аналоговых входов, каждый с разрешением 10 бит (т. Е. Может принимать 1024 различных значения). Стандартно контакты имеют диапазон до 5 В относительно земли, однако верхний предел можно изменить с помощью функции analogReference (). Некоторые пины имеют дополнительные функции:
I2C: A4 (SDA) и A5 (SCL). Связь I2C (TWI) осуществляется через контакты. Для создания используется библиотека Wire.
Дополнительная пара штифтов платформы:
- AREF. Опорное напряжение для аналоговых входов. Используется с analogReference().
- Сброс настроек. Низкий уровень сигнала на выводе перезапускает микроконтроллер. Обычно он используется для подключения кнопки сброса на плате расширения, которая предотвращает доступ к кнопке на самой плате Arduino.
Расшифровка цвета
– серый цвет – физический вывод микроконтроллера Atmega328;
– светло-серый цвет (PD0, PD1 и т д.) – номер порта микроконтроллера, доступный для программ на ассемблере;
– зеленый цвет (ADC0 и т д.) – номера аналоговых выводов;
– синий цвет – контакты портов UART и SPI.
Назначение и обозначения выводов
USB – это USB-порт, предназначенный для подключения ардуины к компьютеру через USB-кабель (требуется разъем USB Mini-B).
VIN – сюда можно подавать питание от внешнего блока питания 7-12 В (блок питания приобретается отдельно). Напряжение будет подаваться на стабилизатор и упадет до 5 В. Поэтому оптимально на этот вывод подать примерно 9 В.
5V – через этот вывод можно запитать плату и от источника питания 5 вольт, однако напряжение должно быть более-менее стабильным, так как оно подается напрямую на микроконтроллер (стабилизатор не задействован), а значит высокое напряжение может убить основной микроконтроллер.
На этот вывод будет зафиксировано напряжение 3,3–3,3 В, которое генерируется внутренним стабилизатором платы. Этот вывод необходим для подключения некоторых внешних устройств, которым для работы требуется 3,3 В, обычно всех типов ЖК-дисплеев. Однако максимальный выходной ток не должен превышать 50 мА.
GND – Земля (заземляющий контакт).
AREF – это опорное напряжение для аналоговых входов. Используется по мере необходимости (настраивается с помощью analogReference()).
IOREF – позволяет узнать рабочее напряжение микроконтроллера. Редко используемый. На китайских столах он полностью отсутствует.
Reset – сбросить микроконтроллер, подать низкий уровень на этот вход.
SDA, SCL – вывод интерфейса TWI / I2C.
D0… D13 – цифровые входы / выходы. На контакте D13 висит встроенный светодиод, который загорается, если на контакте D13 ВЫСОКИЙ.
0 (RX), 1 (TX) – вывод порта UART (последовательный порт).
A1… A5 – аналоговые входы (также могут использоваться как цифровые).
Внешний вид платы Arduino Nano с подписанными выводами
Здесь:
Светодиоды RX + TX – светодиоды – мигают, когда данные передаются через последовательный порт UART (контакты RX и TX).
Кнопка сброса – кнопка перезапуска микроконтроллера;
(другие номиналы см выше)
FTDI USB Chip – микросхема FTDI FT323RL, используемая для подключения Arduino к компьютеру через USB-кабель. Со стороны Arduino это последовательный интерфейс. Этот интерфейс будет доступен на компьютере как виртуальный COM-порт (драйверы для микросхемы FTDI, обычно входящие в состав Arduino IDE, должны быть установлены).
Будет интересно Самые популярные проекты на Arduino
Схематично это выглядит так:
Номер пина, название, тип и описание пинов:
Шаг 2. Необходимые компоненты
Компоненты, которые вам нужны для этого проекта. Везде, где количество не указано, считайте его единственным.
- Микроконтроллер Atmel Atmega328p-pu
- 28-контактная база IC
- 16 МГц кварцевый генератор
- конденсатор 22 пФ — 2 шт.
- конденсатор 100 нФ — 4 шт.
- Электролитический конденсатор 100 мкФ — 3 шт.
- 3 мм красный светодиод — 2 шт.
- 330E 1/4W резистор — 2 шт.
- 240E 1/4W резистор — 1 шт.
- 390E 1/4W резистор — 1 шт.
- 10K 1/4W резистор — 1 шт.
- Кнопка для сброса
- Диод общего назначения 1N4007
- Линейный регулятор напряжения 7805
- Линейный регулятор переменного напряжения LM317
- DC разъем мама
- 2-контактный винтовой клеммный блок
- много разъемов «папа» и «мама»
Кроме всего вышеперечисленного для своей собственной Arduino Uno вам также понадобится паяльное оборудование и некоторые аппаратные средства, чтобы облегчить жизнь.
Вам также понадобится программатор USBASP ICSP или конвертер USB в TTL, такой как FTDI для программирования Arduino с вашего компьютера.
Вот проектная спецификация от компании Easyeda:
Собираем все компоненты и переходим к следующему шагу.
Настраиваем Arduino IDE
Запустить Arduino IDE, выбрать плату (Инструменты\плата\»ваша плата»). См. первый скриншот.
Выбрать порт: инструменты\порт\«COM отличный от COM1, например COM3, COM5…»
См. второй скриншот.Какой именно порт вы могли видеть при первом подключении Ардуино к компьютеру.
Примечание: если у вас только СОМ1 — значит либо не встали драйвера, либо сдохла плата.
Как пример — библиотека для дисплея на чипе TM1637, смотрите скриншот
В папке libraries должна появиться папка TM1637, в которой есть папка examples, и два файла с расширениями.h и.cpp . Эти два файла должны быть в каждой библиотеке.
Второй способ. Папка с библиотекой кладётся в папку со скетчем. Тогда скетч, использующий библиотеку, сможет ей пользоваться. Но для остальных скетчей эта библиотека будет недоступна!
Основные ошибки при прошивке Arduino (FAQ)
Ошибка компиляции
|
Ошибка загрузки
|