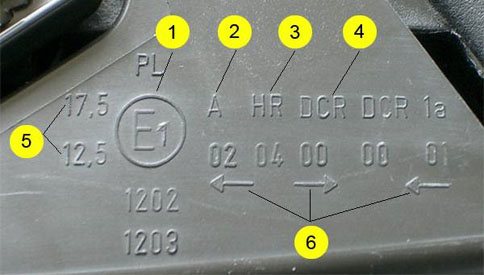Содержание
Arduino IDE
Программное обеспечение Arduino является открытым и доступным для всех и публикуется под лицензией Creative Commons Attribution Share-Alike 2.5. Кроме того, среда разработки Arduino (IDE) является свободным программным обеспечением и публикуется в соответствии с лицензией GNU General Public License Version2. На официальной странице Arduino вы можете найти много информации об этом, в том числе скачать Arduino IDE с соответствующей страницы.
Цифровой мультиметр AN8009
Большой ЖК-дисплей с подсветкой, 9999 отсчетов, измерение TrueRMS…
Подробнее
Платформа разработки Arduino IDE содержит область текстового редактора для написания кода, область сообщений, меню, панель инструментов с кнопками для общих функций. Среда разработки IDE предназначена для загрузки программ в контроллер Arduino, а также взаимодействия друг с другом.
Как было сказано ранее, программный код обычно называют «скетч» (англ. sketch — «эскиз, набросок, зарисовка»). Скетч пишется с помощью текстового редактора в IDE. Он имеет опции для копирования/вставки и поиска/замены текста. Консоль отображает сообщения среды Arduino, включая сообщения об ошибках и другую техническую информацию.
С помощью кнопок на панели инструментов можно проверить скетч, загрузить скетч в Arduino, создать новое окно, открыть и сохранить скетч, открыть монитор последовательного порта.
В дополнение к базовой версии IDE Arduino существует также бесплатное программное обеспечение с открытым исходным кодом — «Scratch for Arduino».
Преимуществом «Scratch for Arduino», по сравнению с «IDE Arduino», является использование графического программирования (аналоговые и цифровые функциональные блоки).
Еще одним программным продуктом является «Ardublock», в котором программирование осуществляется графическим методом с помощью готовых блоков. Из отечественных разработок программ подобного типа можно назвать «FLProg».
В следующей статье рассмотрим, что еще нам понадобиться для начала работы с Arduino и приведем небольшой список необходимых компонентов.
Что такое Arduino IDE
Аббревиатура IDE расшифровывается как Integrated Development Environment, в переводе – интегрированная среда разработки. С помощью этой программы программисты пишут программы, причем делают это гораздо быстрее и удобнее, чем при использовании обычных текстовых редакторов.
В рамках платформы Ардуино программа Arduino IDE делает то же – помогает программистам писать программы. С ее помощью скетч, написанный на языке Arduino, проверяется, превращается в C++, компилируется, загружается в Arduino. Теоретически, вы можете обойтись без этой программы, но реально других вариантов начать работы с Ардуино для новичка практически не существует. Поэтому первое, что вы должны сделать – это найти и установить себе эту среду программирования. Это совершенно не трудно и абсолютно бесплатно.
Как скачать и установить Arduino IDE
Процедура скачивания и установки абсолютно традиционна. Вы загружаете файл, запускаете установку. На официальном сайте доступны версии c установщиком (exe) и обычных zip архивах. Вы можете найти версии Arduino IDE для всех основных операционных систем. Процедура установки достаточно проста, вам нужно будет ответить на несколько вопросов. Важным этапом этого процесса является установка драйвера COM-порта. Для большинства «китайских» плат ардуино понадобится установить дополнительные драйвера.
После установки потребуется небольшая настройка среды – об этом мы поговорим в отдельной статье про установку и настройку Ардуино IDE.
Какую версию выбрать
Первая версия среды разработки Ардуино официально появилась в августе 2005 года. С тех пор утекло много воды, программа несколько раз претерпевала революционные изменения. До 2011 года номера версий состояли из одной цифры (последней была 0023 – версия от 09.11.2011). Затем появилась более привычная запись с «минорными» и «мажорными» обновлениями. Так, Arduino 1.0.0 появилась 30.11.2011, а версия 1.0.1 – в мае 2012.
сравнительная таблица большинства выпущенных на сегодняшний день плат Arduino.
Ключевыми по количеству обновлений и связанных с ними проблем совместимости стали переходы с версии 1.0.7 и 1.5. Многие библиотеки, написанные под «старые версии» программы не могли компилироваться в новых из-за изменений в системных библиотеках и других внутренних механизмах сборки проекта. Особенно сильно это проявилось при переходе на 1.6 версию. Если в вашем проекте есть древние библиотеки, некорректно работающие с современными версиями IDE, вам придется изменять их самому, ждать, пока это сделают авторы или подчиниться обстоятельствам и установить ту версию, с которой будет работать библиотека.
Как выглядит Arduino IDE.
Наборы и конструкторы Ларт
ЛАРТ Сармат Армага
Набор на основе контроллера Ардуино, при помощи которого можно собрать робота, движущегося по линии. Главный компонент комплекта – миниатюрная плата Ардуино Нано, которая позволяет подключать не только входящие в состав набора компоненты, а и другие элементы совместимые с Ардуино, как механического, так и электронного типа. Это дает возможность совершенствовать полученного робота.
ЛАРТ Печенег Батана
Комплект включает плату Ардуино Нано и имеет достаточное количество элементов для разработки и строительства роботов, которых при помощи состава набора можно собрать две разновидности: робот, движущийся по черной линии и робот с датчиком ультразвука. Для программирования применяется текстовая среда Arduino IDE. Для разных модификаций роботов имеется возможность использования совместимых с Ардуино компонентов, а при помощи дополнительной пластины можно установить большее количество датчиков.
Выбрать и купить наборы ЛАРТ можно на официальном сайте: lartmaster.ru/
Конструктор Смарт Робо
Готовый конструктор для создания электронного робота на основе Ардуино, в комплект входит необходимое количество элементов, и руководство к сборке. Базовый элемент набора – плата от Keyestudio (100% аналог Ардуино). Полученный робот может быть запрограммирован на движение по линии, возможность объезда препятствий и управление от дистанционного пульта. Все элементы соединяются при помощи быстроразъемных соединителей и не требуют пайки. Доработать и усовершенствовать полученную конструкцию можно добавив на плату дополнительные элементы, совместимые с контроллером Ардуино.
Конструктор Смарт
Серия наборов, которые отличаются по комплектации. Основной компонент – плата Smart Uno – аналог контроллера Ардуино Уно, не уступающий ему по качественным характеристикам. В зависимости от комплектации (Смарт 10, Смарт 20 и Смарт 30) набор содержит элементы, как для начального уровня проектирования, так и для разработки более сложных проектов. При необходимости возможно подключение других электронных компонентов, совместимых с микроконтроллером.
Смарт Genuino
Серия наборов – Смарт 10 Genuino, Смарт 20 Genuino, Смарт 30 Genuino, которые отличны по количеству деталей в комплекте. Главный базовый компонент – плата Genuino Uno, кроме которой в составе имеются электронные детали, беспаечная макетная плата, провода и руководство по проектированию. Набор будет интересен как новичкам, так и профессиональным пользователям.
Выбрать и купить конструктор SmartElements можно на официальном сайте: https://smartelements.ru/
Робоплатформа Robbo (ScratchDuino)
Конструктор предназначен для обучения детей и взрослых основам робототехники и электроники. Управление роботизированным механизмом может осуществляться из различных сред программирования (Scratch, Lazarus, Кумир) или же пульта управления. Базовый компонент – картридж Ардуино. В зависимости от типа комплектации варьируется количество составных элементов.
Выбрать и купить конструктор Robbo можно на официальном сайте: https://robboclub.ru/
Язык программирования Ардуино
Когда у вас есть на руках плата микроконтроллера и на компьютере установлена среда разработки, вы можете приступать к написанию своих первых скетчей (прошивок). Для этого необходимо ознакомиться с языком программирования.
Для программирования Arduino используется упрощенная версия языка C++ с предопределенными функциями. Как и в других Cи-подобных языках программирования есть ряд правил написания кода. Вот самые базовые из них:
- После каждой инструкции необходимо ставить знак точки с запятой (;)
- Перед объявлением функции необходимо указать тип данных, возвращаемый функцией или void если функция не возвращает значение.
- Так же необходимо указывать тип данных перед объявлением переменной.
- Комментарии обозначаются: // Строчный и /* блочный */
Подробнее о типах данных, функциях, переменных, операторах и языковых конструкциях вы можете узнать на странице по программированию Arduino. Вам не нужно заучивать и запоминать всю эту информацию. Вы всегда можете зайти в справочник и посмотреть синтаксис той или иной функции.
Все прошивки для Arduino должны содержать минимум 2 функции. Это setup() и loop().
Функция setup
Функция setup() выполняется в самом начале и только 1 раз сразу после включения или перезагрузки вашего устройства. Обычно в этой функции декларируют режимы пинов, открывают необходимые протоколы связи, устанавливают соединения с дополнительными модулями и настраивают подключенные библиотеки. Если для вашей прошивки ничего подобного делать не нужно, то функция все равно должна быть объявлена. Вот стандартный пример функции setup():
Функция loop
Функция loop() выполняется после функции setup(). Loop в переводе с английского значит «петля». Это говорит о том что функция зациклена, то есть будет выполняться снова и снова. Например микроконтроллер ATmega328, который установлен в большинстве плат Arduino, будет выполнять функцию loop около 10 000 раз в секунду (если не используются задержки и сложные вычисления). Благодаря этому у нас есть большие возможности.
Платформы STM32 Boards

Настройка
- Откройте среду программирование Arduino IDE.
-
Зайдите в настройки Arduino IDE:
Файл
Настройки -
В окне
Дополнительные ссылки для менеджера плат введите адрес:https://github.com/stm32duino/BoardManagerFiles/raw/master/package_stmicroelectronics_index.json
-
Зайдите в менеджер плат:
Инструменты
Плата
Менеджер плат -
Вбейте в фильтр строку
STM32 MCU based boards. Найдите в списке соответствующую платформу и нажмите на кнопку
Установить. -
Начнётся установка дополнений. Надпись
INSTALLED сообщает, что дополнения успешно установлены. - Теперь вам доступны к программированию платформы STM32.
Скачать Arduino 1.8.6
IDE 1.8.6 появилась в августе 2018 года. По сравнению с предыдущей версией, в 1.8.6 было добавлено много улучшений.
Изменения в версии 1.8 6
Список дополнений и улучшений:
- Улучшена производительность компиляции проектов за счет распараллеливания процессов и повторного использования скомпилированных фрагментов проекта.
- Прочие улучшения интерфейса:
- Добавлены клавиатурные ускорители при прокрутке меню (нажмите клавишу ‘a’).
- Добавлен скроллер в меню программирования.
- Улучшение диалогового окна «Поиск/Замены»
- Возможность выбора тем – традиционно устанавливаемых в соответствующую папку в виде архива.
- Информация об ошибках выводится в более структурированном формате – с указанием не только строки, но и столбца.
- Монитор порта теперь может показывать информацию о времени (timestamp)
- Добавлены переводы для типов в библиотеках.
- Улучшена функциональность работы с дисплеями высокой четкости (Hi-resolution) в Linux
- Для пользователей Windows исправлены ошибки функциональности сборки проектов из файлов, хранящихся в облачном хранилище OneDrive.
- Ускорен старт программы в случае использования виртуальных сетевых подключений
- Улучшение в менеджере библиотек (поиск, установка).
- Исправление множества небольших ошибок в интерфейсе, повышенная стабильность ядра.
Симулятор Ардуино от PaulWare
PaulWare’s Arduino Simulator Как следует из названия, этот симулятор Arduino был создан разработчиком по имени Пол. Симулятор с открытым исходным кодом и собрал свою собственную долю фанатов, которые одновременно добавляют свои идеи и создают учебники о том, как использовать симулятор. Этот бесплатный продукт был сделан преимущественно для экосистемы Windows и обеспечивает достаточную поддержку для новичков.
Основными компонентами, которые он обеспечивает для поддержки вашего проекта, являются светодиодный кратковременный выключатель, матричная клавиатура 4 на 4, матричная клавиатура 4 на 4 с ЖК-дисплеем, поворотный переключатель и т.д. YouTube видео предоставит вам достаточно информации для начала использования этого симулятора Arduino.
Для него также предусмотрен специальный раздел на форуме производителя Ардуино, на котором вы можете стать участником, чтобы узнать больше об обновлениях и схемах проектирования.
Загрузка программы мигания светодиода
Теперь загрузим нашу первую программу в плату Arduino при помощи программной среды Arduino IDE, которую мы только недавно установили. Установленная Arduino IDE содержит несколько примеров программ, которые будут весьма полезны для начинающих. Давайте откроем один из этих примеров программ используя следующий путь File -> Examples -> Basics -> Blink (как показано на рисунке).
При этом откроется программа Blink – ее цель состоит в том чтобы заставить мигать встроенный светодиод на плате Arduino. После открытия программы нам необходимо выбрать правильную плату Arduino – чтобы сделать это выберите пункт меню Tool -> Boards -> Arduino UNO/Genuino как показано на рисунке ниже.
Далее мы должны выбрать правильный порт для нашей платы. Ранее мы увидели, что для нашей платы был определен порт COM13. В вашем случае это может быть другой порт. Но для нашего рассматриваемого случая мы должны выбрать пункт меню Tools -> Port -> COM13.
Если все сделано правильно, то вы должны заметить что номер порта (в нашем случае COM 13) появится внизу экрана. После этого вам необходимо нажать кнопку загрузки программы (подсвечена синим цветом) на плату Arduino как показано на рисунке ниже.
После нажатия этой кнопки вы увидите надпись “Compiling sketch” и затем, если загрузка программы прошла успешно, вы увидите сообщение “Done Uploading” как показано на рисунке ниже.
Если у вас на данном этапе возникают какие либо ошибки, не рассмотренные в данной статье, то вы их можете попробовать найти в статье про 10 самых распространенных ошибок при работе с Arduino.
Теперь попробуем написать программу, которая будет зажигать светодиод при нажатии кнопки.
4Среда разработки Codeblocks for Arduino
Существуют и другие среды разработки для Arduino кроме перечисленных. Например, CodeBlocks. Основное её отличие от описанных IDE – возможность писать код для микроконтроллеров и некоторых других платформ, не только для Arduino. Более подробно описывать её не буду, проще почитать информацию на официальном сайте и файлы справки.
Среда разработки CodeBlocks для Arduino
Теперь мы знаем, что существуют альтернативные, гораздо более удобные, среды разработки, чем классическая Arduino IDE. Их использование может существенно упростить и ускорить написание ваших собственных скетчей.
Интерфейс
Сначала рассмотрим общий вид программы, т.е. как она выглядит после запуска. В самом центре – блокнот, то самое место, где пишется код. По умолчанию уже написаны два стандартных блока, setup и loop. К ним вернёмся в разделе уроков программирования. Всё остальное можно увидеть на скриншоте ниже.
- Проверить – компиляция (сборка, проверка на ошибки…) кода без его загрузки в плату. То есть код можно написать и проверить на ошибки даже не подключая плату к компьютеру
- Загрузить – компиляция и загрузка прошивки в плату
- Создать/открыть/сохранить – тут всё понятно
- Монитор порта – кнопка открывает монитор последовательного пора для общения с платой
- Меню вкладок – работа с вкладками, о них поговорим ниже
- Текущее состояние – тут выводится краткая информация о последнем действии: загрузка завершена, ошибка загрузки, автоформатирование завершено и т.д.
- Лог работы – тут выводится лог компиляции и вообще все системные сообщения, отчёты об ошибках и размере скомпилированного кода
- Конфигурация оборудования – выводится название выбранной платы, версии микроконтроллера и номер выбранного COM порта
Пробежимся по пунктам меню, которые я считаю первостепенно важными, с остальными можно познакомиться самостоятельно по ходу работы с программой.
Основные проблемы в Windows 10
Бывает ситуация, когда Arduino IDE (версия 1.8.12) вылетает при запуске. При запуске arduino_debug.exe получаем это сообщение об ошибке.
C:Program Files (x86)Arduino>arduino_debug.exe Set log4j store directory C:UsersvolkeAppDataLocalArduino15 Loading configuration… Initializing packages… java.lang.NullPointerException at cc.arduino.contributions.packages.ContributionsIndexer.parseIndex(ContributionsIndexer.java:134) at processing.app.BaseNoGui.initPackages(BaseNoGui.java:483) at processing.app.Base.(Base.java:273) at processing.app.Base.main(Base.java:150) C:Program Files (x86)Arduino>
Удаление файлов конфигурации package_index.json и package_esp32_index.json ничего не дает.
Из вариантов решения можно попробовать следующее.
После установки бета-версии (arduino beta1.9-BUILD-119) у многих не возникает никаких проблем.
Также многим помогает Сборка Nightly (ссылка).
Таким образом мы приходим к выводу, что в случае вылета программы в Windows 10 помогает использование последней бета-версии Arduino IDE. Даже для плат ESP8266 она работает нормально.
Еще одной причиной проблемы может быть блокировка со стороны антивируса. Это тоже хорошо бы проверить.
- https://ArduinoPlus.ru/arduino-ide-opisanie-gde-skachat/
- https://soltau.ru/index.php/themes/kompyutery-i-programmy/item/465-kakie-sushchestvuyut-sredy-razrabotki-ide-dlya-arduino
- https://alexgyver.ru/lessons/arduino-ide/
- https://all-arduino.ru/arduino-ide/
- https://ArduinoPlus.ru/arduino-windows-10/
Предыдущая
ArduinoЧто такое ide arduino: характеристики и применение на практике
Для компьютера
Установка Arduino IDE
Arduino IDE – программа для написания и загрузки прошивки в плату, скачать можно на официальном сайте вот здесь. Перед загрузкой вам предложат пожертвовать на развитие проекта, можно отказаться и нажать JUST DOWNLOAD (только скачать). Либо открываем прямую ссылку на загрузку версии 1.8.13 и сразу качаем файл.
Для работы рекомендуется компьютер с Winodws 7 или выше, либо Linux/MacOS
- Если у вас Windows XP, придётся установить версию , более свежие версии будут очень сильно тормозить или не будут работать вообще. Есть ещё одна проблема: некоторые библиотеки не будут работать на старых версиях Arduino IDE, также не будет работать поддержка плат семейства esp8266, поэтому крайне рекомендуется обновить свой компьютер до Windows 7 или выше
- Установка на Linux из системного репозитория – читать тут
- Установка на MacOS – читать тут
Не рекомендуется устанавливать Arduino Windows app из магазина приложений Windows, так как с ней бывают проблемы
Не устанавливайте старые версии IDE, если нет на то весомых причин, а также beta и hourly-билды
Драйвер Arduino
Во время установки Arduino IDE программа попросит разрешения установить драйвера от неизвестного производителя, нужно согласиться на установку всего предложенного.
Обновление Arduino IDE (Windows)
Перед установкой новой версии нужно удалить старую. Ни в коем случае не удаляйте папку установленной IDE из Program Files, удалять нужно через “Установка и удаление программ“, либо запустив файл uninstall.exe из папки с установленной программой. Иначе установщик откажется устанавливать новую программу, так как в системе остались следы от старой. Решение этой проблемы описано в видео ниже. Вкратце о том, как удалить IDE вручную:
Удаляем папки:
- Папка с программой
- C:\Program Files (x86)\Arduino\ (64-битная версия Windows)
- C:\Program Files\Arduino\ (32-битная версия Windows)
- Папка со скетчами и библиотеками
- Папка с настройками и дополнительными “ядрами” плат
Удаляем следы из реестра:
- Открыть редактор системного реестра:
- Windows 10: Пуск/regedit
- Предыдущие: Пуск/Выполнить/regedit
- В открывшемся окне: Правка/Найти…
- В окне поиска пишем arduino\uninstall
- Поиск
- Удаляем найденный параметр (см. скриншот ниже)
- На всякий случай Правка/Найти далее
- Удаляем и так далее, пока не удалим все найденные параметры с arduino\uninstall
- После этого можно запускать установщик и устанавливать новую программу
Распаковка портативной версии
Вместо полной установки программы можно скачать архив с уже “установленной”, на странице загрузки он называется Windows ZIP file. Вот прямая ссылка на 1.8.13. Распаковав архив, получим портативную версию Arduino IDE, которую можно скинуть на флешку и использовать на любом компьютере без установки программы. Но понадобится установить драйвер для китайских плат, а также драйверы из папки с программой Arduino IDE (подробнее в следующем уроке). Возможно понадобится установить Java.
Java
Для старых версий Arduino IDE, а также для некоторых других программ, которыми мы будем пользоваться, понадобится пакет Java JRE. Скачать можно с официального сайта для своей операционной системы.
Платформы Amperka Iskra Boards

Настройка
- Откройте среду программирование Arduino IDE.
-
Зайдите в настройки Arduino IDE:
Файл
Настройки -
В окне
Дополнительные ссылки для менеджера плат введите адрес:https://raw.githubusercontent.com/amperka/iskra-boards/master/package_amperka_index.json
-
Зайдите в менеджер плат:
Инструменты
Плата
Менеджер плат -
Вбейте в фильтр строку
Amperka AVR Boards. Найдите в списке соответствующую платформу и нажмите на кнопку
Установить. -
Начнётся установка дополнений. Надпись
INSTALLED сообщает, что дополнения успешно установлены. - Теперь вам доступны к программированию платформы STM32.
Знакомство с интерфейсом Ардуино
Одним из основных элементов ардуино является главное меню программы, которое позволяет получить доступ ко всем доступным функциям нашей программы.
Ниже расположена панель с иконками, которые отображают наиболее используемые функции Arduino IDE:
- загрузка программы;
- проверка на наличие ошибок;
- создание нового скетча;
- сохранение скетча;
- загрузка сохранения;
- открытие окна порта микроконтроллера;
Следующим по важности элементом является вкладка с файлами проекта. Если это простой скетч, то файл будет всего один
Однако сложные скетчи могут состоять из нескольких файлов. В таком случае на панели вкладок можно быстро переключить просмотр с одного файла на другой. Это очень удобно.
Самым большим из блоков является поле редактора наших скетчей. Тут мы можем просмотреть и, при необходимости, отредактировать нужный нам программный код. Отдельно реализовано поле для вывода системных сообщений. С его помощью можно убедиться, что сохранение вашего скетча или его загрузка были проведены успешно, и вы можете приступать к следующим действиям. Также в программе существует окно, отображающее наличие в ходе компиляции вашего скетча.
Компиляция – преобразование исходного кода языка высокого уровня в машинный код или на язык ассемблера.
Cкачать Arduino IDE
| Версия | Windows | Mac OS X | Linux |
| 1.6.5 | |||
| 1.8.2 |
Самый безопасный и надежный источник — это, конечно же, , но вы можете скачать самые популярные версии на этой странице по ссылкам выше. Самая свежая версия на момент написания статьи 1.8.2. Вы можете скачать ее, но многие рекомендуют скачивать версию 1.6.5, потому что она считается самой стабильной. Так же существует классическая версия Иде 1.0.6. Она не поддерживает работу с Arduino Yún и Arduino DUE. Так же эта линейка версий программ больше не поддерживается сообществом и обновляться не будет.
Для Windows есть возможность загрузки архива (Windows) и инсталлятора (Windows Installer). Архив можно использовать как Portable версию. А если вы устанавливаете среду разработки ардуино на свое постоянное рабочее место, то лучше выбрать Windows Installer.
Я использую последнюю версию, но у нее есть трудности при работе из другого редактора. Я долго пытался настроить функции программы в редакторе Sublime Text 3. Работать такая связка абсолютно не хотела, поэтому я просто отказался от этой идеи и оставил все как есть. Если вы хотите использовать свой любимый редактор, то лучше скачивайте версию 1.6.5.
Для загрузки выберите необходимую версию, подходящую под вашу операционную систему. Далее откроется страница с добровольными пожертвованиями. Arduino IDE является бесплатной программой. Вы можете просто скачать ее нажав на серую надпись «Just Download», или можете отблагодарить разработчиков добровольным взносом.