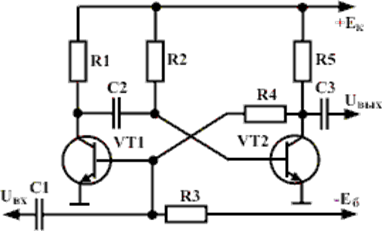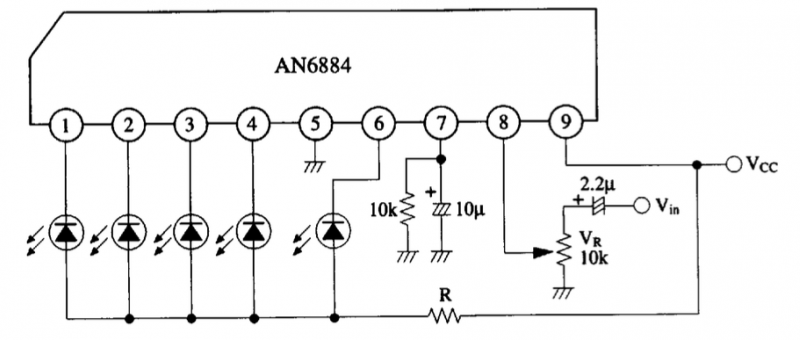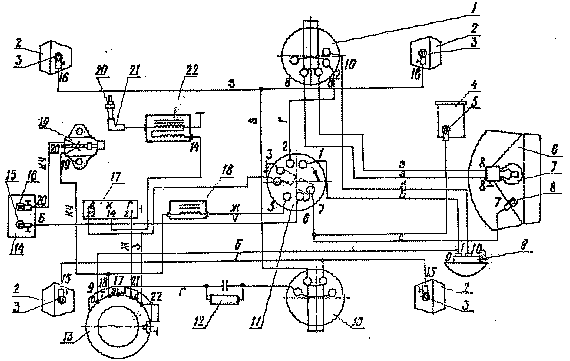Установка драйвера для USBASP в Windows 10
Если вы используете интерфейс JTAG, вам может потребоваться установка драйвера для USBASP если он не установился автоматически. Если вы не установите этот драйвер, то вы не сможете найти порт USBASP в программе Atmel Studio. Скачать драйвер USBASP можно по этой ссылке — http://www.mediafire.com/file/z576zrku371qyjs/windows-8-and-windows-10-usbasp-drivers-libusb_1.2.4.0-x86-and-x64-bit.zip/file.
После скачивания драйвера выполните следующую последовательность действий:
1. Распакуйте из архива скачанные файлы и поместите их на рабочий стол.
2. Подсоедините модуль USBASP v2.0 к своему компьютеру.
3. Откройте в Windows диспетчер устройств (Device Manager).
4. Теперь вы можете увидеть подсоединенный USBASP в списке устройств.
5. Кликните правой кнопкой мыши по “USBasp” и выберите “Обновить драйвер (Update Driver)”.
6. Select “Произвести поиск драйвера на своем компьютере (Browse my computer for driver software)”.
7. Найдите в открывшемся окне распакованную папку с драйвером для USBASP и щелкните «Открыть».
8. Если установка драйвера прошла успешно, то вы увидите сообщение примерно такое же как на нижеприведенном рисунке – в этом случае вам уже не нужно выполнять дальнейшие инструкции в этом разделе статьи.
9. Если вы увидите сообщение об ошибке как на приведенном рисунке, то вы в этом случае должны отключить цифровую подпись драйвера.
Чтобы сделать выполните следующие шаги:
— нажмите кнопку Shift и удерживая ее нажатой перезагрузите свой компьютер (кликните Restart в меню Windows пока держите ее нажатой);
— когда ваш компьютер перезагрузится не отпускайте кнопку Shift до тех пор пока не увидите “Advanced Options (Расширенные настройки)” на синем экране;
— отпустите кнопку Shift и кликните на “Startup Settings”;
— кликните на “Troubleshoot (Устранение проблем)”;
— выберите “Advanced Options (Расширенные настройки)”;
— после этого вы увидите на экране список расширенных опций и кнопку “Restart” в правом нижнем углу – кликните на ней;
— подождите пока компьютер снова перезагрузится. После этого вы увидите на экране ряд настроек;
— в открывшемся списке настроек выберите пункт “Disable Driver Signature Enforcement (Отключить цифровую подпись драйвера)”. Чтобы ее выбрать просто нажмите кнопку «7» на вашей клавиатуре (не путать с кнопкой «F7»);
— после нажатия этой кнопки компьютер перезагрузится и цифровая подпись драйвера будет отключена;
— после этого снова выполните шаги 1-8 из данного раздела статьи и драйвер для программатора USBASP будет успешно установлен.
Configuring AVR Studio 5
There are two things that you must configure in order to make your code run in your MCU in a better way.
- Setting up your clock frequency F_CPU
- Choosing Optimization Level
Setting up Clock Frequency F_CPU
This is a very essential step. This is because if you don’t set your clock frequency, the whole timing would go wrong. _delay_ms(500) will wait for 500ms, but it counts with respect to your clock frequency. If your F_CPU setting is wrong, it won’t wait for 500ms. It will either wait longer or for lesser time. By default, delay.h defines F_CPU=1000000UL (1MHz). UL stands for unsigned long. But this isn’t always the case. Check your development board if any crystal oscillator is present or not (across the XTAL pins). If it is present, note down the exact value of the frequency. If no, then choose either 1MHz, 2MHz, 4MHz or 8MHz depending upon the fuses set in your MCU (I expect that correct fuses must have been written. We will discuss about fuses later).
Note: You must set fuse bits for a new AVR microcontroller. These fuse bits will specify the correct clock frequency (whether to follow internal clock or external clock) and many other settings. They are set only once, and hence MUST be set correctly, or else you will render your MCU useless. To learn about fuses, view this.
Now, how to put? Well, the simplest way is to add the following code before including the header files.
#ifndef F_CPU #define F_CPU 16000000UL // or whatever may be your frequency #endif // remember to put it before delay.h // now include the header files #include <avr/io.h> #include <util/delay.h> // rest code goes here
You need to add it before every code you write. Or else, you can go to Project menu → MyFirstProject Properties (Alt+F7) → Toolchain → AVR/GNU C Compiler → Symbols → Add F_CPU=16000000UL to Defined Symbols.
Always check this out before compiling your code.
Optimizing your Code
You need to choose an appropriate optimization level for your code. Choosing the right optimization level will result in smaller hex file and faster compilation time. You can do it so by going to Project menu → MyFirstProject Properties (Alt+F7) → Toolchain → AVR/GNU C Compiler → Optimization → Choose -O2 as Optimization Level.
To know what optimization is, view this. For more details regarding optimization of code in AVR, visit this page. For details regarding the meanings of different optimization levels, view the .
Комплектующие
Микроконтроллеры AVR имеют некоторые преимущества по сравнению с другими аналогичными микросхемами, включая более высокую MIPS и более дружественную архитектуру. В этой статье мы узнаем, как использовать AVR IDE, как создать исполняемый проект, построить базовую схему AVR, а затем запрограммировать ее. Для этого нам понадобится набор компонентов, а также некоторое программное обеспечение.
Оборудование:
- ATMEGA168 DIP IC x 1
- Кварцевые резонаторы, кристалл (4-20 МГц) x 1
- 20 пФ конденсатор x 2
- 680 резистор x 1
- 5.6K резистор x 1
- Светодиод LED x 1
- Источник 5 В (цепь 7805, плавное регулирование и т.д.) x 1
- Провода
Программное обеспечение:
- USBASP
- WINAVR (20100110)
- Atmel Studio 7
_____________________________________________________________________
Мы хотим, чтобы светодиод моргал с частотой видимой нашему глазу. Это единицы, десятки герц. Допустим, мы выбрали 1 Гц. Мой микроконтроллер работает на частоте 8 МГц, длительность одного такта =1/8000000 Гц = 125 нс. Сигнал частотой 1 Гц имеет период повторения 1 c. Светодиод будет гореть только половину периода — 0,5с. Делим 0,5 с на 125 нс и получаем искомое число тактов – 4000000. Это число укладывается в диапазон типа unsigned long int. Следующая строчка нашей программы – вызов функции:__delay_cycles(4000000);Далее – гасим светодиод и снова вызываем функцию задержки:PORTC = 255;__delay_cycles(4000000);5 шаг алгоритма – вернуться на шаг 2. По сути дела нам нужно повторить кусок программы, зациклить его. Для этих целей в Си существуют три типа циклов: for, while и do. Мы используем while.
Схема
Построение схемы довольно простое и может быть выполнено с использованием большинства методов построения схем, включая макет, картон, монтажную плату и печатную плату.
Схема в этом проекте показывает использование простой цепи регулятора мощности (с использованием 7805), которую обеспечивает устройство ATMEGA 5В, но оказывается, что программатор USBASP обеспечивает приблизительно 3,3 В. Несмотря на это, лучше обеспечить внешнее питание, чтобы USBASP не потреблял слишком много тока из любого USB-порта.
Программатор USBASP, который я купил, также шел с конвертером, который преобразует 10-контактный разъем в более удобный 6-контактный программный разъем. Тем не менее, header использует двухрядный шаг 2,54 мм, что означает, что он не может быть подключен к макету. Чтобы обойти это, я просто подключил разъем к проводам, которые соединяются с различными пинами на макете.
Первые версии
В первых версиях студии присутствовал ассемблер для AVR, вы можете его извлечь из первых сборок, однако позже этот проект был заброшен, а в качестве основного языка избран C AVR. Компилятором был платный и очень серьезный продукт IAR. Вы можете скачать бесплатный WINAVR, для этого после установки студии нужно проинсталлировать его.
Обратите внимание! Лучше это делать только после установки AVR studio 4 и других версий. Долгое время фигурировала AVR studio 4 (на фото выше)
Многие разработчики микроконтроллеров сталкивались с ней. Позже IDE модернизировали до AVR studio 5. Кроме интерфейса, особых изменений не было, а уже потом компания разработчик сделала ребрендинг продукта и изменила название на Atmel studio 6
Долгое время фигурировала AVR studio 4 (на фото выше). Многие разработчики микроконтроллеров сталкивались с ней. Позже IDE модернизировали до AVR studio 5. Кроме интерфейса, особых изменений не было, а уже потом компания разработчик сделала ребрендинг продукта и изменила название на Atmel studio 6.
Среда AVR studio 5 поддерживала следующие микроконтроллеры:
- AVR;
- AVR32;
- XMEGA.
Atmel studio 6 отличалась от AVR studio 5 значительно, самые заметные нововведения версии:
- Microsoft Visual Studio 2010 стал работать с семейством AVR.
- Улучшенная, по сравнению с AVR studio 5, подсветка синтаксиса.
- Добавлены подсказки и автозавершение набора команд, что ускоряет процесс разработки.
- В целом, вся работа среды стала надежнее.
- Добавлена поддержка ARM Cortex-M.
- WinAVR не нужно больше устанавливать отдельно, GCC теперь устанавливается в процессе инсталляции, в отличие от младших версий.
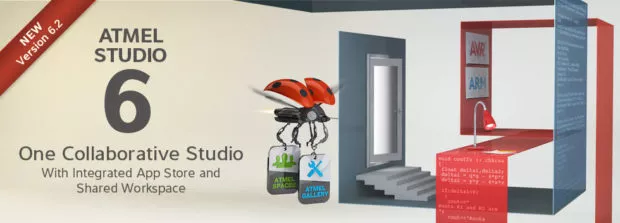
В Atmel studio 6 произошел скачек в лучшую сторону для пользователя программы, что сказалось на популярности семейств Атмела. Однако адекватной поддержки русских символов в путях к файлам добиться так и не удалось.
________________________________________________________
Для каждого типа микроконтроллера есть свой заголовочный файл. Для ATMega8535 этот файл называется iom8535.h, для ATMega16 – iom16.h. По идее мы должны в начале каждой программы подключать заголовочный файл того микроконтроллера, который мы используем. Умные люди немного облегчили нам жизнь и написали заголовочный файл ioavr.h. Препроцессор обрабатывает этот файл и в зависимости от настроек проекта включает в нашу программу нужный заголовочный файл. Итак, следущая строчка программы #include <ioavr.h> В нашей программе мы будем использовать задержку. Задержку можно реализовать программно и аппаратно. Сейчас нас интересует программная задержка. IAR содержит библиотеку, в которой уже есть готовая функция задержки. Нам нужно подключить к нашей программе эту библиотеку. Как это сделать? Каждая библиотека имеет свой заголовочный файл в котором описано какие фукции она содержит. Этот файл мы и должны включить в программу. Делается это, как вы догадались с помощью директивы #include.#include <intrinsics.h> Основу любой сишной программы составляют функции, и любая программа на Си имеет хотя бы одну функцию – main().Вообще-то на примере main() не хотелось бы объяснять синтаксис функций, потому что main() хоть и является функцией, но вызывается не как обычно, а автоматически. С этой функции микроконтроллер начинает выполнение написанной нами программы. Вызовы всех других функций, наших или библиотечных, должны быть записаны в коде. Как вызывается функция, мы увидим дальше.У функции есть заголовок – int main(void) и тело – оно ограниченно фигурными скобками {}. В тело функции мы и будем добавлять наш код.
Установка драйвера для USBASP в Windows 10
После скачивания драйвера выполните следующую последовательность действий:
1. Распакуйте из архива скачанные файлы и поместите их на рабочий стол.
2. Подсоедините модуль USBASP v2.0 к своему компьютеру.
3. Откройте в Windows диспетчер устройств (Device Manager).
4. Теперь вы можете увидеть подсоединенный USBASP в списке устройств.
5. Кликните правой кнопкой мыши по “USBasp” и выберите “Обновить драйвер (Update Driver)”.
6. Select “Произвести поиск драйвера на своем компьютере (Browse my computer for driver software)”.
7. Найдите в открывшемся окне распакованную папку с драйвером для USBASP и щелкните «Открыть».
8. Если установка драйвера прошла успешно, то вы увидите сообщение примерно такое же как на нижеприведенном рисунке – в этом случае вам уже не нужно выполнять дальнейшие инструкции в этом разделе статьи.
9. Если вы увидите сообщение об ошибке как на приведенном рисунке, то вы в этом случае должны отключить цифровую подпись драйвера.
Чтобы сделать выполните следующие шаги:
— нажмите кнопку Shift и удерживая ее нажатой перезагрузите свой компьютер (кликните Restart в меню Windows пока держите ее нажатой);
— когда ваш компьютер перезагрузится не отпускайте кнопку Shift до тех пор пока не увидите “Advanced Options (Расширенные настройки)” на синем экране;
— отпустите кнопку Shift и кликните на “Startup Settings”;
— кликните на “Troubleshoot (Устранение проблем)”;
— выберите “Advanced Options (Расширенные настройки)”;
— после этого вы увидите на экране список расширенных опций и кнопку “Restart” в правом нижнем углу – кликните на ней;
— подождите пока компьютер снова перезагрузится. После этого вы увидите на экране ряд настроек;
— в открывшемся списке настроек выберите пункт “Disable Driver Signature Enforcement (Отключить цифровую подпись драйвера)”. Чтобы ее выбрать просто нажмите кнопку «7» на вашей клавиатуре (не путать с кнопкой «F7»);
— после нажатия этой кнопки компьютер перезагрузится и цифровая подпись драйвера будет отключена;
— после этого снова выполните шаги 1-8 из данного раздела статьи и драйвер для программатора USBASP будет успешно установлен.
Русификация Atmel Studio
Вы можете скачать бесплатный WINAVR, для этого после установки студии нужно проинсталлировать его.
Обратите внимание! Лучше это делать только после установки AVR studio 4 и других версий. Долгое время фигурировала AVR studio 4 (на фото выше)
Многие разработчики микроконтроллеров сталкивались с ней. Позже IDE модернизировали до AVR studio 5. Кроме интерфейса, особых изменений не было, а уже потом компания разработчик сделала ребрендинг продукта и изменила название на Atmel studio 6
Долгое время фигурировала AVR studio 4 (на фото выше). Многие разработчики микроконтроллеров сталкивались с ней. Позже IDE модернизировали до AVR studio 5. Кроме интерфейса, особых изменений не было, а уже потом компания разработчик сделала ребрендинг продукта и изменила название на Atmel studio 6.
Среда AVR studio 5 поддерживала следующие микроконтроллеры:
Atmel studio 6 отличалась от AVR studio 5 значительно, самые заметные нововведения версии:
- Microsoft Visual Studio 2010 стал работать с семейством AVR.
- Улучшенная, по сравнению с AVR studio 5, подсветка синтаксиса.
- Добавлены подсказки и автозавершение набора команд, что ускоряет процесс разработки.
- В целом, вся работа среды стала надежнее.
- Добавлена поддержка ARM Cortex-M.
- WinAVR не нужно больше устанавливать отдельно, GCC теперь устанавливается в процессе инсталляции, в отличие от младших версий.
В Atmel studio 6 произошел скачек в лучшую сторону для пользователя программы, что сказалось на популярности семейств Атмела. Однако адекватной поддержки русских символов в путях к файлам добиться так и не удалось.
Установка драйвера для USBASP в Windows 10
Если вы используете интерфейс JTAG, вам может потребоваться установка драйвера для USBASP если он не установился автоматически. Если вы не установите этот драйвер, то вы не сможете найти порт USBASP в программе Atmel Studio. Скачать драйвер USBASP можно по этой ссылке — http://www.mediafire.com/file/z576zrku371qyjs/windows-8-and-windows-10-usbasp-drivers-libusb_1.2.4.0-x86-and-x64-bit.zip/file.
После скачивания драйвера выполните следующую последовательность действий:
1. Распакуйте из архива скачанные файлы и поместите их на рабочий стол.
2. Подсоедините модуль USBASP v2.0 к своему компьютеру.
3. Откройте в Windows диспетчер устройств (Device Manager).
4. Теперь вы можете увидеть подсоединенный USBASP в списке устройств.
5. Кликните правой кнопкой мыши по “USBasp” и выберите “Обновить драйвер (Update Driver)”.
6. Select “Произвести поиск драйвера на своем компьютере (Browse my computer for driver software)”.
7. Найдите в открывшемся окне распакованную папку с драйвером для USBASP и щелкните «Открыть».
8. Если установка драйвера прошла успешно, то вы увидите сообщение примерно такое же как на нижеприведенном рисунке – в этом случае вам уже не нужно выполнять дальнейшие инструкции в этом разделе статьи.
9. Если вы увидите сообщение об ошибке как на приведенном рисунке, то вы в этом случае должны отключить цифровую подпись драйвера.
Чтобы сделать выполните следующие шаги:
— нажмите кнопку Shift и удерживая ее нажатой перезагрузите свой компьютер (кликните Restart в меню Windows пока держите ее нажатой);
— когда ваш компьютер перезагрузится не отпускайте кнопку Shift до тех пор пока не увидите “Advanced Options (Расширенные настройки)” на синем экране;
— отпустите кнопку Shift и кликните на “Startup Settings”;
— кликните на “Troubleshoot (Устранение проблем)”;
— выберите “Advanced Options (Расширенные настройки)”;
— после этого вы увидите на экране список расширенных опций и кнопку “Restart” в правом нижнем углу – кликните на ней;
— подождите пока компьютер снова перезагрузится. После этого вы увидите на экране ряд настроек;
— в открывшемся списке настроек выберите пункт “Disable Driver Signature Enforcement (Отключить цифровую подпись драйвера)”. Чтобы ее выбрать просто нажмите кнопку «7» на вашей клавиатуре (не путать с кнопкой «F7»);
— после нажатия этой кнопки компьютер перезагрузится и цифровая подпись драйвера будет отключена;
— после этого снова выполните шаги 1-8 из данного раздела статьи и драйвер для программатора USBASP будет успешно установлен.
Как настроить Atmel Studio 7 и WinAVR
Atmel Studio 7 не будет изначально использовать WINAVR или AVRDUDE, поэтому мы должны настроить её для этого. Это может показаться пугающим, но не паникуйте; для программирования устройства AVRDUDE необходима только одна строка инструкций, и только один каталог требуется определить. Фактически, вы должны быть в состоянии скопировать и вставить код в этой статье для любого проекта на базе ATMEGA168.
Итак, первый шаг — сообщить Atmel Studio 7 какой компилятор она должна использовать. Для этого откройте Atmel Studio 7 (если она еще не открыта) и нажмите: Инструменты -> Параметры (англ.: Tools -> Options).
В открывшемся окне используйте список слева, чтобы перейти к: Набор инструментов -> Конфигурация пакета (англ.: Toolchain -> Package Configuration) и в опциях, которые теперь должны быть доступны справа, выберите Atmel AVR 8-bit (язык C) (Atmel AVR 8-bit (C language)) из раскрывающегося списка, а затем нажмите: Добавить особенность (англ.: Add Flavour).
Предполагая, что вы установили WINAVR в папку по умолчанию на диске C и что у вас та же версия, что и в WINAVR, как в этой статье, во всплывающем окне мы пишем так, как показано ниже. После заполнения полей нажмите «Добавить» (англ. add), а когда вы вернетесь в предыдущее окно, нажмите «ОК».
Atmel Studio 7 теперь может использовать WINAVR для компиляции программ AVR, но все равно не может программировать устройства. Для этого нам нужно добавить внешний инструмент в Atmel Studio 7 и настроить его для устройства ATMEGA168.
Первый шаг — перейти в: Инструменты -> Внешние инструменты (англ. Tools -> External tools). Открывшееся окно — единственное окно, необходимое для работы программатора USBASP. Скрин ниже показывает большинство деталей, которые вам нужно будет заполнить.
Поле «Аргументы» (англ. Arguments) не полностью отображает всю информацию, которая необходима, и поэтому приведу ниже то, что было заполнено:
avrdude -c usbasp -p atmega168 -U lfuse:w:0×26:m -U flash:w:$(ProjectDir)Debug$(TargetName).hex:i
Большая часть информации в этом не важна для нас, кроме двух фрагментов текста. Первый — это -p atmega168;, который говорит AVRDUDE, что мы программируем ATMEGA168. Если в вашем проекте используется другой чип, замените текст atmega168 на используемое вами устройство (например, atmega88).
Второй параметр -U lfuse:w:0×26:m, который специфичен для ATMEGA168. Эта инструкция указывает AVRDUDE настроить устройство на использование внешнего кристалла, и после программирования устройство будет работать только при подключении к схеме кристалла
Обратите внимание, что это также означает, что устройству требуется кристалл при программировании. Этот аргумент будет работать только для ATMEGA168
Заключение
Начало работы с устройствами AVR может показаться несколько сложным, если вы не используете официальный программатор, который может работать «из коробки» с Atmel Studio 7. Однако в инструментах программирования требуется определить только одну командную строку (тип устройства, биты и т.п.). И все будущие проекты могут использовать один и тот же инструмент/компилятор, который нужно настроить только один раз.
Т.е. следующий проект ATMEGA168, который вы будете делать, сможет использовать тот же компилятор и внешний инструмент, что и в этом проекте и не потребуется никаких дополнительных настроек. Конечно, в более сложных проектах может потребоваться замена бит (англ. fuse), например, но в данном материале я хотел просто помочь вам освоить работу с устройствами AVR.