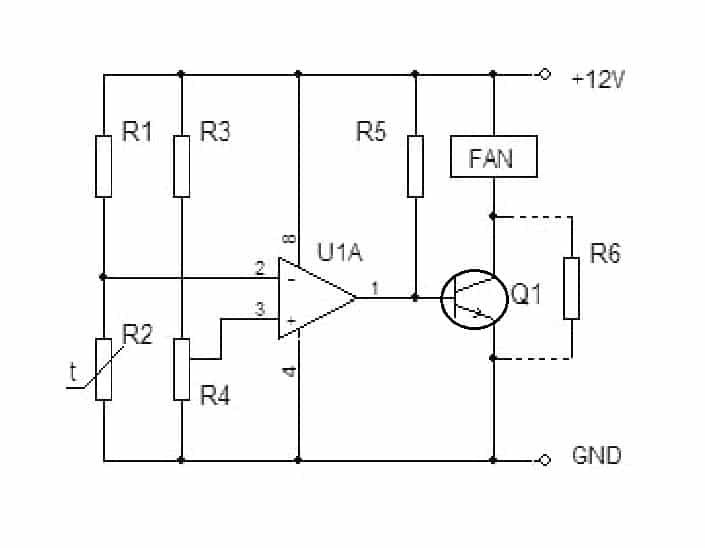Содержание
New to Altium Designer?
The way you work in Altium Designer is much like other Windows applications in that commands are accessed through familiar menus, graphical views can be zoomed and panned using standard Windows keyboard and mouse actions, and many of the commands and features can be accessed through keyboard shortcuts.
Where Altium Designer differs from other Windows applications is the way that it brings all of the editing tools that you need into one environment. That means you edit the schematic and lay out the printed circuit board in the same software application. You also create the components, configure the various output files, and can even open the ASCII outputs in that same environment.
The 64-bit application that you launch is referred to as the X2 platform. Each different document type opens inside the X2 application with the appropriate editor-specific menus, toolbars, and panels appearing automatically as you move from one document-kind to another.
Why are all the tools inside the one environment, you ask? Doing this allows you to shift your focus from being tool-oriented to being design-oriented. Working in a design-oriented environment delivers you, the designer, significant advantages including:
- Easily access any document in the project from the Projects panel. All of the project documents are displayed and the schematics are also organized to reflect the design structure.
- Provides the ability to easily move back and forth between the schematic and PCB. Tasks such as moving design changes from the schematic to the board, or the board back to the schematic, are quick and non-intrusive.
- When you select a set of components on the schematic and they are also selected on the board, they are ready to be added to a PCB component class or to be repositioned and aligned or flipped to the other side of the board.
- You can flip back and forth from a 2D view of the board to a highly realistic 3D view, detect a mistake, switch to the schematic and make an edit, update the PCB, and you are back on track.
- You can add a new component on the schematic and see it appear immediately in the BOM document, ready to have its supply chain details finalized.
- Provides the ability for the software to work with a single, unified model of the entire design in memory — delivering the advantages detailed above, along with a host of others.
These are just a few examples of the many advantages a design-oriented environment delivers. Regardless of whether you work as a solo designer, or as a member of a large, geographically dispersed team, Altium Designer delivers an easy-to-use, immersive design space on which you will enjoy crafting your next great idea.
If this is the first time you’ve designed a printed circuit board in Altium Designer, then why not start with the tutorial? With only nine components, it’s quick and easy and helps you fast-track through the entire design process.
You also can use the links at the bottom of the page to explore the design capabilities in Altium Designer.
Creating an IntLib from Project Documents
An integrated library can also be made directly from constituent project documents (source schematics and PCB document). Simply use the Make Integrated Library command, available from the main Design menu in either Schematic, or PCB Editors.
The process essentially involves:
- Opening all source schematic documents and making a schematic library.
- Making a PCB library from the PCB document.
- Compiling these libraries into an integrated library, named after the project (<ProjectName>.IntLib).
The IntLib is added to the project (under Libraries\Compiled Libraries in the Projects panel), added to the Installed libraries, and made available through the Libraries panel.
Streamlined creation of an integrated library, directly from the schematic and PCB documents in the active design project.
Проверка обновления
После обновления размещенных схемных компонентов, библиотечных схемных компонентов или посадочных мест вам, конечно же, захочется удостовериться, что процесс обновления прошел так, как было запланировано. В разделах ниже рассмотрено, как вы можете быстро проверить, что параметры, ссылки на модели и графические атрибуты были обновлены успешно.
Проверка обновлений параметров
Вы можете проверить, что параметры были обновлены корректно, открыв диалоговое окно Parameter Table Editor (Tools » Parameter Manager) или просмотрев параметры выделенного компонента в панели Properties.
На изображении ниже каждый из компонентов , и в процессе обновления получил новый параметр со значением .
Проверка графических обновлений
Самым простым способом проверки графических обновлений является сравнение компонента на листе схемы с компонентом в исходной библиотеке. Компонент в исходной библиотеке можно легко отобразить с помощью панели Components, что позволит провести наглядное сравнение.
Создание IntLib из документов проекта
Интегрированную библиотеку также можно создать непосредственно из документов, входящих в проект (исходных схем и документа платы). Используйте команду Make Integrated Library, которая доступна в главном меню Design редактора схем и редактора плат.
Процесс включает в себя следующие этапы:
- Открытие всех исходных документов схем и создание схемной библиотеки.
- Создание библиотеки посадочных мест из документа платы.
- Компиляция этих библиотек в интегрированную библиотеку, названную в соответствии с проектом ().
Библиотека IntLib будет добавлена в проект (в раздел в панели Projects), в установленные библиотеки (т.е. в список Installed в диалоговом окне Available File-based Libraries – библиотек, доступных для всех проектов), и она станет доступна из панели Components.
Простое создание интегрированной библиотеки непосредственно из документов схемы и платы активного проекта.
Применение цвета к цепям
При создании проекта он быстро становится визуально перегруженным – схема занята связями, плата становится лабиринтом из линий соединения и разведенных цепей. Для внесения визуальной ясности, проектировщик может применить цвет к связям на схеме, а также к линиям соединения и трассировке на плате.
Функция выборочного переопределения цвета определенных цепей называется Net Color Override. Можно цвет применить к цепям на схеме и затем передать эти настройки цвета в плату, либо настройки цвета можно применить непосредственно в редакторе плат.
► Узнайте больше о Применении цвета к цепям.
Обновление параметров из базы данных
В контексте данного инструмента, термин «компонент Altium NEXUS» используется для описания экземпляра компонента, размещенного на листе схемы или компонента в исходной библиотеке схемных символов. Altium NEXUS предлагает средство для обновления параметров компонентов Altium NEXUS в соответствии с информацией, которая хранится во внешней базе данных. Компоненты должны быть связаны с соответствующими записями во внешней базе данных, чтобы это обновление было возможно провести. Связывание осуществляется с помощью промежуточного файла, который может быть одним из следующих типов:
- Файл Database Link () – используется при связывании существующих размещенных компонентов с внешней базой данных или, как правило, компонентов, определенных в исходной библиотеке схемных символов.
- Файл Database Library () – используется при размещении компонентов на листе схемы непосредственно из внешней базы данных.
- Файл SVN Database Library () – аналогичен , но библиотеки символов и моделей хранятся в системе контроля версий.
Также в редакторе схем также доступна команда Update Parameters From Database. Исходная библиотека должна быть частью пакета библиотек (), а для обеспечения связи библиотеки компонентов с записями компонентов во внешней базе данных используется файл .
Обновление из документа схемы осуществляется с помощью команды Tools » Update Parameters From Database главного меню. При запуске команды будет открыто диалоговое окно Update Parameters From Database, используемое для выбора обновляемых документов схем и типов компонентов.
После определения области действия обновления нажмите кнопку OK. Соответствующие компоненты будут запрошены во внешней базе данных. Если есть различия в параметрах компонентов Altium NEXUS и соответствующими записями в базе данных, будет открыто диалоговое окно Select Parameter Changes.
В этом диалоговом окне приведены все параметры, которые существуют в записях базы данных для связанных компонентов Altium NEXUS, попадающих в область действия обновления. Параметры, которые заданы в компоненте Altium NEXUS, но которых нет в поле базы данных, не появятся в списке. Например, вы можете разместить компонент непосредственно из базы данных с помощью библиотеки на основе базы данных, затем добавить один или несколько параметров после размещения компонента.
Будут перечислены только те параметры, между которыми есть соответствие во внешней базе данных и размещенным экземпляром компонента. Отображение параметров настраивается на вкладке Field Mappings промежуточного файла подключения.
Диалоговое окно изначально будет отображать предложенные изменения для синхронизации параметров компонентов Altium NEXUS с компонентами в базе данных в зависимости от настроек обновления, заданных в промежуточном файле подключения (DBLink, DBLib, SVNDBLib).
Найденные различия параметров обозначаются икноками в соответствующих ячейках. Например, синий треугольник в углу ячейки обозначает, что было обнаружено различие между значением параметра в компоненте Altium NEXUS и тем же параметром в связанной записи базы данных.
Полный перечень доступных состояний ячеек диалогового окна Select Parameter Changes приведен далее в разделе .
Элементы управления диалогового окна Select Parameter Changes позволяют полностью управлять тем, какие обновления следует принять, а какие – отклонить. Вы можете отклонить обновления всех параметров выделенного компонента или определенных параметров этого компонента. Для отклонения предложенного обновления определенного параметра выделите соответствующую ячейку и нажмите кнопку Reject Selected. Чтобы восстановить обновление, нажмите кнопку Update Selected.
Когда обновления настроены должным образом, нажмите кнопку Accept Changes (Create ECO). Используйте открывшееся диалоговое окно Engineering Change Order для проверки и последующего применения обновлений. Если здесь есть обновление, которое, по вашему мнению, применять не нужно, отключите соответствующую запись изменения.
Добавление даташитов
Altium Designer, в сочетании с Altium Concord Pro, позволяет хранить даташиты на компоненты на сервере и связывать их с целевыми управляемыми компонентами. Это позволяет вам создать более полное описание компонентов и сделать это централизованно и в то же время избавиться от необходимости во внешних хранилищах (например, общих сетевых дисков). Хранение даташитов вместе с самими компонентами также означает, что вам больше не нужно постоянное подключение к Интернет для того, чтобы обращаться к справочному документу, который может неожиданно исчезнуть с веб-сайта.
К компоненту может быть прикреплен один или множество даташитов, что, по сути, создает ссылку между компонентом и даташитами при создании/изменении этого компонента через редактор компонентов.
Для существующих в Concord Pro компонентов, один или множество даташитов могут быть прикреплены через панель Explorer. При просмотре требуемого компонента переключитесь на его аспектный вид Data Sheet.
Намного более простым методом прикрепления даташита компоненту является перетаскивание мышью этого даташита из Проводника Windows в область Parameters редактора компонентов или в соответствующую область аспектного вида Data Sheet панели Explorer. Вы можете прикрепить компоненту любое количество даташитов. После перетаскивания файлы будут выгружены.
Узнайте больше о Добавлении даташитов в управляемый компонент.
Копирование посадочного места из библиотеки в другую библиотеку
Для проверки себя открываем библиотеку посадочных мест и видим, что, действительно, такого посадочного места там нет.
Поэтому открываем библиотеку, откуда нам нужно его скопировать.
Находим нужное посадочное место, нажимаем правую кнопку мыши и выбираем пункт «Копировать».
Возвращаемся в нашу библиотеку, жмем в списке компонентов правую кнопку и говорим «Paste 1 Component».
Видим, что в нашей библиотеке появилось новое посадочное место. Настраивать уже ничего не нужно, все настройки скопировались.
Просто и банально как Копировать/Вставить в Ворде.
Более того, если мы вернемся в редактор УГО и снова зайдем в «связку», то увидим, что Altium сам изменил ссылку с исходной библиотеки на нашу.
Конструирование плат
Rigid-Flex 2.0 с усовершенствованным управлением стеком слоев
Rigid-Flex 2.0 обеспечивает поддержку всех существующих типов конструкций гибко-жестких плат. Первым этапом была реализация улучшений для регионов плат и линий сгиба. В этом обновлении реализован режим Board в Layer Stack Manager, который значительно упрощает определение и структурирование различных сабстеков, необходимых в гибко-жесткой конструкции.
Ключевые улучшения в Rigid-Flex 2.0:
- Новый режим Board в Layer Stack Manager, предоставляющий разрез платы для структурирования различных сабстеков (становится доступным после включения режима Rigid-Flex в Layer Stack Manager).
- Определение перекрывающихся гибких регионов (часто называемых гибко-жесткими платами типа «книжный переплет»).
- Определение гибкой секции, которая перекрывает жесткий регион.
- Возможность выделения определенных слоев в сабстеке с помощью Shift+ЛКМ.
- Перетаскивание с зажатой ЛКМ и команды копирования/вставки в контекстном меню для созданию нового сабстека из выбранных слоев/сабстека.
- Определение расстояния проникновения гибких регионов для любого сабстека (задайте для опции Material Usage значение Individual).
Новый режим Board в Layer Stack Manager наглядно предоставляет всю структуру платы. Поскольку во многих гибко-жестких конструкциях могут использоваться одни и те же конфигурации сабстеков для различных регионов платы, были добавлены команды для быстрого дублирования существующего сабстека в новое положение. Выберите сабстек и щелкните ПКМ, чтобы добавить копию этого сабстека до или после любого существующего сабстека или скопировать и вставить сабстек в новое место (с помощью диалогового окна Insert Selected Layers).
Помимо выделения сабстека, вы также можете выделить определенные слои в сабстеке и скопировать/вставить их в новое место. Зажмите Shift при щелчке ЛКМ по слою, чтобы выделить отдельный слой. Продолжайте использовать Shift+ЛКМ для других слоев, чтобы сформировать набор выделенных слоев. Либо используйте Shift+ЛКМ для первого нужного слоя, затем перейдите сразу к последнему нужному слою и используйте Shift+ЛКМ, чтобы выделить его – все слои между ними также будут выделены.
Затем вы можете перетащить набор выделенных слоев с зажатой ЛКМ в горизонтальном направлении в режиме Board, чтобы создать новый сабстек из этих слоев либо щелкнуть ПКМ и использовать команды контекстного меню (как показано на видео ниже).
Функциональные возможности режима Board находятся на стадии открытого бета-тестирования. Включите опцию в диалоговом окне Advanced Settings, чтобы сделать их доступными.
Новая команда управления 3D-представлением
В набор доступных предопределенных 3D-видов был добавлен обратный изометрический вид Flipped Isometric View. Используйте команду View » 3D View Control » Flipped Isometric View главного меню или сочетание клавиш Ctrl+Num0.
Проверка обновления
После обновления размещенных схемных компонентов, библиотечных схемных компонентов или посадочных мест вам, конечно же, захочется удостовериться, что процесс обновления прошел так, как было запланировано. В разделах ниже рассмотрено, как вы можете быстро проверить, что параметры, ссылки на модели и графические атрибуты были обновлены успешно.
Проверка обновлений параметров
Вы можете проверить, что параметры были обновлены корректно, открыв диалоговое окно Parameter Table Editor (Tools » Parameter Manager) или просмотрев параметры выделенного компонента в панели Properties.
На изображении ниже каждый из компонентов , и в процессе обновления получил новый параметр со значением .
Проверка графических обновлений
Самым простым способом проверки графических обновлений является сравнение компонента на листе схемы с компонентом в исходной библиотеке. Компонент в исходной библиотеке можно легко отобразить с помощью панели Components, что позволит провести наглядное сравнение.
На чём будем тренироваться
Дабы не изучать вопрос абстрактно, зададимся целью нарисовать и подготовить печатную плату в соответствии с данной простенькой схемой мультивибратора на двух транзисторах КТ-315.
Сразу скажу: описывать стараюсь очень подробно, так как сам очень не люблю, когда читаешь инструкцию и вдруг видишь «ну как это сделать, и так понятно». А может мне не понятно? И еще: не судите строго, что я делаю много ненужных действий (как Вы поймете впоследствии). Я это делаю специально, чтоб максимально ознакомить с возможностями системы. Дальше каждый сам для себя решит, что делать стоит, а что — нет, и как ему делать удобнее.
Models
Each component is a collection of linked models, and parametric component data. It is the models that contain the detailed information needed by each design domain.
The following models types can be used:
| Schematic symbol | The symbol represents the component on the schematic sheet. The symbol is created using standard drawing objects, the pins add the electrical properties. | |
| SPICE model | Simulate the behavior of the connected components using the SPICE simulator. SPICE models are usually sourced from the device suppliers. | |
| Signal Integrity model | PCB interconnects are becoming part of the circuit as device and circuit switching speeds increase. IBIS models describe the pin behavior, allowing Altium Designer’s signal integrity simulator to analyze the routes. | |
| PCB footprint | Each component needs to have a place defined on the PCB where it mounts and connects — the footprint is the model that defines that PCB space. A PCB footprint is created from a set of standard objects, with the pads providing the connectivity. | |
| 3D model | Today’s electronic product is compact and tightly packed, comes in an unusual shape, and may well have a PCB that is folded to fit into the case. To design a product like this you need to be able to model the PCB in 3D — so you can visualize the finished board, perform 3D clearance checking, and transfer the loaded board to the mechanical CAD domain. To do this, you’ll need a 3D model of each component. |
The Understanding Models, Components and Libraries page includes links to learn more about creating models.
Задачи управления и редактирования шаблонов КП/ПО
В этом разделе приведены различные сценарии, при которых необходимо изменить шаблон контактной площадки или переходного отверстия.
Применение другого шаблона к существующим КП/ПО
Может понадобиться применить другой шаблон к существующим КП/ПО (например, для уменьшения количества уникальных переходных отверстий, используемых в конструкции платы). В этом случае, используйте панель PCB в режиме Pad & Via Templates, чтобы найти и выделить КП/ПО, которые вы хотите изменить. Чтобы использовать другой шаблон для выделенных объектов, выберите нужный шаблон в выпадающем списке Template в панели Properties.
Применение другого шаблона.
Удаление связи с библиотечным шаблоном
Изменить свойства КП/ПО, использующего шаблон из файловой библиотеки, невозможно, поскольку в противном случае локальный экземпляр не соответствовал бы шаблону в библиотеке, на который он ссылается, после его изменения. Чтобы изменить КП или ПО, ссылающуюся на шаблон в библиотеке, связь с шаблоном необходимо удалить.
Нажмите кнопку , чтобы удалить связь с шаблоном. При нажатии на эту кнопку, шаблон будет скопирован в локальную библиотеку, и выделенным экземплярам КП/ПО будет задана ссылка на этот локальный шаблон.
Нажмите кнопку, чтобы удалить связь с шаблоном из файловой библиотеки. Шаблон будет скопирован в локальную библиотеку, и будет задана ссылка на этот локальный шаблон.Если у КП/ПО, связь с которым удаляется, было задано пользовательское название в библиотеке шаблонов КП/ПО, это название будет удалено, и локальному шаблону будет присвоено название в соответствии со стандартом именования IPC.
Добавление библиотечного шаблона в локальную библиотеку
Если необходимо, библиотечный шаблон можно добавить в локальную библиотеку. Для этого щелкните ПКМ по названию шаблона и выберите команду Add to Internal Library из контекстного меню либо перетащите шаблон из раздела библиотеки КП/ПО панели в пустую область раздела Local Pad & Via Library. Неиспользуемые библиотечные шаблоны КП/ПО можно удалить из локальной библиотеки с помощью кнопки Removed Unused Pad/Via.
Чтобы получить информацию о том, как заменить локальный шаблон, а не добавить еще один шаблон в список локальных шаблонов, перейдите в раздел ниже.
Обновление из библиотеки КП/ПО
Если шаблон КП/ПО был обновлен в библиотеке и этот шаблон уже используется в документе платы, нажмите кнопку Update в панели PCB Pad Via Templates, чтобы обновить шаблон КП/ПО в плате. Изменения будут автоматически применены ко всем экземплярам КП/ПО, использующим этот шаблон в плате.
При запуске обновления будет открыто диалоговое окно Update Pads/Vias on Board со списком обнаруженных изменений, которые будут применены.
Шаблоны КП/ПО, в которых были найдены отличия от своих версий в исходной библиотеке, можно обновить из библиотеки в плате.
Для управления процессом обновления, в диалоговом окне предлагается три опции:
- Update locked objects – шаблоны объектов КП/ПО будут обновлены независимо от их состояния блокировки.
- Update free objects – обновить только те шаблоны, которые применены к свободным КП/ПО.
- Update component objects – обновить только те шаблоны, которые применены к КП/ПО, используемым в компонентах.
Синхронизации осуществляется на основе свойства Library контактной площадки или переходного отверстия, которое отображается в панели Properties при просмотре свойств выделенной КП или ПО соответственно. Обнаружение различий между локальной версией шаблона и исходным шаблона отображается в столбце Changed раздела Pads/Vias в панели PCB в режиме Pad & Via Templates.
Даже если название шаблона в исходной библиотеке КП/ПО было изменено, ссылка на то, где он применен к КП/ПО в документе платы, поддерживается идентификатором GUID шаблона, который хранится в документе платы.
Замена локального шаблона
Шаблоном КП/ПО из библиотеки также можно заменить локальный шаблон, что обновит контактные площадки или переходные отверстия на плате, использующие этот локальный шаблон.
Для этого перетащите нужный библиотечный шаблон из раздела Available Pad/Via template Libraries панели в раздел Local Pad & Via Library, но в этом случае, опустите ЛКМ, когда курсор находится над строкой существующего локального шаблона. Все экземпляры свободных КП/ПО и КП/ПО в компонентах, которые используют этот шаблон, будут обновлены в соответствии с новым стилем библиотечного шаблона.
На видео, показанном ниже, обратите внимание, что контактные площадки компонентов и физически меняются на тип, определенный библиотечный шаблоном, с на
Перетащите шаблон из библиотеки на строку локального шаблона, чтобы заменить все его экземпляры в плате.
Обновление непосредственно из документа исходной библиотеки
Можно провести обновление размещенных схемных компонентов и посадочных мест непосредственно из исходных библиотек. Этот метод обновления особенно подходит в тех случаях, если необходимо обновить компоненты, которые были размещены из изолированных библиотек схемных компонентов () или посадочных мест (), и если эти библиотеки являются файловыми библиотеками, доступными для проекта.
Применение изменений из редактора схемных библиотек
Изменения, внесенные в компоненты в исходной схемной библиотеке, передаются в документы схем с помощью команды Update Schematics, доступной в меню Tools редактора схемных библиотек. Либо можно применить изменения к выбранным компонентам, выделив их в панели SCH Library и используя команду на обновление из контекстного меню.
Будут обновлены все экземпляры размещенных компонентов во всех открытых документах схем, независимо от того, каким проектам эти документы принадлежат. По сути, если у размещенного компонента присутствует та же запись для поля Physical Component, что и у библиотечного компонента, то он будет обновлен. Вы будете уведомлены о том, сколько компонентов было изменено (и в скольких документах) в процессе обновления. Обновление полностью заменит все существующие экземпляры компонентов библиотечными компонентами.
Если экземпляр компонента на схеме был размещен из интегрированной библиотеки (IntLib) или библиотеки на основе базы данных (DBLib, SVNDBLib), то при использовании этой команды компонент будет полностью заменен, и, следовательно, изначальная ссылка на библиотеку будет заменена ссылкой на исходную библиотеку, включенную в обновление. В частности, это может быть опасно для компонента, размещенного из базы данных, поскольку ссылка на соответствующую запись в этой базе данных будет разорвана. Поэтому желательно (и, возможно, безопаснее) использовать команду Update From Libraries.
Применение изменений из редактора библиотек посадочных мест
Во многом аналогичным образом можно передать изменения одного или множества посадочных мест из исходной библиотеки непосредственно в размещенных экземпляры этих посадочных мест в плате. Меню Tools редактора библиотек посадочных мест содержит команды на обновление только текущего посадочного места (Update PCB With Current Footprint) или всех посадочных мест (Update PCB With All Footprints). Доступ к этим командам также можно получить через контекстное меню панели PCB Library.
Будут обновлены все экземпляры размещенных посадочных мест во всех открытых документах схем, независимо от того, каким проектам они принадлежат. По сути, если у размещенного посадочного места компонента то же имя, что и у библиотечного компонента, оно будет обновлено.
Настройка источников компонентов
У каждой установки Altium Concord Pro есть собственный каталог компонентов Part Catalog. Это база данных каталога управляемых локальных компонентов, предназначенная для управления и отслеживания компонентов производителя и связанных с ними компонентов поставщика. Каталог устанавливается в качестве службы (Part Catalog Service), предоставляемой платформой Altium Concord Pro, и он работает только с Altium Concord Pro.
Локальный каталог компонентов хранит объекты, представляющие компоненты производителя, а также один или несколько объектов, представляющих компоненты поставщика – инкарнации этих компонентов производителя, продаваемых поставщиком. Каждый компонент поставщика является ссылкой на объект в базе данных компонентов – либо в общей базе данных компонентов Altium Parts Provider (которая сама взаимодействует со включенными поставщиками и собирает данные о компонентах от них), либо в подключенной локальной базе данных компонентов (на основе ODBC).
То, какие базы данных поставщиков используются (список утвержденных поставщиков – Approved Suppliers), управляется в Altium Concord Pro, на странице Part Providers его веб-интерфейса. Это упрощает централизованное управление цепочкой поставок и использование проектировщиками на всем предприятии утвержденного списка поставщиков, с помощью которого можно получить сведения о цепочке поставок для компонентов, используемых в их проектах.
Узнайте больше о Настройке источников компонентов.
Modifying an Integrated Library
Integrated libraries are used to place components and cannot be edited directly. To make changes to an integrated library, make modifications in the source libraries first and then recompile the library package to generate a fresh integrated library that includes those changes.
To modify an integrated library:
- Open the required integrated library’s source library package project.
- Open the source schematic or model libraries to be modified.
- Make changes as required, save the modified libraries and close them.
- Recompile the library package. The freshly-generated integrated library will replace the older, existing version.
Decompiling an Integrated Library
There may be occasion where the source libraries in an integrated library need to be accessed for modification, but for whatever reason, there is no access to the original source library package project by which to do so. This is where another aspect of a single, portable integrated library file, comes into play. Although integrated libraries cannot be edited directly, they can be decompiled back into their constituent source symbol and model libraries.
To do this:
- Open the integrated library that contains the source libraries that need to be modified. Either:
- Choose the File » Open command, browse to the integrated library in the Choose Document to Open dialog, and click Open.
- Drag and drop the IntLib file from Windows File Explorer onto the Altium Designer window.
- In the Extract Sources or Install dialog that appears, click on the Extract Sources button.
Ensure you click the Extract Sources button. Clicking the Install Library button will simply add the IntLib to the Installed Libraries list of the software’s Available Libraries.
The source schematic and model libraries are extracted and saved in a new folder named after the integrated library’s filename — in the folder in which the original integrated library resides.
A library package (<IntegratedLibraryFileName>.LibPkg) is then created and the source schematic and PCB libraries are added to the project, presented in the Projects panel. Simulation model and subcircuit files are not automatically added to the project.
Extracting the source libraries from an integrated library — decompiling to produce a library package project.A path to the folder containing the source library and model files (where applicable) is automatically added on the Search Paths tab of the Options for Integrated Library dialog (Project » Project Options) — ensuring that any models (especially .mdl and .ckt files) will be found.
The library package is not automatically saved. Determine where and under what name the project is to be saved — by default, the file will be saved in the same folder as the extracted source files.
Library Browsing
The panel’s sections offer a different scope of the component parameters in the active SCH Library:
- Components — a list of all components in the active library document. The associated description for each component also is listed.
- Supplier — definable links to live component data and pricing from parts suppliers.
As you click on a component entry in the list, it will become the active part in the design editor window. The design editor window is editable, allowing you to change the symbol for the component and add, edit, or remove linked models for the component as required. Selecting a Pin object in the panel causes the corresponding graphical object to be highlighted (and zoomed) in the editor workspace. In this way, the SCH Library panel offers a fast and easy way to browse, view and access schematic library components and pins.