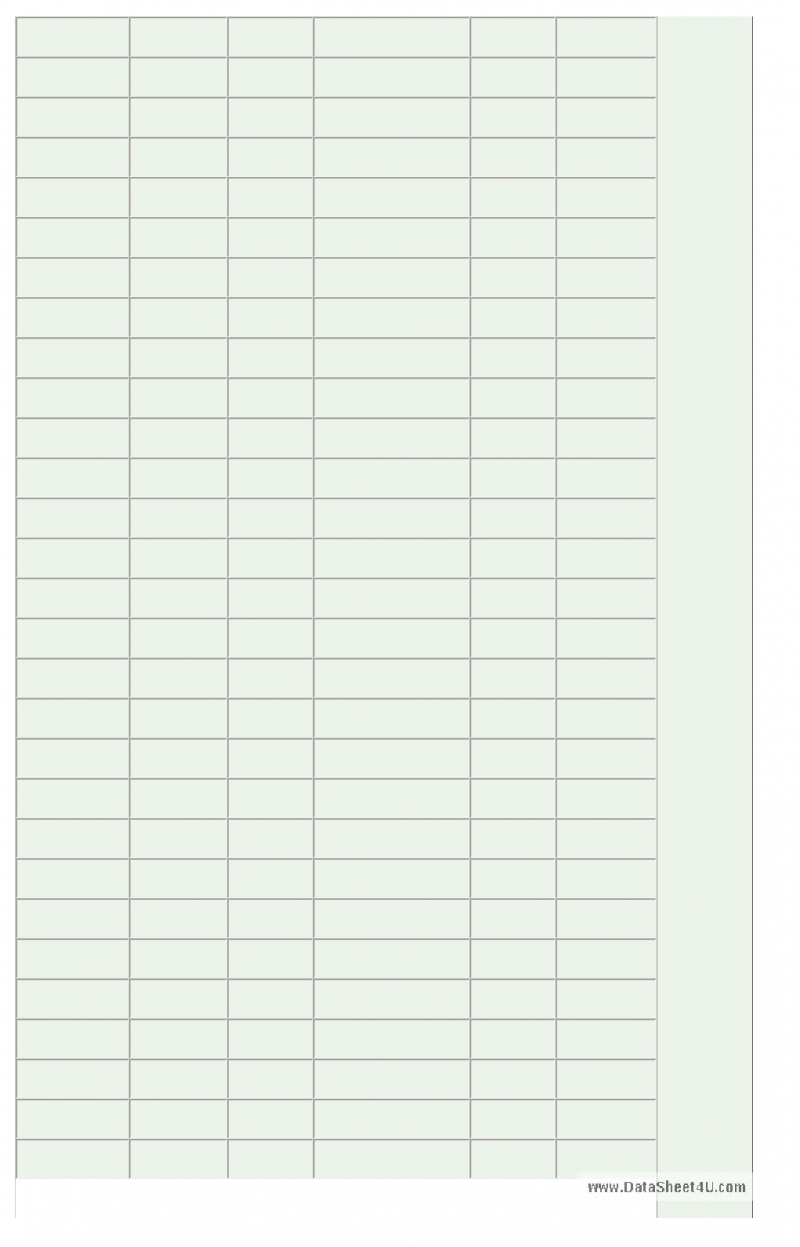Moving Panels
The following points relate to moving design space panels within the Altium Designer environment.
- A single floating or docked panel is moved by clicking within the panel’s title bar and dragging it to a new position. If a single panel is in popup mode, it can also be moved by clicking on its corresponding button in the application border and dragging the panel to the required position.
- When multiple panels have been grouped, clicking within a panel’s caption bar and dragging will move all panels in that group. To move a single panel out of a group, click and drag the panel name in the caption bar (or its tab if available).
- Moving a panel to an application border that already contains one or more panels will result in the panel being added in the same mode (docked or popup) as those already present.
- To take a panel out of fractal grouping mode (where it has been tiled) and back into a standard tabbed grouping, drag the tiled panel by its caption bar into free space, or to a target panel, or existing tabbed group until a positional arrow appears (target becomes fully shaded) and then release. The panel will be added to the tabbed grouping.
- As you move a panel close to another floating panel, the edges will snap together. Similarly, moving a panel toward the extremities of the desktop will snap the panel to the desktop’s edge. This ‘snap attraction’ feature allows for the easier arrangement of floating panel sets within the environment.
- To prevent a moving panel from automatically docking, grouping or snapping, hold the Ctrl key.
Задачи управления и редактирования шаблонов КП/ПО
В этом разделе приведены различные сценарии, при которых необходимо изменить шаблон контактной площадки или переходного отверстия.
Применение другого шаблона к существующим КП/ПО
Может понадобиться применить другой шаблон к существующим КП/ПО (например, для уменьшения количества уникальных переходных отверстий, используемых в конструкции платы). В этом случае, используйте панель PCB в режиме Pad & Via Templates, чтобы найти и выделить КП/ПО, которые вы хотите изменить. Чтобы использовать другой шаблон для выделенных объектов, выберите нужный шаблон в выпадающем списке Template в панели Properties.
Применение другого шаблона.
Удаление связи с библиотечным шаблоном
Изменить свойства КП/ПО, использующего шаблон из файловой библиотеки, невозможно, поскольку в противном случае локальный экземпляр не соответствовал бы шаблону в библиотеке, на который он ссылается, после его изменения. Чтобы изменить КП или ПО, ссылающуюся на шаблон в библиотеке, связь с шаблоном необходимо удалить.
Нажмите кнопку , чтобы удалить связь с шаблоном. При нажатии на эту кнопку, шаблон будет скопирован в локальную библиотеку, и выделенным экземплярам КП/ПО будет задана ссылка на этот локальный шаблон.
Нажмите кнопку, чтобы удалить связь с шаблоном из файловой библиотеки. Шаблон будет скопирован в локальную библиотеку, и будет задана ссылка на этот локальный шаблон.Если у КП/ПО, связь с которым удаляется, было задано пользовательское название в библиотеке шаблонов КП/ПО, это название будет удалено, и локальному шаблону будет присвоено название в соответствии со стандартом именования IPC.
Добавление библиотечного шаблона в локальную библиотеку
Если необходимо, библиотечный шаблон можно добавить в локальную библиотеку. Для этого щелкните ПКМ по названию шаблона и выберите команду Add to Internal Library из контекстного меню либо перетащите шаблон из раздела библиотеки КП/ПО панели в пустую область раздела Local Pad & Via Library. Неиспользуемые библиотечные шаблоны КП/ПО можно удалить из локальной библиотеки с помощью кнопки Removed Unused Pad/Via.
Чтобы получить информацию о том, как заменить локальный шаблон, а не добавить еще один шаблон в список локальных шаблонов, перейдите в раздел ниже.
Обновление из библиотеки КП/ПО
Если шаблон КП/ПО был обновлен в библиотеке и этот шаблон уже используется в документе платы, нажмите кнопку Update в панели PCB Pad Via Templates, чтобы обновить шаблон КП/ПО в плате. Изменения будут автоматически применены ко всем экземплярам КП/ПО, использующим этот шаблон в плате.
При запуске обновления будет открыто диалоговое окно Update Pads/Vias on Board со списком обнаруженных изменений, которые будут применены.
Шаблоны КП/ПО, в которых были найдены отличия от своих версий в исходной библиотеке, можно обновить из библиотеки в плате.
Для управления процессом обновления, в диалоговом окне предлагается три опции:
- Update locked objects – шаблоны объектов КП/ПО будут обновлены независимо от их состояния блокировки.
- Update free objects – обновить только те шаблоны, которые применены к свободным КП/ПО.
- Update component objects – обновить только те шаблоны, которые применены к КП/ПО, используемым в компонентах.
Синхронизации осуществляется на основе свойства Library контактной площадки или переходного отверстия, которое отображается в панели Properties при просмотре свойств выделенной КП или ПО соответственно. Обнаружение различий между локальной версией шаблона и исходным шаблона отображается в столбце Changed раздела Pads/Vias в панели PCB в режиме Pad & Via Templates.
Даже если название шаблона в исходной библиотеке КП/ПО было изменено, ссылка на то, где он применен к КП/ПО в документе платы, поддерживается идентификатором GUID шаблона, который хранится в документе платы.
Замена локального шаблона
Шаблоном КП/ПО из библиотеки также можно заменить локальный шаблон, что обновит контактные площадки или переходные отверстия на плате, использующие этот локальный шаблон.
Для этого перетащите нужный библиотечный шаблон из раздела Available Pad/Via template Libraries панели в раздел Local Pad & Via Library, но в этом случае, опустите ЛКМ, когда курсор находится над строкой существующего локального шаблона. Все экземпляры свободных КП/ПО и КП/ПО в компонентах, которые используют этот шаблон, будут обновлены в соответствии с новым стилем библиотечного шаблона.
На видео, показанном ниже, обратите внимание, что контактные площадки компонентов и физически меняются на тип, определенный библиотечный шаблоном, с на
Перетащите шаблон из библиотеки на строку локального шаблона, чтобы заменить все его экземпляры в плате.
Управление шаблонами КП/ПО
В этом разделе приведены различные сценарии, при которых необходимо изменить шаблон контактной площадки или переходного отверстия.
Применение другого шаблона к существующим КП/ПО
Может понадобиться применить другой шаблон к существующим КП/ПО (например, для уменьшения количества уникальных переходных отверстий, используемых в конструкции платы). В этом случае, используйте панель PCB в режиме Pad & Via Templates, чтобы найти и выделить КП/ПО, которые вы хотите изменить. Чтобы использовать другой шаблон для выделенных объектов, выберите нужный шаблон в выпадающем списке Template в панели Properties.
Применение другого шаблона.
Удаление связи с библиотечным шаблоном
Изменить свойства КП/ПО, использующего шаблон из файловой библиотеки, невозможно, поскольку в противном случае локальный экземпляр не соответствовал бы шаблону в библиотеке, на который он ссылается, после его изменения. Чтобы изменить КП или ПО, ссылающуюся на шаблон в библиотеке, связь с шаблоном необходимо удалить.
Нажмите кнопку , чтобы удалить связь с шаблоном. При нажатии на эту кнопку, шаблон будет скопирован в локальную библиотеку, и выделенным экземплярам КП/ПО будет задана ссылка на этот локальный шаблон.
Нажмите кнопку, чтобы удалить связь с шаблоном из файловой библиотеки. Шаблон будет скопирован в локальную библиотеку, и будет задана ссылка на этот локальный шаблон.Если у КП/ПО, связь с которым удаляется, было задано пользовательское название в библиотеке шаблонов КП/ПО, это название будет удалено, и локальному шаблону будет присвоено название в соответствии со стандартом именования IPC.
Добавление библиотечного шаблона в локальную библиотеку
Если необходимо, библиотечный шаблон можно добавить в локальную библиотеку. Для этого щелкните ПКМ по названию шаблона и выберите команду Add to Internal Library из контекстного меню либо перетащите шаблон из раздела библиотеки КП/ПО панели в пустую область раздела Local Pad & Via Library. Неиспользуемые библиотечные шаблоны КП/ПО можно удалить из локальной библиотеки с помощью кнопки Removed Unused Pad/Via.
Чтобы получить информацию о том, как заменить локальный шаблон, а не добавить еще один шаблон в список локальных шаблонов, перейдите в раздел ниже.
Обновление из библиотеки КП/ПО
Если шаблон КП/ПО был обновлен в библиотеке и этот шаблон уже используется в документе платы, нажмите кнопку Update в панели PCB Pad Via Templates, чтобы обновить шаблон КП/ПО в плате. Изменения будут автоматически применены ко всем экземплярам КП/ПО, использующим этот шаблон в плате.
При запуске обновления будет открыто диалоговое окно Update Pads/Vias on Board со списком обнаруженных изменений, которые будут применены.
Шаблоны КП/ПО, в которых были найдены отличия от своих версий в исходной библиотеке, можно обновить из библиотеки в плате.
Для управления процессом обновления, в диалоговом окне предлагается три опции:
- Update locked objects – шаблоны объектов КП/ПО будут обновлены независимо от их состояния блокировки.
- Update free objects – обновить только те шаблоны, которые применены к свободным КП/ПО.
- Update component objects – обновить только те шаблоны, которые применены к КП/ПО, используемым в компонентах.
Синхронизации осуществляется на основе свойства Library контактной площадки или переходного отверстия, которое отображается в панели Properties при просмотре свойств выделенной КП или ПО соответственно. Обнаружение различий между локальной версией шаблона и исходным шаблона отображается в столбце Changed раздела Pads/Vias в панели PCB в режиме Pad & Via Templates.
Даже если название шаблона в исходной библиотеке КП/ПО было изменено, ссылка на то, где он применен к КП/ПО в документе платы, поддерживается идентификатором GUID шаблона, который хранится в документе платы.
Замена локального шаблона
Шаблоном КП/ПО из библиотеки также можно заменить локальный шаблон, что обновит контактные площадки или переходные отверстия на плате, использующие этот локальный шаблон.
Для этого перетащите нужный библиотечный шаблон из раздела Available Pad/Via template Libraries панели в раздел Local Pad & Via Library, но в этом случае, опустите ЛКМ, когда курсор находится над строкой существующего локального шаблона. Все экземпляры свободных КП/ПО и КП/ПО в компонентах, которые используют этот шаблон, будут обновлены в соответствии с новым стилем библиотечного шаблона.
На видео, показанном ниже, обратите внимание, что контактные площадки компонентов и физически меняются на тип, определенный библиотечный шаблоном, с на
Перетащите шаблон из библиотеки на строку локального шаблона, чтобы заменить все его экземпляры в плате.
Создание групповой заготовки
Печатные платы не изготавливаются по отдельности. Как правило, множество плат изготавливаются в групповой заготовке – панели. Панель может определить изготовитель, либо проектировщик может создать панель в редакторе плат с помощью функции под названием Embedded Board Array.
Embedded Board Array – это объект, который размещается в рабочей области редактора плат и который связан с существующим файлом платы. Этот объект создает определенное количество копий связанной платы на заданном расстоянии друг от друга. Размещая множество объектов Embedded Board Array, вы можете создать панель из различных плат, либо одну плату можно разместить в массиве с определенным шагом и углом поворота.
На изображении показана плата, для которой создано восемь копий и которые расположены в заданном массиве (чередующиеся платы перевернуты). Так было сделано путем размещения двух объектов Embedded Board Arrays, в одном из которых платы размещены лицевой стороной вверх, в другом платы перевернуты. Стек слоев, размеры, разделка кромок и информация о трассировке были добавлена в этот файл, а не в исходную плату.
Поскольку объект Embedded Board Array связан с исходной платой, все проектные изменения, внесенные в эту исходную плату, будут загружены в объект Embedded Board Array при повторном открытии файла с групповой заготовкой.
► Узнайте больше об объекте Embedded Board Array
Важной частью процесса панелизации является определение того, как отдельные платы должны быть разделены. Существует два основных подхода: разделка V-образной канавкой (скрайбирование) и добавление разделочного мостика (фрезерование)
Скрайбирование – это недорогой и эффективный способ для прямоугольных плат, для плат непрямоугольной формы должно использоваться фрезерование.
Для создания панели с разделочным мостиком задайте путь фрезы по краю каждой платы, оставив на остальной части платы небольшие участки со множеством малых отверстий, как показано на изображении.
Для определения пути фрезы разместите трассы на механическом слое и задайте его в качестве слоя Route Tool Path в панели Properties (также показано на изображении). Используйте команду Create Primitives from Board Shape, чтобы создать трассы/дуги по контуру платы, которые определят путь фрезы, затем измените их нужным образом, чтобы создать области разделочных мостиков. Эти мостики создаются путем размещения ряда малых неметаллизированных контактных площадок.
Чтобы узнать больше о панелизации, ознакомьтесь с этим подробным руководством, опубликованным на веб-сайте Electronic Design.
Доступ к панелям
При первом запуске системы ряд панелей уже открыт. Некоторые панели, в том числе Projects и Navigator, отображаются как сгруппированные и закрепленные у левой стороны окна приложения. Другие панели, например Components, находятся во всплывающем режиме и отображаются у правой стороны окна приложения.
Кнопка Panels в нижнем правом углу приложения позволяет быстро открыть панели, доступные для используемого редактора.
Кнопка Panels находится в строке состояния (Status Bar). Если строка состояния не отображается, ее можно сделать видимой с помощью команды View » Status Bar главного меню.
Используйте кнопку Panels в правой нижней части окна, чтобы быстро открыть панель, доступную для используемого редактора.
Нажмите по элементу меню, чтобы открыть соответствующую панель. Если панель открыта, но не видна (например, это неактивная панель в группе закрепленных панелей, или панель в данный момент находится во всплывающем режиме), щелчок по элементу меню сделает панель видимой, и она станет активной.
Галочка () возле названия панели в меню используется для обозначения того, что панель открыта и видима в рабочей области.
Все доступные для редактора панели можно также открыть с помощью подменю View » Panels.
Перемещение панелей
Следующие пункты относятся к перемещению панелей в среде Altium Designer:
- Чтобы переместить отдельную плавающую или закрепленную панель, зажмите ЛКМ на строке заголовка панели и перетащите ее в новое положение. Отдельную панель, которая находится во всплывающем режиме, можно также переместить, зажав ЛКМ на ее кнопке у границы окна и перетащив панель в новое положение.
- Когда сгруппировано множество панелей, то при зажатии ЛКМ на строке заголовка будет перемещена вся группа панелей. Чтобы вынести отдельную панель за группу, перетащите с зажатой ЛКМ название панели (или ее вкладку, если она доступна).
- При перемещении панели к границе окна, где уже содержится одна или множество панелей, панель будет добавлена в том же режиме (закрепленном или всплывающем), что и те, которые уже присутствуют здесь.
- Чтобы вынести панель из мозаики в стандартную группу вкладок, перетащите панель за строку заголовка в свободную область либо в целевую панель, где будет отображена позиционная стрелка (площадь целевой панели будет полностью отображена синим цветом), и отпустите ЛКМ – панель будет добавлена в группу вкладок.
- При перемещении панели возле другой плавающей панели, их края будут привязаны друг у другу. Аналогично, при перемещении панели к границам рабочего стола, панель будет привязана к границе рабочего стола. Эта привязка упрощает размещение наборов плавающих панелей.
- Чтобы предотвратить автоматическое закрепление, группирование или привязку перемещаемой панели, зажмите клавишу Ctrl.
Определение сгибов
Сгиб гибкой секции гибко-жесткой платы определяется путем размещения линии сгиба. Линия сгиба – это линейный объект, свойства которого доступны для редактирования в панели Properties в режиме Bend.
Определение линий сгиба
- Линии сгиба размещаются в режиме планирования платы (клавиша 1).
- Чтобы разместить линию сгиба, выберите команду Place » Define Bending Line (или нажмите кнопку в Active Bar). Разместите линию сгиба поперек гибкого региона платы. Нет необходимости, чтобы линия сгиба начиналась и заканчивалась точно на границе региона – система автоматически продлит или укоротит линию при необходимости. Хотя бы один конец линии сгиба должен касаться или проходить через границу региона.
-
Чтобы изменить свойства сгиба, выделите его и задайте настройки в режиме Bend панели Properties:
- Зона сгиба отображается зелено-оранжевым цветом. Щелкните ЛКМ внутри зоны, чтобы выделить этот сгиб.
- Каждому сгибу можно задать имя для его более простой идентификации.
- Убедитесь, что сгиб применен к нужному региону. Список доступных регионов приведен в разделе Stack Regions.
- Задайте радиус (Radius) и угол (Bend Angle) зоны сгиба необходимым образом.
- Порядок сгибов определяется их индексами (Fold Index). Используйте это, если порядок сгибов важен для проверки.
- Для перемещения линии сгиба перетаскивайте с зажатой ЛКМ ручки управления на концах линии.
- Линии сгиба можно применять к границам вырезов в плате.
- Выделенный сгиб можно удалить, зажав ЛКМ на одной из его вершин и нажав клавишу Delete.
► Узнайте больше о размещении линий сгиба
Применение цвета к цепям
При создании проекта он быстро становится визуально перегруженным – схема занята связями, плата становится лабиринтом из линий соединения и разведенных цепей. Для внесения визуальной ясности, проектировщик может применить цвет к связям на схеме, а также к линиям соединения и трассировке на плате.
Функция выборочного переопределения цвета определенных цепей называется Net Color Override. Можно цвет применить к цепям на схеме и затем передать эти настройки цвета в плату, либо настройки цвета можно применить непосредственно в редакторе плат.
► Узнайте больше о Применении цвета к цепям.
Настройка слоев для трассировки
Главная страница: Определение структуры слоев
Настройка слоев для трассировки, или сигнальных слоев, осуществляется в Layer Stack Manager (Design » Layer Stack Manager), как показано ниже. Добавляйте слои и настраивайте их расположение в структуре платы с помощью команд контекстного или главного меню.
Добавленные электрические слои в Layer Stack Manager.
Перейдите на страницу Layer Stack Manager, чтобы узнать более подробно о настройке структуры платы.
Управление отображением всех слоев, а также добавление механических слоев, осуществляется в панели View Configurations (клавиша L), которая изображена ниже.
Управление отображением всех слоев осуществляется в панели View Configurations.
Перейдите на страницу панели View Configurations, чтобы узнать более подробно об управлении отображением слоев, и на страницу Работа с механическими слоями, чтобы узнать более подробно о тонкостях использования механических слоев.
Переход от нумерации механических слоев к типам слоев
Где возможно, рекомендуется редактировать исходные библиотеки и назначать типы слоев. При размещении (или копировании) посадочного места компонента из библиотеки, в целевой плате (или библиотеке) будут автоматически созданы механические слои и пары слоев компонентов, если они еще не существуют. Если типы слоев уже существуют в целевой плате (или библиотеке), содержимое этих слоев будет автоматически отображено на корректные слои.
Пользовательские слои с назначенными типами будут созданы или отображены автоматически при размещении компонента на плату (наведите курсор мыши на изображение, чтобы увидеть компонент на плате).
Направляющие привязки
Направляющие привязки – это специальные объекты, размещаемые вручную для привязки курсора к определенной оси или точке, что помогает при размещении объектов/компонентов. Они также могут служить визуальным индикатором для общих целей конструирования и выравнивания. Поддерживаются следующие типы направляющих привязки:
- Linear Guide – направляющая-линия, которая может быть горизонтальной вертикальной или расположенной под углом +/- 45 градусов.
- Point Guide – направляющая-точка, которая позволяет осуществлять более точный контроль над размещением объектов. Это просто горячая точка, заданная вручную в пределах сетки.
В проектной области может быть задано любое количество направляющих. Для этого служат элементы для размещения и управления, доступные в разделе Guide Manager панели (когда в проектной области нет выделенных объектов). Хотя в этом разделе доступно добавление новых направляющих (с помощью кнопки ), может быть проще добавлять их визуально (с помощью кнопки ) непосредственно в проектную область, затем выполнить их тонкую настройку, если необходимо.
Направляющие привязки также можно размещать с помощью команд подменю Place » Work Guides.
Направляющие привязки ведут себя точно таким же образом, как и сетки привязки – курсор привязывается к направляющей при перемещении объекта.
Раздел Guide Manager панели Properties – центр управления визуального размещения направляющих, используемых в проектной области. Здесь показаны различные примеры направляющих привязки, доступных для помощи в размещении объектов.
В интерактивном процессе, таком как размещение или перемещение, курсор будет привязываться к направляющей-линии в точке пересечения этой направляющей с заданной сеткой. С помощью направляющей-линии объекты можно легко выровнять, перетаскивая их до тех пор, пока они не будут «привязаны» к линии. Для направляющей-точки, горячая точка перемещаемого объекта будет «привязана» к направляющей, когда эта точка подходит близко к направляющей.
Визуально найти направляющую-точку может быть проще, когда отображение сетки задано точками (режим ).
Отключение направляющей привязки
Могут возникнуть ситуации, когда направляющая привязки не нужна при размещении или перемещении какого-либо определенного объекта. Вместо того, чтобы удалять направляющую (она может понадобиться позже, в той же или другой области платы) ее можно просто «скрыть» из проектной области. Это можно сделать, отключив связанный с направляющей опцию Enabled в разделе Guide Manager панели .
Отключение направляющей привязки скроет ее, и к ней не будут привязываться объекты. На этом изображении были отключены направляющие +45 и -45. Они не были удалены, и их можно включить повторно и использовать, когда это будет нужно, без необходимости определять их заново.
Удаление направляющей привязки
Чтобы удалить направляющую привязки, выделите соответствующий элемент в разделе Guide Manager панели и нажмите кнопку . Будет запрошено подтверждение на удаление – нажмите Yes для подтверждения.
Добавление механических слоев в выходные документы
Механические слои используются для различных задач фиксации информации, используемой для конструирования платы, изготовления платы, изготовления печатного узла и создания конструкторской документации. Для поддержки этих задач, механические слои можно включать и исключать в любых видах выходных документов, где участвуют слои, в том числе распечатки и выходные файлы.
Выходные распечатки
Любые слои, которые присутствуют в конструкции, можно добавить в распечатки платы, в том числе механические слои. Настройка распечаток осуществляется добавлением необходимых слоев и настройкой их порядка в диалоговом окне PCB Printouts.
Чертежи на печатные платы и печатные узлы можно создавать, размещая объекты на механических слоях.
► Получите больше информации о Настройке распечаток платы
Система также включает в себя эффективную и гибкую графическую среду для создания конструкторской документации под названием Draftsman. Благодаря полному набору средств черчения, редактор Draftsman обеспечивает интерактивный подход к созданию чертежей на печатные платы и печатные узлы с пользовательскими шаблонами, аннотациями, размерами, выносками и примечаниями.
► Получите больше информации о Редакторе Draftsman
Выходные документы
Все выходные документы для изготовления печатных плат, такие как файлы Gerber и ODB++, позволяют включать механические слои в качестве выходных слоев для фотоплоттера или добавлять их в качестве информации на каждый слой для фотоплоттера. Выходной документ формируется при запуске настроенного генератора выходных документов ODB в файле OutputJob ().
Механические слои можно вывести для фотоплоттера либо добавить во все слои, если необходимо.
► Получите больше информации о Выходных документах
Определение формата выходного документа
Добавление и настройка выходных документов в файл OutJob определяет, что и как будет сформировано. Также необходимо определение того, где будет записан выходной документ, т.е. в каком формате он будет сформирован. В зависимости от типа формируемых выходных документов, этим можно управлять с помощью контейнеров (Output Containers) и твердых копий (Hard Copy).
Контейнеры выходных документов
Выходные документы могут быть записаны (где это применимо) в контейнеры трех типов: PDF, выходные файлы определенного формата (например, Gerber) и видео.
Новый файл OutJob по умолчанию включает в себя по одному контейнеру каждого из этих типов, которые названы , и . С помощью строки может быть добавлено любое количество дополнительных контейнеров, и им можно задать подходящие имена для более простой идентификации.
Контейнеры «получают» выходные документы.Для получения более подробной информации по настройкам контейнеров выходных документов перейдите на страницы диалоговых окон PDF Settings, Folder Structure Settings и Video Settings.
Настройка контейнера
Открыть диалоговое окно Settings также можно дважды щелкнув ЛКМ по контейнеру либо выделив его, щелкнув ПКМ и выбрав команду Properties.
Диалоговое окно Settings будет изначально открыто в режиме Basic для настройки выходного расположения, т.е. где будет создан контейнер.
Откройте диалоговое окно Settings контейнера, чтобы настроить его нужным образом. Используйте диалоговое окно в режиме Basic для определения выходного расположения контейнера.
Дополнительные опции доступны в диалоговом окне в режиме Advanced.
Расположение выходных документов
Расположение выходных документов, т.е. где будет создан контейнер, определяется в области Output Management диалогового окна настроек контейнера. Расположение включает в себя несколько разделов, каждое из которых определяется с помощью соответствующего выпадающего списка.
-
Базовый путь – этот этап определяет «корневой» путь контейнера выходных документов.
Опции для определения базового пути расположения выходных документов.
По умолчанию задано , что означает, что базовый путь будет автоматически управляться процессом выпуска платы, который осуществляется с помощью средства Project Releaser.
Локальный выходной путь может быть определен путем выбора и указания соответствующего пути (который можно задать относительно проекта).
-
Папка типа контейнера – этот раздел используется для определения подпапки на основе типа формируемого контейнера. Использовать эту дополнительную вложенную папку не обязательно. Если она используется, ее название может быть задано системой (с использованием имени или типа контейнера) либо вы можете задать ей нужное пользовательское имя.
Опции для определения подпапки контейнера в расположении выходных документов.
-
Папка выходных документов / Имя файла выходных документов – функция этого раздела зависит от типа выходного контейнера, для которого определяется расположение выходных документов. Для контейнера типа PDF или Video в этом разделе требуется указать нужное имя файла. По умолчанию множество выходных документов, формируемых в контейнер, будут объединены в один файл, но при необходимости вы можете сформировать отдельный файл для каждого выходного документа.
При формировании отдельного файла для каждого выходного документа станет доступна дополнительная опция для размещения каждого файла в отдельную подпапку. Если эта опция включена, имена этих папок могут быть заданы автоматически исходя из имени или типа выходного документа либо им можно задать определенный пользовательский префикс.
Опции для определения имени файла и подпапки.
Для контейнера типа Folder Structure этот раздел используется для определения папки каждого типа формируемого выходного документа. Опять же, имя папки может быть задано автоматически исходя из имени или типа выходного файла, либо ей можно задать определенный пользовательский префикс. При внесении изменения в любой из разделов расположения выходных документов, окно предварительного просмотра диалогового окна будет автоматически обновлено, что позволит быстро определить нужную структуру папки выходных документов. Для каждого заданного контейнера, эти пути, как серверные (управляемые выпуском), так и локальные (управляемые вручную), отображаются в главной области контейнера в файле OutJob.