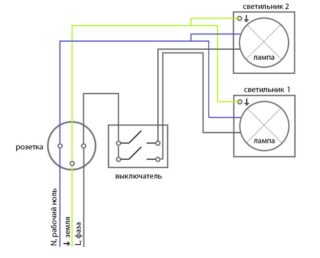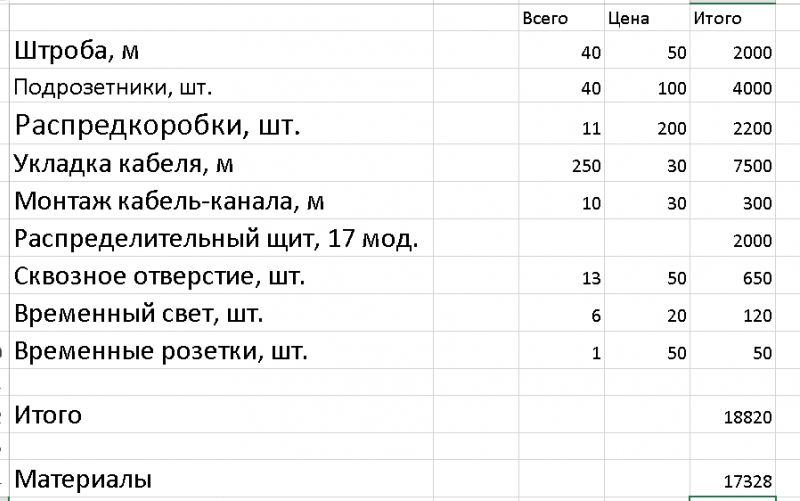Обновление параметров из базы данных
В контексте данного инструмента, термин «компонент Altium Designer» используется для описания экземпляра компонента, размещенного на листе схемы или компонента в исходной библиотеке схемных символов. Altium Designer предлагает средство для обновления параметров компонентов Altium Designer в соответствии с информацией, которая хранится во внешней базе данных. Компоненты должны быть связаны с соответствующими записями во внешней базе данных, чтобы это обновление было возможно провести. Связывание осуществляется с помощью промежуточного файла, который может быть одним из следующих типов:
- Файл Database Link () – используется при связывании существующих размещенных компонентов с внешней базой данных или, как правило, компонентов, определенных в исходной библиотеке схемных символов.
- Файл Database Library () – используется при размещении компонентов на листе схемы непосредственно из внешней базы данных.
- Файл SVN Database Library () – аналогичен , но библиотеки символов и моделей хранятся в системе контроля версий.
Также в редакторе схем также доступна команда Update Parameters From Database. Исходная библиотека должна быть частью пакета библиотек (), а для обеспечения связи библиотеки компонентов с записями компонентов во внешней базе данных используется файл .
Обновление из документа схемы осуществляется с помощью команды Tools » Update Parameters From Database главного меню. При запуске команды будет открыто диалоговое окно Update Parameters From Database, используемое для выбора обновляемых документов схем и типов компонентов.
После определения области действия обновления нажмите кнопку OK. Соответствующие компоненты будут запрошены во внешней базе данных. Если есть различия в параметрах компонентов Altium Designer и соответствующими записями в базе данных, будет открыто диалоговое окно Select Parameter Changes.
В этом диалоговом окне приведены все параметры, которые существуют в записях базы данных для связанных компонентов Altium Designer, попадающих в область действия обновления. Параметры, которые заданы в компоненте Altium Designer, но которых нет в поле базы данных, не появятся в списке. Например, вы можете разместить компонент непосредственно из базы данных с помощью библиотеки на основе базы данных, затем добавить один или несколько параметров после размещения компонента.
Будут перечислены только те параметры, между которыми есть соответствие во внешней базе данных и размещенным экземпляром компонента. Отображение параметров настраивается на вкладке Field Mappings промежуточного файла подключения.
Диалоговое окно изначально будет отображать предложенные изменения для синхронизации параметров компонентов Altium Designer с компонентами в базе данных в зависимости от настроек обновления, заданных в промежуточном файле подключения (DBLink, DBLib, SVNDBLib).
Найденные различия параметров обозначаются икноками в соответствующих ячейках. Например, синий треугольник в углу ячейки обозначает, что было обнаружено различие между значением параметра в компоненте Altium Designer и тем же параметром в связанной записи базы данных.
Полный перечень доступных состояний ячеек диалогового окна Select Parameter Changes приведен далее в разделе .
Элементы управления диалогового окна Select Parameter Changes позволяют полностью управлять тем, какие обновления следует принять, а какие – отклонить. Вы можете отклонить обновления всех параметров выделенного компонента или определенных параметров этого компонента. Для отклонения предложенного обновления определенного параметра выделите соответствующую ячейку и нажмите кнопку Reject Selected. Чтобы восстановить обновление, нажмите кнопку Update Selected.
Когда обновления настроены должным образом, нажмите кнопку Accept Changes (Create ECO). Используйте открывшееся диалоговое окно Engineering Change Order для проверки и последующего применения обновлений. Если здесь есть обновление, которое, по вашему мнению, применять не нужно, отключите соответствующую запись изменения.
Задачи управления и редактирования шаблонов КП/ПО
В этом разделе приведены различные сценарии, при которых необходимо изменить шаблон контактной площадки или переходного отверстия.
Применение другого шаблона к существующим КП/ПО
Может понадобиться применить другой шаблон к существующим КП/ПО (например, для уменьшения количества уникальных переходных отверстий, используемых в конструкции платы). В этом случае, используйте панель PCB в режиме Pad & Via Templates, чтобы найти и выделить КП/ПО, которые вы хотите изменить. Чтобы использовать другой шаблон для выделенных объектов, выберите нужный шаблон в выпадающем списке Template в панели Properties.
Применение другого шаблона.
Удаление связи с библиотечным шаблоном
Изменить свойства КП/ПО, использующего шаблон из файловой библиотеки, невозможно, поскольку в противном случае локальный экземпляр не соответствовал бы шаблону в библиотеке, на который он ссылается, после его изменения. Чтобы изменить КП или ПО, ссылающуюся на шаблон в библиотеке, связь с шаблоном необходимо удалить.
Нажмите кнопку , чтобы удалить связь с шаблоном. При нажатии на эту кнопку, шаблон будет скопирован в локальную библиотеку, и выделенным экземплярам КП/ПО будет задана ссылка на этот локальный шаблон.
Нажмите кнопку, чтобы удалить связь с шаблоном из файловой библиотеки. Шаблон будет скопирован в локальную библиотеку, и будет задана ссылка на этот локальный шаблон.Если у КП/ПО, связь с которым удаляется, было задано пользовательское название в библиотеке шаблонов КП/ПО, это название будет удалено, и локальному шаблону будет присвоено название в соответствии со стандартом именования IPC.
Добавление библиотечного шаблона в локальную библиотеку
Если необходимо, библиотечный шаблон можно добавить в локальную библиотеку. Для этого щелкните ПКМ по названию шаблона и выберите команду Add to Internal Library из контекстного меню либо перетащите шаблон из раздела библиотеки КП/ПО панели в пустую область раздела Local Pad & Via Library. Неиспользуемые библиотечные шаблоны КП/ПО можно удалить из локальной библиотеки с помощью кнопки Removed Unused Pad/Via.
Чтобы получить информацию о том, как заменить локальный шаблон, а не добавить еще один шаблон в список локальных шаблонов, перейдите в раздел ниже.
Обновление из библиотеки КП/ПО
Если шаблон КП/ПО был обновлен в библиотеке и этот шаблон уже используется в документе платы, нажмите кнопку Update в панели PCB Pad Via Templates, чтобы обновить шаблон КП/ПО в плате. Изменения будут автоматически применены ко всем экземплярам КП/ПО, использующим этот шаблон в плате.
При запуске обновления будет открыто диалоговое окно Update Pads/Vias on Board со списком обнаруженных изменений, которые будут применены.
Шаблоны КП/ПО, в которых были найдены отличия от своих версий в исходной библиотеке, можно обновить из библиотеки в плате.
Для управления процессом обновления, в диалоговом окне предлагается три опции:
- Update locked objects – шаблоны объектов КП/ПО будут обновлены независимо от их состояния блокировки.
- Update free objects – обновить только те шаблоны, которые применены к свободным КП/ПО.
- Update component objects – обновить только те шаблоны, которые применены к КП/ПО, используемым в компонентах.
Синхронизации осуществляется на основе свойства Library контактной площадки или переходного отверстия, которое отображается в панели Properties при просмотре свойств выделенной КП или ПО соответственно. Обнаружение различий между локальной версией шаблона и исходным шаблона отображается в столбце Changed раздела Pads/Vias в панели PCB в режиме Pad & Via Templates.
Даже если название шаблона в исходной библиотеке КП/ПО было изменено, ссылка на то, где он применен к КП/ПО в документе платы, поддерживается идентификатором GUID шаблона, который хранится в документе платы.
Замена локального шаблона
Шаблоном КП/ПО из библиотеки также можно заменить локальный шаблон, что обновит контактные площадки или переходные отверстия на плате, использующие этот локальный шаблон.
Для этого перетащите нужный библиотечный шаблон из раздела Available Pad/Via template Libraries панели в раздел Local Pad & Via Library, но в этом случае, опустите ЛКМ, когда курсор находится над строкой существующего локального шаблона. Все экземпляры свободных КП/ПО и КП/ПО в компонентах, которые используют этот шаблон, будут обновлены в соответствии с новым стилем библиотечного шаблона.
На видео, показанном ниже, обратите внимание, что контактные площадки компонентов и физически меняются на тип, определенный библиотечный шаблоном, с на
Перетащите шаблон из библиотеки на строку локального шаблона, чтобы заменить все его экземпляры в плате.
Удаление
Удаление Altium Designer осуществляется с помощью Altium Designer Uninstaller – инструмента удаления, который запускается со страницы Programs and Features (Программы и компоненты) из Панели инструментов (в Windows 7 и выше). Нажмите правой кнопкой мыши по пункту и выберите команду Uninstall (Удалить) в меню.
Если у вас установлено несколько версий Altium Designer, убедитесь, что вы удаляете нужную версию. Чтобы быстро найти нужную версию, вы можете отобразить столбец Version (Версия) на странице Programs and Features.
Процесс удаления ПО с помощью Altium Designer Uninstaller прост и прямолинеен.
Есть три возможных варианта удаления:
- Uninstall (Удаление) – удаление папок установки (файлы программы и папка общих документов), но не папок, определенных настройками. Это может быть полезно в том случае, если у вас есть дистрибутив другой версии, которая не установлена в данный момент, и вы хотите импортировать туда настройки из ранее установленной версии.
- Remove Preferences (Удалить настройки) – только удаление папок, определенных настройками, в том числе системные данные приложения, файлы безопасности, пользовательские данные приложения, пользовательские локальные данные приложения.
- Remove Completely (Удалить полностью) – полное удаление версии (т.е. как папок установки, так и папок настроек).
Выберите нужный вариант удаления.Если нужно отменить удаление, нажмите Cancel (Отмена). Чтобы начать процесс удаления, нажмите Next (Далее). Будет показана страница Uninstalling Altium Designer (Удаление Altium Designer), после чего будет запущен процесс удаления в соответствии с выбранным действием. По завершении процесса нажмите Finish (Готово) на странице Uninstallation Complete (Удаление завершено).
Процесс удаления Altium Designer в действии.
Поиск КП и ПО в области проектирования
Главная страница: PCB — Pad & Via Templates
При размещении КП или ПО с уникальными размерами в плате с помощью меню Place или панели инструментов Active Bar, в файле платы автоматически создается новый шаблон КП/ПО. Такие шаблоны называются локальными (). Список всех используемых шаблонов КП/ПО текущей платы можно увидеть в панели PCB в режиме Pad & Via Templates.
Назначением панели PCB является отображение размещенных объектов платы. Как правило, это текстовое отображение всех объектов, находящихся в данный момент в области проектирования. Панель поддерживает различные режимы, в каждом из которых объекты собраны по категориям. Выберите нужный режим в верхней части панели.
Включите опцию Zoom в панели, чтобы приближать объекты, которые вы выбираете. Нажмите кнопку Zoom Level, чтобы задать требуемый уровень приближения. Включите опцию Select, чтобы загружать эти объекты в панель Properties, где можно изучить и изменить их свойства. Панель PCB также содержит в себе опции для затенения (Dim) или маскирования (Mask) всех объектов, которые не представляют интереса, чтобы упростить визуальный поиск объектов в области проектирования. Нажмите F1, когда курсор наведен на панель, чтобы узнать больше.
Используйте режим Pad & Via Templates панели PCB, чтобы найти и выбрать нужную контактную площадку или переходное отверстие. Выбранные КП или ПО затем можно изменить для использования другого шаблона в панели Properties – выберите нужный шаблон в выпадающем списке Template. Панель PCB также можно использовать для сохранения выбранных КП и ПО в библиотеку шаблонов КП и ПО – подробнее об этом см. в разделе .
Для размещения выбранного шаблона КП/ПО можно использовать кнопку Place, если этот шаблон находится в библиотеке шаблонов КП/ПО. Чтобы разместить локальную КП/ПО, используйте панель PCB Pad Via Templates, как описано ниже.
Примеры
Примеры позволяют быстро ознакомиться с различными аспектами программного обеспечения. Часто в примерах демонстрируется функции ПО, что позволяет сократить время на освоение. Кроме того, бывают полезными библиотеки с широким выбором компонентов, которые можно использовать сразу после установки программы.
Reference Designs (Примеры проектов) – демонстрируют возможности проектирования плат. Их можно загрузить в разделе Reference Designs.
Устаревшие примеры проектов, разработанные к выпуску Altium Designer 10, можно загрузить здесь. Они включают в себя ряд примеров анализа и скриптов. Имейте в виду, что эти примеры являются устаревшими и неактуальными.
New to Altium Designer?
The way you work in Altium Designer is much like other Windows applications in that commands are accessed through familiar menus, graphical views can be zoomed and panned using standard Windows keyboard and mouse actions, and many of the commands and features can be accessed through keyboard shortcuts.
Where Altium Designer differs from other Windows applications is the way that it brings all of the editing tools that you need into one environment. That means you edit the schematic and lay out the printed circuit board in the same software application. You also create the components, configure the various output files, and can even open the ASCII outputs in that same environment.
The 64-bit application that you launch is referred to as the X2 platform. Each different document type opens inside the X2 application with the appropriate editor-specific menus, toolbars, and panels appearing automatically as you move from one document-kind to another.
Why are all the tools inside the one environment, you ask? Doing this allows you to shift your focus from being tool-oriented to being design-oriented. Working in a design-oriented environment delivers you, the designer, significant advantages including:
- Easily access any document in the project from the Projects panel. All of the project documents are displayed and the schematics are also organized to reflect the design structure.
- Provides the ability to easily move back and forth between the schematic and PCB. Tasks such as moving design changes from the schematic to the board, or the board back to the schematic, are quick and non-intrusive.
- When you select a set of components on the schematic and they are also selected on the board, they are ready to be added to a PCB component class or to be repositioned and aligned or flipped to the other side of the board.
- You can flip back and forth from a 2D view of the board to a highly realistic 3D view, detect a mistake, switch to the schematic and make an edit, update the PCB, and you are back on track.
- You can add a new component on the schematic and see it appear immediately in the BOM document, ready to have its supply chain details finalized.
- Provides the ability for the software to work with a single, unified model of the entire design in memory — delivering the advantages detailed above, along with a host of others.
These are just a few examples of the many advantages a design-oriented environment delivers. Regardless of whether you work as a solo designer, or as a member of a large, geographically dispersed team, Altium Designer delivers an easy-to-use, immersive design space on which you will enjoy crafting your next great idea.
If this is the first time you’ve designed a printed circuit board in Altium Designer, then why not start with the tutorial? With only nine components, it’s quick and easy and helps you fast-track through the entire design process.
You also can use the links at the bottom of the page to explore the design capabilities in Altium Designer.
Изменение интегрированной библиотеки
Интегрированные библиотеки используются для размещения компонентов, и их нельзя изменить напрямую. Чтобы внести изменения в интегрированную библиотеку, сначала измените исходные библиотеки, затем проведите повторную компиляцию, чтобы сформировать новую интегрированную библиотеку, включающую в себя эти изменения.
Чтобы изменить интегрированную библиотеку:
- Откройте исходный проект пакета библиотеки нужной интегрированной библиотеки.
- Откройте исходные схемные библиотеки или библиотеки моделей, которые необходимо изменить.
- Внесите нужные изменения, сохраните измененные библиотеки и закройте их.
- Повторно скомпилируйте пакет библиотеки. Сформированная новая библиотека заменит собой старую, существующую версию.
Декомпиляция интегрированной библиотеки
Может случиться, что необходимо получить доступ к исходным библиотекам интегрированной библиотеки для их изменения, но, по какой-то причине, проект пакета исходной библиотеки, с помощью которого это можно было бы сделать, больше не доступен. Здесь будет полезным еще одно свойство единого переносимого файла библиотеки. Хотя интегрированные библиотеки нельзя изменять напрямую, их можно декомпилировать для получения исходных библиотек символов и моделей.
Для этого выполните следующее:
- Откройте интегрированную библиотеку, включающую в себя исходные библиотеки, которые необходимо изменить. Сделать это можно одним из двух следующих способов:
- Выберите команду File » Open, найдите интегрированную библиотеку в диалоговом окне Choose Document to Open и нажмите Open.
- Перетащите с зажатой ЛКМ файл IntLib из Проводника Windows в окно Altium Designer.
-
В открывшемся диалоговом окне Extract Sources or Install нажмите кнопку Extract Sources.
Необходимо нажать именно кнопку Extract Sources. При нажатии кнопки Install Library библиотека IntLib будет добавлена на вкладку Installed диалогового окна Available File-based Libraries.
Исходные библиотеки символов и моделей будут извлечены и сохранены в новую подпапку, названную в соответствии с именем файла интегрированной библиотеки, в папке, где находится изначальная интегрированная библиотека. Затем будет создан пакет библиотеки (), который будет отображен в панели Projects и в который будут добавлены исходные библиотеки схемных символов и посадочных мест. Файлы имитационных моделей и подсхем не добавляются в проект автоматически.
Извлечение исходных библиотек из интегрированной библиотеки, т.е. ее декомпиляция для создания проекта пакета библиотеки.Путь к папке, содержащей в себе файлы исходных библиотек и моделей (где это применимо), будет автоматически добавлен на вкладку Search Paths диалогового окна Options for Integrated Library (Project » Project Options). Таким образом, модели (в частности, файлы и ) будут доступны для поиска.
Пакет библиотеки не сохраняется автоматически. Задайте, где и под каким именем проект будет сохранен. По умолчанию, файл будет предложено сохранить в той же папке, где находятся извлеченные исходные файлы.
Synchronizing Changes
The MCAD IDX Exchange panel provides controls for keeping changes synchronized between the ECAD and MCAD domains. Changes are proposed through IDX Changes files:
- If the mechanical designer has proposed changes and sent them across in a new IDX Changes file, the panel allows those changes to be received (imported) into the PCB design for consideration.
- If changes have been made to the board, the panel can detect these changes (except copper changes) and list them, ready for export to an IDX Changes file that is subsequently made available to the mechanical designer.
Detecting and Exporting Board Changes
If you make a change to the PCB document, such as removing a component, that change can be detected by clicking the
MCAD IDX ExchangeBoard Changes
- Object — for example, the component designator.
- Change — for example, Removed for a component that has been removed from the design, or Added for one that has been added.
- Status — this will be Proposed since the change is originating on the ECAD side.
- Proposition Comment — a note to explain the change to the mechanical designer. Enter this as required.
Detecting changes to the board.
Once all changes have been made, detected, and proposition comments added, those changes can be exported using the
ECAD Changes n.idx
With proposed changes to the board made, export to create an IDX Changes file to send those proposed
changes to the mechanical designer.
It is now up to the mechanical designer to import and view the change proposals on their side. They will then either accept or reject each proposed change in turn, and send back their response in an IDX Response file (MCAD Response n.idx). Once this is received, import the response using the
ECAD Response n.idx
This «handshaking» ensures that both parties are synchronized with the changes made.
To abandon the proposed changes, click the button; the Board Changes list will be cleared.
Importing Changes
If the mechanical designer is proposing changes, those changes will be proposed in an IDX Changes file (MCAD Changes n.idx). Import the changes using the panel’s
Changes from Mechanical CAD
- Object — for example, the component designator.
- Change — for example, Moved for a component that has been moved within the design.
- Status — this will be Proposed since the change is originating on the MCAD side.
- Proposition Comment — a note to explain the change to the electrical designer.
Changes proposed by the mechanical designer, imported into the panel.
It is now up to you, as the electrical designer, to view and either accept or reject each proposed change in turn. To accept a proposed change, check its associated Accept check box. To reject, leave this unchecked. You also can enter a response in the respective Response Comment field.
Once all proposed changes have been accepted/rejected, click the
ECAD Response n.idx
Редакторы, панели и панели инструментов
Каждый редактор содержит собственный набор панелей, меню, панелей инструментов и сочетаний клавиш. Панели можно открывать с помощью кнопок в нижней правой части окна системы.
Панели можно закреплять вдоль любой стороны приложения либо делать их плавающими. Когда панель закреплена, она может отображаться постоянно () либо отображаться только при использовании (). Щелкните по кнопке всплывающей панели мышью, чтобы отобразить ее. Скорость и задержка отображения настраиваются на странице System — View диалогового окна Preferences.
Чтобы переместить отдельную панель, перетащите ее мышью с зажатой на ее названии левой кнопкой мыши. Для перемещения группы панелей перетащите ее, зажав мышь на любом свободном месте строки названия панели.
При перемещении панели на другую панель появляются иконки вариантов разделения . Отпустите мышь, когда курсор находится в центре, чтобы сгруппировать панели, или на одной из этих четырех иконок, чтобы выполнить разделение в нужном направлении. Вы также можете зажать клавишу Ctrl, чтобы подавить группирование.
Лицензирование Altium Designer
Главная страница: Система лицензирования Altium Designer
Система лицензирования Altium Designer оптимизирована для быстрого и эффективного получения нужной лицензии и запуска программы. Эта система предлагает различные типы лицензий:
- On-Demand – получение лицензии клиентским компьютером управляется сервером Altium.
- Standalone – получение лицензии клиентским компьютером управляется пользователем через использование файла лицензии ().
- Private Server – получение лицензии клиентским компьютером управляется службой лицензирования сервера Altium Infrastructure Server – бесплатного локального сервера, который предоставляет возможности удаленной установки и управления лицензиями на программное обеспечение Altium.
Обновление до более новой версии
Обновление до более новой версии можно провести из двух мест:
- В Altium Designer – со страницы Updates (Обновления) в разделе Extensions & Updates.
- В Windows – со страницы Programs and Features (Программы и компоненты) Панели управления (в Windows 7 и выше).
В Altium Designer
Чтобы убедиться, что вы обновились до более новой версии платформы, перейдите на страницу Extensions & Updates или откройте Help » About.
В Windows
Обновление Altium Designer до более поздней версии осуществляется через ее установку.
-
Загрузите и запустите файл новой версии ПО.
- Следуйте процессу установки новой версии. После соглашения с условиями лицензионного соглашения будет отображена страница Installation Mode, где можно выбрать обновление текущей версии Altium Designer либо установку отдельной версии. Выберите параметр Update existing version, затем в выпадающем списке выберите, какую установленную версию вы хотите обновить. Папки Programs и Documents будут определены исходя из выбранной версии.
Выберите обновление установленной версии Altium Designer в процессе установки более новой версии.
- Нажмите Next, и будет отображена страница Ready To Update. На этом этапе у установщика есть вся информация, необходимая для начала обновления. Если необходимо изменить что-либо, нажмите кнопку Back (Назад). Если нужно отменить установку, нажмите Cancel (Отмена). Чтобы начать процесс обновления, нажмите Next (Далее).
- Введите учетные данные в окне Account Log In. Будет показана страница Updating Altium Designer (Обновление Altium Designer), после чего будут загружены и установлены файлы, необходимые для изменений.
Обновление запустит процесс загрузки необходимых файлов, после чего они будут установлены.
- Обновление завершено. На завершающей странице есть параметр, позволяющий запустить Altium Designer после выхода из установщика, который включен по умолчанию. Чтобы выйти из мастера, нажмите Finish (Готово).