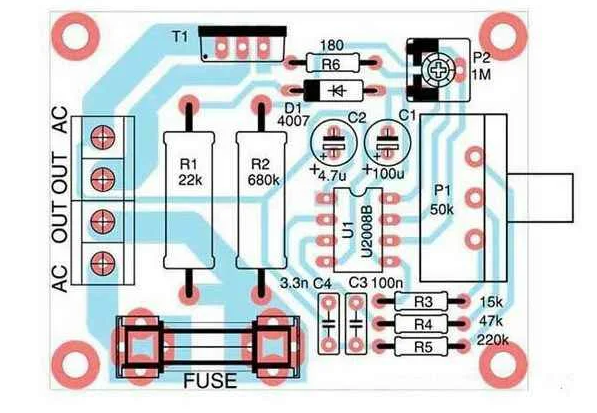Содержание
Как зайти в проводник на устройстве Android
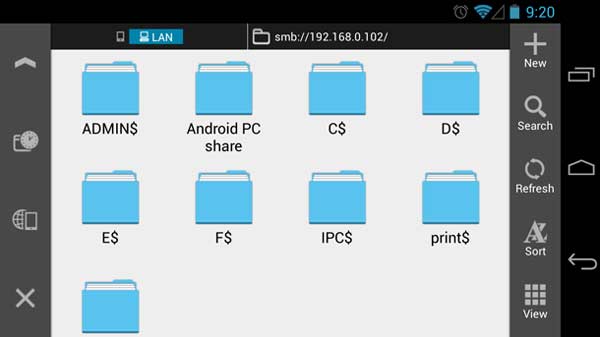
Давайте начнем по порядку. Сначала о том, что такое файловый менеджер, или другими словами, проводник на Андроид. Он отображает устройство, и в частности, внутреннюю память в естественном виде: в формате папок и файлов.
Чтобы зайти в проводник файлов, нужно убедиться в его наличии на мобильном устройстве. Обычно на аппаратах, которые вышли в последние года 3, файловые менеджеры для Андроид есть. Называется такое приложение “Проводник” (в большинстве случаев).
Если не можете понять, где находится File Manager, то посмотрите в списке всех программ.
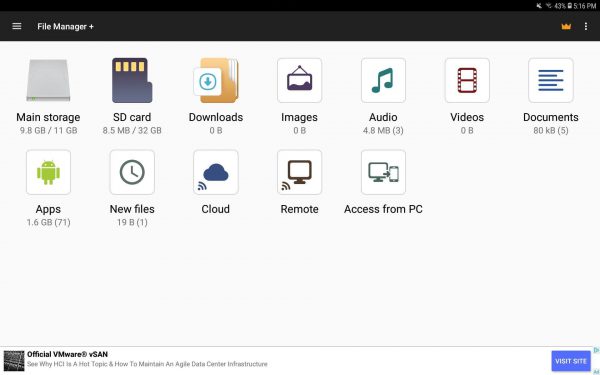
В отличие от современных мобильных устройств, на старых моделях файловые менеджеры отсутствуют. Чтобы посмотреть внутренние папки и файлы в таком случае, необходимо использовать стороннее программное обеспечение.
Как правило, предустановленные файловые менеджеры для Android хуже по сравнению со сторонними. Поэтому даже если у вас новый гаджет, все равно рекомендую как минимум ознакомиться с лучшими файловыми менеджерами на Андроиде. Топ-7 как раз собран ниже.
Распиновка USB 3.0 типы A и B
Шина версии 3.0 имеет подключение по 10 или 9 проводам. 9 контактов используется, если отсутствует провод Shield. Расположение контактов выполняется таким образом, чтобы можно было подключать устройства ранних модификаций.
Распайка USB 3.0:
- A — штекер;
- B — гнездо;
- 1, 2, 3, 4 — контакты, совпадающие с распиновкой контактов в спецификации 2.0, имеют ту же цветовую гамму;
- 5, 6 контакты для передачи данных по протоколу SUPER_SPEED, имеют обозначение SS_TX- и SS_TX+ соответственно;
- 7 — заземление GND;
- 8, 9 — контактные площадки проводов для приема данных по протоколу SUPER_SPEED, обозначение контактов: SS_RX- и SS_RX+.
Распиновка Mini-USB
Разъемы Mini-A и Mini-B появились на рынке в 2000 году, использовали стандарт USB 2.0. К сегодняшнему дню мало используются из-за появления более совершенных модификаций. Им на смену пришли микросоединители и модели ЮСБ типа C. В разъемах мини используется 4 экранированных провода и ID-функция. 2 провода используют для питания: питающий +5 В и заземление GND. 2 провода для приема и отправки дифференциальных сигналов данных, обозначаются D+ и D-pin. Data+ и Data- сигналы передаются по витой паре. D+ и D-работают всегда вместе, они не являются отдельными симплексными соединениями.
В USB-разъемах используется 2 вида кабелей:
- экранированный, 28 AWG витая, мощность 28 AWG или 20 AWG без скрутки;
- неэкранированный, 28 AWG без скрутки, мощность 28 AWG или 20 AWG без скрутки.
Длина кабеля зависит от мощности:
- 28 — 0,81 м;
- 26 — 1,31 м;
- 24 — 2,08 м;
- 22 — 3,33 м;
- 20 — 5 м.
Многие производители цифровой техники разрабатывают и комплектуют свою продукцию разъемами другой конфигурации. Это может вызвать сложности с зарядкой мобильного телефона или других аппаратов.
Watch this video on YouTube
Распиновка витой пары или как обжать разъём сетевого интернет кабеля?
Как подключить розетку фаркопа к автомобилю: схема розетки прицепа
Какого цвета и как обозначаются провода ноля, фазы и земли в электрике?
Как подключить сетевую интернет розетку RJ-45 — схема распиновки
Как подключить кабель от компьютера или ноутбука к телевизору?
Как самостоятельно подключить электроплиту?
Что нужно от ПК для подключения со смартфона через ES
Перед тем, как через ES Проводник подключиться к компьютеру, необходимо слегка настроить локальную сеть и систему. Для начала доступ должен быть разрешён на самом ПК. Чтобы дать доступ, необходимо пройти в Панель управления/Центр управления сетями и общим доступом и отредактировать дополнительные параметры (строка в нижней части меню).
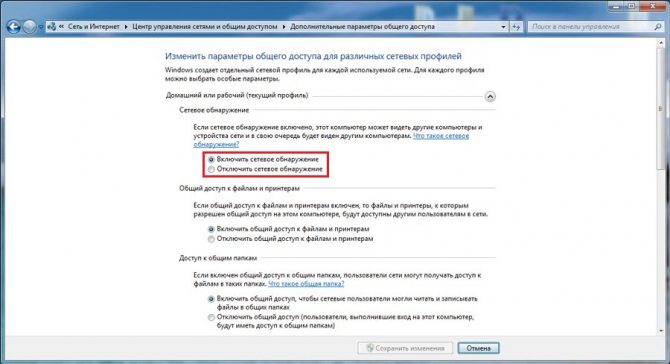
Перейдите в Настройки сети в меню компьютера
В этом разделе настроек необходимо зайти в пункт «Все сети» и отменить парольную защиту общего доступа или запомнить пароль.

Для дальнейшей работы отключите или запомните пароль для подключения
Когда изменения вступят в силу, рекомендуется выделить папки, к которым вы желаете подключиться на смартфоне или планшете, и правым щелчком через пункт «Поделиться» выбрать вариант «Домашняя группа (просмотр и изменение)».
Также вам понадобится знать IP-адрес своей машины в локальной сети. Чтобы узнать его, нажмите на кнопку «Пуск» правой кнопкой, выберите в меню пункт «Командная строка» и введите «ipconfig». В появившемся окне во второй строке будет виден ваш внутренний IP-адрес.
Можно ли заряжать?
Если к устройству подключается периферия через OTG, то в таком случае оно должно будет ее питать, что значительно может снизить общую длительность работы устройства от встроенного в него аккумулятора. В связи с этим многие задумываются, можно ли через внешний источник подзаряжать такое устройство. Это возможно, но для этого нужна поддержка специального режима в устройства, а также отдельная распайка USB-разъема для зарядки.
На самом деле режим зарядки чаще всего предусматривается современными разработчиками гаджетов, однако далеко не все позволяют проводить такую процедуру. При этом следует отметить тот факт, что для перехода в такой режим зарядки должна быть использована отдельная схема распайки USB-разъема, в которой контакты замыкаются через отдельный резистор.
Распиновка микро usb разъема для зарядки — коннектор шины USB появился примерно в начале 1990 годах, а его основное предназначение было использование в бытовой радиоаппаратуре. На сегодняшний день микро usb соединитель стал необычайно популярным не только в бытовых устройствах, но и в профессиональных устройствах мультимедиа. Однако, его «бытовые» истоки, четко вырисовываются в том, что данные соединители разъемного формата устанавливаются практически на любой аудио-видео аппаратуре без исключения.
Первые соединительные разъемы отличались от современных своими большими размерами, хотя его гнездо нормально устанавливалось в малогабаритные переносные устройства. Со временем размеры USB-разъемов приобрели компактные формы в различных вариантах, таких как MINI-USB, MICRO-USB и просто USB. Такие типы соединительных приборов давали возможность осуществлять его основное функциональное назначение. При этом существенно разнились габаритами и в удобстве использования от раннее созданного аналога.
Устройство и распиновка микро usb разъема для зарядки
Соединительный прибор микро usb состоит и пяти контактных площадок, к каждой площадке подведен монтажный провод в изоляции. Для точной ориентации коннектора при подключении в ответную часть разъема, на верхней его экранирующей части сделана специальная фаска на грани. Контактные площадки разъема пронумерованы цифрами от единицы до пяти, которые читаются справа налево. Для наглядности это показано на снимке ниже. Схема выполнения распайки микро usb разъема, а также предназначение изолированных друг от друга его контактов показаны в таблице:
Распиновка микро USB по цвету проводов
Экранирующая оболочка, служит так же в качестве провода, но на отдельную контактную площадку не припаяна.
Современные соединительные устройства типа микро usb коннектора, обладают достаточно хорошими эксплуатационными качествами и сравнительно небольшой ценой. Поэтому, учитывая наличие в торговле огромного количества различных соединительных проводов такого типа — ремонт такого вспомогательного оборудования проводится крайне редко. Но все же, если вам придется заменять бракованное гнездо коннектора, то распиновка микро usb разъема не доставит больших хлопот. Конструктивно грамотно выполненные micro USB-разъемы, даже не взирая на свои миниатюрные габариты они не позволят вам сделать грубых ошибок в монтаже.
Особенности ES Проводник (File Manager):
- Менеджер файлов: установка приложений и проверка архивированных файлов с помощью прикосновения
- Мультимедиа проводник: воспроизведение музыки/видео на своем телефоне, просмотр фото и документов при помощи прикосновения!
- Облачное хранение: поддержка Dropbox, Box.net, Sugarsync, Google Drive, OneDrive(SkyDrive), Amazon S3, Яндекс.Диск и много других облачных хранилищ.
Преимущества и особенности ES Проводник (File Manager):
- Менеджер файлов: Управляйте своими файлами так же как и на ПК или ноутбуке, используя множество функций: вырезать / копировать / вставить, перемещение, создание, удаление, переименовывание файлов, поиск, поделиться файлом, отправить, скрыть, создание ярлыка и закладки.
- Администратор приложений: Группировка, удаление, резервное копирование и создание ярлыков для ваших приложений.
- Удаленный менеджер файлов: Когда эта функция включена, вы можете управлять файлами телефона со своего компьютера.
- Встроенная поддержка ZIP и RAR: Позволяет вам сжимать и восстанавливать ZIP файлы, распаковывать ZIP и RAR архивы, и создавать зашифрованные (AES 256 bit) ZIP файлы.
- Показ миниатюр: Для APK (пакет приложений Android) и изображений.
- Доступ к домашнему ПК: Через смартфона с помощью WiFi с SMB.
- Функционирование как FTP и WebDAV клиента: управляйте файлами на FTP, FTPS, SFTP и WebDAV серверах, с такой же легкостью как вы управляете файлами на SD карте.
- Просмотр файлов с помощью Bluetooth: Вы можете копировать и вставлять файлы между готовыми Bluetooth-устройствами. ES File Explorer поддерживает OBEX FTP для просмотра устройств и передачи файлов между устройствами Bluetooth.
- Остановка приложений одним кликом, увеличение производительности и памяти: Включает в себя простой виджет, который остается на вашем домашнем экране, для мониторинга текущей ситуации ОЗУ и автоматического снятия задач, со списком игнорирования для приложений, которые вы хотите использовать. Для этой функции требуется модуль “Диспетчер задач”.
- Очистка кеша и менеджер автозапуска: Удалите ненужные файлы, которые занимают драгоценную память телефона. Для этой функции необходим модуль “Диспетчер задач”.
- Корневой проводник: Полный набор инструментов управления файлами для пользователей, использующих корневую систему файлов. Обеспечивает доступ ко всей файловой системе и всем каталогов данных и позволяет пользователям изменять права доступа.
- Умная зарядка: Отображение статуса SD-карты и новых файлов в реальном времени при зарядке
- Поддержка множества языков: английский, русский, японский, корейский, французский, испанский, немецкий, итальянский, чешский, венгерский, украинский, тамильский, каталанский, турецкий, литовский, португальский и многое другое …
Возможности
Рассмотрим список возможностей ES-проводник для Windows:
- Простой и удобный доступ к файлам и каталогам.
- Групповое переименование объектов.
- Работа с архивацией, включая любые типы архивов.
- Создание, копирование, перемещение и удаление файлов.
- Алгоритм, позволяющий шифровать любые объекты.
- Плотная интеграция с облачными сервисами.
- Подключение к удаленному компьютеру посредством беспроводной или локальной сети.
- Предоставление доступа к файлам, имеющимся на устройстве.
- Очистка компьютера или телефона от мусорных файлов.
- Встроенный редактор текстовых документов.
- Просмотр музыки и просмотра видео прямо из программы. При этом внешний плеер не нужен.
- Управление установленными приложениями.
Распиновка USB 2.0 разъема типы A и B
Классические разъемы содержат 4 вида контактов, в мини- и микроформатах — 5 контактов. Цвета проводов в USB-кабеле 2.0:
- +5V (красный VBUS), напряжение 5 В, максимальная сила тока 0,5 А, предназначен для питания;
- D- (белый) Data-;
- D+ (зеленый) Data+;
- GND (черный), напряжение 0 В, используется для заземления.
Для формата мини: mini-USB и micro-USB:
- Красный VBUS (+), напряжение 5 В, сила тока 0,5 А.
- Белый (-), D-.
- Зеленый (+), D+.
- ID — для типа А замыкают на GND, для поддержания функции OTG, а для типа B не задействуют.
- Черный GND, напряжение 0 В, используется для заземления.
В большинстве кабелей имеется провод Shield, он не имеет изоляции, используется в роли экрана. Он не маркируется, и ему не присваивается номер. Универсальная шина имеет 2 вида соединителя. Они имеют обозначение M (male) и F (female). Коннектор М (папа) называют штекером, его вставляют, разъем F (мама) называется гнездо, в него вставляют.
Watch this video on YouTube
Особенности распайки кабеля на контактах разъемов
Какими-то особыми технологическими нюансами пайка проводников кабеля на контактных площадках соединителей не отмечается. Главное в таком процессе – обеспечение соответствия цвета предварительно защищенных от изоляции проводников кабеля конкретному контакту (пину).
Цветовая маркировка проводников внутри кабельной сборки, используемой для USB интерфейсов. Сверху вниз показана, соответственно, цветовая раскраска проводников кабелей под спецификации 2.0, 3.0 и 3.1
Также, если осуществляется распайка модификаций устаревших версий, следует учитывать конфигурацию соединителей, так называемых – «папа» и «мама».
Проводник, запаянный на контакте «папы» должен соответствовать пайке на контакте «мамы». Взять, к примеру, вариант распайки кабеля по контактам USB 2.0.
Используемые в этом варианте четыре рабочих проводника, как правило, обозначены четырьмя разными цветами:
- красным;
- белым;
- зеленым;
- черным.
Соответственно, каждый проводник подпаивается на контактную площадку, отмеченную спецификацией разъема аналогичной расцветки. Такой подход существенно облегчает работу электронщика, исключает возможные ошибки в процессе распайки.
Аналогичная технология пайки применяется и к разъемам других серий. Единственное отличие в таких случаях – большее число проводников, которые приходится паять. Чтобы упростить себе работу, удобно использовать специнструмент – надежный паяльник для пайки проводов в домашних условиях и стриппер для снятия изоляции с концов жил.
Независимо от конфигурации соединителей, всегда используется пайка проводника экрана. Этот проводник запаивается к соответствующему контакту на разъеме, Shield – защитный экран.
Нередки случаи игнорирования защитного экрана, когда «специалисты» не видят смысла в этом проводнике. Однако отсутствие экрана резко снижает характеристики кабеля USB.
Поэтому неудивительно, когда при значительной длине кабеля без экрана пользователь получает проблемы в виде помех.
Распайка соединителя двумя проводниками под организацию линии питания для устройства донора. На практике используются разные варианты распаек, основываясь на технических потребностях
Распаивать кабель USB допускается разными вариантами, в зависимости от конфигурации линий порта на конкретном устройстве.
К примеру, чтобы соединить одно устройство с другим с целью получения только напряжения питания (5В), достаточно спаять на соответствующих пинах (контактах) всего две линии.
Устранение проблем с перезапуском
К сожалению, перезапустить проводник под силу не только самому владельцу компьютера, но и, например, вирусу или некорректной записи в реестре. Также причинами частого перезапуска могут являться приложения, несовместимые с ОС, и неправильно установленные версии драйверов комплектующего оборудования ПК.
В основном сложность задачи заключается в незнании пользователем истинной причины неполадок, поэтому рекомендуется выполнить нижеуказанные рекомендации в их строгой последовательности.
Требуется выполнить следующие последовательные этапы действий:
Далее щелкнуть «Ввод». В отобразившемся окошке войти в закладку «Службы» и установить о. Затем кликнуть «Отключить все»;
В случае когда после перезапуска ПК проводник уже функционирует нормально, то можно сделать вывод вызова сбоя одной из отключенных служб. Необходимо последовательно вновь активировать их и перезапускать компьютер (это единственный способ выявить виновника ошибки).
Чем (и почему) отличаются эти кабели?
Что отличает USB-кабель только для зарядки от кабеля для передачи данных, так это способ их изготовления. Точнее, их разводка — количество жил внутри кабеля. Под причудливым корпусом ваших USB-кабелей прячутся провода, верно? Количество проводов в кабеле будет определять, будет ли ваш телефон заряжаться, передавать данные или делать и то, и другое.
Система подключения кабеля USB
Кабели для передачи данных обычно содержат четыре провода (положительный, отрицательный, для передачи и приёма данных). Положительный (+) и отрицательный (-) провода подают электроэнергию к устройству, в то время как два других провода передачи данных (D +) и приёма данных (D-) отвечают за обмен данными. С другой стороны, кабели только для зарядки имеют только положительный и отрицательный провода питания, но не имеют проводов для обмена данными.
Все USB-кабели имеют положительный и отрицательный провода (потому что они являются наиболее важными), но не все USB-кабели имеют провода для обмена данными — поэтому некоторые кабели только заряжают ваш смартфон.
USB-кабель для передачи данных (с 4 проводами)
Как установить на ПК
Теперь, когда мы разобрались с возможностями рассматриваемого приложения, давайте поговорим о том, как установить его на компьютер, работающий под управлением операционной системы Microsoft Windows. Делается это, собственно, так:
- Вы переходите к разделу скачивания и загружайте Android-эмулятор. После этого устанавливаете программу и запускаете ее.
- Далее нам необходимо авторизоваться при помощи своего аккаунта и открыть Google Play Market. Да-да, теперь на вашем компьютере появится полноценный Play Market, из которого можно устанавливать любые игры и программы от Android на ПК.
- Переходим в Google Play Market и, воспользовавшись поиском, находим наш ES-проводник. После этого нам остается лишь нажать кнопку установки и дождаться завершения процесса.
Готово. Программу можно использовать, запустив ее прямо с рабочего стола Windows или по иконке на домашней страничке эмулятора.
Распиновка Micro-USB-разъема
Кабель Micro-USB имеет соединители с 5 контактными площадками. К ним подводится отдельный монтажный провод в изоляции нужного цвета. Чтобы штекер точно и плотно садился в гнездо, верхняя экранирующая часть имеет специальную фаску. Контакты микро-USB пронумерованы цифрами от 1 до 5 и читаются справа налево.
Распиновки коннекторов микро- и мини-USB идентичны, представлены в таблице:
| Номер провода | Назначение | Цвет |
| 1 | VCC питание 5V | красный |
| 2 | данные | белый |
| 3 | данные | зеленый |
| 4 | функция ID, для типа A замыкается на заземление | |
| 5 | заземление | черный |
Экранирующий провод не припаивается ни к одному контакту.
Виды USB-разъемов, основные отличия и особенности
Универсальная последовательная шина представлена 3 версиями — USB 1.1, USB 2.0 и USB 3.0. Первые две спецификации полностью совмещаются между собой, шина 3.0 имеет частичное совмещение.
USB 1.1 — это первая версия устройства, используемая для передачи данных. Спецификацию применяют только для совместимости, так как 2 рабочих режима по передаче данных (Low-speed и Full-speed) обладают низкой скоростью обмена информацией. Режим Low-speed со скоростью передачи данных 10-1500 Кбит/с используется для джойстиков, мышей, клавиатур. Full-speed задействован в аудио- и видеоустройствах.
В USB 2.0 добавлен третий режим работы — High-speed для подключения устройств по хранению информации и видеоустройств более высокой организации. Разъем помечается надписью HI-SPEED на логотипе. Скорость обмена информацией в этом режиме — 480 Мбит/с, которая равняется скорости копирования в 48 Мбайт/с.
На практике, из-за особенностей конструкции и реализации протокола, пропускная способность второй версии оказалась меньше заявленной и составляет 30-35 Мбайт/с. Кабеля и коннекторы спецификаций универсальной шины 1.1 и второго поколения имеют идентичную конфигурацию.
Универсальная шина третьего поколения поддерживает скорость 5 Гбит/с, равняющуюся скорости копирования 500 Мбайт/с. Она выпускается в синем цвете, что облегчает определение принадлежности штекеров и гнезд к усовершенствованной модели. Сила тока в шине 3.0 увеличилась с 500 мА до 900 мА. Эта особенность позволяет не использовать отдельные блоки питания для периферийных устройств, а задействовать шину 3.0 для их питания.
Совместимость спецификаций 2.0 и 3.0 выполняется частично.
Классификация и распиновка
При описаниях и обозначениях в таблицах разъемов ЮСБ принято по умолчанию, что вид показан с внешней, рабочей стороны. Если подается вид с монтажной стороны, то это оговаривается в описании. В схеме светло-серым цветом отмечаются изолирующие элементы разъема, темно-серым цветом — металлические детали, полости обозначаются белым цветом.
Несмотря на то что последовательная шина называется универсальной, она представлена 2 типами. Они выполняют разные функции и обеспечивают совместимость с устройствами, обладающими улучшенными характеристиками.
К типу A относятся активные, питающие устройства (компьютер, хост), к типу B — пассивное, подключаемое оборудование (принтер, сканер). Все гнезда и штекеры шин второго поколения и версии 3.0 типа A рассчитаны на совместную работу. Разъем гнезда шины третьего поколения типа B больше, чем нужен для штекера версии 2.0 типа B, поэтому устройство с разъемом универсальной шины 2.0 тип B подключается с использованием только кабеля USB 2.0. Подключение внешнего оборудования с разъемами модификации 3,0 тип B выполняется кабелями обоих типов.
Разъемы классического типа B не подходят для подключения малогабаритного электронного оборудования. Подключение планшетов, цифровой техники, мобильных телефонов выполняется с использованием миниатюрных разъемов Mini-USB и их улучшенной модификации Micro-USB. У этих разъемов уменьшенные размеры штекера и гнезда.
Последняя модификация разъемов ЮСБ — тип C. Эта конструкция имеет на обоих концах кабеля одинаковые коннекторы, отличается более скоростной передачей данных и большей мощностью.
Виды разъемов
Виды USB-разъемов зависят от выполняемой функции и скорости с который передаются данные. Благодаря существованию нескольких типов ЮСБ-разъемов охватывается расширенный функционал, который позволяет пользователю упрощать связь компьютера с устройством (мышка, клавиатура, iPad, МФУ, сканер и другие).
При выборе ЮСБ необходимо обращать внимание на тип USB-кабеля, выполняемую и функцию скорость передачи
Type-A
Этот разъем USB все еще занимает лидирующее место среди других типов. Пользователь сталкивается с такими кабелями каждый день. К ним относятся накопители (флешки), ЮСБ-кабели от зарядок. Большинство камер и роутеров оснащены этим видом ЮСБ-кабеля. Отличается надежностью и безопасностью в использовании. Его тяжелее сломать и вывести из строя.
Данный тип оснащен встроенной системой безопасности. Кабель возможно вставить в компьютер только 1 стороной. Если перевернуть шнур, то он попросту не зайдет в разъем. Что является преимуществом. Особенно при использовании кабеля неопытными пользователями.
Type-B
Тип B используется для подключения периферии – МФУ, сканеров, факсов и так далее. Кабель типа B не всегда поставляется в комплекте с устройством и часто его приходится докупать самостоятельно. Отличают 2 вида ЮСБ кабелей типа b: micro- и mini-USB.
Разновидность мини ЮСБ представляет собой устаревший USB-порт. Это ранняя версия микро типа. Использование мини ЮСБ сведено к минимуму. Но все-таки иногда встречаются устройства, использующие этот вид соединения. Как выглядит micro ЮСБ можно смотреть на фото.
Разъем Micro USB типа B — уменьшенный вариант разъема b (существует аналогичный вид и разъема А — Micro ЮСБ Type A). Разъем Micro USB используются в большинстве мобильных устройств (за исключением Apple). У Apple собственный разъем.
Type-С
Был придуман сравнительно недавно (первое появление на рынке в 2014 году). Разъем USB Type C находится в начале своего развития и активно не используется. Обладает уменьшенными размерами обоих входов. Впервые использован компанией Apple, которая и сегодня продолжает совершенствовать эту разработку.
https://youtube.com/watch?v=F9gvJJqamOk
Настройка локальной сети
Обычно при подключении через роутер проблем не возникает, всё происходит автоматом, выдаются динамические IP-адреса для устройств
Но важно, чтобы все ваши компьютеры находились в одной рабочей группе. Как это сделать?
Заходим в «Панель управления > Система», ищем раздел «Имя компьютера, имя домена, имя рабочей группы» и жмем «Изменить параметры» и снова «Изменить».
В поле «Рабочая группа» пишем «WORKGROUP». После чего жмем «OK» и перезагружаем ПК.
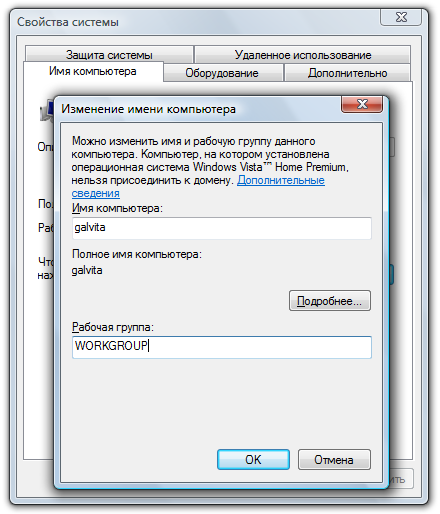
Заходим в «Панель управления > Сеть и Интернет > Центр управления сетями и общим доступом» и расшариваем папки.
Если по каким-то причинам получаем ошибку про недоступность RPC сервера, то заходим в «Управление (правый клик мышки на иконке «Мой компьютер») > Службы и приложения» и запускаем службы:
- Удаленный вызов процедур (RPC);
- Сервер;
- Модуль запуска процессов DCOM-сервера;
Пробуем в EN Проводнике обнаружить наши ПК, если снова неудача, переходим к следующему разделу.
Настройка IP-адресов
При сложностях подключения устройств в локальной сети рекомендуется прописывать IP-адреса устройств вручную. Занятие это утомительное, но не сложное:)
1.
Заходим на компьютере в «Панель управления > Сеть и Интернет > меняем вид на «Крупные значки» в правом верхнем углу > Центр управления сетями и общим доступом > Изменение параметров адаптера».
Выбираем наше подключение, у меня ноутбук подсоединен к роутеру через Ethernet-кабель («Подключение по локальной сети»), поэтому настраиваю его. Аналогичным образом можно настроить и «Беспроводное соединение».
2.
Чтобы упростить себе задачу жмем правой кнопкой мыши по иконке нашего соединения и выбираем пункт «Состояние», в открывшемся окне жмем кнопку «Сведения».
Интересуют нас текущий IP-адрес компьютера и основного шлюза. Они нам понадобятся в следующем пункте. Оставляем пока это окно открытым.
У пользователей, которые имеют в своём распоряжении современные гаджеты – смартфоны или планшеты, рано или поздно возникает вопрос,как Андроид подключить к домашней сети ? Ведь рано или поздно каждый захочет получить доступ с мобильного к содержимому локального компьютера
При этом важно не только ознакомление с файлами, просмотр видео, фотографий и прослушивания музыки, но и двустороннее копирование файлов. Также немаловажно, чтобы можно было для открытия и копирования файлов
Что требуется для подключения Андроида к сети
Для подключения Андроида к локальной сети обязательным является наличие: — Wi-Fi-роутера, к которому должно быть подключён девайс; — компьютера с системой Windows; — настроенный выход в Интернет с самого мобильного телефона, на котором должен быть установлен менеджер файлов (проводник ES). Установить приложение по работе с файлами можно через Google Play. Кроме того, нужно знать пароль сети, к которой будет подключаться сотовый.
Инструкция по подключения Андроида к домашней сети
Перед тем, как Андроид подключить к домашней сети, нужно предоставить доступ через сеть к необходимым файлам и папкам на компьютере (или к целому диску). Для этого нужно:
Путём внесения учётной записи создать новое имя пользователя мобильного: зайти в меню «Пуск», выбрать пункт «Настройка», а затем – «Панель управления» и кликнув по пункту «Учётные записи пользователей», добавить новую запись, указав границы прав создаваемого пользователя; — зайти во вкладку «Доступ»; — выбрать пункт «Общий доступ»; — в контекстном меню выбрать заранее созданное имя пользователя мобильного, при этом также можно установить уровень разрешения при чтении файлов; — далее следует открыть на мобильном меню с настройками и активировать Wi-Fi: эта опция станет доступна, если перейти в раздел «Беспроводные сети»; — подключиться к сети, правильно выбрав её имя, и внимательно ввести пароль; при этом можно выбрать опцию «показывать символы пароля», во избежание ошибок при его введении.
Имя и пароль сети можно записать в , чтобы легко воспользоваться этими данными при необходимости.
Для поиска нужной сети можно воспользоваться кнопкой Scan, после чего поиск будет выполнен автоматически; когда нужная сеть будет обнаружена, можно просто остановить поиск. После того, как Android будет подключен к сети, пользователь сразу получит доступ ко всем папкам и файлам, к которым разрешён доступ, и сможет проделывать с ними необходимые действия.
- Как на планшете посмотреть фильм с компьютера по сети;
- Как зайти со смартфона на компьютер;
- Как со смартфона зайти в сетевую папку.
Сегодня мы решили ответить на эти вопросы. Ибо благодаря обилию приложений в Google Play и эту задачу можно легко решить. Ниже мы расскажем о том, как зайти в сетевую папку компьютера с андроид-устройства.
Как подключить дополнительные USB порты к компьютеру?
На любой современной материнской плате уже имеются встроенный USB порты — как 2.0, так и 3.0. Однако обычно мы подключаем столько всякой различной перефирии, что их запросто может не хватать, например, для того, чтобы подключить флешку или внешний диск и перекинуть на него свежие фотографии.
Подключение USB планки на заднюю панель
Что делать? Есть два пути. Первый, предпочтительный — докупить отдельную планку с USB портами и вставить ее в дополнительные слоты, имеющиеся на задней панели корпуса — в те же, куда мы крепим видео или звуковую карту, беспроводной адаптер, и другие комплектующие, подключаемые напрямую к плате. Выглядит это следующим образом:
Для того, чтобы осуществить эту задачу, нужно, чтобы материнская плата поддерживала подключение дополнительных портов USB. Определить это можно по наличию на системной плате разъемов, маркированных USB или USB 3.
Ваше мнение — WiFi вреден?
Да
22.92%
Нет
77.08%
Проголосовало: 27923
Разъемы для USB 3.0 большие, имеют много контактов и рассчитаны на подключение сразу двух портов в одной вилке.
USB 2.0 меньше и в каждый из них можно подключить по 2 порта поотдельности.
Соответственно, смотрим на наличие таких разъемов на материнке, покупаем соответствующие планки, закрепляем их в задней части корпуса и подключаем в свои разъемы.
Подключение блока с USB портами вместо флопика
Еще одна разновидность такого способа увеличения количества портов — специальный блок с USB, который вставляется в передней части корпуса вместо старого дискетника — флопика 3.5
Вариантов исполнения такого блока множество. Например, совмещенный для подключения USB 2.0 и 3.0
А в следующем примере порты USB 2.0 совмещены с разъемами для подключения микрофона и наушников
Подключение такого блока происходит точно так же, как и вышеописанной планки — к соответствующим разъемам на материнской плате.
Внешний USB-хаб
Наконец, еще один вариант увеличения количества портов — купить внешний USB-хаб. Однако здесь есть ряд минусов, из-за которых я бы не стал соединять через него какое-либо серьезное оборудование, а использовал бы его только для флешек или, на крайний случай, мыши.
Поскольку это хаб, вся нагрузка с нескольких его портов идет на один единственный компьютерный, к которому он сам подключен. Из-за этой перенагрузки те или иные устройства могут периодически отваливаться, что не есть гут. Если же подключить к USB хабу жесткий диск, то подаваемой через него электроэнергии может не хватить для его работы. Поэтому даный способ оставляем только для легкого фастфуда — флешек.
Не помогло