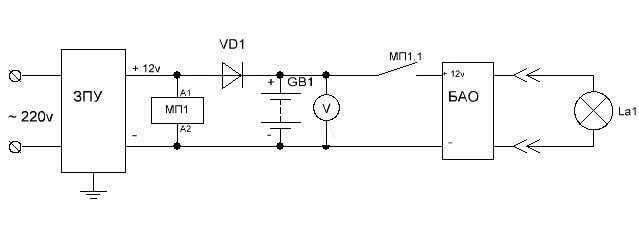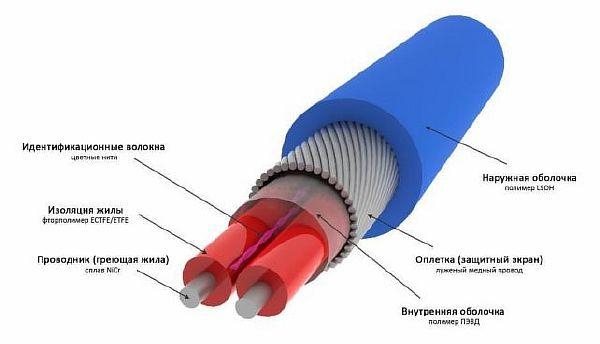Содержание
Как узнать внутренний IP адрес на Windows
Для просмотра внутреннего и внешнего IP применяются разные способы. Начнем с внутреннего.
«Панель управления» в Windows
Этот простой способ подходит практически для всех версий ОС. Даже те, кто использует Windows 7 или Vista смогут просмотреть свой IP. Сделать требуется следующее.
- Запускаем «Панель управления» с помощью специального ярлыка и кликаем по пункту «Центр управления сетями и общим доступом».
- Теперь выбираем пункт «Изменение параметров адаптера».3. Кликаем правой кнопкой мыши по активному соединению (сеть должна быть подключена) (п. 1 на скриншоте) и в выпадающем меню выбираем «Состояние» (2).4. В появившемся окошке щелкаем «Сведения». 5. И в следующем окошке можно будет найти внутренний IP адрес компьютера, который был ему присвоен роутером или маршрутизатором
Командная строка
Многих пользователей пугает данный достаточно архаичный компонент операционной системы, так как управлять командной строкой нужно с помощью текстовых команд. Но на самом деле он очень полезен и может предоставить всю необходимую информацию о компьютере.
Узнать IP своего компьютера при помощи командной строки можно с помощью всего лишь одной команды. Сделать нужно следующее.
- Нажимаем сочетание клавиш «Win+R» и вызываем системный компонент «Выполнить». В его строке вводим «cmd» (1) и жмем «ОК» или «Enter» на клавиатуре (2).
- Сразу же запустится командная строка Windows. Вводим «ipconfig /all» (без кавычек) и жмем «Enter».
- После ввода этой команды появится вся информация о текущих соединениях.
Данный способ позволяет определить адрес компьютера в локальной сети. Консоль предоставит информацию как об IPv4, так и об IPv6 (на скриншоте выше).
Приложение «Параметры» (Windows 10)
Пользователи Windows 10 имеют возможность посмотреть IP компьютера альтернативным способом. В «десятке» появилось приложение «Параметры», которое призвано заменить стандартную «Панель управления». Хотя последняя тоже никуда не делась.
Приложение «Параметры» обладает новым оформлением, выполненным в стиле Windows 10 и дает доступ пользователю ко всем настройкам операционной системы. Делаем следующее.
- Открываем меню «Пуск» и щелкаем по значку с изображением шестеренки.
- Появится главное окно приложения. Здесь нужно выбрать раздел «Сеть и интернет».
- Теперь щелкаем пункт «Просмотр свойств сети».
Вот и он.
Диспетчер задач
Диспетчер задач — это универсальный инструмент, который позволяет узнать практически все о текущем состоянии операционной системы. Он отображает количество запущенных процессов, расход оперативной памяти и многое другое.
Мало кто знает, но с помощью этого инструмента можно также определить IP адрес компьютера в локальной сети. Запускаем меню «Пуск» перемещаемся в каталог «Windows – Служебные» (1) и щелкаем по пункту «Диспетчер задач» (2).
- 2. В главном окне диспетчера перемещаемся на вкладку «Производительность».3. Теперь щелкаем на пункт с отображением сети (там может быть написано «Wi-Fi» или «Ethernet»).4. В следующем окне будет отображен IP адрес компьютера. Такой вариант подходит тем, кто использует Windows 7, 8, 8.1 и 10. Способ позволяет не только узнать сетевой адрес ПК, но и проследить за состоянием сети в режиме реального времени. Очень полезная штука.
С помощью компонента «Информация о системе»
Это альтернативный вариант. Он также отличается простотой и доступностью.
- Запускаем компонент «Выполнить» (с помощью «Win+R») и в строке вводим «msinfo32» (1). Нажимаем «ОК» или «Enter» (2).
- Сразу же откроется окно с огромным количеством информации. Здесь требуется кликнуть по пункту «Компоненты» (1), перейти на «Сеть» (2) и выбрать «Адаптер» (3). Информация об IP будет отображаться в правой части окна. Как видите, вычислить IP компьютера не так-то сложно. Но речь шла исключительно о внутреннем адресе. Теперь поговорим о внешнем.
Многие пользователи удивляются, что в свойствах подключения обычно отображается два IP. Не стоит волноваться. Правильные оба. Просто один относится к типу IPv4, а другой – IPv6. Они даже отличаются стилем написания. В первом исключительно цифры, отделенные точками, а во втором – цифры и буквы латинского алфавита, отделенные двоеточиями.
Схема подключения ip видеонаблюдения.
На следующем этапе осуществляется подключение регистратора к определённой зоне. Его чаще всего используют для подключения к камерам, регистратору видеонаблюдения, монитору.
После проделанных манипуляций программа обязательно предложит ввести название допускаются цифровые комбинации.
Далее необходимо прописать ip адреса, совпадающие с подсетью регистратора или локальной сети, но отличающиеся последним значением и присвоить камеру каждому каналу. На первом этапе осуществляется настройка всех видеокамер
Важно знать и то, как подключается видеокамера к телефону.
Возможно, место придется поменять. По сути, самые современные технологии формирования видеоизображений и новейшее сетевое оборудование позволяют создавать системы видеонаблюдения с безграничными возможностями.
Есть специальные провода, в которые уже встроен кабель, отвечающий за подключение питания
Что касается ресиверов, то далеко не все модели могут быть использованы. Подключение ip камеры к роутеру без видеорегистратора Выбор технологии 5 лет назад когда стоял вопрос выбора между аналогом и ip все старались уйти в сторону полноценной цифры, если позволял бюджет, ведь разрешение первых едва достигало 0. Это не критично.
Понимание системы

Для простых систем из одной камеры это будет нерентабельно, поскольку стоимость регистратора достаточно высока. Без дополнительного записывающего устройства запись происходящего вестись не будет. Плата захвата сигнала нуждается в ёмком канале связи и в значительном электропитании.
Такая труба стоит недорого и защищает кабель от механических повреждений. Выбор и прокладка кабеля Для установки камер применяются различные виды кабеля. Схема подключения видеокамеры к монитору с помощью компьютера Стоимость таких устройств также достаточно высока и не всегда оправдывает свое приобретение.
Настройка оборудования Основные материалы для видеонаблюдения Современные производители предлагают своим покупателям огромное разнообразие камер, которые обладают необходимой долговечностью и доступной ценой. Шаг шестой. Стоит отметить, что качество картинки будет довольно низким. Установите программное обеспечение, предусмотренное фирмой-производителем или выбранное вами.
Как подключить камеру видеонаблюдения к видеорегистратору. Видеонаблюдение своими руками.
https://youtube.com/watch?v=JPRozL6Rp5k
Настройка ПК
Солидные фирмы, поставляющие видеооборудование, предоставляют специальную программу, управляющую видеокамерами, и драйверы для промежуточных устройств (USB-конвертер, карта видеоввода, видеорегистратор). Сторонние же программы, выпускаемые фирмами-партнёрами (или конкурентами) – это уже самостоятельное решение, подчас обладающее не меньшей функциональностью. Кабельные видеокамеры, нуждающиеся в видеорегистраторе, а также чисто беспроводные камеры, которым, прежде всего, нужен маршрутизатор Wi-Fi, включают в себя такие стадий настройки, как:
- старт-запуск DVR-клиента;
- авторизация в системе по логину и паролю, прописанному в настройках;
- переход по команде «Функции – Добавить зону»;
- поиск камер видеонаблюдения (и регистратора, если он есть) в приложении;
- добавление найденных устройств;
- выбор формата и кодека для записи видео.
Принцип действия и особенности функционирования
Передача данных на определенные расстояния, независимо от используемого канала, подвергается воздействию различных помех. Данные помехи постепенно заглушают полезный информационный сигнал. Когда его сила падает до уровня помех, различить и выделить нужные данные из общего фона уже практически невозможно.
Витая пара по принципу действия является симметричной линией. В таких соединениях при передаче данных помехи также передаются симметрично. И когда они сходятся, происходит их взаимное уничтожение, за счет чего основные данные легко распознаются.
Такой принцип действия обеспечивает особая конструкция линии, в которую помимо самого кабеля, также входит пара «передатчик-приемник». Из этого оборудования передатчик отвечает за прием и преобразование несимметричного сигнала видеокамеры в симметричный. Дальше он усиливается и отправляется на приемник. В приемнике сигнал повторно усиливается и снова конвертируется в несимметричный вид.
Но в данной схеме также есть пара нюансов. Даже такой способ передачи, хоть и позволяет нейтрализовать помехи, все же не исключает ослабление полезного видеосигнала. Диапазон передачи в таких системах составляет 50 Гц – 6 мГц. А так, как емкость канала гораздо больше, сигнал подается неравномерно. Причем чем выше частота передаваемого видеосигнала, тем больше он ослабевает. Кроме того, степень затухания также прямо пропорционально зависит от дальности используемой линии.
В результате можно сделать вывод, что такой формат приемопередатчика, который еще называется пассивным, подходит только для небольших кабельных инфраструктур. На более длинные расстояния передачу лучше осуществляет активное оборудование. К такому оборудованию относятся различные исполнения джамперов или подстроечные резисторы. С их помощью проводится два типа регулировки силы сигнала:
Первый тип оборудования достаточно прост в обращении. После расчета общей длины линии на четко выверенных отрезках монтируются перемычки, которые усиливают сигнал. Конечно, о точной настройке здесь говорить не приходится, но для большинства систем наблюдения их вполне достаточно.
Подстроечный резистор способен обеспечить уже более тонкую настройку. Но возможна она лишь в случае использования дополнительного оборудования. При этом регулировку такой схемы может осуществить далеко не каждый мастер.
Реализовав перечисленные меры и проведя грамотную настройку системы, дальность передачи сигнала по витой паре можно увеличить со стандартных 2 км до 3-4 км.
Настройка ПК
Солидные фирмы, поставляющие видеооборудование, предоставляют специальную программу, управляющую видеокамерами, и драйверы для промежуточных устройств (USB-конвертер, карта видеоввода, видеорегистратор). Сторонние же программы, выпускаемые фирмами-партнёрами (или конкурентами) – это уже самостоятельное решение, подчас обладающее не меньшей функциональностью. Кабельные видеокамеры, нуждающиеся в видеорегистраторе, а также чисто беспроводные камеры, которым, прежде всего, нужен маршрутизатор Wi-Fi, включают в себя такие стадий настройки, как:
- старт-запуск DVR-клиента;
- авторизация в системе по логину и паролю, прописанному в настройках;
- переход по команде «Функции – Добавить зону»;
- поиск камер видеонаблюдения (и регистратора, если он есть) в приложении;
- добавление найденных устройств;
- выбор формата и кодека для записи видео.
Материалы для видеонаблюдения
Вот все материалы которые вам потребуются для монтажа аналоговой системы видеонаблюдения:
кабель для запитки всей системы от сети 220В
Лучше всего использовать марку ВВГнГ-Ls 3*1,5мм2.
провода для коммутации в слаботочной щитовой – ПУГВ 1,5мм2
кабель КВК-П 2*0,75мм2
Не путайте с КВК-В. Марка КВК-П – это уличный вариант, а КВК-В – для прокладки внутри дома. Он не защищен от ультрафиолета.
3-х жильный провод ПВС сечение 1,5мм2
аналоговые видеокамеры с креплением на стену. Выбирайте модели с высоким разрешением.
видеорегистратор, через который будут подключаться видеокамеры
Предварительно проверьте, чтобы количество видеовходов на нем было равно или больше, чем количество камер.
компьютерный жесткий диск для хранения и записи видео
Минимально рекомендуемый объем – 1Тб. Можно использовать диски как большого размера 3,5 дюйма, так и маленькие 2,5 дюймовые. Маленькие диски гораздо тише и у них ниже тепловыделение.
блок питания
Например такой же, как используется для подключения светодиодных лент. Стандартного блока питания при сечении кабеля 0,75мм2, хватает для качественной передачи сигнала на расстояние не более 500м.
Мощность блока подбирайте по тому же принципу, как и у светодиодных лент. То есть суммарная мощность всех камер + 30%.
если необходимо чтобы камеры работали даже в период отключения напряжения и запись не прерывалась ни на минуту, то понадобится ИБП (источник бесперебойного питания)
коннекторы для подключения питания марки BNC-F и приемный разъем (“папа”) BNC
Они нужны для подключения кабеля к самой камере и подсоединения к видеовходу регистратора.
чтобы защитить контакты и места соединения кабелей на улице, также прикупите распредкоробки со степенью защиты минимум IP52
модульный разрядник
Если вы не хотите, чтобы все ваше видеонаблюдение погорело при первой же грозе, не экономьте на этом элементе защиты.
ну и также понадобятся в щитке модульные розетки и клеммные разъемы
Видеорегистратор, ИБП удобнее всего подключать через вилку с розеткой. Учтите, что все эти материалы должны быть совместимы между собой. Простое IP оборудование не подойдет к аналоговому и наоборот.
Подобрать себе готовые комплекты видеонаблюдения, или отдельные комплектующие – камеры, видеорегистраторы, кабели, коннекторы, плюс ознакомиться с текущими ценами на сегодняшний день можно здесь.
Настройка роутера для доступа к камере через интернет
Если вы успешно выполнили перечисленные выше действия, ваша камера будет доступна в локальной сети. Вы сможете работать с ней с любого устройства, подключенного к вашему роутеру. Однако, если вы хотите иметь доступ к камере через интернет, потребуется выполнить дополнительные настройки.
Для начала нужно выяснить предоставляет ли ваш провайдер вам статический «белый» адрес
Это важно для получения доступа к роутеру через интернет
«Белые» IP-адреса
Адреса бывают двух типов: реальные, которые называют «белыми». И виртуальные, называемые обычно «серыми»
Они могут при этом быть статическими или динамическими, но в данном случае это не важно. Главное, что если у вас «белый» адрес, то к вашему роутеру можно подключиться из сети напрямую, указав его
Если же провайдер раздаёт в сети «серые» виртуальные адреса, а выход в сеть осуществляется с общего IP провайдера, тогда найти ваш роутер в сети по IP-адресу не получится.
Проверить какой у вас IP можно следующим образом. Посмотрите какой адрес используется при вашем подключении. После этого зайдите на любой сервис, позволяющий определить IP с которого вы входите в сеть. Например, сайт 2ip.ru. Если IP вашего подключения и IP, определённый сервисом, совпадут, значит у вас реальный адрес. Если же адреса будут разные, значит у вас виртуальный IP. Большинство провайдеров за отдельную плату по заявке предоставляют реальные IP-адреса. Обратитесь в техподдержку для решения этого вопроса.
При использовании мобильного интернета — подключении IP-камеры через роутер с 3G/4G модемом, зачастую оператор выдает внешний динамический IP-адрес. Он может изменяться со временем, например после перезагрузки устройства. Желательно подключить услугу внешнего IP-адреса. В этом случае вы получите статический адрес. Он не изменится после перезагрузки.
Будем считать, что вопрос с «белым» адресом вы решили. Но это ещё не всё. Теперь на роутере нужно открыть порты для входящих подключений.
Проброс портов
По умолчанию камера использует 80 порт для подключения. Его можно не менять, но при желании, возможно его поменять. Для этого заходим в веб-интерфейс камеры и в сетевых настройках прописываем вместо 80 любой номер. Например, 3000. Теперь, чтобы подключиться к ней из локальной сети, нужно ввести её IP-адрес, двоеточие и номер порта. То есть в строке браузера нужно написать: 192.168.1.25:3000, где 192.168.1.25 это локальный IP-адрес сетевой веб камеры.
Не забудьте сменить стандартный пароль доступа к камере, чтобы никто не смог получить к ней доступ!
Теперь необходимо выполнить проброс портов на роутере. Этой теме посвящена отдельная статья на нашем сайте. В ней вы можете ознакомиться с подробными инструкциями как настроить проброс портов на различных роутерах и для чего это нужно. Здесь мы приведём краткую инструкцию.
Ищем в меню вашего роутера пункт «Проброс портов», «Port forwarding” или нечто подобное. Укажите здесь IP-адрес вашей камеры, порт через который будет к ней внешнее подключение, допустим 4000 и её порт (по умолчанию обычно 80, но если вы его меняли, как описано выше, то 3000). После сохранения настроек проверьте работоспособность подключения. Для этого с любого компьютера, подключенного к интернету, зайдите через браузер на адрес xx.xx.xx.xx:4000. Если откроется окно входа в веб-интерфейс IP-камеры, значит подключение настроено правильно.
Обратите внимание, здесь мы сделали проброс портов для камеры 192.168.1.25. Для примера добавили еще одну камеру с IP-адресом 192.168.1.25
Для нее выбрали внешний порт 4001. Таким образом, по xx.xx.xx.xx:4000 будем подключаться к одной камере, а по xx.xx.xx.xx:4001 ко второй.
Подключение через сеть: инструкция
Предварительно желательно понимать, что процесс включает в себя несколько способов, которые будут представлены ниже в статье:
Что касается первого момента, то здесь есть возможность применить ip видеокамеру, которая, соответственно, подключена к роутеру.
Если же представленное условие не соблюдается, придется приобретать вспомогательные сервисы. Говоря о втором варианте, стоить помнить, что можно применять и аналоговые камеры. Соответственно, действия все те же, что и в первом: фиксирование сети, после чего ввод определенного наименования. Самым оптимальный метод — образование с помощью облачного сервиса. Однако они должны поддерживаться камерой.
Этапы проектирования видеонаблюдения
Собственноручно организовать видеонаблюдение на участке – задача не простая, но вполне реальная. Безусловно, придется немного повозиться, но ради сохранности материальных ценностей и безопасности домочадцев это стоит сделать.
Этап #1 — определяем количество зон наблюдения
Для того чтобы определиться с количеством зон наблюдения, стоит узнать, что подразумевает это понятие. В данном случае, под зоной наблюдения подразумевается часть территории попадающей под обзор камеры.
Кроме того, зона может контролироваться как одной, так и несколькими камерами, и с этим вопросом нужно определиться еще до начала монтажных работ. Если есть желание «видеть все», то стоит заметить, что это будет довольно дорогостоящий вариант, во многих случаях совершенно необоснованный.
 Размещая видеокамеры, нужно позаботиться о том, чтобы угол их наклона обеспечивал максимальный обзор охраняемой территории. Если стоит задача охраны периметра участка, то камеры лучше всего разместить по углам здания
Размещая видеокамеры, нужно позаботиться о том, чтобы угол их наклона обеспечивал максимальный обзор охраняемой территории. Если стоит задача охраны периметра участка, то камеры лучше всего разместить по углам здания
Обязательными местами для установки камер являются:
- вход в дом;
- въезд в гараж;
- калитка и центральные ворота;
- места, где проще всего проникнуть на территорию участка;
- места, где хранится техника;
- входы во все постройки имеющиеся на участке.
Чтобы проще было ориентироваться, можно воспользоваться планом участка. Так будет гораздо понятнее, какие зоны должны попасть под видеонаблюдение.
Этап #2 — выбираем места для установки камер
Обустраивая систему видеонаблюдения, владельцам частных домов можно ограничиться установкой камер только на участке, но при условии, что они будут охватывать все места возможного проникновения.
Количество устройств рассчитывается исключительно из собственных потребностей. Если нужно вести наблюдение за периметром, то достаточно установить камеры по углам дома. А для общего обзора участка достаточно будет камеры на одном из столбов.
 Примерная схема расположения камер в частном домовладении. Такое расположение целесообразно применять, если нужно «видеть все». В других случаях стоит задействовать меньшее количество камер
Примерная схема расположения камер в частном домовладении. Такое расположение целесообразно применять, если нужно «видеть все». В других случаях стоит задействовать меньшее количество камер
Для контроля за периметром участка, как правило, используются камеры с малым углом обзора. Устанавливать их нужно на специальных опорах или столбах, имеющихся на участке
Также важно учесть наличие предметов, которые могут перекрывать зону обзора камер (постройки, деревья, столбы)
Для наблюдения за входами чаще всего устанавливаются фронтальные камеры с хорошим разрешением. Например, для входной двери можно установить камеру-глазок, а при входе на участок – видеонаблюдение осуществляется при помощи видеодомофона.
Кроме того, размещать камеры на участке нужно таким образом, чтобы избежать умышленного повреждения устройства. Также оборудование должно быть хорошо защищено от неблагоприятного воздействия окружающей среды.
 Устанавливать камеры видеонаблюдения стоит в местах, незаметных для потенциальных злоумышленников. Кроме того, стоит позаботиться об их защите от воздействия окружающей среды, а в некоторых случаях, даже предусмотреть антивандальную защиту
Устанавливать камеры видеонаблюдения стоит в местах, незаметных для потенциальных злоумышленников. Кроме того, стоит позаботиться об их защите от воздействия окружающей среды, а в некоторых случаях, даже предусмотреть антивандальную защиту
Обязательно предусмотрите функцию ночной съемки у выбранной модели. Так, вопреки расхожему мнению, инфракрасная подсветка устройства зачастую не может обеспечить достаточное для съемки освещение.
Другие способы подключения аналоговых камер
Помимо перечисленный имеются и менее распространённые методы использования видеокамер не цифрового типа. Одним из таких способов является соединения через старый видеомагнитофон, большинство из которых позволяло выводить изображение с различных устройств. Недостатки подобного метода очевидны. Во-первых, мало у кого остался живой видеомагнитофон. Во-вторых, в магазинах они уже не продаются более десяти лет. По этим причинам лишь некоторые «везунчики» смогут подключить камеру подобным образом. Также недостатком подобного подключения является запись исключительно на старые магнитные кассеты, которые в нынешнее время найти очень трудно.
Поэтому использование кассетного видеомагнитофона не подойдёт практически никому в нынешнее время, а более новые DVD-проигрыватели практически все не имеют возможности подключения аналоговой камеры (или же отсутствует функция записи на диски). К современным проигрывателям с flash-накопителей и вовсе невозможно штатными методами подключить какие-либо аналоговые устройства (такие проигрыватели могут работать исключительно с цифровыми ip-камерами).
«Подводные камни»
Первой трудностью, с который можно столкнуться в процессе организации подобного видеонаблюдения, является количество проводов, которые придётся провести. Если в цифровой видеокамере питание, передача видеосигнала и управление поворотным механизмом выполняется через один провод (технология PoE), для аналоговой, придётся использовать три кабеля (за очень редким исключением). Не всегда присутствует возможность удобно проложить один единственный кабель, о трёх уже говорить не стоит.
Также возле видеокамеры очень желательно наличие розетки или блока питания, от которых и будет работать устройство. Если цифровая камера может получать напряжение напрямую с видеорегистратора, роутера или компьютера посредством PPoE, аналоговые устройства подобную технологию не поддерживают (по вполне понятным причинам).
Длина и качество кабеля в не цифровых системах видеонаблюдения влияют на качество видео значительно выше, нежели в цифровых камерах. Поэтому при использовании слишком длинного и некачественного провода на получаемом с камеры изображении могут появляться сильные помехи или искажения.
Основные разъёмы для подключения
Одним из наиболее популярных разъемом является RCA (на простом языке «тюльпаны»). Такой тип подключения отличается неплохим качеством передачи видео и минимальными помехами, из-за чего он пользуется достаточно высокой распространённостью.
Также встречаются видеокамеры с возможностью подключения во вход F (антенный). Их преимуществом является возможность подключения практически к чему угодно (даже к старому советскому телевизору). Недостатками являются откровенно плохое качество передаваемого видео и ощутимые помехи, поэтому антенный вход предпочитают не использовать, подключив устройство с помощью «тюльпанов» (что нередко выходит даже дешевле).
Выводы
Несмотря на стремительное устаревание и появление более совершенных технологий, аналоговое видеонаблюдение по прежнему повсеместно используется в домах или на различных объектах. Далеко не каждый захочет менять проверенную временем систему видеонаблюдения на более новую, особенно с учётом огромных затрат на подобную модернизацию.
Соединить аналоговые камеры не настолько сложно, как может показаться изначально. Главное — правильно подобрать оборудование (к аналоговым камерам стоит покупать именно видеорегистратор с аналоговыми входами), с остальным всё предельно просто. Достаточно подсоединить камеры в соответствующие входа в видеорегистраторе, телевизоре или плате видеозахвата компьютера.
Хотя в некоторых случаях могут возникнуть проблемы (в частности при попытке подключения аналоговых видеокамер к исключительно цифровым устройствам). Но даже в таких ситуациях несложно найти решения, ведь существует множество преобразователей или иных девайсов, позволяющих сделать коммутацию.
Другие статьи:
-
- Покрытие приусадебных территорий из бетона
- Видеонаблюдение в офисе
- Тепловизионные камеры видеонаблюдения
- Как установить видеорегистратор на автомобиль без прикуривателя
Критерии выбора
Чтобы понять, что лучше для дома – аналог или IP-стандарт – необходимо сравнить, как ведут себя камеры того и другого типа в проекции на конкретные функции:
| Функция | IP-стандарт | Аналоговые технологии |
| Видеоаналитика | Дате возможность проведения | Недоступна |
| Облачное хранилище | Записывает | Не применяется |
| Прокладка проводов для камеры | Применяются беспроводные варианты по Wi-Fi-технологии там, где нет возможности прокладывать провода. | Работают только с проводами. |
| Необходимость знания принципа устройства компьютерных сетей | Нужно изучение. | Можно подключить без специальных знаний. |
| Обустройство системы видеомониторинга на расстоянии от 100 до 400 м | Существует своя специфика. | Создается без дополнительных приспособлений. |
| Выбор сечения питающего кабеля в зависимости от расстояния до камеры | Беспроводные варианты лишены таких недостатков. | Необходим правильный расчет, чтобы предотвратить падение напряжения. |
Видеомониторинг дома на расстоянииИсточник video.tcb-spb.ru
Подключение IP камер видеонаблюдения с PoE
Для монтажа и установки IP камер, кроме материалов указанных в начале статьи, вам понадобятся немного другие комплектующие:
4-х парный кабель UTP вместо КВК-П
IP камеры с функцией PoE для уличной установки
Функция PoE позволяет передавать и сигнал и питание, по одному и тому же кабелю, через один разъем.
сетевой видеорегистратор
PoE коммутатор
Он необходим для подключения от одного видеорегистратора сразу нескольких камер.
коннекторы RJ-45, вместо разъемов BNC-F
Проверьте заранее, чтобы все компоненты были совместимы между собой.Монтаж силовой части слаботочного щита с автоматическим выключателем, розетками и разрядником осуществляется аналогично вышеизложенному.
Отличия идут в подключениях видеорегистратора и кабелей. Во-первых, закрепляете на din-рейке блоки питания PoE коммутатора и сетевого регистратора. Их вилки подключаете через ИБП.
Теперь в гофротрубе прокладываете 4-х парный кабель UTP Cat5E от слаботочного шкафа до мест установки IP камер.
Возле камер монтируете распредкоробки. Зачищаете кабель от изоляции на 2-3см.
Все пары нужно распрямить и выставить по порядку, согласно схемы стандарта EIA/TIA 568B. Цвета считаются слева-направо.
бело-оранжевый
оранжевый
бело-зеленый
синий
бело-синий
зеленый
бело-коричневый
коричневый
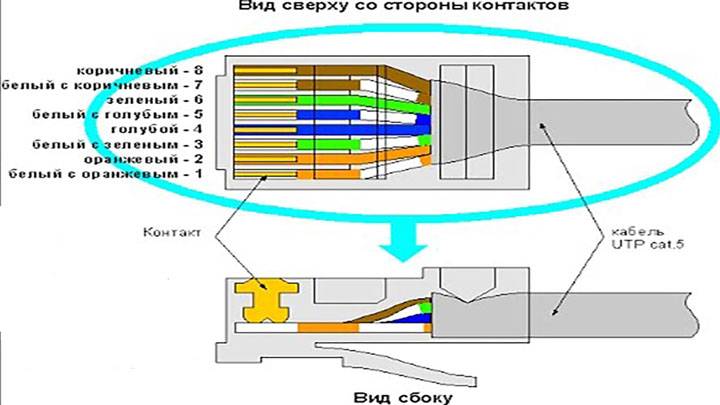
Сами жилы зачищать не нужно. Вставляете их в коннектор RJ 45 и обжимаете специальным инструментом — кримпером.
В распредкоробку должно быть заведено два провода — от IP камеры и кабель со шкафа.
Соединяете в ней обжатый коннектор RJ-45 с соответствующим разъемом камеры.
Обратите внимание, что при использовании POE технологии, передача питания идет через витую пару. Подключать второй провод от камеры не нужно.
Аналогично поступаете со всеми оставшимися камерами
Аналогично поступаете со всеми оставшимися камерами.
После чего подсоединяете их к PoE коммутатору.
Осталось соединить видеорегистратор с коммутатором. Для этого берете отдельный отрезок кабеля витой пары, снимаете изоляцию с обеих сторон и монтируете коннекторы.
После чего этим отрезком соединяете через соответствующие гнезда регистратор и коммутатор.
В завершении производите настройку видеокамер, а также их подключение к роутеру и монитору. Роутер соединяете с видеорегистратором через патчкорд, а монитор посредством HDMI кабеля.
При первом включении экрана должен показаться мастер настройки.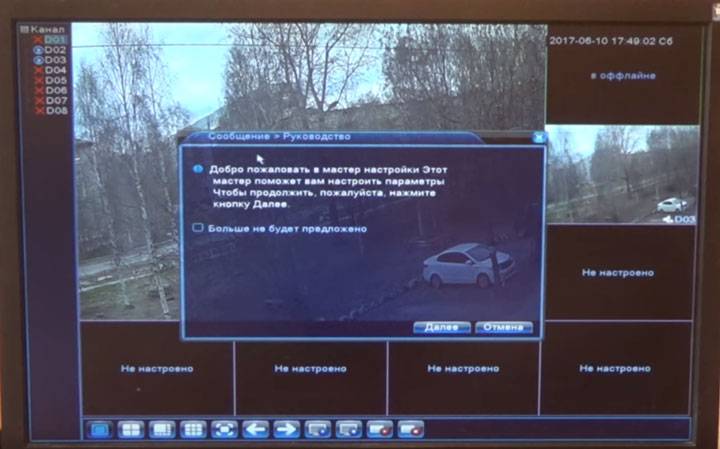
Пройдя все его этапы вы запустите свое видеонаблюдение.
https://youtube.com/watch?v=pvIJUxjGrm4
Источники — https://cable.ru, Кабель.РФ
Облачное хранилище: что оно собой представляет
Существует множество ресурсов, предоставляющих услуги облачного хранения и просмотра данных. При этом, многие из них являются бесплатными. Не имеет смысла описывать подключение к ним уже настроенных камер слежения, об этом можно узнать на самом ресурсе. Лучше попробовать разобраться, что собой представляет облако.
В облако можно зайти с любого устройства, поддерживающего интернетФОТО: edu.vgsa.ru
Каждое бесплатное облачное хранилище имеет определённый лимит по объёму, при превышении которого пользователю придётся доплачивать. Например, Яндекс.Диск. На этом сервисе может храниться до 10 Гб информации бесплатно. Но ведь никто не отменял удаление ставшей уже ненужной информации, а значит, подобный вариант можно использовать бесплатно на протяжении очень долгого времени. Для того, чтобы ознакомиться с файлами в облаке, достаточно просто войти со своим логином и паролем, после чего можно просмотреть и скачать на любой носитель нужное видео.
Хранилище Яндекс.Диск предоставляет 10 Гб бесплатного пространстваФОТО: yandex.ruТакже можно обратиться к помощи Гугл.ДискФОТО: chromeworld.ruПодобных хранилищ на просторах интернета великое множествоФОТО: madeforipad.ru
Схема подключения устройства
Давайте рассмотрим более подробно, как подключить камеру к телевизору разными типами кабелей.
Схема подключения через SCART выглядит так:
- Подсоедините камеру к 12-вольтному блоку питания;
- Кабель от камеры подключите в низкочастотный вход на телевизоре;
- Затем телеприёмник переведите в режим получения видеосигнала (в старых моделях он так и называется – AV).
Если вы всё сделали правильно, то изображение с видеокамеры должно отобразиться на ТВ-экране.
Довольно часто жители многоэтажных домов устанавливают небольшую камеру на лестничной площадке. Видеосигнал от такого прибора можно провести в каждую квартиру на этаже или даже на нескольких этажах. В аналоговых видеокамерах есть два разъёма:
- Красный – для подключения БП;
- 2 RCA-разъёма (жёлтый и белый).
Чтобы подключить аналоговую камеру к телевизору, вам нужно будет сделать такие действия:
- Подключите блок питания к видеоустройству;
- Видеовыход камеры (жёлтого цвета) подключите к видеовходу телевизора;
- Аудиовыход камеры (белый кабель) соедините с аудиовходом ТВ;
- Для просмотра изображения телеприёмник нужно перевести в режим «AV».
Также аналоговую видеокамеру можно успешно подключить через комбинированный коаксиальный (квк) кабель. Благодаря особенностям его конструкции, по такому проводу можно одновременно подавать и сигнал, и питание. На картинке можно увидеть схему такого подключения:
Разъёмы BNC могут использоваться на каждой стороне коаксиального кабеля.
Прямое подключение цифровой камеры к телевизору происходит по той же схеме, только с использованием кабеля HDMI или Mini-HDMI:
- Блок питания подключаем к камере;
- С помощью кабеля соединяем порт «Выход» на камере с телевизионным портом «Вход».
Если в вашем телевизоре отсутствуют входы нужного формата, то можно воспользоваться переходниками. Но помните, что переходник – это устройство не для преобразования сигнала, а только для переброски контактов. Если вы будете использовать переходник SCART – тюльпан, то передача сигнала будет происходить стабильно и надёжно, так как алгоритм работы с информацией у обоих стандартов одинаковый. Однако использование переходника HDMI – тюльпан не сможет вывести на ваш экран цифровую картинку, тут понадобится преобразователь сигнала.
Парковочные видеокамеры или автомобильные камеры заднего вида также плотно входят в нашу жизнь. Они помогают более уверенно парковаться даже в самых ограниченных зонах. Но одно дело купить автомобильную камеру и правильно её установить, а совсем другое – подключить камеру к телеприёмнику. Как бы сложно это ни казалось вначале, устройство таких камер стандартно. В них тоже есть три штекера:
- Красный провод (+) нужно соединить с сигнальным кабелем фары заднего хода;
- Чёрный или белый провод (-) для заземления (там же, где берём питание);
- Жёлтый провод передаёт видеосигнал, поэтому его совмещаем с видеовходом телевизионного блока (VIDEO IN).
Выводим изображение с камеры на монитор/телевизор
Мы общаемся со многими клиентами, которые ищут решение для отображения качественного видео на мониторе (или телевизоре) с одной или нескольких видеокамер. Некоторые из этих клиентов не заинтересованы в записи видео на видеорегистратор. Они просто хотят, чтобы изображение на мониторе просматривалось в реальном времени. Другие используют видеорегистратор, но они хотят, чтобы один или несколько мониторов, постоянно отображали в режиме реального времени с определенных камер. Мы работали над многими из этих проектов с заказчиками систем видеонаблюдения для бизнеса и дома и сегодня расскажем про 4 наиболее распространенных решения по выводу изображения с видеокамеры на монитор или телевизор.