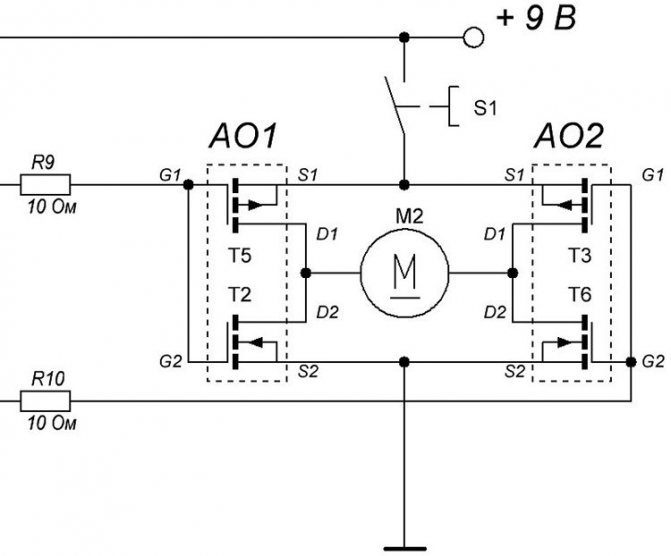Лучшие приложения для трансформации смартфона в ip камеру
Как превратить смартфон в камеру видеонаблюдения? Этот вопрос интересует пользователей, так как это представляется удобным. Существует несколько приложений, которые одновременно легкие в использование и оптимальные. При помощи них можно оставаться в курсе событий и не переживать за родных, за имущество и собственность. Такие системы можно настроить самостоятельно, из старого смартфона видеонаблюдение станет доступным. Представленные ниже программы работают по одной схеме, поэтому тут выбор зависит лишь от личного предпочтения. Отличаются они тарифами, функциональными возможностями и платформой.
Приложение MANYTHING для смартфона
Существует еще одна программа, с помощью которой любой смартфон превращается в IP-камеру. Это приложение Manything которое хотя и не русифицировано, но, тем не менее, обладает собственными положительными качествами и характеристиками. Его основным отличием является возможность постоянной синхронизации смартфона с так называемыми облачными хранилищами. В них IP-камера непрерывно передает записанные изображения. В случае поломки смартфона все данные будут полностью сохранены.
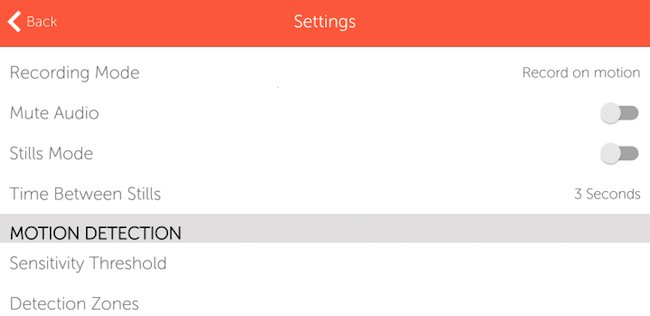
Работа с Manything такая же простая, как и с IP Webcam. Перед началом работы необходимо бесплатно зарегистрироваться, после чего станут доступными все функции программы. По желанию можно оформить платную подписку, с помощью которой обеспечивается одновременный доступ к нескольким камерам.
Пример подключения
Рассмотрим, как подключиться к камерам P2P-видеонаблюдения с телефона, на примере оборудования Dahua и фирменной программы gDMSS.
Предполагается, что:
- сетевое подключение проводное через роутер;
- есть соединение с интернетом;
- внешний IP адрес статический;
- настроен проброс портов с этого IP на видеокамеру;
- на телефоне установлено приложение gDMSS Lite.
Для смартфонов Apple существует версия iDMSS под iOS, загрузка которой также доступна из AppStore.
Первое, что необходимо сделать — подключить камеру видеонаблюдения к питанию, сети, и настроить сетевые параметры. Это делается в веб-интерфейсе устройства. Для захода на него необходимо сперва узнать его адрес по умолчанию. Как правило, он вместе с логином и паролем администратора указывается в инструкции. Назначенный адрес можно также посмотреть в списке клиентов роутера: только что подсоединенная камера обычно находится ближе к концу списка. Узнать ее также поможет связанное с брендом или моделью имя узла.
Когда сеть настроена, можно приступать к подключению.
Открываем приложение gDMSS под Андроид:
ПО предоставляет инструментарий работы с камерами, системами контроля доступа и сигнализацией от Dahua. В данном случае следует выбрать кнопку CCTV:
В открывшемся окне слева-вверху будет кнопка настроек. По ее нажатию появится меню инструментов конфигурирования:
- Отображение — интерфейс просмотра видеоизображения со всех спаренных с ПО камер или одной конкретной;
- Воспроизведение — доступ к видеоархиву, если таковой имеется;
- Устройства — интерфейс добавления новой периферии и настройки уже подключенной;
- Избранное — здесь выводятся данные с отмеченных как выбранные видеокамер;
- Локальные файлы — сохраненные в память смартфона/планшета снимки и записи;
- Локальные настройки — дополнительное меню, где задаются параметры оборудования (шаг PTZ, конфигурация архива и прочее).
Переход на вкладку «Устройства» покажет список уже добавленных гаджетов, а также позволит подключить новое оборудование. Для этого:
- в верхнем правом углу следует нажать на «плюс»;
- сделать выбор из нескольких опций — добавление по Wi-Fi, через Ethernet шнур, посредством облачного сервиса или автопоиск.
Рассмотрим проводное подключение.
Поскольку в рассматриваемом примере IP статический, можно выбрать соответствующий пункт (IP адрес). В открывшемся меню вводятся данные:
- Имя — название узла, к IP которого выполняется подключение;
- Адрес — сетевой адрес гаджета (внешний статический или полученный через DDNS);
- Порт — используемый видеокамерой сетевой порт;
- Пользователь — логин и пароль;
- Отображение — выбор потока данных. Основной обеспечит лучшее качество картинки и максимальную нагрузку на сеть, дополнительный — меньшая нагрузка при сниженном качестве;
- Воспроизведение — аналогичные параметры для архива.
Меню работы с P2P:
Здесь также вводится название устройства, его логин и пароль. Самый важный пункт — серийный номер. Он вводится или вручную, или сканированием QR-кода с корпуса девайса.
После ввода информации приложение свяжется с облачным сервером и подключится к камере.
При успешном завершении процесса в интерфейсе программы станет доступен просмотр онлайн видео.
Схожим образом настраиваются камеры и других производителей. При отсутствии фирменного ПО можно воспользоваться одним из универсальных вариантов — например, TinyCam Monitor и прочими. Эти программы позволяют соединяться и со своими АйПи камерами, и с таковыми по всему миру, если известны параметры доступа. Так, Москва обладает множеством общедоступных видеокамер на улицах и в помещения, и с каждым годом их становится все больше.
Система наблюдения
Если у вас есть лишний телефон или планшет под управлением Android (версии 1.2 и выше), то вы можете превратить их в домашнюю систему видеонаблюдения при помощи приложения IP Webcam. Настроив дома программу, можно будет наблюдать «живую» трансляцию через интернет на компьютере или на другом телефоне. Для экономии батареи можно выбрать трансляцию потока низкого разрешения. Если же аппарат подключён к электросети, можно настроить передачу видео более высокого качества.
Другое приложение для Android, Bambuser, предлагает более занимательный подход: вы можете использовать свой телефон в качестве веб-камеры и пригласить к просмотру интерактивного видеопотока друзей или родственников. Такой поток может быть общедоступным или закрытым, к тому же его можно «расшарить» через Facebook.
Основные характеристики скрытых камер
Говоря об основных характеристиках, можно вспомнить классические варианты видеокамер, так как они ничем не будут отличаться. Все также можно выделить три важные функции:
Угол обзора. Он должен быть удобным в первую очередь для вас. Если территория, которую вы решили фиксировать в онлайн-режиме, небольшая, то вам вполне будет достаточно и 90 градусов без дополнительной поворотливости. Однако вариантами для больших помещений станут объективы с обзором в 180 или даже 360 градусов.
Разрешение
Качество съемки – это первое, на что в принципе обращают внимание покупатели, так как если камера пишет отвратительное видео, то смысла в ее покупке нет. При выборе определенных видеосистем сразу интересуйтесь у специалиста, какое разрешение доступно для камеры и, если есть возможность, попросите продемонстрировать запись.
Чувствительность
Если для уличных камер мы выбираем варианты, которые могут работать с легкостью в темноте, то для дома высокая чувствительность необязательна. Достаточно того, чтобы она писала видео там, где мало освещено.
Ищите в Google по фотографиям
В «настольном» поисковике Google давно существует такая функция, как поиск по фотографиям. Бесплатное приложение Google Goggles переносит её в мобильные устройства.
Программа Google Goggles рассчитана прежде всего на поиск различных товаров, картин, достопримечательностей, она также способна распознавать штрихкоды и QR-коды, распознавать тексты и переводить их на разные языки.
Больше всего в Google Goggles впечатляет возможность распознавания известных видов и панорам, обложек книг и дисков и даже решение головоломок судоку! Если вы наткнулись на непонятную фразу на иностранном языке, наведите на неё объектив своего смартфона — и Google Goggles переведёт её для вас. В распоряжении приложения вся информационная мощь корпорации Google.
Комплектация видеоглазка
Самодельный видеоглазок
Различают проводные и беспроводные варианты. Первые считаются более надежными благодаря простой конструкции. Состоит проводной видеоглазок из 3 основных составляющих:
- Цилиндрический тубус – металлическая трубка, в которую помещают линзу объектива. По размерам он совпадает с тубусом для оптического устройства, поэтому при замене новые отверстия делать не нужно. Закрепляется тубус гайкой с внутренней стороны.
- Камера с экраном – черно-белым или цветным.
- Провода – один обеспечивает передачу изображения с объектива на записывающее устройство, второй подает электрический ток. Если модель работает от аккумуляторной батарейки, кабель нужен только 1 – передающий.
Проводные модели могут оснащаться дополнительными устройствами: микрофоном, инфракрасной подсветкой для улучшения изображения в темное время суток и прочим.
Беспроводной видеоглазок отличается от проводного только отсутствием кабелей. Устройства с камерой устанавливают также в дверном полотне, а записывающий прибор с дисплеем размещают в любом месте квартиры.
Несколько полезных советов
Специалисты дают несколько рекомендаций, которые помогут обнаружить устройство для видеонаблюдения.
- При поиске датчика, смартфон следует держать горизонтально.
- Предварительно с мобильника нужно снять чехол.
- Если вы уверены, что в какой-то технике камеры точно нет, её лучше вынести из комнаты на время поиска. Это позволит уменьшить помехи.
При помощи смартфона можно обнаружить самые примитивные модели скрытых камер. Для поиска более продвинутых моделей придётся запастись специальным оборудованием, так как мобильный телефон тут будет бессилен.
Автор
Слежу за новостями на рынке мобильных услуг. Всегда в курсе последних событий
Подключение смартфона через IP WEBCAM на базе Андроид
При помощи простых приложений можно обычный телефон превратить в камеру видеонаблюдения. Распространенной программой является Вебкам. Ее загружают из магазина приложений. У нее понятный дизайн, и она отлично функционирует. Показ картинок начнется при простом нажатии на кнопку «запустить».
Устанавливать приложение IP webcam легко. Сначала пользователь скачивает программу на свой андроид и другое оборудование, принимающее сигнал. Затем он подсоединяет оба устройства к одному аккаунту и активирует на смартфоне режим наблюдения. Затем можно в любое время подключиться к камере телефона через выбранную аппаратуру.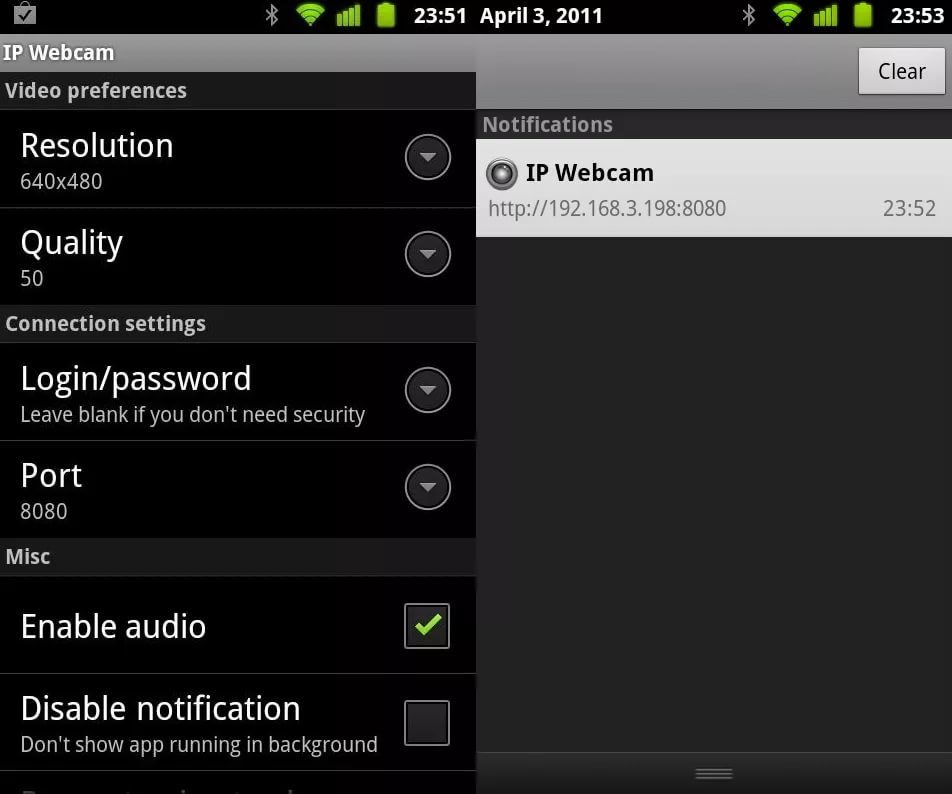
После установки соединения телефон начнет передавать на открытую страницу поисковой системы картинку и звук. Помимо этого, через браузер можно выполнить следующие действия:
- переключаться с фронтальной камеры на заднюю, чтобы видео из телефона просматривалось в более широком диапазоне;
- картинки можно приближать, отдалять, повышать или снижать качество видео;
- фокусировать предметы, включать вспышку и переходить в ночной режим;
- проводить фотосъемку и записывать видео с применением цветовых эффектов, режима и прочих опций;
- транслировать видео за границами локальной сети при помощи VPN-соединения.
Чтобы начать показ видео, приложение IP WEBCAM необходимо нажать resolution – start server.

Кроме главных функций, программа осуществляет сбор сведений с разных датчиков. Контролируется звук, температура, батарея, движение, гироскоп и пр. Дополнительно к приложению можно установить скрипты, которые высылают почтовые сообщения о движении, сохраняют фотоснимки в момент перемещения, фотографируют объект через установленный интервал времени.
Для такой программы не понадобится высокая производительность. Интерфейс программы можно переключить на русский язык.
Предлагаемые приложения могут показывать картинку и звук с камеры телефона на любое оборудование. Также они в состоянии сохранять изображения и видеоклипы в облако, чтобы пользователь при необходимости мог их посмотреть. Еще программы улавливают и сохраняют движения рядом с мобильным устройством и сообщают хозяину об этом в виде оповещений на другую технику.
У такого варианта подсоединения телефона имеются отрицательные стороны. Андроид иногда зависает, тогда видеосигнал пропадает. Улавливающие движения не всегда фиксируются. Качество сигнала определяется загруженностью сервера и вай фая.
Смотрим видео обзор приложения IP WebCam.
Сам мобильный телефон необходимо постоянно подсоединять к розетке или внешнему аккумулятору.
Как настроить камеру
Чтобы организовать полноценное видеонаблюдение, реализованное на телефоне, и получить доступ к камере через интернет, нужно знать, как её правильно настроить. Здесь ничего сложного нет.
Обычно производитель даёт конкретные рекомендации и инструкции по настройке Wi-Fi или 4G камеры. Выглядит это примерно следующим образом:
- выберите место для установки и размещения камеры;
- подключите к ней питание, чтобы устройство не разрядилось в самый важный момент;
- подведите к девайсу LAN кабель от роутера, либо кабель для 4G доступа;
- включите устройство;
- убедитесь, что камера подключена к интернету (должен гореть индикатор, к примеру);
- далее открывается выбранное приложение;
- добавляется камера;
- чаще всего для подтверждения подключения камеры нужно ввести уникальный код, нанесённый на корпус самой камеры;
- устройства синхронизируются, и на экран смартфона выводится изображение с IP-камеры.
Далее уже возможности пользователя зависят от функционала камеры, а также от самого используемого приложения.
Довольно часто сами изготовители таких устройств рекомендуют применять конкретное программное обеспечение для компьютеров и для мобильных девайсов. Тут лучше не нарушать рекомендации. Хотя порой встречаются приложения, отличающиеся лучшими характеристиками и более широкими возможностями.
СПОСОБЫ ОРГАНИЗАЦИИ ВИДЕОНАБЛЮДЕНИЯ ЧЕРЕЗ СМАРТФОН
После регистрации в облачном сервисе для удаленного видеонаблюдения за частным домом необходимо на смартфон установить соответствующее приложение. Это не проблема и пишу об этом исключительно для сведения.
Естественно, для запуска системы нужен интернет. Если он уже подключен и в доме имеется роутер, то к свободному порту достаточно подключить камеру или регистратор и настроить их в соответствии с инструкцией облачного сервиса.
Если подключения к Сети нет, то его придется создавать. При наличии проводного интернета тоже все не сложно, достаточно одного роутера.
Если использовать 3G, 4G интернет, то необходимо:
- убедиться, что его скорость достаточная для передачи видеопотока (не менее 3-4 Мбит/сек);
- приобрести роутер, модем и антенну.
Последний пункт обойдется вам не менее 8-10 тыс.рублей.
На сегодняшний день есть предложения, объединяющие все перечисленные устройства в одном комплекте или роутеры со встроенным модемом. Я тестировал роутер со встроенным модемом от «Kroks» и MIMO антенну от них же. связка получилась удачная.
Причем предпочтительным подключением камеры видеонаблюдения к роутеру для частного дома будет проводное. WiFi не даст такой уверенной связи. Поэтому выбирайте роутер с проводными LAN портами.
Настройки описывать здесь не буду, они во многом зависят от оборудования. которое вы будете использовать. Если планируете все делать своими руками – готовьтесь ознакомиться, хотя бы, с азами построения компьютерных сетей.
Тематически близкие материалы:
- видеонаблюдение в частном доме;
- установка видеонаблюдения в частном доме.
* * *
2014-2021 г.г. Все права защищены.Материалы сайта имеют ознакомительный характер, могут выражать мнение автора и не подлежат использованию в качестве руководящих и нормативных документов.
Установка приложений и настройка подключения камеры
DroidCam Wireless Webcam
-
Скачайте и установите части приложения на ПК и smartphone.
-
Соедините устройства при помощи USB
, BlueTooth или Wi-Fi. При подключении через USB на смартфоне должна быть активна опция отладки по USB (доступна из меню «Параметры» — «Система» — «Параметры разработчика»).
- Запустите DroidCam на компьютере и запишите (запомните) появившуюся на экране строку вида IP-адрес:порт.
- Запустите DroidCam на smartphone и нажмите кнопку «Connect», далее «Add new PC».
- Дайте подключению любое имя и впишите адрес: порт — строку, которая была указана в части софта, запущенной на ПК. Если подключение было выполнено правильно, на экране смартфона появится изображение с камеры.
- Нажмите кнопку «Settings» и задайте нужные настройки видео.
- Запустите на ПК программу, использующее камеру, например, Skype.
- В его списке камер выберите устройство «DroidCam».
- Зафиксируйте телефон в нужном вам положении — веб камера из смартфона Андроид готова.
- Устройство «DroidCam» дополнительно можно использовать как микрофон, если выбрать соответствующую настройку в опциях Skype.
USB Webcam for Android
- Установите на компьютер клиентскую часть программы — USB Webcam PC Host.
-
Установите на смартфон вторую часть USB Webcam.
-
На смартфоне включите опцию «Отладка по USB», доступную из меню «Параметры» — «Система» — «Параметры разработчика».
-
Подключите смартфон к компьютеру при помощи дата-кабеля.
-
Запустите USB Webcam PC Host на ПК, для работы программы нажмите любую клавишу.
-
Запустите программу на smartphone.
-
В меню «Устройства» — «Камеры» Скайпа выберите «GWebcamVideo«. Должно появиться изображение с камеры телефона. Если вместо него отображается зеленый фон, вероятно, ваше устройство не поддерживается программой.
-
Если все получилось — веб камера через телефон Андроид настроена и готова к работе.
IP Webcam
- Установите на ПК программу IPCamAdapter.
- Установите на смартфон IP Webcam.
- Запустите и задайте нужные вам настройки видео: разрешение (максимум 800 x 480), выбор камеры (тыловая, фронтальная), фокус или FPS-лимит.
- В настройках сетевого подключения можно выбрать тип: IPv4 или IPv6, задать порт (по умолчанию установлен 8080), в качестве меры безопасности можно указать пароль.
- После активации приложения на ПК, в нижней части окна появится IP-адрес для подключения smartphone.
- После того, как было выполнено соединение, менять настройки программы можно непосредственно с ПК.
- Устройства «camera» и «микрофон» становятся доступны из соответствующего меню Skype или другого приложения, использующего веб-камеру. После этого все готово к использованию.
Итак, телефон Андроид как веб камера подключен, осталось дело за малым — зафиксировать его в нужном положении. Чаще всего, стандартные настольные подставки использовать не очень удобно, поскольку менять угол наклона телефона они, как правило, не позволяют. Зато как раз для такого случая очень подходят автомобильные держатели. Такие, которые могут крепиться с помощью присоски к любой, в том числе и вертикальной поверхности и крепко зажимают телефон. С их помощью можно прикрепить смартфон к боковой, верхней или задней стенке монитора и управлять его положением также просто, как это делается с веб-камерой.
Нет веб-камеры, но нужно сделать срочный видеовызов в Skype или какой-то другой программе? Возможно, у вас уже есть веб-камера, но вы хотите добавить еще одну?
Все, что вам нужно для этого, ваш телефон и подходящий приложение.
Зачем использовать телефон в качестве веб-камеры? Использование телефона может оказаться гораздо удобней покупки отдельной веб-камеры.
Хотя сейчас веб-камеры встроены во многие мониторы и ноутбуки, однако не во все. Периферийные веб-камеры до сих пор популярны, но они могут оказаться сложнее в установке и настройке. К тому же, в большинстве смартфонов основные камеры обладают отличным качеством съемки. В статье мы расскажем вам о том, как правильно настроить и использовать свой телефон в качестве веб-камеры.
ВИДЕОНАБЛЮДЕНИЕ ЧЕРЕЗ СМАРТФОН
Организацию удаленного наблюдения через любой смартфон, например, Андроид можно реализовать в нескольких вариантах:
- использование устройства для удаленного просмотра видеокамер;
- наблюдение через камеру смартфона.
Предыдущий материал рассматривает как раз реализацию первого способа. Это вполне «серьезный» подход, позволяющий решать такие задачи как осуществление видеонаблюдение для частного дома с использованием телефона на различных типах телефонов: iPhone, iPad, Android.
Второй вариант интересует тех, кто хочет сэкономить на покупке камеры видеонаблюдения или любит экспериментировать с высокими технологиями.
В этом случае понадобится:
- любой смартфон, пусть разваливающийся, но рабочий;
- приложение для организации приема (передачи) изображения.
Обращаю ваше внимание, что приложения для просмотра видеонаблюдения бывают разными. Например, EyeLine Video Surveillance работает под Windows и поддерживает веб- и IP-камеры
Это ПО предназначено для построения относительно крупных систем и для обозначенной цели не интересно.
Хочу заметить, что сам не являюсь сторонником создания системы безопасности из подручных средств, но поинтересовался этим вопросом. Интернет пестрит предложением таких продуктов как:
- Alfred;
- Manything;
- IP Webcam;
- WardenCam.
По большому счету они мало чем отличаются друг от друга. Общий принцип здесь таков: на смартфон, который планируется использовать в качестве камеры видеонаблюдения устанавливается приложение, которое может осуществлять работу в режиме Р2Р (ссылку на статью с описанием этой технологии я давал выше).
Кроме того, производители подобного ПО стараются предусмотреть возможность работы с облачными сервисами видеонаблюдения. Это, безусловно, нужно и полезно.
Это главное что должно уметь любое приложение для организации удаленного видео доступа. Все остальные возможности типа детектора движения, ночного режима съемки и пр. – вторичны и выбираются пользователем в зависимости от стоящих задач.
На другой стороне может быть как андроид, так и планшет или десктопный компьютер – не суть важно. Важным представляется то, что мобильный телефон изначально не предназначен для работы в качестве камеры видеонаблюдения, а значит вам придется решать дополнительные проблемы.. Главной из них является обеспечение непрерывной работы на протяжении достаточно длительного времени
Аккумулятор смартфона разрядится очень быстро (не забывайте, что он помимо прочего будет работать и в сети Интернет). Подключение к зарядному устройству тоже является сомнительным вариантом
Главной из них является обеспечение непрерывной работы на протяжении достаточно длительного времени. Аккумулятор смартфона разрядится очень быстро (не забывайте, что он помимо прочего будет работать и в сети Интернет). Подключение к зарядному устройству тоже является сомнительным вариантом.
Ни телефон, ни зарядка не предназначены для работы в таком режиме, поэтому с ними может случиться все что угодно.
Таким образом, видеонаблюдение через смартфон (Андроид или какой другой) по интернету с использованием его в качестве видеокамеры представляется сомнительным решением, как в плане надежности, так и безопасности эксплуатации.
Дополнительные компоненты и сборка системы
Из всего вышесказанного делаем вывод, что телефон занимает центральное место в самодельной системе наблюдения, но им одним дело не ограничивается. Как минимум вы должны решить проблему с питанием агрегата, поэтому соединение с другими узлами системы часто осуществляется все-таки через кабель – он не только передает видео, но и питает сотовый.
Впрочем, если вся система располагается дома, можно организовать и беспроводную передачу сигнала, для чего телефон просто подключить зарядным устройством к розетке
В этом случае важно в качестве основного канала связи использовать беспроводное соединение Wi-Fi, скорость которого значительно выше, нежели у обычного мобильного интернета
Сооружая самодельную систему видеонаблюдения из телефона, вы вряд ли планируете круглосуточно смотреть на экран, а так ведь можно и пропустить момент совершения преступления. Если вы именно для этого все затеяли, нужно решить проблему того, как хранить видео. Даже если вы готовы ежедневно проверять телефон, пишущий все видео в собственную память, это будет крайне неудобно, да и памяти может попросту не хватить.
Наконец, к системе наблюдения желательно иметь удаленный доступ. Сегодняшнее программное обеспечение позволяет сделать это практически с любого гаджета, будь то компьютер, планшет или даже другой смартфон. Не исключено, что для этого программу, с помощью которой вы отслеживаете события, придется устанавливать и туда, так что для удаленного доступа нужно выбирать агрегат не хуже используемого в качестве видеонаблюдения.
Как сделать камеру

Чтобы смонтировать камеру видеонаблюдения своими руками, достаточно иметь смартфон с ОС IOS или Android. Подойдут практически любые модели, главное, чтобы там была видеокамера и он работал. Алгоритм действий:
- найти старый смартфон;
- установить на него соответствующее приложение;
- установить такое же приложение на гаджет, с которого будет вестись наблюдение;
- зарегистрироваться и войти в оба приложения под одним аккаунтом: Google, Dropbox и т.д.;
- в настройках загруженной программы обозначить старый смартфон как видеокамеру, а другое устройство – как принимающее;
- установить вашу новую камеру видеонаблюдения в нужном месте и наслаждаться работой своего творения.
С помощью созданного устройства вы можете не только наблюдать, что происходит в контролируемом месте. Многие приложения дают возможность получать уведомления, если около камеры происходит какое-то движение, а часто и делают в этот момент запись событий.
https://youtube.com/watch?v=HK8mf0X2KxY
https://youtube.com/watch?v=R4yq3Y2TOCs
https://youtube.com/watch?v=mpQrE3JZv3E
Основные варианты
Реально при помощи мобильного телефона можно управлять и просматривать информацию в режиме онлайн только с одной камеры. При таком варианте телефон не будет максимально загружен, а скорость будет весьма достаточной для просмотра. Именно данный факт и ставит под сомнение успешность управления видео системы при помощи смартфона.
Но, как и у любой проблемы, здесь тоже имеются свои решения. Пусть они и не идеальные, но всё же помогут пользователю, который решил использовать управление системой через смартфон.
Можно воспользоваться облачным сервисом. Для этого необходимо приобрести камеру, подключенную к облачному сервису, а уже в дальнейшем можно работать с видеосистемой через мобильный телефон. Такой вариант использования предоставит не только удобство эксплуатации, но также и дополнительные функции.
При помощи данного варианта можно хранить информацию в архиве, извлекать все, когда потребуется.
На сегодняшний день таких технологий на рынке систем видеонаблюдения предостаточно, поэтому каждый пользователь сможет выбрать именно тот ресурс, который ему необходим для выполнения конкретных целей и задач.
Конечно, можно воспользоваться управлением при помощи телефона и для стандартных аналоговых систем, а также IP систем. Как говорилось ранее, для осуществления данного варианта эксплуатации видеосистемы, понадобится устройство с выходом в интернет: мобильный телефон, планшет так далее. Для начала процесса работы необходимо зайти в браузер мобильного телефона и прописать IP адрес.
Wardencam — главная безопасность
Функции и возможности
- Хранение записей на облачном носителе;
- Автоматический запуск записи при движении;
- Ручное управление;
- Настройка активности, если пользователь находится в помещении, и запись не нужна;
- Непрерывная запись;
- Возможность переключить действующие камеры (поворот, включение, разворот, вспышка). Это возможно, если установлена гибкая видеокамера с подсветкой;
- Удаленный доступ;
- Чувствительно двигательного датчика;
- Самостоятельность записи и дальнейшего хранения;
- Смена роли гаджета (монитор или камера).
Как пользоваться
Использование программы отличается простотой и удобством. Для него потребуется два гаджета. Использует только хранение на облаке, так как записи не фиксируются в самом телефоне. В целом напоминает Alfred. Качество оценивается как отличное, можно использовать hd-режим. Но качество хуже, чем у предыдущей программы.
Где скачать Wardencam
Скачать приложение можно на официальном сайте разработчика. Бесплатная версия предлагается на 48 ч. Также можно воспользоваться без рекламной версией, но она платная.
Как использовать камеру телефона на компьютере?
Какое приложение подойдёт? Одной из самых популярных программ для подключения камеры телефона к компьютеру является EpocCam. Основное преимущество — широкая совместимость, в которую входят компьютеры с macOS (версия 10.11 и выше) и Windows (версия 7 и выше), а также мобильные устройства с Apple iOS и Google Android.
Кроме того, здесь поддерживаются все популярные приложения для видеоконференций, включая Skype, Microsoft Teams и Zoom. Производитель заявляет, что EpocCam работает со всеми приложениями для веб-камер.
Как подключить телефон как веб камеру по Wi-Fi
Первый способ, который разберем — беспроводной. Учтите, чтобы он сработал — необходимо, чтобы и смартфон, и компьютер были подключены к одной Wi-Fi сети.
- Первое, что вам понадобится — программа DroidCam, установленная на ПК и смартфоне, который вы собираетесь использовать как вебку. Распространяется она бесплатно. Скачать приложение для устройств на базе Android можно из плеймаркета, а для компьютера с официального сайта разработчика.
- После установки откройте программу на смартфоне. На главном экране вы увидите IP адрес вашего WI-Fi, порт виртуальной камеры, а также ссылки для доступа к ней через браузер.
- Чтобы изменить камеру, с которой будет захватываться изображение — кликните вот по этой иконке и выберите нужную (фронталку или основной модуль).
- Теперь откройте программу на ПК и в строчку Device IP введите цифры, указанные на смартфоне в строке Wi-Fi IP. Внизу есть два поля: Video и Audio. По умолчанию галочка стоит только возле первого. Если вам нужно, чтобы со смартфона захватывался и звук — поставьте галочку и во втором поле.
- Нажмите Start. После этого в окне приложения на компьютере вы должны увидеть картинку с основной камеры смартфона. Если она есть — значит все сделано правильно.
Чтобы установить DroidCam в качестве вебки в OBS для стрима, зайдите в приложение, кликните на нужную сцену и в поле источники выберите добавить новое устройство видеозахвата. Все, что осталось сделать — выбрать из списка DroidCam.
Чтобы вывести веб камеру через телефон в любых других программах, устанавливайте в их настройках DroidCam как средство передачи изображения аналогичным образом.
Как видите, ничего сложного в том, чтобы использовать смартфон как веб камеру по Wi-FI нет, теперь разберем способ с подключением к компьютеру по USB.
Телефон в качестве веб камеры через USB
В этом случае нам также понадобится приложение DroidCam на смартфоне и ПК.
- Первое, что нужно сделать — включить режим отладки телефона по USB в настройках для разработчиков. После этого подключите смартфон к ПК.
- Запустите DroidCam на телефоне и ПК. На последнем кликните по иконке с изображением USB.
- В списке доступных устройств отобразится подключенный Андроид смартфон. Выберите его, включите галочки в полях видео и аудио, а потом нажмите кнопку старт.
Алгоритм вывода изображения в стриминговые программы при подключении смартфона через USB такой же, как и по Wi-Fi. В целом, это вполне рабочие способы, который позволяют спокойно проводить трансляции до тех пор, пока не появится возможность купить нормальную вебку.
Что такое IP-камера видеонаблюдения
В офисах, частных домах, подъездах некоторые владельцы недвижимости устанавливают видеокамеры, к которым они имеют доступ со специального устройства, смартфона или компьютера. Покупка, настройка и установка таких камер – это довольно дорогостоящая процедура, тогда как нечто подобное можно сделать из старого смартфона или планшета.
Чтобы Android смартфон превратить в IP-камеру для видеонаблюдения, потребуется:
- Загрузить на него одно из приложений, которые будут рассмотрены ниже (или их аналоги);
- Установить его в место наблюдения;
- Подключить его к интернету, желательно через Wi-Fi, поскольку сигнала мобильной связи не всегда достаточно для передачи изображения в режиме реального времени;
- Подключить устройство к источнику питания, если его установка планируется на продолжительное время.
Сделав описанные выше действия, смартфон станет IP-камерой, к которой можно будет удаленно подключиться. Более того, функциональность некоторых приложений такова, что камера может не только транслировать изображение, но и записывать его или, например, активироваться только при обнаружении движения в кадре. Некоторые программы могут оповещать пользователя, что замечено движение в кадре.
Установка подобной IP-камеры может быть полезна, если:
- Необходимо следить за событиями, происходящими в комнате, например, в спальне ребенка;
- Вы собрались в отпуск и хотите быть уверены, что с квартирой, домом, офисом все в порядке;
- Необходимо видеть, кто звонит в дверь квартиры или дома, камеру можно поставить около двери.
Вариантов применения IP-камеры видеонаблюдения масса.
Схема настройки
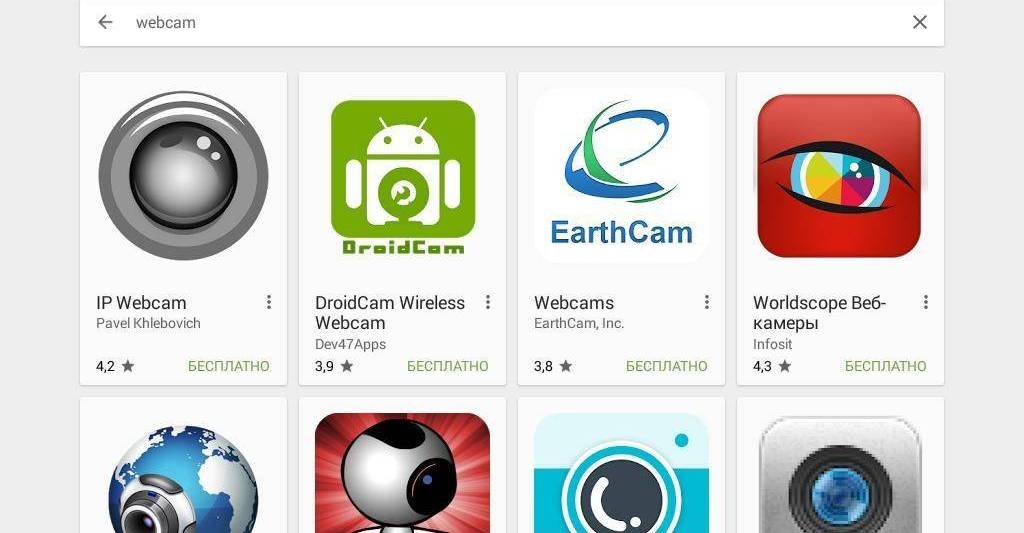
Приложение «Веб — камера»
настраиваем приложение «Веб – камера» на смартфоне – Андроид. Выбираем настройки сигнала, параметры передачи, активизируем клавишу «Запуск» для начала передачи видео по заданным параметрам.
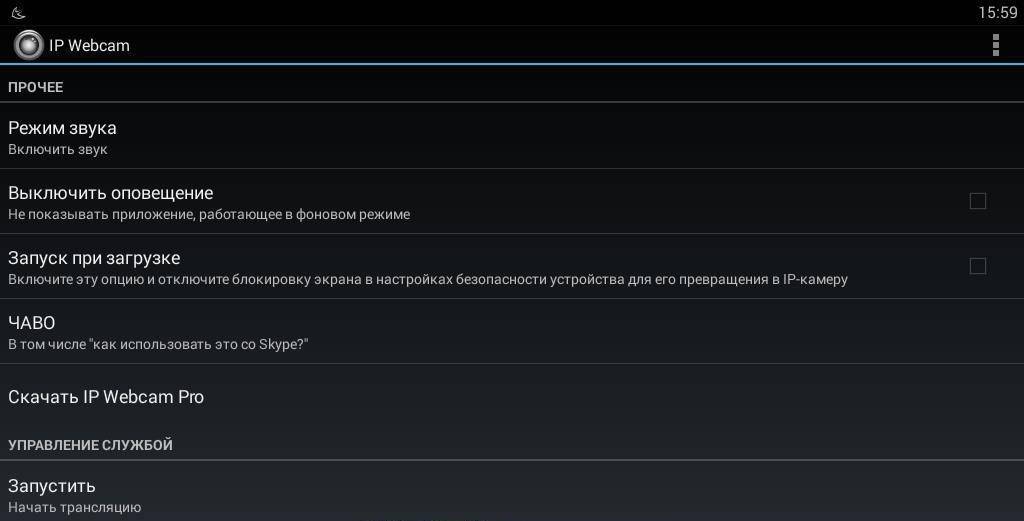
Выбор настроек сигнала, активизация клавиши «Запуск» («Запустить»)
- смотрим IT – адрес транслируемой передачи, по заданным параметрам, в нижней строке экрана.
- отмечаем (вводим) этот адрес для подключения на компьютере.
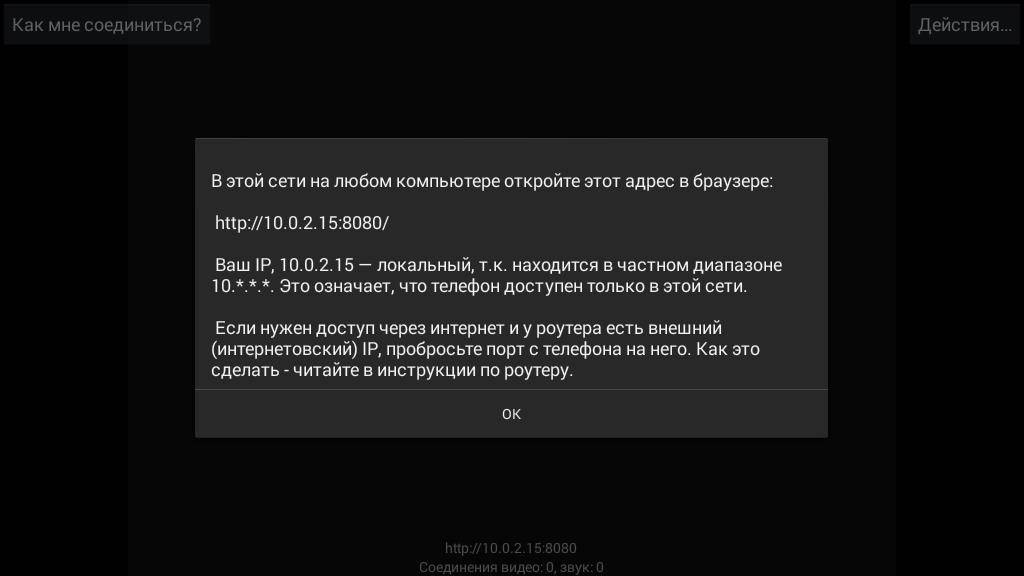
Отмечаем IT – адрес транслируемой передачи
настраиваем клиент на компьютере, скопировав IT – адрес (http://10.0.2.15:8080/) транслируемой передачи в строку браузера компьютера.
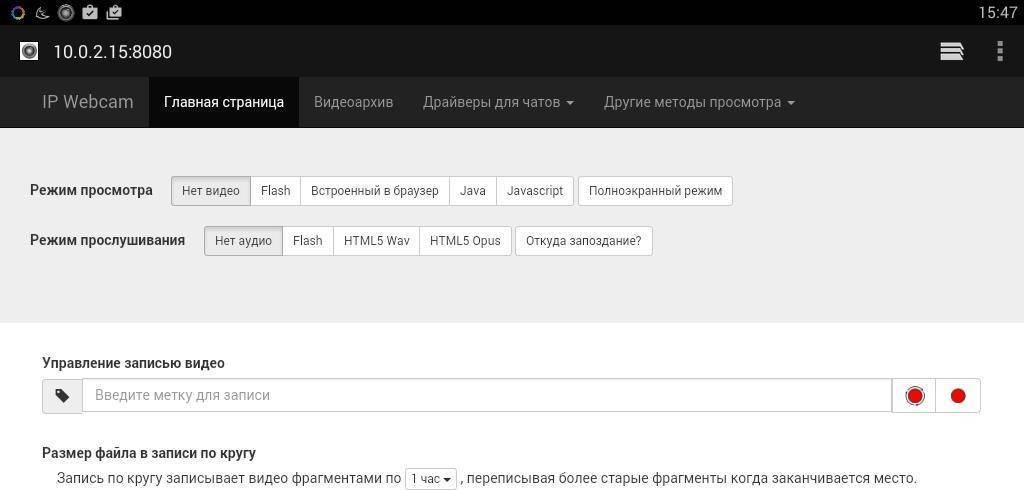
Копируем IT – адрес (http://10.0.2.15:8080/) транслируемой передачи в строку браузера компьютера
- корректируем характеристики сигнала передачи, параметры, режимы видео и звука.
- выбираем настроенную камеру в Скайпе, Вайбер или других приложениях.
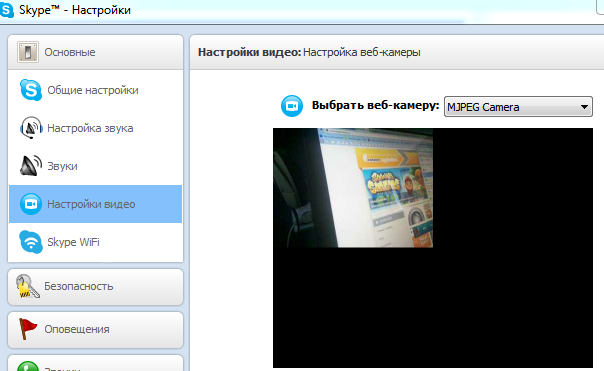
Выбираем настроенную камеру в Скайпе, Вайбер или других приложениях
возможно, потребуется запуск и настройка специальной рабочей программы, загрузить которую можно с сайта разработчиков программы «Веб – камера» (IP Webcam).
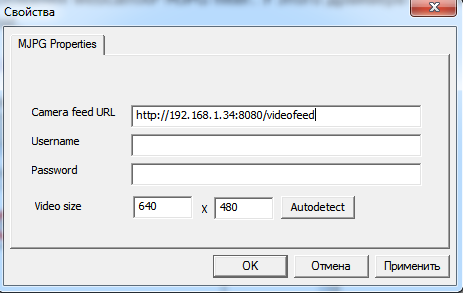
Запуск и настройка специальной рабочей программы с сайта разработчиков программы «Веб – камера» (IP Webcam).
настройка смартфона, как видеокамеры для передачи сигналов в реальном времени на компьютер, закончена.
Примечание: Есть возможность не находиться постоянно возле стационарного компьютера, достаточно и необходимо, просто подключить оба гаджета к одной точке доступа в Сеть.