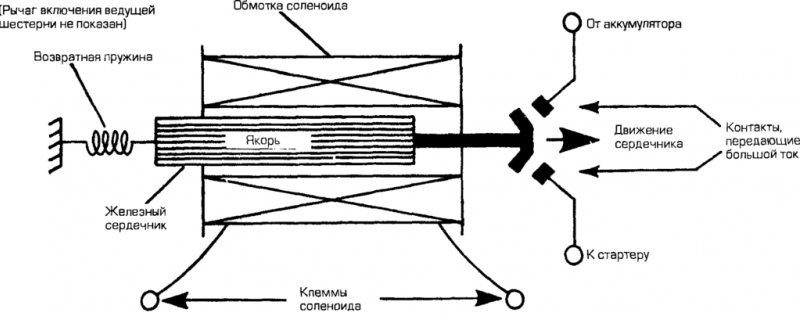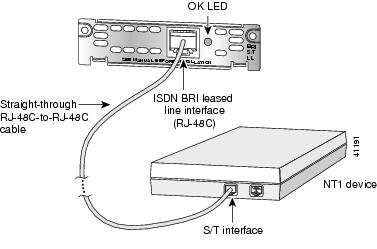Распиновка Micro-USB-разъема
Кабель Micro-USB имеет соединители с 5 контактными площадками. К ним подводится отдельный монтажный провод в изоляции нужного цвета. Чтобы штекер точно и плотно садился в гнездо, верхняя экранирующая часть имеет специальную фаску. Контакты микро-USB пронумерованы цифрами от 1 до 5 и читаются справа налево.
Распиновки коннекторов микро- и мини-USB идентичны, представлены в таблице:
| Номер провода | Назначение | Цвет |
| 1 | VCC питание 5V | красный |
| 2 | данные | белый |
| 3 | данные | зеленый |
| 4 | функция ID, для типа A замыкается на заземление | |
| 5 | заземление | черный |
Экранирующий провод не припаивается ни к одному контакту.
Возникновение стандарта USB и основные принципы функционирования
Итак, что же такое USB?
Расшифровывается сия аббревиатура, как Universal Serial Bus, что переводится, как универсальная последовательная шина. По сути — это способ подключения и передачи данных между различными электронными устройствами, в том числе и зависимыми, такими как всевозможные манипуляторы для ПК.
USB игровой манипулятор для компьютерных игр
Что побудило создать единый стандарт
Начало данным разработкам положили такие монстры индустрии электроники и программного обеспечения, как Microsoft, Intel, Phillips, NEC, IBM и многие другие. Задумывался он, как открытый стандарт, которой могли бы использовать в своих разработках, абсолютно любые производители техники.
Универсальность стала главным принципом стандарта USB. В перспективе, разработчики предполагали, что он сможет заменить все существовавшие на то время узкопрофильные разъемы для ПК, что позволило бы устройствам быть более коммуникативными.
И что более важно, подхлестнуло производителей, создавать новые оригинальные устройства и модули:
- Немаловажным достоинством USB стало наличие линии питания в 5 Вольт. Это открывало перспективу того, что будущие устройства могли бы избавиться от подключения к внешнему источнику электропитания.
- Общий стандарт, и простота установки избавляли от необходимости написания под устройства отдельных драйверов (программного обеспечения для нормального функционирования устройства), а так же создания специфических плат.
- К следующему плюсу данного стандарта можно смело отнести новую возможность сетевого соединения устройств. Специфика подключения устроена таким образом, что один разъем может выполнять функцию хаба (разветвителя)
Сетевой USB разветвитель
Какие бывают USB-флешки
С необходимостью приобретения устройства мы определились. Вряд-ли найдется много читателей, которым не подойдет минимум один из перечисленных сценариев применения съемного накопителя. Давайте разберемся, какие виды флешек существуют и чем они отличаются. Стандарт USB существует более 20 лет, за это время он прошел несколько стадий эволюции, последняя из них происходит в наши дни. Вместе со стандартом изменялись подключаемые устройства и флешки.
- USB 1.0 – скорость передачи данных от 1,5 Мбит/с. до 12 Мбит/с.;
- USB 1.1 – имеет незначительные улучшения по сравнению с предыдущим стандартом и аналогичные скоростные показатели;
- USB 2.0 – передача данных на скорости от 25 до 480 Мбит/с.;
- USB 3.0 – скорость передачи информации до 5 Гбит/с.;
- USB 3.1/Type-C – скорость передачи может достигать 10 Гбит/с.
Визуально различить первые три типа разъемов не получится. Они имеют одинаковую форму и устройство. Этим до сих пор пользуются производители дешевой периферии из Китая и продавцы техники в метро. Купить флешку с портом 20-летней давности очень просто. USB 3.0 имеет одно существенное отличие от своих предшественников. Внутренняя часть порта имеет синюю окраску (ряд производителей использует красный цвет, но такие устройства встречаются крайне редко). Пять дополнительных контактов на внутреннем ряду обеспечивают большую скорость передачи данных. В остальном новый разъем схож с предыдущими. Чтобы достичь заявленной скорости передачи данных, флешка и порт в компьютере/планшете должны иметь один стандарт. При подключении накопителя версии 3.0 к порту 2.0 удастся получить максимальную скорость до 480 Мбит/с (ограничение стандарта 2.0). Все перечисленные стандарты от 1.0 до 3.0 совместимы друг с другом. Однако при подключении будут действовать ограничения младшего из них. Это касается как скорости передачи данных, так и энергопотребления. Новая флешка большого объема со стандартом 3.0 может не работать со старым телевизором, порт которого имеет USB 1.1. Но такое бывает очень редко. Особняком в ряду USB стоит версия USB 3.1 или Type-C. Как вы помните, именно такой порт имеет 12-дюймовый миниатюрный MacBook, представленный в 2015 году. Странно, что стандарт не получил новую ведущую цифру в названии, ведь он не совместим со всеми предыдущими. Точнее, она возможна только при наличии специального переходника. Еще полгода назад все аналитики говорили, что в Apple поторопились с выпуском техники, оснащенной USB Type-C. Однако на прошедшей выставке CES 2016 мы увидели большое количество новых ноутбуков и планшетов с таким разъемом. То есть у порта не просто есть будущее – он и есть неизбежное будущее. Есть и другие виды накопителей, которые оснащаются не USB-разъемом. Нам будут интересны те, которые имеют lightning-коннектор. Большинство производителей оснащают такие флешки сразу двумя возможностями подключения, но бывают и узконаправленные решения.
Причина №4 – скорость работы на уровне USB 1.0
Возникает и такая проблема. В этом случае вы можете увидеть даже сообщение такого вида: «USB-устройство может работать быстрее…». Этого говорит о том, что у вас на ПК есть свободный высокоскоростной порт, к нему и нужно подсоединять устройства.
Если же вы замечаете, что у USB 2.0 или 3.0 скорость на уровне 1.0, то виноваты в этом могут быть . Может их нужно обновить до последних версий, либо удалить, а система уже заново их установит. Делается это следующим образом:
- Заходим в диспетчер устройств – клавиши Win+X и выбор соответствующего пункта;
- Открываем вкладку «Контроллеры USB»;
- На нужном устройстве нажимаем дважды, а потом идем на вкладку «Драйвер», где жмем «Удалить».
- Нажимаем на вкладку «Действие», а потом выбираем пункт «Обновить конфигурацию оборудования».
Также есть один нюанс при копировании файлов. Скорость будет намного ниже, если вы копируете много файлов меньшего размера. Если хотите большую скорость, то соберите такие файлы в один архив.
Сообщение при подключении устройств — «Это устройство может работать быстрее»
Предисловие…
Технология USB (от английского Universal Serial Bus — универсальная последовательная шина) — это интерфейс передачи данных для периферийных устройств. Сюда могут относится самые различные гаджеты: принтер, сканер, МФУ, жесткий диск HDD, флеш-карта, фотоаппарат, мобильный телефон и т.д. Таким образом был создан фактически универсальный порт, который поддерживает большая часть известных нам устройства.
Разработкой технологии занимались сразу несколько фирм-гигантов, благодаря которым в том числе она стала очень популярной и успешной. Вот эти компании: Philips, US Robotics, Microsoft и Intel. Первая спецификация USB 1.0 была подготовлена в 1995 году, тогда же она вышла в виде патча к операционной системе Windows 95, а в ОС Windows 98 поддержка была встроена по-умолчанию. Правда, примерно первые пять лет формат практически не пользовался успехом, однако к началу 2000 годов большая часть периферийных устройств оснащалась новым интерфейсом с поддержкой USB.
Спецификация USB 2.0 впервые была показана в 2000 году и благополучно дожила до наших дней. Однако уже очень скоро производители жестких дисков буквально уперлись в ограничение скорости данной спецификации, в результате чего потребовался новый протокол. Так появился USB 3.0. Правда, конкретно эта спецификация пока не стала успешной, потому что производители материнских плат по-прежнему стараются использовать протокол USB 2.0 (видимо, в целях экономии). Впрочем, это всего лишь вопрос времени.
Как вы могли догадаться, все интерфейсы, а их, условно говоря, всего четыре (USB 1.0, 1.1, 2.0 и 3.0), в глазах обычного пользователя различаются лишь скоростью записи и передачи данных. На самом же деле эти протоколы имеют существенные отличия и помимо скорости, которые для простого обывателя, опять же, ничего не значат.
Суть ситуации: допустим, вы подключаете флешку к порту и на экране появляется сообщение «Это устройство может работать быстрее». Данное сообщение говорит о том, что вы подключили устройство, поддерживающее протокол USB 3.0 к компьютеру, который пока что еще поддерживает только протокол 2.0 и ниже. Вот, собственно, и все
Более того, это не ошибка вовсе, как считают многие, а всего лишь предупреждение, на которое вы можете не обращать свое внимание.
Тем не менее, некоторые пользователи все же задают вопрос — что, мол, сделать, что бы сообщение не появлялось каждый раз на экране? Могу посоветовать лишь отключить его. Делается это очень просто.
Наводим на любой из них, нажимаем на правую кнопку и выбираем пункт «Свойства», вкладка «Дополнительно». Здесь увидите такую надпись: «Сообщить, если устройство может работать быстрее». Снимите галочку рядом с ней и нажмите ОК. После этого никаких сообщений появляться не будет.
Можно ли как-то еще решить этот вопрос? Конечно же, можно. Если вы используете для работы обычный ПК, то можете приобрести себе USB-плату, поддерживающую USB 3.0, благо, продаются они практически в любом компьютерном магазине. Вот только порты будут находиться на задней части корпуса системного блока — вставлять гаджеты не очень удобно. С другой стороны, можно использовать удлинитель. Вот, собственно, и все решения такой якобы проблемы.
Каждый настольный компьютер, ноутбук, планшет и любой другой гаджет имеет USB-порты. Если таким устройствам, как клавиатура и мышка не важна скорость порта, то для работы флешек, съёмных жестких дисков и фотоаппаратов она является одним из важных показателей. Если порт работает медленно, то передача файлов с одного устройства на другое занимает много времени. Чтобы исправить такую ситуацию, нужно знать некоторые особенности USB-портов.
Классификация и распиновка
При описаниях и обозначениях в таблицах разъемов ЮСБ принято по умолчанию, что вид показан с внешней, рабочей стороны. Если подается вид с монтажной стороны, то это оговаривается в описании. В схеме светло-серым цветом отмечаются изолирующие элементы разъема, темно-серым цветом — металлические детали, полости обозначаются белым цветом.
Несмотря на то что последовательная шина называется универсальной, она представлена 2 типами. Они выполняют разные функции и обеспечивают совместимость с устройствами, обладающими улучшенными характеристиками.
К типу A относятся активные, питающие устройства (компьютер, хост), к типу B — пассивное, подключаемое оборудование (принтер, сканер). Все гнезда и штекеры шин второго поколения и версии 3.0 типа A рассчитаны на совместную работу. Разъем гнезда шины третьего поколения типа B больше, чем нужен для штекера версии 2.0 типа B, поэтому устройство с разъемом универсальной шины 2.0 тип B подключается с использованием только кабеля USB 2.0. Подключение внешнего оборудования с разъемами модификации 3,0 тип B выполняется кабелями обоих типов.
Разъемы классического типа B не подходят для подключения малогабаритного электронного оборудования. Подключение планшетов, цифровой техники, мобильных телефонов выполняется с использованием миниатюрных разъемов Mini-USB и их улучшенной модификации Micro-USB. У этих разъемов уменьшенные размеры штекера и гнезда.
Последняя модификация разъемов ЮСБ — тип C. Эта конструкция имеет на обоих концах кабеля одинаковые коннекторы, отличается более скоростной передачей данных и большей мощностью.
Типы USB разъемов
Цифровое обозначение поколения USB — это не единственный критерий по которому отличаются гнезда и штекеры. Несмотря на то, что стандарт является общепринятым, в некоторых устройствах требуются отдельные виды разъемов, отличающиеся формой и размерами.
Рассмотрев фото выше, можно смело возразить, что общий стандарт не такой уж и общий. Да, видов и форм достаточно много, но на самом деле это разнообразие оправдано.
Во-первых, для каждого штекера должен быть ответный разъем в виде гнезда. Во-вторых, каждый разъем обладает своим конкретным преимуществом перед остальными, что позволяет его использовать с конкретной техникой.
Давайте их и перечислим:
- USB 2.0 типа «А» — это самый популярный компьютерный разъем, разработанный еще в середине 90-х годов. Имеет весьма прочную конструкцию, которая позволяет выполнять большое количество подключений и отключений, без риска выхода из строя как гнезда, так и штекера. Именно поэтому, до сих пор, он является эталоном для подключения компьютерной периферии, такой как: мышки, клавиатуры, веб-камеры, флэшки и прочее.
- USB 2.0 типа «В» — это первый миниатюрный вариант для данного стандарта, который в отличие от остальных имеет квадратную форму. Несмотря на уменьшенный размер, он остается по-прежнему достаточно большим, что весьма ограничило сферу его применения. Наибольшее распространение данный разъем получил в крупногабаритной офисной технике (принтеры, сканеры и прочее).
- Мини USB 2.0 В — постоянное уменьшение размера электроники, потребовало от рынка внедрения новых, более компактных разъемов. В результате тип «В» получил новый виток развития, и предстал в новом, уменьшенном варианте. Благодаря повсеместному распространению внешних жестких дисков и карманных компьютеров, данный разъем смог завоевать свою нишу. Но спустя короткое время, из-за низкой надежности, производители стали от него отказываться.
Существует еще и мини USB 2.0 А — данный разъем имеет такие же характеристики, как и предыдущий, а вся разница кроется в форме штекеров. Сегодня, практически нигде не применяется.
Внешнее отличие: микро кабель USB и мини USB
Отказ от мини USB совершенно не означал возврат к собственным стандартам, так как на его место пришел новый разъем. Кабель micro USB 2.0 В — данный разъем, по сути мало чем отличается от предыдущего, но он получил еще меньший размер, и более прочную конструкцию.
Новое модернизированное крепление штекера, предотвращает его разбалтывание и выпадение из гнезда. Всё это сделало кабель usb micro, идеальным решением для установки в любые современные гаджеты.
Распиновка для usb кабель микро
В начале 2011 года, usb микро кабель принят за универсальный вариант зарядного устройства для абсолютного большинства мобильных телефонов, планшетов и других компактных устройств. Как уже говорилось выше, после 2.0 вышел более скоростной вариант USB — 3.0. Он также получил изменения, адаптирующие его под миниатюрную технику.
Типы кабеля «А», благодаря крупным размерам, не получили внешние изменения, за исключением цвета сердечника, как гнезда, так и штекера — он стал синим вместо черного. Благодаря этому, удалось достичь полной совместимости с предыдущим поколением.
Переходник микро USB B — A
Остальные же варианты пришлось размещать в новые корпуса, которые, однако, сохранили похожие черты. То есть, несмотря на внешнюю схожесть, данные типы разъемов не совместимы друг с другом, но у вас всегда есть возможность приобрести переходники под любой из разъемов.
USB micro кабель типа «В» и USB типа «А»
Микро USB 3.0 в основном применяется в высокоскоростных SSD накопителях и внешних жестких дисках. Скорость передачи данных подобного соединения позволяет полностью раскрыть их возможности.
Всё бы хорошо, но все-таки, ширина данного разъема практически равна типу «А», что не могло устроить многих производителей, особенно дорогой, мощной техники. В результате с недавнего времени пользователи увидели новы тип соединения — «С».
Микро USB 3.0 С
По сути, это всё тот же стандарт USB, но с новой распиновкой. По своему размеру он приближен к микро USB, но имеет при этом овальную форму.
Виды разъемов
Виды USB-разъемов зависят от выполняемой функции и скорости с который передаются данные. Благодаря существованию нескольких типов ЮСБ-разъемов охватывается расширенный функционал, который позволяет пользователю упрощать связь компьютера с устройством (мышка, клавиатура, iPad, МФУ, сканер и другие).
При выборе ЮСБ необходимо обращать внимание на тип USB-кабеля, выполняемую и функцию скорость передачи
Type-A
Этот разъем USB все еще занимает лидирующее место среди других типов. Пользователь сталкивается с такими кабелями каждый день. К ним относятся накопители (флешки), ЮСБ-кабели от зарядок. Большинство камер и роутеров оснащены этим видом ЮСБ-кабеля. Отличается надежностью и безопасностью в использовании. Его тяжелее сломать и вывести из строя.
Данный тип оснащен встроенной системой безопасности. Кабель возможно вставить в компьютер только 1 стороной. Если перевернуть шнур, то он попросту не зайдет в разъем. Что является преимуществом. Особенно при использовании кабеля неопытными пользователями.
Type-B
Тип B используется для подключения периферии – МФУ, сканеров, факсов и так далее. Кабель типа B не всегда поставляется в комплекте с устройством и часто его приходится докупать самостоятельно. Отличают 2 вида ЮСБ кабелей типа b: micro- и mini-USB.
Разновидность мини ЮСБ представляет собой устаревший USB-порт. Это ранняя версия микро типа. Использование мини ЮСБ сведено к минимуму. Но все-таки иногда встречаются устройства, использующие этот вид соединения. Как выглядит micro ЮСБ можно смотреть на фото.
Разъем Micro USB типа B — уменьшенный вариант разъема b (существует аналогичный вид и разъема А — Micro ЮСБ Type A). Разъем Micro USB используются в большинстве мобильных устройств (за исключением Apple). У Apple собственный разъем.
Type-С
Был придуман сравнительно недавно (первое появление на рынке в 2014 году). Разъем USB Type C находится в начале своего развития и активно не используется. Обладает уменьшенными размерами обоих входов. Впервые использован компанией Apple, которая и сегодня продолжает совершенствовать эту разработку.
https://youtube.com/watch?v=F9gvJJqamOk
Версии USB
На сегодняшний день существует три версии USB-кабелей.
Перечислим их в порядке появления:
- Первым появился кабель USB версии 1.1. Применялся он в основном для подключения периферийных устройств. Сегодня его можно встретить лишь на старых материнских платах, так как для передачи данных он плохо подходит (пропускная способность разъема — 12 Мбит/сек), из-за чего разработчики устройств отказались от его применения.
- Далее идет USB 2.0 — несмотря на наличие более быстрого разъема, который мы рассмотрим следующим, до сих пор остается самым востребованным на рынке. Причиной тому, низкая стоимость производства и высокая скорость передачи данных (до 480 Мбит/сек). Такой скорости с лихвой хватает для большинства электронных устройств.
- Ну и последний, самый быстрый разъем — это USB 3.0. Способен обеспечить передачу данных со скоростью до 5 Гбит/сек, чего с большим запасом хватает для самых быстрых устройств. Применяется в основном для подключения внешних накопителей (переносных жестких дисков).
https://youtube.com/watch?v=MQSXHqvvBpI
Совмещение двух разъемов на одном устройстве
Сравнение скорости разъемов USB
Совместимость интерфейсов
USB-разъемы одного вида различают по выпускаемой версии. Интерфейс стандарта 3.0 предлагает скорость передачи данных до 1 Гбит/сек. Стоимость 3-го стандарта на порядок выше второго, но пользователи останавливают выбор на нем, так как в стандарте 3.0 увеличена скорость передачи.
Интерфейсы совместимы, но работают с ухудшением качества и эффективности. Например, если вставить кабель 2.0 в порт 3.0, то передатчик будет работать со скоростью 2.0. Такое наблюдается и в обратную сторону.
Поэтому для правильного применения ЮСБ стандарта 3.0 нужен разъем в компьютере с такой же скоростью. Иначе деньги будут отданы зря. Скорость обмена информацией не изменится.
USB – последовательная универсальная шина, позволяющая устройству связываться с компьютером. Типы USB зависят от выполняемого кабелем функционала. К выбору кабеля нужно отнестись внимательно, от этого зависит скорость устройства.
Питание USB
В любом USB разъеме подается напряжение 5 Вольт, а ток не может превышать 0,5 Ампера (для USB 3.0 – 0,9 Ампера). На практике это означает, что максимальная мощность подключаемого устройства может быть не более 2,5 Ватт (4,5 для USB 3.0). Поэтому при подключении маломощных и портативных устройств – плееров, телефонов, флэшек и карт памяти – проблем не будет. А вот вся крупногабаритная и массивная техника имеет внешнее питание от сети.
А теперь перейдем к видам разъемов. Рассматривать совсем экзотические варианты я не буду, а лишь расскажу о самых ходовых и частоупотребляемых штекерах. В скобках будет указана принадлежность в определенной версии USB.
Преимущества использования
Разъем USB (Universal Serial Bus) – технология по которой периферийное устройство подключается к ПК или Mac. ЮСБ-разъем – удобный способ проводного соединения гаджета с компьютером. Рассмотрим подробнее, что такое USB.
Преимущества использования последовательной универсальной шины.
- Распространенность. В каждом ПК в среднем 2-4 таких входа, что позволяет за 1 раз подключать несколько устройств сразу. Такая распространенность наблюдается уже давно.
- Простота в использовании. Пользователь не мучается с драйверами, никаких усилий прикладывать не приходится. Операционная система автоматически подключает необходимые драйверы для «видения» периферийного устройства. Юзеру достаточно подключить ЮСБ-кабель, остальное сделает компьютер.
- Высокая пропускная способность. Это позволяет обмениваться файлами с хорошей скоростью. Не нужно ждать 2-3 часа, пока выбранный файл сохранится на компьютер. Подобная операция занимает от 5-10 секунд до 10 минут (в зависимости от размера документа). Точная скорость зависит от вида ЮСБ.
- Зарядка. Помимо основных функций просмотра и передачи, доступна дополнительная — подзарядка. При подключении телефона к компьютеру через ЮСБ, устройство начинает автоматически заряжаться. Скорость получения энергии через компьютер меньше, чем скорость питания через зарядное устройство. Да и не всегда находится розетка под рукой.
Технология помогает пользователю связываться с компьютером за минимальное время. Удобно включить кабель в USB-выход и начать работу.
Особенности распиновки
При разговоре о цоколевке USB-разъёма необходимо разобраться в обозначениях, указанных на схемах. Начать стоит с вида коннектора — активный (тип А) либо пассивный (тип В). С помощью активного разъема возможен обмен информацией в двух направлениях, и пассивный позволяет только ее принимать. Также следует различать две формы соединителя:
- F — «мама».
- M — «папа».
Коннектор стандарта USB
Сначала несколько слов нужно сказать о совместимости трех версий интерфейса. Стандарты 1.1 и 2.0 полностью аналогичны конструктивно и отличаются только скоростью передачи информации. Если в соединении одна из сторон имеет старшую версию, то работа будет проводиться с низкой скоростью. При этом ОС выведет следующее сообщение: «Это устройство способно работать быстрее».
С совместимостью 3.0 и 2.0 все несколько сложнее. Устройство или кабель второй версии можно подключить к новому разъему, а обратная совместимость существует только у активных разъемов типа А. Следует заметить, что интерфейс ЮСБ позволяет подавать на подключенный гаджет напряжение в 5 В при силе тока не более 0,5 А. Для стандарта USB 2.0 распайка по цветам слева направо имеет следующий вид:
- Красный — положительный контакт постоянного напряжения в 5 В.
- Белый — data-.
- Зеленый — data+.
- Черный — общий провод или «земля».
https://youtube.com/watch?v=WRxbmgXWkNs
Схема разъема достаточно проста, и при необходимости починить его будет несложно. Так как в версии 3.0 увеличилось количество контактов, то и его распиновка отличается от предыдущего стандарта. Таким образом, цветовая схема контактов имеет следующий вид:
- Красный — 5 В+.
- Белый — данные-.
- Зеленый — данные+.
- Черный — общий.
- Фиолетовый — прием-.
- Оранжевый — прием+.
- Без цвета — земля.
- Синий — передача-.
- Желтый — передача+.
Разъемы micro и mini
Коннекторы этого форм-фактора имеют пять контактов, один из которых задействован не всегда. Проводники зеленого, черного, красного и белого цветов выполняют аналогичные USB 2.0 функции. Распиновка mini-USB соответствует цоколевки micro-USB. В разъемах типа А фиолетовый проводник замкнут с черным, а в пассивных он не используется.
https://youtube.com/watch?v=ELd7GtjK3no
Миниатюризация коннектора негативно повлияла на надежность. Хотя mini-USB и обладает большим ресурсом, через довольно короткий временной отрезок он начинает болтаться, но при этом из гнезда не выпадает. Микро-ЮСБ представляет собой доработанную версию mini-USB. Благодаря улучшенному креплению он оказался более надежным. Начиная с 2011 года этот коннектор стал единым стандартом для зарядки всех мобильных устройств.
Однако производители вносят в схему некоторые изменения. Так, распиновка микро-USB разъема для зарядки iPhone предполагает два изменения в сравнении со стандартной. В этих девайсах красный и белый провода соединяются с черным через сопротивление 50 кОм, а с белым — 75 кОм. Также есть отличия от стандарта и у смартфонов Samsung Galaxy. В нем белый и зеленый проводники замкнуты, а 5 контакт соединен с 4 с помощью резистора номиналом в 200 кОм.
https://youtube.com/watch?v=6ngW-saWwe8
Mini USB Тип B (USB 2.0)
Появление огромного количества миниатюрных устройств привело к появлению крошечных разъемов USB. А по истине массовым Mini USB тип B стал с появлением переносных винчестеров, в которых он широко применяется. Разъем имеет пять контактов, а не 4 как у “взрослых штекеров”, правда один из них не используется. К сожалению, миниатюризация негативно сказалась на надежности. Несмотря на большой ресурс, через некоторое время Mini USB расшатывается и начинает болтаться, хотя из порта не вываливается. В настоящее время продолжает активно использоваться в плеерах, портативных винчестерах, кардридерах и другой технике небольших габаритов. Интересно, что вторая модификация (тип A) почти не применяется, вы с трудом найдете такой шнур в продаже. Постепенно начинает вытесняться более совершенной модификацией Micro USB.
Какие бывают разъемы и штекеры USB
В связи с тем, что разъемов USB существует достаточно много, часто происходит путаница между ними. Порой, после покупки кабеля наступает волна разочарования, ведь может оказаться, что штекер купленного провода не подходит к устройству. Поэтому данной статье я постараюсь рассказать, какие виды разъемы бывают у USB-шнуров.
Несмотря на то, что информации по этой теме в Интернете полно, обычно она затрагивает вопросы разработки, дает даты утверждения и введения в эксплуатацию, особенности конструкции и распайку контактов. В общем, приводится больше справочная информация, которая для конечного потребителя обычно не представляет особого интереса. Я же постараюсь рассмотреть разъемы с бытовой точки зрения – где они используются, их преимущества и недостатки, отличия и особенности.
Распиновка USB 3.0 типы A и B
Шина версии 3.0 имеет подключение по 10 или 9 проводам. 9 контактов используется, если отсутствует провод Shield. Расположение контактов выполняется таким образом, чтобы можно было подключать устройства ранних модификаций.
Распайка USB 3.0:
- A — штекер;
- B — гнездо;
- 1, 2, 3, 4 — контакты, совпадающие с распиновкой контактов в спецификации 2.0, имеют ту же цветовую гамму;
- 5, 6 контакты для передачи данных по протоколу SUPER_SPEED, имеют обозначение SS_TX- и SS_TX+ соответственно;
- 7 — заземление GND;
- 8, 9 — контактные площадки проводов для приема данных по протоколу SUPER_SPEED, обозначение контактов: SS_RX- и SS_RX+.
USB тип B (USB 2.0)
Второй тип USB – снискал гораздо меньшую славу, нежели сородич. В отличие от штекеров типа А, имеющих прямоугольную форму, все модификации типа B (в том числе и Mini и Micro – см. ниже) обычно имеют или квадратную, или трапециевидную форму. Обычный, полноразмерный тип B – единственный представитель, имеющий квадратную форму. По размерам он достаточно большой и по этой причине применяется в различной периферии и крупногабаритных стационарных устройствах – принтерах, сканерах, иногда ADSL-модемах. Что интересно, производители принтеров редко комплектуют таким кабелем свои изделия, поэтому шнур к печатающему устройству или МФУ приходится приобретать отдельно.
Главное не перепутать — отличие Micro USB и Mini USB.
Главная путаница, возникающая у пользователей, происходит между Mini USB и Micro USB, которые действительно немного похожи. Первый имеет чуть большие размеры, а второй специальные защелки на задней стороне. Именно по защелкам вы всегда можете отличить эти два разъема. В остальном они идентичны. А поскольку устройств и с тем, и с другим очень много, лучше иметь оба кабеля – тогда с подключением любой современной портативной техники проблем не будет.
Слева Mini USB, справа Micro USB. Mini USB значительно толще, что не позволяет использоватьего в компактных тонких устройствах. Micro USB легко узнать по двум зазубринкам, крепко держащих штекер при подключении.
Три брата одного семейства. Mini USB и Micro USB значительно тоньше обычного. С другой стороны «крохи» проигрывают в надежности старшему товарищу.