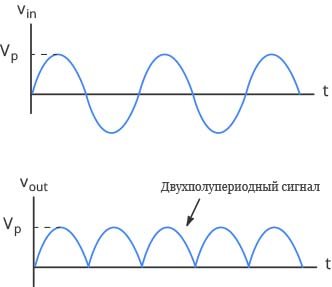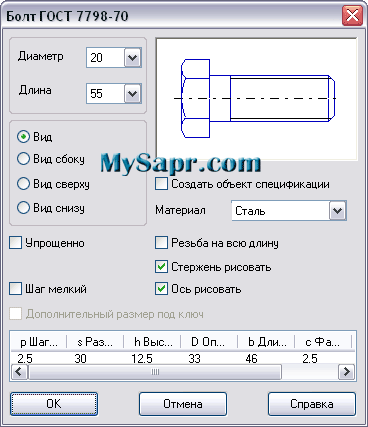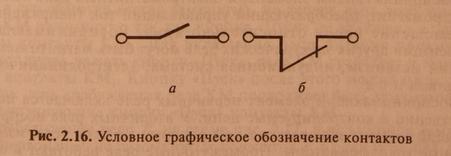Проводное подключение
Проводное подключение телевизора к компьютеру в большинстве случаев выглядит более простым и понятным. Однако иногда возникают сложности с наличием соответствующих разъемов и качеством передачи данных. Кроме того, некоторым пользователям не нравится использование для подсоединения длинных проводов, проложенных по квартире.
Если есть возможность использовать нескольких способов подключения, рекомендуется использовать тот, что обеспечит наиболее высокое качество передачи. При подключении компьютер и телевизор должны быть выключены. Затем нужно их включить и в таком состоянии выполнять настройку.
HDMI
Подключение через порт HDMI обеспечивает высокое качество передачи видео- и аудиоданных. Для этого потребуется наличие такого порта на телевизионном приемнике и на компьютере. Этот порт универсальный, и при его наличии сложностей с трансляцией не возникает. Например, он может передавать видеоконтент в соответствии со стандартом Full HD.
Подключив компьютер к телевизору, следует правильно настроить ПК. Для этого используют комбинацию клавиш Win+P. Откроется окно для выбора режима работы второго монитора. Доступны следующие варианты:
- При выборе повторения картинка на втором мониторе будет копировать ту, которая расположена на экране компьютерного дисплея.
- Если будет указано расширение, то это означает, что с компьютера работа выполняется с двумя экранами.
- Можно использовать режим «Только экран компьютера». При таком выборе изображение на экран телевизора выводиться не будет.
- Когда выбран «Только второй экран», то картинка вместо монитора будет показана на большом экране. При использовании дублирования нужно учитывать, что изображение на мониторе имеет меньшее разрешение, поэтому на телевизоре изображение будет недостаточно качественным. В этой ситуации удобнее выбрать режим вывода только на второй экран и установить в настройках параметры, соответствующие возможностям телевизионного экрана.
Display Port
Такой разъем, по сравнению с HDMI портом, имеет большие возможности. Он разработан специалистами компании VESA. DisplayPort обеспечивает значительно более высокие скорость и качество передачи данных. Однако этот разъем используют значительно реже, чем HDMI. Подключение и настройка в этом случае осуществляются аналогичным образом.
DVI
Этот тип кабеля обеспечивает передачу изображения без аудиосигнала. Существует три типа таких разъемов:
- DVI-A рассчитан на передачу только аналогового видеосигнала;
- DVI-D передает цифровое видео;
- DVI-I – универсальный разъем, он может использоваться и для аналоговых, и для цифровых данных.
Если этот разъем отсутствует, для этой цели можно использовать соответствующий переходник или конвертер. После подключения на компьютере выполняется настройка параметров для показа видео на двух дисплеях. Это делают так же, как при настройке HDMI.
При использовании DVI-A звук не передается. В DVI-D и DVI-I при использовании конвертера DVI-HDMI аудиосигнал может поступать на телевизор. Существуют также кабели для DVI, которые с обеих сторон имеют по два разъема. Один из них DVI, а другой – мини-джек 3,5 мм для передачи звукового сигнала. Такой порт обеспечивает качественный сигнал, но постепенно устаревает.
VGA
Этот разъем обычно присутствует на старых компьютерах. Он передает видеоинформацию, но не транслирует звук. На современном телевизоре такой разъем встречается редко.
S-Video
Большинство современных видеокарт предусматривают наличие этого разъема. Для подключения достаточно соединить порты на обоих устройствах. Таким способом передается видеосигнал и звук. В обоих вариантах первые три сигнала совпадают. Использование остальных пинов зависит от соединяемых устройств.
RCA
Это подсоединение еще называется «тюльпаном». При подключении одновременно вставляют три штекера: один для передачи видео и два – для аудио.
Этот разъем позволит подключить старый телевизор к компьютеру, но не обеспечивает высокий уровень качества. Его аналогом является SCART. Каждый штекер вставляют в разъем соответствующего цвета.
Сравнительная таблица
Информация о различных типах используемых разъемов кратко представлена в следующей таблице.
| Тип кабеля/разъема | Передача видеосигнала | Передача аудиосигнала |
|---|---|---|
| HDMI | Цифровое | + |
| Display Port | Цифровое | + |
| DVI-D | Цифровое | — (+ при использовании конвертера DVI-HDMI) |
| DVI-A | Аналоговое | — |
| DVI-I | Цифровое и аналоговое | — (+ при использовании конвертера DVI-HDMI) |
| VGA | Аналоговое | — |
| S-Video | Аналоговое | — |
| RCA | Аналоговое | + |
Суть методик
Все методики соединения устройств между собой разделяются на две большие группы:
- Проводные (то есть, непосредственное физическое соединение устройств с помощью кабеля, что максимально просто и удобно, когда устройства постоянно располагаются рядом, компьютер не является ноутбуком). Самый дешевый способ.
- Беспроводные (соединение осуществляется по сети беспроводного интернета). Методика осуществима для смартТВ или устройств, оснащенных интернет-приставкой.
Вне зависимости от выбранной методики, принцип действия их всегда один и тот же – они дублируют экран компьютера или ноутбука на экран вашего телевизора.
То есть, при таком соединении устройств можно не только смотреть фильмы, но и пользоваться интернетом, соцсетями, играть в игры на большом экране и т. д.
Некоторые сложности представляет передача звука – не все кабели, пригодные для переноса картинки, способны выводить на динамики телевизора так же и звуковую дорожку компьютера
Для этого важно правильно подобрать кабель (а также, правильно настроить свой компьютер)
Качество изображения при беспроводном подключении зависит от изначальных параметров устройств – телевизора и компьютера. А также от скорости Wi-Fi-соединения, загруженности канала и других технических особенностей. Проблем с передачей звука при таком подходе, обычно, не бывает.
При проводном подключении качество картинки зависит от параметров выбранного кабеля. Некоторые передают картинку лучшего качества, другие – худшего.
Передача звука также зависит от типа кабеля, правильности подключения, но бывают и неполадки неустановленного происхождения.
То есть, не стоит ждать от такого соединения повышения качества картинки, так это происходит с некоторыми плеерами для смартТВ, которые перекодируют, достраивают недостающие пиксели, повышая качество. При простом соединении, рассмотренном в данном материале, на экран телевизора будет выводиться та же картинка, в том же качестве, что и на экран компьютера. То же самое касается звука.
Рис. 1 Порт
Беспроводное соединение
Преимущества:
- Отсутствие проводов, тянущихся по полу.
- Можно подключить устройства, находящиеся на большом расстоянии друг от друга.
- Отсутствуют проблемы с передачей звука.
- Изображение с одного компьютера можно вывести сразу на несколько экранов в одной квартире.
Недостатки:
- «Завязанность» на интернет-соединении. Если интернета нет, нет и подключения.
- Зависимости от качества, скорости работы беспроводного интернета.
- Метод более дорогой, так как подходит только для владельцев смарт ТВ, либо требует покупки Wi-Fi-приставки, которая стоит не дешево.
- Более сложная настройка, даже несмотря на отсутствие проблем со звуком.
Больше всего такой способ подключения подходит владельцам смартТВ – от них требуются только настройки, а докупать никакое оборудование не нужно. Также он подходит, когда нужно вывести изображение сразу на несколько экранов, например, в учебных аудиториях, а также в том случае, если компьютер и телевизор находятся в разных комнатах. Во второй ситуации, при большом удалении устройств вай-фай-приставка обойдется даже дешевле, чем несколько метров качественного кабеля.
Рис. 2 Соединение
Проводное соединение
Преимущества:
- Низкая стоимость – большинство кабелей куда дешевле приставки для доступа в интернет.
- Простота в подключении – не требует сложных настроек, но может иметь проблемы с передачей звука.
- Независимость от наличия интернета – даже при отключенном вай-фай-соединении вы сможете смотреть, например, скачанные видео.
- При правильно подобранном кабеле качество выводимого изображения поддерживается стабильно высоким постоянно, вне зависимости от параметров работы интернета.
Недостатки:
- Низкая стоимость – большинство кабелей куда дешевле приставки для доступа в интернет.
- Простота в подключении – не требует сложных настроек, но может иметь проблемы с передачей звука.
- Независимость от наличия интернета – даже при отключенном вай-фай-соединении вы сможете смотреть, например, скачанные видео.
- При правильно подобранном кабеле качество выводимого изображения поддерживается стабильно высоким постоянно, вне зависимости от параметров работы интернета.
Способ подходит, когда компьютер и телевизор расположены в одном помещении, относительно недалеко друг от друга, а также при нечастом пользовании методикой.
В этом случае покупать достаточно дорогую Wi-Fi приставку к компьютеру может оказаться невыгодно.
Рис. 3 Кабеля
Подключение вашего компьютера к телевизору. Пошаговая инструкция
Вам понадобятся:
- компьютер с разъемом HDMI ‘out’, звуковой картой и видеокартой;
- телевизор с входным гнездом HDMI;
- кабель HDMI для соединения ПК с телевизором.
Шаг 1. Поместите ноутбук рядом с телевизором или убедитесь, что ваш стационарный компьютер находится достаточно близко, чтобы протянуть кабель HDMI. Оба устройства должны быть выключены.
Шаг 2. На задней панели компьютера находится разъем HDMI (см. ниже). Он немного похож на USB-разъем, но не прямоугольный, а рядом с ним будет расположено обозначение «HDMI». Подключите кабель к компьютеру.
Находим разъем HDMI и подключаем кабель к компьютеру
Кабель HDMI подключаем любой стороной
Шаг 3. На передней или боковой стороне телевизора или позади него рядом с сетевым кабелем есть панель. Там вы найдете всевозможные кнопки и входные гнезда (см. на фото ниже). Подключите оставшийся свободным конец кабеля HDMI к телевизору через разъем HDMI, который вы найдете под клапаном.
Подключаем оставшийся свободным конец кабеля HDMI к телевизору через разъем HDMI
Шаг 4. Включите телевизор. Используйте кнопку «Source» на пульте дистанционного управления, чтобы выбрать в предложенном меню вход, через который вы подключили шнур — это, как правило, HDMI 1 или HDMI 2.
Используем кнопку «Source» на пульте дистанционного управления, что бы выбрать в меню вход HDMI 1 или HDMI 2
Шаг 5. Включите компьютер. Теперь он будет транслировать «протокол подтверждения подключения» (взаимной идентификации) с вашим телевизором. Вы должны увидеть как информация с вашего компьютера появляется на экране телевизора. Возможно, вам придется согласовать пару изменений на компьютере. Используйте мышь или тачпад, чтобы щелкнуть по кнопкам обычным способом.
Шаг 6. Телевизор теперь является монитором для вашего компьютера. Убедитесь, что вы выбрали опцию «Полный экран» на вашем компьютере.
Выбираем опцию «Полный экран» на нашем компьютере
Шаг 7. Запустите фильм, который вы хотите посмотреть. Переместите курсор мыши с экрана, чтобы кнопки «Play» и «Pause» не загораживали их. Не волнуйтесь — если вы опять переместите мышь, они появятся снова.
Шаг 8. После окончания сеанса закройте файл, содержащий фильм или видео, и выключите компьютер. Отключите кабель HDMI и выберите другой вход, нажав на кнопку «Source» вашего телевизора.
Длина и толщина
Длина HDMI-кабеля может быть различной, она варьируется в диапазоне от 0,75 до 10 м. Если применять определенные усилители, то его протяженность без потери качества передаваемого цифрового сигнала может достигать и 35 м. Более длинные шнуры применять нецелесообразно, так как в этом случае при передаче коннекта могут появляться искажения или затухания цифрового сигнала, что негативно сказывается на качестве транслируемого звука или изображения.
Получить качественный коннект и высокую скорость его передачи без сопутствующих электромагнитных помех можно при помощи HDMI-кабеля, который сделан с применением дорогостоящего материала – бескислородной меди. Чем толще жила из меди внутри такого шнура, тем выше его качество, поэтому толщина и длина HDMI-кабеля играет важную роль при передаче цифровых сигналов. Кроме того, наблюдения показали, что качество передачи начинает ухудшаться, если длина шнура превышает 15 метров.
Таким образом, при подборе HDMI-кабеля важно учитывать его свойства и материалы, из которого он сделан. Если предстоит передавать небольшой объем контента, например, на телевизор со спутникового ресивера, подойдет недорогой шнур
DVI кабель
DVI стали применять с 1999 года. С его появлением аналоговая передача сигнала сменилась цифровой. DVI кабель пришел на замену SVGA. Характерной особенностью разъемов является наличие боковых винтов для фиксации.

DVI при моноканальной передаче сигнала обеспечивает разрешение 1600 × 1200 пикселей. При двухканальной, разрешение возрастает до 2560 х 1600. Для этого необходим специальный соединительный кабель с большим количеством контактов
Поэтому при выборе кабеля следует обратить внимание на соответствие контактов кабеля и гнезд. Трехканальная передача данных обеспечивает пропуск до 3,4 Гбит/с по каждому каналу
В телевизорах разъем обычно обозначается как DVI IN, т.е. прибор работает на приём сигнала. Видеокарты компьютеров и буков маркируют — DVI OUT.
Если в КПК нет выхода для такого кабеля, то можно использовать переходник HDMI – DVI.

Кабели DVI можно найти длиной до 5 метров.
Преимущества:
- Простота подключения;
- Высокое разрешение видеосигнала.
Недостатки:
- Ноутбуки редко оснащаются такими разъемами;
- Лишний провод;
- Звук передается по отдельному проводу.
Способы подключения компьютера к телевизору
Способов подключить компьютер к телевизору довольно много, однако не все способны обеспечить стабильное соединение и высокую скорость обмена данными между устройствами. Чтобы определить оптимальные варианты, рассмотрим плюсы и минусы каждого варианта.
Кабель HDMI
Этот вариант считается лучшим, что объясняется многочисленными преимуществами перед другими способами. Технология HDMI обеспечивает стабильный и качественный сигнал между устройствами и может передавать как изображение, так и звук.
Немаловажным является то, что разъемы для HDMI есть как на ПК так и на корпусе ТВ, что исключает необходимость использования дополнительных переходников. Наиболее новая спецификация – HDMI 2.1 с пропускной способностью до 48 Гбит/сек, позволяет транслировать картинку с разрешением 4К и 8К без каких-либо задержек.
Способ подключить компьютер к телевизору через VGA
Данный разъем присутствует практически на любом компьютере и ноутбуке. Но на современных телевизорах VGA постепенно исчезает, что объясняется появлением более продвинутых технологий. Если на телевизоре этот разъем отсутствует, можно воспользоваться кабелем-переходником, который передает сигнал от VGA на ПК и трансформируется в HDMI.
Следует учитывать ключевую особенность, которая заключается в том, что VGA предназначен для передачи только видеосигнала. Для воспроизведения в динамиках звука с компьютера потребуется подключение по другому каналу, что в свою очередь делает необходимым вспомогательный кабель.
Кабель DVI-D для подключения компьютера к телевизору
Есть несколько видов DVI-кабеля, однако для сопряжения ПК и ТВ рекомендуется использовать именно DVI-D. Данный кабель позволяет выполнить прямую передачу цифровых данных без преобразования в аналоговый сигнал.
Качество изображения при подключении очень высокое, а соединение стабильное. Из преимуществ стоит выделить также что соединить устройства посредством такого кабеля очень просто. Единственный существенный недостаток в том, что он практически не встречается на ноутбуках.
Сигнал S-Video
Эта технология сейчас считается устаревшей. S-Video представляет собой четырехконтактный разъем, через который передается видеосигнал. Скорость передачи данных выше, чем при использовании обычных композитных кабелей. Однако в сравнении с HDMI и DVI-D качество сопряжения значительно ниже.
Следует брать во внимание, что на новых моделях ТВ такие разъемы практически отсутствуют. Это объясняется тем, что в них задействуют SCART – проводной интерфейс, в котором используется похожая технология цифро-аналогового преобразования
Способ подключить компьютер к телевизору по USB
Напрямую соединить телевизор с компьютером через USB нельзя, так как это не приведет к какому-либо результату. Чтобы выполнить сопряжение посредством такого кабеля, потребуется вспомогательная USB-видеокарта. Задача этого девайса заключается в том, что преобразовать цифровой сигнал ПК в аналоговый.
Подключение телевизора к компьютеру по RCA
Это так называемый композитный кабель, использующийся для сопряжения разных видов мультимедийного оборудования. Такой шнур также нередко называется тюльпаном из-за специфической конструкции штекеров.
Использовать такой кабель для сопряжения компьютера и телевизора не рекомендуется. Это связано с тем, что качество исходящего и входящего сигнала сильно отличаются. В результате на экран будет передавать низкокачественное изображение. Эта же проблема актуальная и для звукового сигнала.
Подключение компьютера к телевизору через Wi-Fi
Среди беспроводных методов подключения этот считается наиболее удобным и эффективным. Однако он работает только для современных моделей ТВ, на которых предусмотрен модуль Wi-Fi. Если он есть, пользователи смогут быстро передать изображение с компьютера на экран ТВ при помощи встроенных функций Windows 10.
Представленный способ имеет и ряд недостатков. Качество сопряжения будет напрямую зависеть от скорости интернета и особенностей работы роутера. Из-за естественных факторов сигнал между устройствами может прерываться.
Технология Miracast для трансляции медиа на телевизор
Еще один способ, позволяющий подключить телевизор к компьютеру как монитор. С помощью этой функции можно быстро дублировать изображение с ПК на экран ТВ. Недостаток способа в том, что Miracast поддерживают только новейшие модели телевизоров, причем далеко не все.
Обычно эта функция реализуется в моделях среднего и премиального ценового сегмента. На устаревших ТВ встретить Miracast в принципе невозможно. К тому же эта технология поддерживается не всеми компьютерами и ноутбуками.
Разъемы
Кабели HDMI принято подразделять на 5 основных типов по виду и размеру разъема.
- Тип A – наиболее распространенный, и его можно встретить у большинства моделей телевизоров, приставок, GPU-модулей.
- Тип B – редкий разъем, предназначенный для передачи данных в формате3830*2400 pix. В современных мультимедийных устройствах последнего поколения уже практически не используется.
- Тип C – это миниатюрный разъем, который применяют для мобильных устройств, таких как планшет, смартфон, фотокамера.
- Тип D – еще один миниатюрный выход, применяемый для небольших устройств или мобильных систем.
- Тип E – используется для коннекта различной автомобильной мультимедийной техники, например, для подключения автомагнитолы.
Проводное подключение
В зависимости от марки и поколения телевизора, у него может присутствовать разный тип портов для подключения шнура, выводящего изображение и звук. И как лучше всего подключить системный блок ПК к телевизору, ниже рассматриваются популярные способы.
У современного телевизора много разъемов, но только некоторые из них пригодятся, и все они будут рассмотрены ниже
VGA
Если в телевизоре есть такой разъем, то именно его и рекомендуется использовать, хотя бы по той причине, что такой провод всегда есть под рукой. С помощью него к компьютеру выполняется подключение монитора.
Помимо VGA, у телеаппаратуры могут иметься и другие распространенные порты для подключения.
HDMI
Более современное решение для вывода звука и изображения. Вход имеется у всех современных компьютеров и телевизоров.
Порт VGA является основным для вывода сигналов у компьютеров прошлого поколения, т.к. видеокарта не поддерживает кодирование изображения сверхвысокой четкости.
Чтобы подключить телевизор к компьютеру с перечисленными выше входами, достаточно использовать провод VGA VGA и обычный переходник, который можно приобрести в любом телемагазине.
Если имеется несколько разъемов, предпочтение лучше всего отдать подключению через HDMI. Он обеспечивает передачу звука и изображения высокой четкости.
RCA
Более ранние модели цифровых телевизором без опции Smart-TV также возможно подключить к компьютеру для просмотра файлов. Для этого нужно использовать RCA-кабель с тройным штекером («тюльпан»). Каждый провод передает отдельный сигнал, который можно отличить по цвету штекера:
- Белый (audio). Передает звук.
- Желтый (video). Передает изображение.
- Красный (s-audio). Передается синхросигнал, отвечающий за передачу четкости и яркости.
У устаревших устройств вывода есть только RCA-разъем или его аналог SCART, т.к. во время их выпуска еще не существовало HD-видео и кабели с большой пропускной способностью
Каждый штекер требуется подключить к разъемам соответствующего цвета на корпусе телевизора. На обратной стороне шнура только один разъем, которым подключается к гнезду на корпусе системного блока. Каким образом и как подключить такой старый телевизор к компьютеру? Ответ прост — с помощью цифровой приставки.
Также следует отметить, что вместо трех входов может быть один длинный разъем с большим числом пинов. Он также предназначен для подсоединения с помощью «тюльпана» и нужен будет переходник AV SCART.
Совет! При наличии нескольких видов разъемов, правильнее использовать тот, который даст максимальное разрешение выводимого изображения.
Например, при поддержке HDMI-стандарта обоими устройствами, именно по нему и стоит подключаться. Но нужно помнить, если видеокарта не имеет его, то и вывода изображения сверхвысокой четкости не будет даже при использовании приставки, т.к. она не сможет кодировать его в цифровой сигнал.
USB
Также универсальным решением на все случаи может стать подключение по USB, для которого используется обычный кабель.
Важно отметить такой момент, что просмотр компьютерных файлов мультимедиа на телевизоре будет организован несколько иначе. Вместо прямой передачи будет открыт доступ к памяти ПК, а это значит:
Вместо прямой передачи будет открыт доступ к памяти ПК, а это значит:
- В телевизоре необходимо зайти в менеджер файлов и выбрать подключенное устройство;
- Найти нужное изображение или видеоролик и запустить его воспроизведение;
- Настроить опции показа.
При подключении USB, для воспроизведения на телевизоре, на нем же и потребуется выполнять все операции по запуску.
Это немного усложняет задачу тем, что компьютер становится лишь накопителем и все технические требования возложены на телеаппаратуру:
- наличие собственных видеокодеков и поддержка звука;
- установка видеопроигрывателя.
Пример адаптеров и переходников
Проводное USB-подключение не предназначено для автоматического вывода аудио- и видеосигналов. При его использовании также необходимо учесть скорость передачи данных.
Стоит отметить, что некоторые современные устройства вывода могут иметь только разъем USB type-C, для которого потребуется отдельный переходник USB-C USB.
Проблемы при подключении к телевизору по HDMI и VGA
При подключении любого устройства к телевизору, проблемы и ошибки не обходят нас стороной. Ниже будет представлено решение самых распространённых проблем.
Нет сигнала с ноутбука/компьютера на телевизор
Бывают случаи, когда после подключения HDMI или VGA кабеля изображение на телевизоре не появляется, либо он попросту не видит подключенное устройство. Чтобы решить данную проблему, воспользуйтесь следующими советами:
1. Проверьте подключение. Иногда изображение не появляется из-за неправильного выбора HDMI входа в меню телевизора. Обычно их несколько и каждый из них пронумерован.
2. Осмотрите кабель и разъёмы. Проблема может скрываться в не полностью воткнутом кабеле или в его повреждении. Тщательно проверьте кабели и разъем как на телевизоре, так и на компьютере или ноутбуке:
- проблема в проводе — в этом случае поможет лишь его замена;
- проблема в разъёме — если есть дополнительные разъёмы на устройстве, то воткните кабель туда и замените значение вывода сигнала в меню телевизора.
3. Измените настройки компьютера. На нём существует несколько видов передачи изображения на телевизор. Нажмите сочетание клавиш Win+P и выберите один из пунктов в меню: «Только экран компьютера», «Повторяющийся», «Расширить» или «Только второй экран».
4. Обновите драйвера. Скачайте новое программное обеспечение для видеокарты ноутбука или ПК и установите его.
5. Иной способ. Если проблему устранить так и не удалось, то необходимо найти её источник. Для этого понадобится другой компьютер, телевизор или провод подключения (попросите у друга или родственника протестировать свою технику с его устройствами). Методом исключения можно установить проблему и её устранить.
Нет звука, но есть изображение
Иногда при подключении HDMI кабеля не передается звук на телевизор, а продолжает воспроизводиться на подключенном к нему устройстве. Проблема решается достаточно просто.
Чтобы включить звук на телевизоре, сделайте следующее:
При отключении провода, параметры автоматически поменяются и звук вновь начнет выводиться из колонок ПК. Повторное подключение телевизора не требует нового изменения настроек. Устройство вывода звука автоматически поменяется.
Выбирайте наиболее подходящий для себя способ подключения, исходя из удобства и моделей своих устройств. Следуйте нашим инструкциям и наслаждайтесь любимыми фильмами, видеоиграми, просматривайте фото или просто сёрфите в Интернете на большом экране.
Насколько статья была вам полезна?
Для чего нужно?
ТВ-приемник выполняет функции монитора при сопряжении компьютера (или ноутбука) и телевизора. Пользователь может организовать в домашних условиях личный кинотеатр, особенно если еще подсоединить акустическую систему. Просмотр кино, сериалов, мультфильмов и прочих видео на большом экране дарит совершенно другие эмоции, чем от просмотра на маленьком мониторе ПК. Это замечательный вариант для времяпровождения в кругу семьи или компании друзей. Телевизор может стать заменой поломанному монитору до завершения ремонта или покупки нового оборудования.
Соединив технику, можно превратить обычный ПК в удобную игровую приставку для всей семьи. Если размеры и качество монитора не позволяет полноценно оценить геймплей, повысить удовольствие от игры можно при помощи современного телевизора. Игры с высокой детализацией и отменной графикой желательно запускать через экран с широким разрешением. Не забывайте, что подключение телевизора не повысит производительность компьютера. Просмотр фотографий и домашних презентаций на большом экране – замечательное времяпровождение в кругу близких людей. Оно украсит и дополнит обычный вечер.
Выбор кабеля
Изначально необходимо отметить, что главным предназначением описываемого типа провода и разъемов является оперативная передача звукового и видео сигналов с максимальным уровнем качества. Чтобы правильно выбрать кабель в каждом конкретном случае, следует знать, какие существуют его разновидности. Речь идет о следующих представленных на современном рынке вариантах проводов формата HDMI.
- Standart и Standart with Ethernet.
- High Speed и High Speed with Ethernet.
- Standart Automotive.
Каждый из перечисленных видов выглядит по-разному и имеет определенные особенности. Прежде всего речь идет о скорости передачи и качестве сигнала
При выборе важно учитывать характеристики телевизора, так, если устройство поддерживает все существующие форматы, включая 4К и 8К, то и HDMI-проводник потребуется соответствующий (серия не ниже 2.0). Помимо этого, в перечень критериев входят следующие важные моменты
- Материал, из которого изготовлен шнур, непосредственно влияющий на эксплуатационные показатели проводника.
- Способ обработки разъемов. Бытует мнение, в соответствии с которым оптимальным вариантом является позолота, эффективно защищающая от окисления. При этом стоит учесть, что данный материал может создавать помехи прохождению сигнала из-за повышенного сопротивления. Также золото не отличается износостойкостью. Сейчас пользуются спросом кабели с разъемами, покрытыми нитридом титана.
- Дальность трансляции (передачи) сигналов. Производители гарантируют высокую скорость и соответствующее качество звука и изображения при длине шнура в пределах 10 метров. Если данный параметр превышает указанное значение, то потребуется усилитель сигнала.
- Качество внешней оплетки провода. В большинстве случаев речь идет о слое ПВХ, представляющем собой достаточно прочный материал, но не отличающийся высокими показателями гибкости. Это будет оптимальный вариант для использования в быту, а в других случаях рекомендуется делать выбор в пользу кабеля с нейлоновой оплеткой.
- Тип разъема, являющийся одной из наиболее важных характеристик. Так, если требуется соединить обычный ПК и ТВ, потребуется разъем серии «А». Если же необходимо синхронизировать автомобильные устройства, то следует выбирать серию «Е». В ситуациях с планшетами или смартфонами понадобятся провода с разъемами категорий «С» и «D».
- Индекс и серия, выбор которых определяется параметрами передаваемого сигнала.
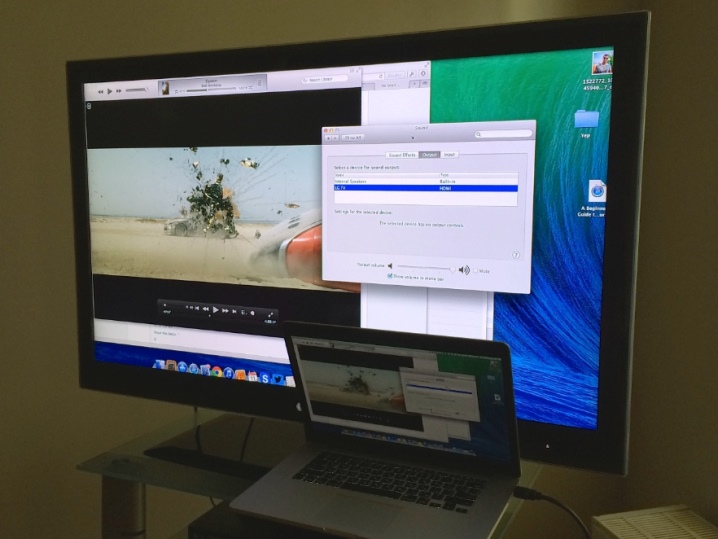
Чтобы правильно выбрать HDMI-кабель, стоит при его покупке уделить особое внимание состоянию поверхности, на которой должны отсутствовать даже незначительные перегибы и заломы. В противном случае повышается риск повреждения жил провода
Для многих ключевым критерием является стоимость. В принципе, можно купить и недорогой шнур, чтобы подключить компьютер к ТВ. Однако стоит учесть, что для режима 3D понадобится кабель версии не ниже 1.4.

Преимущества такого подключения
Если подробнее остановиться на преимуществах такого способа подключения компьютера к телевизору, сразу можно выделить качество изображения и звука, которое остается на высоком уровне при использовании этого интерфейса. Существует и ряд других преимуществ:
- Возможность просмотра IPTV бесплатно с онлайн-порталов, без подключения кабельного или спутникового телевидения.
- Кинопросмотр в любом формате и в высоком качестве. HDMI предполагает высокое разрешение картинки (достигает 2560 на 1440 пикселей).
- Удобство в просмотре мелких изображений или документов на большом телевизионном экране.
- Повышенная комфортность и максимальное погружение в игровой процесс.
- Общение в скайпе и других видео мессенджерах станет более интересным благодаря возможности рассмотреть мелкие детали. Эта функция станет преимуществом и при участии или проведении онлайн-семинаров и конференций.
- Дешевизна подключения (провод стоит недорого).
- Простота при подключении и использовании. Фактически досточно одного провода для того чтобы передать как изображение, так и звук, что значительно упрощает настройку устройств.
Преимущества работы через такой кабель неоспоримы: требования к установке и цена минимальные, а качество изображения и звука значительно улучшатся при условии правильного выбора кабеля. Расположения компьютера (ноутбука) и телевизора обязательно рядом тоже не потребуется, так как шнур может быть длиной до 20 метров.