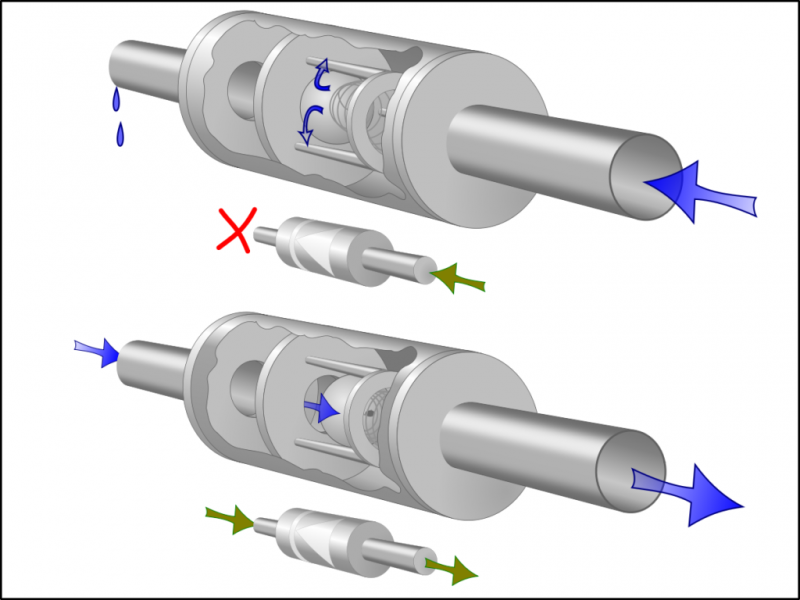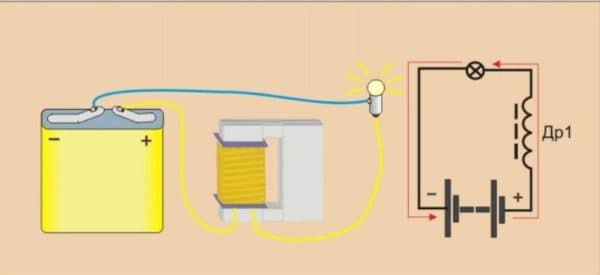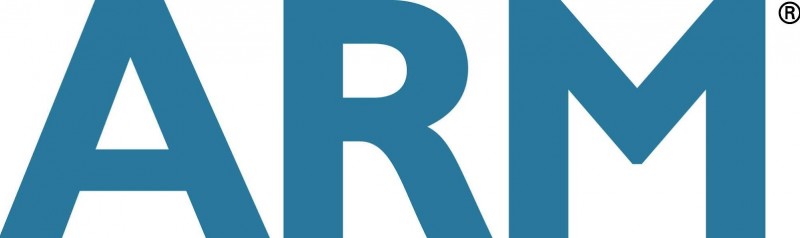Инженерно-техническое творчество
Как сделать частотный преобразователь своими руками? Можно прошагать весь Интернет для того чтобы найти лучшие источники информации по теме поделок и не найти ни одного конкретного ответа на свой вопрос, так как каждый проект требует разных компонентов, но есть общий принцип проектирования. Вот он вам пригодится.
Начнем с определения того, что вы хотите по вашей схеме сделать. Разделите задачу на простые задачки по каждому электронному компоненту, которые можно завершить. В ходе исследования вы встретите целый ряд конструкций, это поможет увидеть достоинства и недостатки каждой из схем, которую вы считаете интересной и связанной с вашей проблемой.
Начинать лучше с моторов и работать в обратном направлении к созданию процессора управления электродвигателями. Вы должны выбрать двигатель, исходя из требуемого вращающего момента, скорости, требования к питанию.
Это электротехническая работа, которая требует интенсивного познания электричества. Во многом зависит от того, как глубоко вы хотите познать теорию.Совсем не достаточно знать компоненты. Проектирование схемы заключается в вычислениях напряжений и токов, выборе нужных деталей. Результатом проектирования является составление спецификации оборудования и материалов.Знания о точныхэлементах спецификации, которые вам необходимы, приходят лишь с опытом.
Вам нужно будет сделать анализ цепи для определения необходимых компонентов вашей спецификации, включая мин./макс. расчетов по допускам и температуре. На основании исходных данных электродвигателя составляется блок-схема и подбираются электронные компоненты. В качестве примера представляем перечень основных элементов самодельного электропривода5-200Гц (10-400Гц):
| п. п. | Название элементов | Количество, шт. |
| 1 | Силовой модуль IRAMS10UP60B со встроенным драйвером | 1 |
| 2 | BB-102 Макетная плата для монтажа без пайки | 1 |
| 3 | BBJ-65 Комплект цветных монтажных перемычек MM для макетных плат без пайки | 1 |
| 4 | Контроллер ATmega48 | 1 |
| 5 | Трансформатор 220/12 В 300 Вт | 1 |
Просмотрите для всех элементов технические характеристики, указанные производителем. Выполните тепловые расчеты и продумайте охлаждение и меры теплоотвода по мере необходимости. Разумеется, это требует многолетнего опыта, чтобы получить хороший результат. Вы также можете воспользоваться советами и рекомендациями более опытных электриков.
В итоге у вас получится макет-тренажёр.

Следует убедиться, что двигатель надежно установлен, дабы он не ринулся «гулять». Тестирование собранного макета покажет, насколько схема позволит вам набрать скорость электродвигателя, повернуть всё вспять или остановить систему. Вы можете использовать переключатели для этого тренажера. Будьте готовы к тому, что придётся переделывать систему. Только не стоит изобретать колесо. Мудрость– это правильно суметь воспользоваться тем, что другие освоили или даже усовершенствовать чужое изобретение.
Попробуйте разные компоненты в цепи. Используйте мультиметр, чтобы получить результаты. Через какое-то время вы сможете убежденно сказать, почему вы используете резистор 2 Вт вместо 0,25 Вт.
Большинство полупроводниковых компаний продают оценочные платы вместе со своей продукцией. Купите не одну, побольше для учёбы. Инженерное дело – это делать много ошибок, за исключением удара электрическим током или пожара.
Для каждого подэтапа сделайте схемку и получите результат. Соедините частитак, чтобы выходные параметры одной схемы служили входными данными для следующей. Далее работа для художественного гения. Кстати, это такая же процедура, как можно было бы использовать в написании программы или алгоритма.
Разработанный привод на деле отличается минимальной себестоимостью, наличием необходимых защит, эффективностью и гибкостью конструкции. Хорошим подсказчиком неисправностей служит светодиод. Он мигает в тех случаях, когда система находится в настройке, перегружена и т. д. В программе микроконтроллера учтены всевозможные ситуации. Полная автоматизация технологического процесса при экономном электропотреблении.
Библиотеки для работы с i2c LCD дисплеем
Для взаимодействие Arduino c LCD 1602 по шине I2C вам потребуются как минимум две библиотеки:
- Библиотека Wire.h для работы с I2C уже имеется в стандартной программе Arduino IDE.
- Библиотека LiquidCrystal_I2C.h, которая включает в себя большое разнообразие команд для управления монитором по шине I2C и позволяет сделать скетч проще и короче. Нужно дополнительно установить библиотеку После подключения дисплея нужно дополнительно установить библиотеку LiquidCrystal_I2C.h
После подключения к скетчу всех необходимых библиотек мы создаем объект и можем использовать все его функции. Для тестирования давайте загрузим следующий стандартный скетч из примера.
#include <Wire.h>
#include <LiquidCrystal_I2C.h> // Подключение библиотеки
//#include <LiquidCrystal_PCF8574.h> // Подключение альтернативной библиотеки
LiquidCrystal_I2C lcd(0x27,16,2); // Указываем I2C адрес (наиболее распространенное значение), а также параметры экрана (в случае LCD 1602 - 2 строки по 16 символов в каждой
//LiquidCrystal_PCF8574 lcd(0x27); // Вариант для библиотеки PCF8574
void setup()
{
lcd.init(); // Инициализация дисплея
lcd.backlight(); // Подключение подсветки
lcd.setCursor(0,0); // Установка курсора в начало первой строки
lcd.print("Hello"); // Набор текста на первой строке
lcd.setCursor(0,1); // Установка курсора в начало второй строки
lcd.print("ArduinoMaster"); // Набор текста на второй строке
}
void loop()
{
}
Описание функций и методов библиотеки LiquidCrystal_I2C:
- home() и clear() – первая функция позволяет вернуть курсор в начало экрана, вторая тоже, но при этом удаляет все, что было на мониторе до этого.
- write(ch) – позволяет вывести одиночный символ ch на экран.
- cursor() и noCursor() – показывает/скрывает курсор на экране.
- blink() и noBlink() – курсор мигает/не мигает (если до этого было включено его отображение).
- display() и noDisplay() – позволяет подключить/отключить дисплей.
- scrollDisplayLeft() и scrollDisplayRight() – прокручивает экран на один знак влево/вправо.
- autoscroll() и noAutoscroll() – позволяет включить/выключить режим автопрокручивания. В этом режиме каждый новый символ записывается в одном и том же месте, вытесняя ранее написанное на экране.
- leftToRight() и rightToLeft() – Установка направление выводимого текста – слева направо или справа налево.
- createChar(ch, bitmap) – создает символ с кодом ch (0 – 7), используя массив битовых масок bitmap для создания черных и белых точек.
Альтернативная библиотека для работы с i2c дисплеем
В некоторых случаях при использовании указанной библиотеки с устройствами, оснащенными контроллерами PCF8574 могут возникать ошибки. В этом случае в качестве альтернативы можно предложить библиотеку LiquidCrystal_PCF8574.h. Она расширяет LiquidCrystal_I2C, поэтому проблем с ее использованием быть не должно.
Скачать библиотеку можно на нашем сайте. Библиотека также встроена в последние версии Arduino IDE.
Строительство и испытания
Компоновка печатной платы (см. плата своими руками) генератора частоты и расположение его компонентов показано на следующем рисунке:
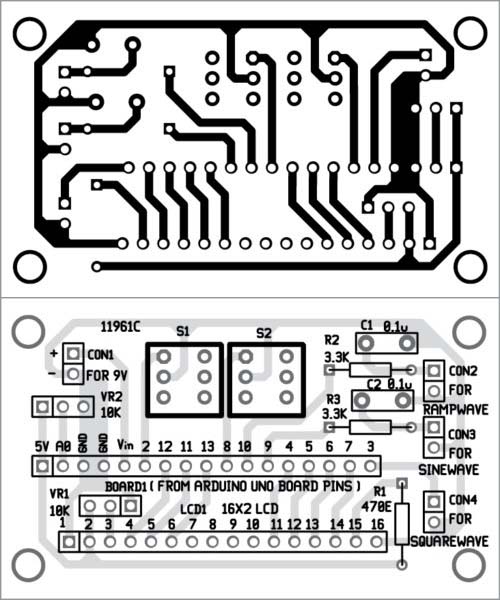
После сборки схемы на печатной плате загрузите исходный код на плату Arduino. Отсоедините плату от компьютера и подключите ее к источнику питания 9 В через разъем CON1.
Вы можете просмотреть сгенерированное значение частоты на ЖК-дисплее, разомкнув переключатель S1, или проверить различные формы сигналов на последовательном плоттере, замкнув S1.
Тестер транзисторов / ESR-метр / генератор
Многофункциональный прибор для проверки транзисторов, диодов, тиристоров…
Подробнее
Важные страницы
- Каталог ссылок на дешёвые Ардуины, датчики, модули и прочие железки с AliExpress у проверенных продавцов
- Подборка библиотек для Arduino, самых интересных и полезных, официальных и не очень
- Полная документация по языку Ардуино, все встроенные функции и макро, все доступные типы данных
- Сборник полезных алгоритмов для написания скетчей: структура кода, таймеры, фильтры, парсинг данных
- Видео уроки по программированию Arduino с канала “Заметки Ардуинщика” – одни из самых подробных в рунете
- Поддержать автора за работу над уроками
- Обратная связь – сообщить об ошибке в уроке или предложить дополнение по тексту (alex@alexgyver.ru)
Исходный код программы
Чтобы в программе подключить ЖК дисплей к ARDUINO UNO, необходимо сделать следующие несколько вещей:
Arduino
#include <LiquidCrystal.h>
lcd.begin(16, 2);
LiquidCrystal lcd(0, 1, 8, 9, 10, 11);
lcd.print(«hello, world!»);
|
1 |
#include <LiquidCrystal.h> lcd.begin(16,2); LiquidCrystallcd(,1,8,9,10,11); lcd.print(«hello, world!»); |
В первую очередь мы должны подключить заголовочный файл (‘#include <LiquidCrystal.h>’), в котором находятся все необходимые инструкции для взаимодействия с ЖК дисплеем, что значительно упростит взаимодействие с ним в 4 битном режиме. Используя этот заголовочный файл нам не нужно будет передавать в ЖК дисплей бит за битом и нам не нужно будет самим программировать какие-либо функции для взаимодействия с ЖК дисплеем.
Во второй строчке мы должны сказать плате ARDUINO UNO какой тип ЖК дисплея мы собираемся использовать, поскольку существует достаточно большое число типов подобных дисплеев, например, 20×4, 16×2, 16×1 и т.д. В нашем проекте мы собираемся подключать к ARDUINO UNO ЖК дисплей 16х2, поэтому мы и должны записать команду ‘lcd.begin(16, 2);’. А если бы мы подключали ЖК дисплей 16х1, то в этом случае изменилась бы и команда соответствующим образом — ‘lcd.begin(16, 1);’.
В следующей инструкции мы сообщаем плате ARDUINO UNO к каким контактам мы подсоединили ЖК дисплей. В нашем случае мы использовали контакты ЖК дисплея “RS, En, D4, D5, D6, D7”, которые подсоединены к контактам «0, 1, 8, 9, 10, 11» ARDUINO UNO, поэтому и приведенная команда выглядит следующим образом — “LiquidCrystal lcd(0, 1, 8, 9, 10, 11);”.
Для того, чтобы напечатать на экране дисплея строку символов, мы использовали команду lcd.print(«hello, world!»), которая выводит на экран дисплея строку ‘hello, world!’.
Как мы видим из представленного кода, нам не нужно заботиться больше ни о каких аспектах взаимодействия с ЖК дисплеем, нам нужно просто инициализировать ЖК дисплей в программе и тогда плата ARDUINO UNO будет готова к отображению информации на экране дисплея.
Далее представлен исходный код программы (с комментариями) для взаимодействия платы ARDUINO UNO с ЖК дисплеем 16х2.
Arduino
#include <LiquidCrystal.h> // инициализируем библиотеку для взаимодействия с ЖК дисплеем
LiquidCrystal lcd(0, 1, 8, 9, 10, 11); /// сообщаем Arduino номера контактов, к которым подключен ЖК дисплей — REGISTER SELECT PIN,ENABLE PIN,D4 PIN,D5 PIN, D6 PIN, D7 PIN
void setup()
{
// устанавливаем число столбцов и строк для ЖК дисплея
lcd.begin(16, 2);
}
void loop()
{
// устанавливаем курсор в нулевой столбец первой строки
lcd.print(» CIRCUIT DIGEST»); //печатаем строку
lcd.setCursor(0, 1); // устанавливаем курсор в нулевой столбец второй строки
lcd.print(«http://www.circuitdigest.com/»);//печатаем строку
delay(750); //задержка на 0.75 сек
lcd.scrollDisplayLeft();// переключаем данные на ЖК дисплее
lcd.setCursor(0, 0);// устанавливаем курсор в нулевой столбец первой строки
}
|
1 |
#include <LiquidCrystal.h> // инициализируем библиотеку для взаимодействия с ЖК дисплеем LiquidCrystallcd(,1,8,9,10,11);/// сообщаем Arduino номера контактов, к которым подключен ЖК дисплей — REGISTER SELECT PIN,ENABLE PIN,D4 PIN,D5 PIN, D6 PIN, D7 PIN voidsetup() { // устанавливаем число столбцов и строк для ЖК дисплея lcd.begin(16,2); } voidloop() { // устанавливаем курсор в нулевой столбец первой строки lcd.print(» CIRCUIT DIGEST»);//печатаем строку lcd.setCursor(,1);// устанавливаем курсор в нулевой столбец второй строки lcd.print(«http://www.circuitdigest.com/»);//печатаем строку delay(750);//задержка на 0.75 сек lcd.scrollDisplayLeft();// переключаем данные на ЖК дисплее lcd.setCursor(,);// устанавливаем курсор в нулевой столбец первой строки } |
Кухонный таймер Ардуино с энкодером
Сейчас рассмотрим, как сделать таймер на Ардуино своими руками с энкодером и LCD. Принцип управления, подобен предыдущему варианту. Поворотом ручки энкодера можно задать необходимый временной интервал, а нажатием на ручку можно запускать и останавливать обратный отсчет времени. Далее размещена схема сборки проекта на Arduino Nano, этот проект можно собрать и на плате Arduino Uno.
Скетч таймера обратного отсчета времени
#include <Wire.h> // библиотека для протокола I2C
#include <LiquidCrystal_I2C.h> // библиотека для LCD 1602
LiquidCrystal_I2C LCD(0x27, 20, 2); // присваиваем имя дисплею
#include <RotaryEncoder.h> // библиотека для энкодера
RotaryEncoder encoder(4, 2); // пины подключение энкодера (DT, CLK)
// задаем шаг энкодера, максимальное и минимальное значение
#define STEPS 1
#define POSMIN 0
#define POSMAX 30
int lastPos, newPos;
boolean buttonWasUp = true;
byte w = 0;
int SEC = 0;
int MIN = 0;
unsigned long timer;
void setup() {
pinMode(6, INPUT_PULLUP); // пин для кнопки энкодера
encoder.setPosition(0 / STEPS);
pinMode(10, OUTPUT); // подключаем светодиод и зуммер
pinMode(12, OUTPUT);
digitalWrite(10, HIGH);
LCD.init(); // инициализация дисплея
LCD.backlight(); // включение подсветки
LCD.setCursor(2, 0);
LCD.print("TIMER STOP");
LCD.setCursor(5, 1);
LCD.print(MIN);
LCD.print(" : ");
LCD.print(SEC);
}
void loop() {
// проверяем положение ручки энкодера
encoder.tick();
newPos = encoder.getPosition() * STEPS;
if (newPos < POSMIN) {
encoder.setPosition(POSMIN / STEPS);
newPos = POSMIN;
}
else if (newPos > POSMAX) {
encoder.setPosition(POSMAX / STEPS);
newPos = POSMAX;
}
// если положение изменилось - меняем переменную MIN и выводим на дисплей
if (lastPos != newPos) {
MIN = newPos;
lastPos = newPos;
LCD.clear();
LCD.setCursor(2, 0);
LCD.print("TIMER STOP");
LCD.setCursor(5, 1);
LCD.print(MIN);
LCD.print(" : ");
LCD.print(SEC);
}
// если была нажата кнопка энкодера запускаем отсчет времени
boolean buttonIsUp = digitalRead(6);
if (buttonWasUp && !buttonIsUp && MIN > 0) {
delay(10);
buttonIsUp = digitalRead(6);
if (!buttonIsUp) {
if (SEC == 0) { SEC = 60; MIN = MIN - 1; }
if (MIN < 0 ) { MIN = 0; }
digitalWrite(10, LOW);
w = 1;
}
}
buttonWasUp = buttonIsUp; // запоминаем состояние кнопки
while (w == 1 ) {
// если прошло 995 мс - вычитаем одну секунду от переменной SEC
if (millis() - timer > 993) {
timer = millis();
SEC = SEC - 1;
// если отсчет закончился - обнуляемся, включаем сигнал и выходим из цикла
if (SEC == 0 && MIN == 0) {
lastPos = 0; newPos = 0; MIN = 0; SEC = 0;
LCD.clear();
LCD.setCursor(2, 0);
LCD.print("TIMER STOP");
LCD.setCursor(5, 1);
LCD.print(MIN);
LCD.print(" : ");
LCD.print(SEC);
digitalWrite(10, HIGH);
tone(12, 100);
delay(500);
noTone(12);
w = 0;
}
// если секунды дошли до нуля - вычитаем одну минуту
if (SEC == 0 && w==1) {
SEC = 59; MIN = MIN - 1;
if (MIN < 0 ) { MIN = 0; }
}
// если из цикла while еще не вышли - выводим информацию на дисплей
if (w == 1) {
LCD.clear();
LCD.setCursor(2, 0);
LCD.print("TIMER START");
LCD.setCursor(5, 1);
LCD.print(MIN);
LCD.print(" : ");
LCD.print(SEC);
}
}
// если была нажата кнопка - обнуляем переменные и выходим из цикла
buttonIsUp = digitalRead(6);
if (buttonWasUp && !buttonIsUp) {
delay(10);
buttonIsUp = digitalRead(6);
if (!buttonIsUp) {
lastPos = 0; newPos = 0; MIN = 0; SEC = 0;
LCD.clear();
LCD.setCursor(2, 0);
LCD.print("TIMER STOP");
LCD.setCursor(5, 1);
LCD.print(MIN);
LCD.print(" : ");
LCD.print(SEC);
digitalWrite(10, HIGH);
w = 0;
}
}
buttonWasUp = buttonIsUp; // запоминаем состояние кнопки
}
}
Пояснения к коду:
- частоту звукового сигнала можно изменить через команду tone();
- для скетча потребуется установить библиотеку RotaryEncoder.
ЖК дисплей Arduino LCD 1602
LCD 1602
Краткое описание пинов LCD 1602
Давайте посмотрим на выводы LCD1602 повнимательней:
Каждый из выводов имеет свое назначение:
- Земля GND;
- Питание 5 В;
- Установка контрастности монитора;
- Команда, данные;
- Записывание и чтение данных;
- Enable;
7-14. Линии данных;
- Плюс подсветки;
- Минус подсветки.
Технические характеристики дисплея:
- Символьный тип отображения, есть возможность загрузки символов;
- Светодиодная подсветка;
- Контроллер HD44780;
- Напряжение питания 5В;
- Формат 16х2 символов;
- Диапазон рабочих температур от -20С до +70С, диапазон температур хранения от -30С до +80 С;
- Угол обзора 180 градусов.
Схема подключения LCD к плате Ардуино без i2C
Стандартная схема присоединения монитора напрямую к микроконтроллеру Ардуино без I2C выглядит следующим образом.
Из-за большого количества подключаемых контактов может не хватить места для присоединения нужных элементов. Использование I2C уменьшает количество проводов до 4, а занятых пинов до 2.
Описание
Классический LCD дисплей, раньше такие стояли в кассовых аппаратах и офисной технике.
- Бывают разного размера, самый популярный – 1602 (16 столбцов 2 строки), есть ещё 2004, 0802 и другие. В наборе идёт 1602.
- Снабжён отключаемой светодиодной подсветкой. Существует несколько вариантов, например синий фон белые буквы, зелёный фон чёрные буквы, чёрный фон белые буквы и проч. В наборе идёт с зелёным фоном и чёрными буквами.
- Сам по себе требует для подключения 6 цифровых пинов, но китайцы выпускают переходник на шину I2C на базе PCF8574, что сильно упрощает подключение и экономит пины. В наборе идёт дисплей с припаянным переходником.
- На переходнике также распаян потенциометр настройки контрастности (синий параллелепипед с крутилкой под крестовую отвёртку). В зависимости от напряжения питания нужно вручную подстроить контрастность. Например при питании платы от USB на пин 5V приходит ~4.7V, а при внешнем питании от адаптера – 5.0V. Контрастность символов на дисплее будет разной!
- Переходник может иметь разный адрес для указания в программе: или , об этом ниже.
Принципиальная схема функционального генератора
Схема содержит плату Ardunio Uno (Board1), ЖК-дисплей 1602 (LCD1), два потенциометра по 10 кОм (VR1, VR2) и несколько дополнительных компонентов.

Потенциометр VR1, подключенный к контакту 3 LCD1, используется для управления контрастностью LCD1. Потенциометр VR2, подключенный к выводу A0 аналогового входа платы Arduino Uno, используется для настройки периода времени выходных сигналов (частоты).
В качестве выходов использованы контакты 3, 9 и 10 платы Arduino:
- контакт 3 — для прямоугольной волны
- контакт 9 — для синусоидальной волны
- контакт 10 — для пилообразной волны
Сигналы с выводов 9 и 10 фактически являются широтно-импульсными модулированными (ШИМ) сигналами, несущими аналоговые сигналы. Необходимая форма сигнала получаются с помощью простой схемы резистивно-конденсаторного фильтра. Прямоугольный сигнал на выводе 3 снимается без фильтра.
Эти формы сигналов синтезируются с использованием функций управления прерыванием Timer0 и Compare-Match микроконтроллера Arduino (ATmega328). Таймер1 ATmega328 запрограммирован на частоту 10 кГц для генерации выходных сигналов ШИМ.
Переключатель S2, подключенный к контакту 8 платы Board1, используется для изменения частотного диапазона. В программе предусмотрено два частотных диапазона: от 30 до 250 Гц и от 250 до 2500 Гц для покрытия среднего диапазона звуковых частот. Эти сигналы от CON2 до CON4 можно просмотреть на осциллографе.
Описание протокола I2C
Прежде чем обсуждать подключение дисплея к ардуино через i2c-переходник, давайте вкратце поговорим о самом протоколе i2C.
I2C / IIC(Inter-Integrated Circuit) – это протокол, изначально создававшийся для связи интегральных микросхем внутри электронного устройства. Разработка принадлежит фирме Philips. В основе i2c протокола является использование 8-битной шины, которая нужна для связи блоков в управляющей электронике, и системе адресации, благодаря которой можно общаться по одним и тем же проводам с несколькими устройствами. Мы просто передаем данные то одному, то другому устройству, добавляя к пакетам данных идентификатор нужного элемента.
Самая простая схема I2C может содержать одно ведущее устройство (чаще всего это микроконтроллер Ардуино) и несколько ведомых (например, дисплей LCD). Каждое устройство имеет адрес в диапазоне от 7 до 127. Двух устройств с одинаковым адресом в одной схеме быть не должно.
Плата Arduino поддерживает i2c на аппаратном уровне. Вы можете использовать пины A4 и A5 для подключения устройств по данному протоколу.
В работе I2C можно выделить несколько преимуществ:
- Для работы требуется всего 2 линии – SDA (линия данных) и SCL (линия синхронизации).
- Подключение большого количества ведущих приборов.
- Уменьшение времени разработки.
- Для управления всем набором устройств требуется только один микроконтроллер.
- Возможное число подключаемых микросхем к одной шине ограничивается только предельной емкостью.
- Высокая степень сохранности данных из-за специального фильтра подавляющего всплески, встроенного в схемы.
- Простая процедура диагностики возникающих сбоев, быстрая отладка неисправностей.
- Шина уже интегрирована в саму Arduino, поэтому не нужно разрабатывать дополнительно шинный интерфейс.
Недостатки:
- Существует емкостное ограничение на линии – 400 пФ.
- Трудное программирование контроллера I2C, если на шине имеется несколько различных устройств.
- При большом количестве устройств возникает трудности локализации сбоя, если одно из них ошибочно устанавливает состояние низкого уровня.
Генератор сигналов на Arduino и DDS модуле AD9833
Если вы решили всерьез заняться радиолюбительством, то вам в вашей мастерской никак не обойтись без генератора сигналов (функционального генератора, Function Generator). Промышленные образцы подобных генераторов могут стоить достаточно дорого, собственными силами генератор сигналов изготовить значительно дешевле.

В этой статье мы рассмотрим создание простейшего генератора сигналов на основе платы Arduino и DDS модуля AD9833, с помощью которого можно будет формировать синусоидальный, прямоугольный и треугольный сигналы с частотой до 12 МГц. Тестировать работу нашего генератора сигналов мы будем с помощью осциллографа, который можно также собрать на основе платы Arduino. Также на нашем сайте вы можете посмотреть проект генератора сигналов синусоидальной и прямоугольной формы только на основе платы Arduino, без использования дополнительных модулей.
Формирование синусоидальной волны (колебания) с помощью Arduino
Мы знаем, что микроконтроллеры являются цифровыми устройствами, поэтому они не могут формировать синусоидальную волну в «чистом» виде. Но есть два способа формирования синусоидальной волны с помощью микроконтроллера: первый заключается в использовании ЦАП (цифро-аналогового преобразователя), а второй — в использовании синусоидального ШИМ сигнала (SPWM). К сожалению, в платах Arduino (за исключением платы Arduino Due) нет встроенного ЦАПа для формирования синусоидальной волны. Конечно, можно было бы использовать внешний ЦАП, но мы решили не усложнять таким образом схему проекта и использовать метод формирования синусоидального ШИМ сигнала с дальнейшим преобразованием его в синусоидальный сигнал (волну).
Что такое SPWM сигнал
SPWM расшифровывается как Sinusoidal Pulse Width Modulation и переводится как синусоидальная широтно-импульсная модуляция (синусоидальная ШИМ). Этот сигнал в определенной степени похож на обычный ШИМ сигнал, но в нем коэффициент заполнения контролируется таким образом чтобы получить среднее напряжение похожее на синусоидальную волну
Например, при коэффициенте заполнения (скважности) 100% среднее выходное напряжение будет 5V, а при коэффициенте заполнения 25% оно будет всего лишь 1.25V, таким образом, управляя скважностью (коэффициентом заполнения) мы можем получить заранее определенные изменяемые значения среднего напряжения, то есть синусоидальную волну. Этот метод обычно используется в инверторах
Принцип формирования SPWM сигнала показан на следующем рисунке.
Синим цветом на этом рисунке показан SPWM сигнал
Заметьте, что его скважность (коэффициент заполнения) изменяется от 0% до 100%, а затем снова возвращается в 0%. Представленный график построен для диапазона изменения напряжений от -1.0 до +1.0V, но в нашем случае, поскольку мы используем плату Arduino, масштаб подобного графика будет от 0V до 5V
Мы рассмотрим как в программе для Arduino формировать SPWM сигнал далее в статье.
Преобразование SPWM сигнала в синусоидальную волну
Преобразование SPWM сигнала в синусоидальную волну обычно требует использования схемы H-моста (H-bridge), которая состоит минимум из 4-х переключателей мощности (power switches). Подобные схемы обычно используются в инверторах. Мы не будем в статье подробно рассматривать эти вопросы поскольку нам с помощью нашей синусоидальной волны не нужно запитывать какое-либо устройство, нам всего лишь нужно ее сформировать. К тому же с помощью H-моста невозможно получить чистую синусоидальную волну – для этой цели необходимо использовать фильтр нижних частот (ФНЧ), состоящий из конденсаторов и индуктивностей.
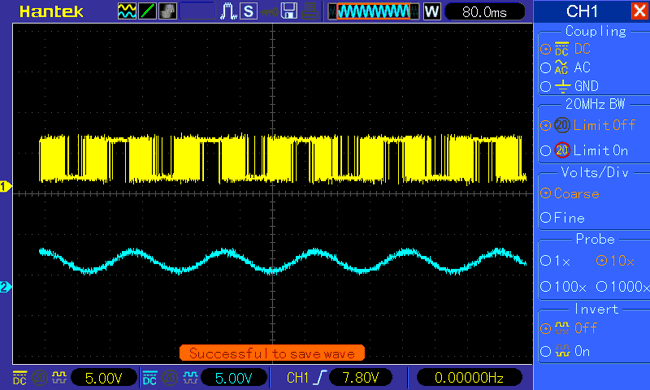
Работа схемы
Схема генератора сигналов на основе платы Arduino представлена на следующем рисунке.
Схема запитывается от USB кабеля Arduino. Необходимые соединения в схеме представлены в следующей таблице.
| Контакт платы Arduino | Куда подключен |
| D14 | контакт RS ЖК дисплея |
| D15 | контакт RN ЖК дисплея |
| D4 | контакт D4 ЖК дисплея |
| D3 | контакт D5 ЖК дисплея |
| D6 | контакт D6 ЖК дисплея |
| D7 | контакт D7 ЖК дисплея |
| D10 | to Rotary Encoder 2 |
| D11 | to Rotary Encoder 3 |
| D12 | to Rotary Encoder 4 |
| D9 | выход прямоугольного сигнала |
| D2 | контакт D9 платы Arduino |
| D5 | выход SPWM сигнала |
В схеме мы будем формировать прямоугольную волну (сигнал прямоугольной формы) на контакте D9 платы Arduino. Его частоту мы будем регулировать с помощью углового кодера. Для формирования синусоидального сигнала мы будем формировать SPWM сигнал (синусоидальный ШИМ (широтно-импульсной модуляции) сигнал) на контакте D5, его частота будет зависеть от частоты сигнала прямоугольной формы, которая будет подаваться на контакт D2 и будет действовать как прерывание и затем мы с помощью процедуры обработки (обслуживания) прерывания будем управлять частотой синусоидального сигнала.
Вы можете собрать схему проекта на макетной или даже на печатной плате, но мы решили спаять ее на перфорированной плате, в результате у нас получилась конструкция, показанная на следующих рисунках:
Триггер Шмитта
Мы знаем, что не все тестовые сигналы являются прямоугольными. У нас есть сигналы треугольные, пилообразные, синусоидальные и так далее. Поскольку Arduino Uno может детектировать только прямоугольные сигналы, нам необходимо устройство, которое могло бы преобразовывать любые сигналы в прямоугольные. Поэтому мы используем триггер Шмитта. Триггер Шмитта представляет собой цифровой логический элемент, предназначенный для арифметических и логических операций.
Этот элемент обеспечивает выходной сигнал (OUTPUT) на основе уровня напряжения входного сигнала (INPUT). Триггер Шмитта имеет пороговый уровень напряжения (THERSHOLD): когда уровень входного сигнала выше порогового уровня элемента, уровень сигнала на выходе будет равен высокому логическому уровню. Если уровень входного сигнала ниже порога, на выходе будет низкий логический уровень. Обычно у нас нет отдельного триггера Шмитта, за ним всегда следует элемент НЕ.
Мы собираемся использовать микросхему 74LS14, которая содержит 6 триггеров Шмитта. Эти шесть элементов внутри подключены, как показано на рисунке ниже.
Микросхема 74LS14, содержащая шесть триггеров Шмитта. Распиновка
Таблица истинности инвертированного триггера Шмитта показана ниже, в соответствии с ней мы должны запрограммировать Arduino Uno для инвертирования положительных и отрицательных периодов времени на ее выводах.
\(Y = \bar{A}\)
| Вход | Выход |
|---|---|
| A | Y |
| L | H |
| H | L |
- H – высокий логический уровень;
- L – низкий логический уровень.
Теперь, когда мы подадим сигнал любого типа на элемент триггера Шмитта, у нас на выходе будет прямоугольный сигнал с инвертированными временными периодами, и этот сигнал мы подадим на Arduino Uno.
Генерация пользовательских символов для LCD
Если вы находите символы на дисплее неподходящими и неинтересными, вы можете создать свои собственные символы (глиф) для своего ЖК-дисплея. Пользовательские символы чрезвычайно полезны в том случае, когда вы хотите отобразить символ, который не является частью стандартного набора символов ASCII.
Как мы уже обсуждали ранее в этом руководстве, символ на дисплее формируется в матрице 5×8 пикселей, поэтому вам нужно определить свой пользовательский символ в этой матрице. Для определения символа необходимо использовать функцию createChar() библиотеки LiquidCrystal.
Для использования createChar() сначала необходимо назначить массив из 8 байт. Каждый байт (учитывается только 5 бит) в массиве определяет одну строку символа в матрице 5×8. В то время как нули и единицы в байте указывают, какие пиксели в строке должны быть включены, а какие-выключены.
Генератор символов LCD
Создание собственного символа до сих пор было непросто! Поэтому было создано небольшое приложение под названием «Генератор пользовательских символов» для LCD.
Вы видите синюю сетку ниже? Вы можете нажать на любой из 5 × 8 пикселей, чтобы установить/очистить этот конкретный пиксель. И когда вы нажимаете на пиксели, код для символа генерируется рядом с сеткой. Этот код может быть непосредственно использован в вашем скетче Arduino.
Единственным ограничением является то, что библиотека LiquidCrystal поддерживает только восемь пользовательских символов.
Следующий скриншот демонстрирует, как вы можете использовать эти пользовательские символы на дисплее.
// подключаем библиотеку LiquidCrystal:
#include <LiquidCrystal.h>
// Создаем LCD объект. Выводы: (rs, enable, d4, d5, d6, d7)
LiquidCrystal lcd(12, 11, 5, 4, 3, 2);
// создадим несколько пользовательских символов
byte Heart = {
0b00000,
0b01010,
0b11111,
0b11111,
0b01110,
0b00100,
0b00000,
0b00000
};
byte Bell = {
0b00100,
0b01110,
0b01110,
0b01110,
0b11111,
0b00000,
0b00100,
0b00000
};
byte Alien = {
0b11111,
0b10101,
0b11111,
0b11111,
0b01110,
0b01010,
0b11011,
0b00000
};
byte Check = {
0b00000,
0b00001,
0b00011,
0b10110,
0b11100,
0b01000,
0b00000,
0b00000
};
byte Speaker = {
0b00001,
0b00011,
0b01111,
0b01111,
0b01111,
0b00011,
0b00001,
0b00000
};
byte Sound = {
0b00001,
0b00011,
0b00101,
0b01001,
0b01001,
0b01011,
0b11011,
0b11000
};
byte Skull = {
0b00000,
0b01110,
0b10101,
0b11011,
0b01110,
0b01110,
0b00000,
0b00000
};
byte Lock = {
0b01110,
0b10001,
0b10001,
0b11111,
0b11011,
0b11011,
0b11111,
0b00000
};
void setup()
{
// инициализируем LCD и устанавливаем количество столбцов и строк:
lcd.begin(16, 2);
// создание нового символа
lcd.createChar(0, Heart);
// создание нового символа
lcd.createChar(1, Bell);
// создание нового символа
lcd.createChar(2, Alien);
// создание нового символа
lcd.createChar(3, Check);
// создание нового символа
lcd.createChar(4, Speaker);
// создание нового символа
lcd.createChar(5, Sound);
// создание нового символа
lcd.createChar(6, Skull);
// создание нового символа
lcd.createChar(7, Lock);
// Очищаем LCD дисплей
lcd.clear();
// Печатаем сообщение на LCD.
lcd.print("Custom Character");
}
// Печатаем все пользовательские символы
void loop()
{
lcd.setCursor(0, 1);
lcd.write(byte(0));
lcd.setCursor(2, 1);
lcd.write(byte(1));
lcd.setCursor(4, 1);
lcd.write(byte(2));
lcd.setCursor(6, 1);
lcd.write(byte(3));
lcd.setCursor(8, 1);
lcd.write(byte(4));
lcd.setCursor(10, 1);
lcd.write(byte(5));
lcd.setCursor(12, 1);
lcd.write(byte(6));
lcd.setCursor(14, 1);
lcd.write(byte(7));
}
После включения библиотеки нам нужно инициализировать пользовательский массив из восьми байтов.
byte Heart = {
0b00000,
0b01010,
0b11111,
0b11111,
0b01110,
0b00100,
0b00000,
0b00000
};
В настройках мы должны создать пользовательский символ, используя функцию createChar(). Эта функция принимает два параметра. Первый — это число от 0 до 7, чтобы зарезервировать один из 8 поддерживаемых пользовательских символов. Второй параметр — это имя массива байтов.
// создание нового символа lcd.createChar(0, Heart);
Далее в цикле для отображения пользовательского символа мы используем функцию write(), а в качестве параметра мы используем номер символа, который мы зарезервировали.
// byte(0) покажет символ Heart (сердце). lcd.write(byte(0));
Что такое генератор сигналов на основе прямого цифрового синтеза (DDS)
Как следует из названия, генератор сигналов может формировать различные виды сигналов заданной частоты. Аббревиатура DDS (Direct Digital Synthesis) означает прямой цифровой синтез. При этом способе любой сигнал можно сформировать в цифровом виде, а затем преобразовать его в аналоговый вид с помощью цифро-аналогового преобразователя (ЦАП). Чаще всего в современной электронике этот метод используется для формирования синусоидальных сигналов, но с его помощью можно формировать и прямоугольные, и треугольные сигналы, и вообще сигналы любой формы. Поскольку формирование сигналов происходит в цифровой форме в модуле DDS, то можно не только очень быстро переключаться между сигналами различной формы, но и также очень быстро изменять их частоту.
Русификация LCD 1602 I2C дисплея
Перед загрузкой следующего скетча, необходимо установить библиотеку LCD_1602_RUS.h для русификации дисплея 1602 Ардуино. Архив с библиотекой можно скачать на нашем сайте на странице — Библиотеки для Ардуино. После установки библиотеки из архива загрузите в микроконтроллер небольшой пример с кодом для LCD, который значительно упростит для вас вывод кириллицы на дисплей.
Скетч с библиотекой LCD_1602_RUS.h
#include <Wire.h> // библиотека для управления устройствами по I2C
#include <LCD_1602_RUS.h> // подключаем библиотеку LCD_1602_RUS
LCD_1602_RUS LCD(0x27,16,2); // присваиваем имя LCD для дисплея
void setup() {
LCD.init(); // инициализация LCD дисплея
LCD.backlight(); // включение подсветки дисплея
LCD.setCursor(2,0); // ставим курсор на 3 символ первой строки
LCD.print("РУСИФИКАЦИЯ!"); // печатаем символ на первой строке
}
void loop() {
}