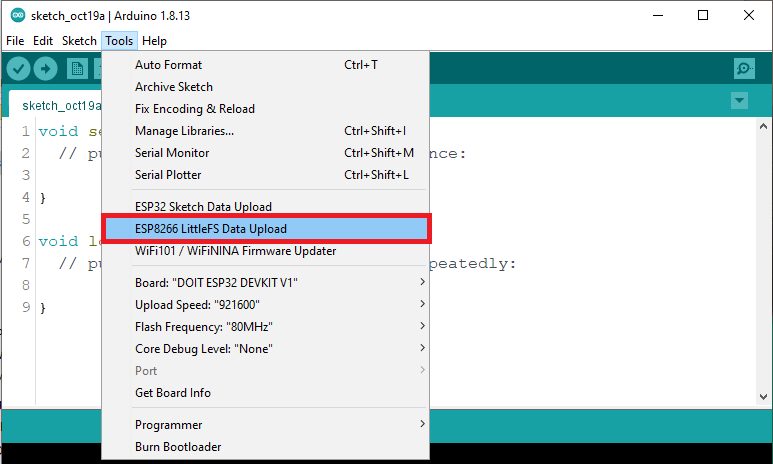ESP-07
Особенности этого модуля — керамическая антенна и разъем для внешней антенны, металлический экран.
Подключение к IoT
Аппаратная часть
Работа с этим модулем, к сожалению, прошла не слишком гладко. Ни один из возможных вариантов подключения не сработал, и я, уже отчаявшись, решила удалять его описание из статьи. Но тут мне дали новый модуль и сказали попробовать еще раз — о чудо, он заработал с первого раза! В чем было дело и как сломался первый модуль, который я мучила, — неизвестно, но скорее всего он был убит нещадной статикой. Мораль этого лирического отступления такова — если у вас что-то не заработало по инструкции, написанной ниже, не вините инструкцию — сначала прозвоните и проверьте все контакты, а потом попробуйте на другом модуле.
1) Собираем схему
|
ESP-07 |
USB-Serial |
|
VCC |
VCC |
|
CH_PD (рекомендуется через резистор) |
VCC |
|
TX |
RX |
|
RX |
TX |
|
GND |
GND |
|
GPIO 15 (рекомендуется через резистор) |
GND |
|
GPIO 0 — сначала не подключен, но будет использоваться для перевода в режим программирования далее, поэтому к нему уже подведен провод |
|
|
все остальные контакты не подключены |
RTS, CTS — не подключены |
На фото этого и следующего модуля уже можно заметить резисторы. После неведомой поломки уже решила перестраховаться и поставила килоомники, хотя и без них все должно работать.
2) Переводим в режим программирования (необходимо каждый раз выполнять перед прошивкой модуля)
2.1) Отключаем питание от модуля2.2. Подключаем пин GPIO 0 к GND
2.2) Подключаем пин GPIO 0 к GND
|
ESP-07 |
USB-Serial |
|
VCC |
VCC |
|
CH_PD |
VCC |
|
TX |
RX |
|
RX |
TX |
|
GND |
GND |
|
GPIO 15 |
GND |
|
GPIO 0 |
GND |
|
все остальные контакты не подключены |
RTS, CTS — не подключены |
2.3) Подключаем модуль к питанию
2.4) Железо готово, приступаем к программной части.
Программная часть
1) Выбираем плату: Tools (Инструменты) -> Board(Плата) Generic ESP8266 Module.
2) Вставляем подготовленный код.
3) Задаем данные для подключения Wi-Fi и идентификатор своего объекта на платформе.
4) Компилируем и загружаем скетч на плату.
5) Для обычной работы модуля (не для режима прошивки) пин GPIO 0 должен быть свободен, поэтому отключаем его от GND.
6) Переподключаем питание ESP-07 (например, вытаскиваем и вставляем обратно адаптер).
7) Видим появление данных на платформе.
В Китае
attachInterrupt() Function
To set an interrupt in the Arduino IDE, you use the attachInterrupt() function, that accepts as arguments: the GPIO interrupt pin, the name of the function to be executed, and mode:
GPIO interrupt pin
The first argument is a GPIO interrupt. You should use digitalPinToInterrupt(GPIO) to set the actual GPIO as an interrupt pin. For example, if you want to use GPIO 14 as an interrupt, use:
The ESP8266 supports interrupts in any GPIO, except GPIO16.
ISR
The second argument of the attachInterrupt() function is the name of the function that will be called every time the interrupt is triggered – the interrupt service routine (ISR).
The ISR function should be as simple as possible, so the processor gets back to the execution of the main program quickly.
The best approach is to signal the main code that the interrupt has happened by using a global variable and within the loop() check and clear that flag, and execute code.
ISRs need to have ICACHE_RAM_ATTR before the function definition to run the interrupt code in RAM.
Interrupt modes
The third argument is the mode and there are 3 different modes:
- CHANGE: to trigger the interrupt whenever the pin changes value – for example from HIGH to LOW or LOW to HIGH;
- FALLING: for when the pin goes from HIGH to LOW;
- RISING: to trigger when the pin goes from LOW to HIGH.
For our example, will be using the RISING mode, because when the PIR motion sensor detects motion, the GPIO it is connected to goes from LOW to HIGH.
Шаг 7. Подключитесь с мобильного приложения.
Установите мобильное приложение на ваш смартфон/планшет.
Примечание: В приложении для iOS перед подключением необходимо вручную подключить смартфон к точке доступа, используя системные настройки операционной системы. Приложение для Android умеет самостоятельно переключить систему на точку доступа устройства и вернуть предыдущую точку доступа после отключения.
В приложении нажмите кнопку нового подключения «+» в верхней панели. В открывшемся окне выберите подключение «WiFi точка доступа».
В приложении для iOS предварительно зайдите в системные настройки и подключитесь к точке доступа «RemoteXY» с паролем «12345678». Подключенная точка доступа должна отображаться в открывшемся окне. Нажмите кнопку «Connect».
В приложении для Android включите WiFi и нажмите кнопку обновления списка доступных точек доступа. Выберите точку доступа RemoteXY. В открывшемся окне введите пароль точки доступа «12345678», нажмите кнопку «Подключиться».
Wrapping Up
Using the filesystem uploader plugin is one of the easiest ways to upload files to the ESP8266 filesystem. You can save HTML and CSS files to build a web server, images or small icons, save configuration files, etc…
We have a project example in which we build a web server using HTML and CSS files saved on the filesystem. The example is for the ESP32, but it should be compatible with the ESP8266 with small changes on the code.
If you like the ESP8266, you may like the following resources:
- Home Automation using ESP8266
- ESP8266 DHT11 Temperature and Humidity Web Server
- ESP8266 Web Server Control Outputs
- ESP8266 GPIO Reference Guide
- More ESP8266 resources
Thanks for reading
Шаг 6. Загрузите скетч в Arduino.
Скетч загружается в Arduino обычным способом. Однако из за того что модуль ESP8266 подключен к контактам 0 и 1, программирование становится невозможным. Компилятор будет показывать ошибку.
Перед программированием отсоедините провода идущие к ESP8266 от контактов 0 и 1. Произведите программирование. Затем верните контакты на место. Нажмите кнопку сброса Arduino.
Примечание: Первый признак того, что программирование прошло успешно, это мерцание синего светодиода на модуле ESP8266 в течении полсекунды сразу после сброса. Мерцание синего светодиода означает обмен данными между Arduino и ESP8266. В эти полсекунды Arduino производит настройку ESP8266 для работы в качестве точки доступа.
Step 3: Upload DS18b20 Temperature Sensor Data to Thingspeak From Esp8266 (nodemcu)
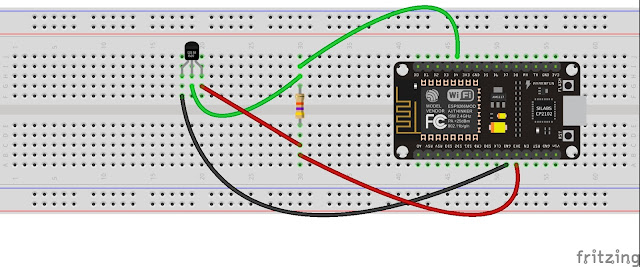
Hello all in this tutorial you will know how to use Ds18b20 Temperature data to thingspeak.com, you can follow above fritzing circuit diagram to control the Ds18b20 temperature sensor, This sensor follows one wire protocol which means you can connect many sensors as you want to the single pin and access temperature data calling the sensor by address. check the video below on how to work with this sensor and also proof of code working .
There is no much work to get work with this sensor, as there are plenty of example library that already available in the internet which anyone can make use and get started to work with this sensor.
Test the below code to know check whether you can get reading from the temperature sensor with ESP8266 or Nodemcu
if you get any error , make sure you have downloaded library for Ds18b20 Temperature sensor.
<iframe style="height: 510px; width: 100%; margin: 10px 0 10px;" allowtransparency="true" src="https://codebender.cc/embed/sketch:243987" frameborder="0"></iframe><br>
copy paste above code to your Arduino IDE and upload to your ESP8266 or Nodemcu if you are not sure about how to do this please check the video about to know how things work, if you don’t know yet to search search on this blog for getting started with Esp8266 in Arduino IDE.
below you can see the code for sending temperature data to thingspeak.com from Esp8266 or Nodemcu to do this you need have thingspeak api key which can get easily by registering to the website.
change SSID and password to your router password and also update the Nodemcu api key.
—————————————————————————————————————————
<iframe style="height: 510px; width: 100%; margin: 10px 0 10px;" allowtransparency="true" src="https://codebender.cc/embed/sketch:243988" frameborder="0"></iframe>
—————————————————————————————————————————
if you like the above tutorial and if you want try out with cool projects you can also check this link here , that’s the amazon book link where you can use that book to make IoT with Esp8266 or Nodemcu, that books gives you basic coverage on how to do simple things and get yourself started with arduino and goes on developing projects like sending data to webserver and creating a webserver, uploading and controlling data from a webpage, how to interface TFT LCD and I2C devices and many more things can find on the link.
Прошивка с интерпретатором AT-команд
Для загрузки прошивки (какой бы она ни была) понадобятся две вещи: утилита для загрузки прошивки и образ, который вы будете загружать.
Утилита для загрузки прошивки
Скопируйте весь репозиторий с esptool, вписав в терминал следующее:
git clone https://github.com/themadinventor/esptool
Загрузка прошивки на ESP8266
Перед использованием esptool нам понадобится установить Python-модуль pySerial. Это можно сделать разными способами (зависит от операционной системы). Чтобы скачать исходный код модуля, впишите в терминал (или в PowerShell, если используете Windows) следующее:
git clone https://github.com/pyserial/pyserial
Чтобы установить этот модуль, впишите следующее:
sudo python setup.py install
Теперь, когда модуль установлен, мы можем приступить к загрузке прошивки. Для этого нам нужно знать путь к установочному файлу и название устройства или COM-порт, к которому оно подключено. В нашем случае это будет, соответственно, «~/Downloads/v0.9.5.2\ AT\ Firmware.bin» и «/dev/tty.SLAB_USBtoUART». Теперь можно запускать утилиту esptool:
python esptool.py --port /dev/tty.SLAB_USBtoUART write_flash 0x00000 ~/Downloads/v1111ATFirmware.bin
Готово! Теперь можно использовать AT-команды для коммуникации с ESP8266.
Использование
Для отправки сообщений через USB-порт компьютера можно использовать разные программы, но мы предпочитаем IDE Arduino. Нужно лишь выбрать правильный порт в меню Инструменты > Порт (Tools > Port), и в нашем случае это «/dev/cu.SLAB_USBtoUART», а затем открыть монитор порта, кликнув на Инструменты > Монитор порта (Tools > Serial Monitor). Нужную плату в меню Инструменты > Плата (Tools > Board) выбирать не нужно, поскольку прошивку мы загружать не собираемся; подойдет и вариант «Arduino/Genuino Uno», стоящий по умолчанию.
В мониторе порта нужно будет изменить две настройки. В меню, отвечающем за то, что будет стоять в конце строки, нужно поставить «NL & CR» («Both NL & CR»), а в меню, отвечающем за скорость передачи данных – «115200». После этого можно отправить тестовую AT-команду:
AT
В ответ должно прийти простое OK. Это быстрый способ проверить, что ESP8266 слушает AT-команды, присланные по UART-порту. Еще один быстрый способ проверки – запросить версию прошивки:
AT+GMR
Затем можно немного поиграться с WiFi-функционалом ESP8266, переключив его в режим станции:
AT+CWMODE=1
Или просканировав ближайшие сети:
AT+CWLAP
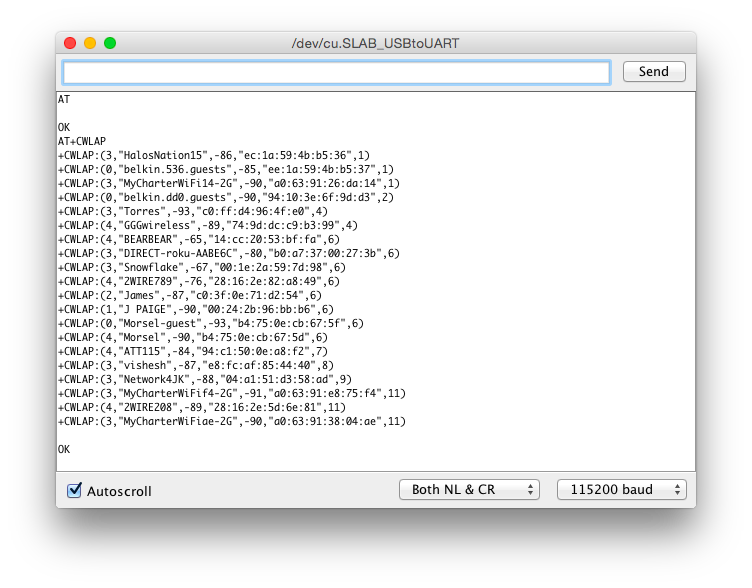
Полный список AT-команд для ESP8266 ищите выше, в разделе «Прошивка».
Пример Arduino: мигалка
Чтобы убедиться, что ядро ESP8266 Arduino и NodeMCU правильно настроены, мы загрузим самый простой скетч – The Blink!
Для этого теста мы будем использовать встроенный светодиод. Как упоминалось ранее в этом руководстве, вывод платы D0 подключен к встроенному синему светодиоду и программируется пользователем. Отлично!
Прежде чем мы перейдем к загрузке скетча и игре со светодиодом, мы должны убедиться, что в Arduino IDE выбрана правильная плата. Откройте Arduino IDE и выберите пункт NodeMCU 0.9 (ESP-12 Module) в меню Инструменты → Плата.
Рисунок 9 – Выбор отладочного модуля NodeMCU в Arduino IDE
Теперь подключите ESP8266 NodeMCU к компьютеру через USB-кабель micro-B. Как только плата будет подключена, ей должен быть назначен уникальный COM-порт. На компьютерах с Windows это будет что-то вроде COM#, а на компьютерах Mac/Linux он будет в виде /dev/tty.usbserial-XXXXXX. Выберите этот последовательный порт в меню Инструменты → Порт. Также выберите скорость загрузки: 115200
Рисунок 10 – Выбор COM порта в Arduino IDE
Предупреждение
Уделите больше внимания выбору платы, выбору COM порта и скорости загрузки. В случае некорректных настроек при загрузке новых скетчей вы можете получить ошибку espcomm_upload_mem.
После выполнения всех настроек попробуйте пример скетча, приведенного ниже.
После загрузки кода светодиод начнет мигать. Возможно, чтобы ваш ESP8266 начал работать со скетчем, вам придется нажать кнопку RST.
Рисунок 11 – Рабта тестового скетча Blink на ESP8266 NodeMCU
ESP8266: Getting Board MAC Address
To communicate via ESP-NOW, you need to know the MAC Address of the ESP8266 receiver. That’s how you know to which device you’ll send the information to.
Each ESP8266 has a unique MAC Address and that’s how we identify each board to send data to it using ESP-NOW (learn how to Get and Change the ESP8266 MAC Address).
To get your board’s MAC Address, upload the following code.
After uploading the code, open the Serial Monitor at a baud rate of 115200 and press the ESP8266 RESET button. The MAC address should be printed as follows:
Save your board MAC address because you’ll need it to send data to the right board via ESP-NOW.
Режимы работы ESP8266
Одна из важнейших функций, которую обеспечивает ESP8266, заключается в том, что он может не только подключаться к существующей Wi-Fi сети и работать в качестве веб-сервера, но он также может устанавливать собственную сеть, позволяя другим устройствам подключаться непосредственно к нему и получать доступ к веб-страницам. Это возможно, потому что ESP8266 может работать в трех разных режимах: режим станции, режим точки доступа и оба первых режима одновременно. Это обеспечивает возможность построения ячеистых сетей.
Режим станции (STA)
ESP8266, который подключается к существующей сети W-iFi (созданной вашим беспроводным маршрутизатором), называется станцией (Station, STA).
Рисунок 2 – Демонстрация режима Station ESP8266 NodeMCU
В режиме STA ESP8266 получает IP адрес от беспроводного маршрутизатора, к которому подключен. С этим IP адресом он может настроить веб-сервер и выдавать веб-страницы на все подключенные к существующей Wi-Fi сети устройства.
Режим точки доступа (AP)
ESP8266, который создает свою собственную сеть Wi-Fi и действует как концентратор (точно так же как маршрутизатор Wi-Fi) для одной или нескольких станций, называется точкой доступа (Access Point, AP). В отличие от Wi-Fi роутера, он не имеет интерфейса к проводной сети. Такой режим работы называется Soft Access Point (soft-AP). Максимальное количество станций, которые могут к нему подключиться, ограничено пятью.
Рисунок 3 – Демонстрация режима Soft Access Point ESP8266 NodeMCU
В режиме AP ESP8266 создает новую сеть Wi-Fi и устанавливает для нее SSID (имя сети) и присваивает себе IP адрес. По запросу на этот IP адрес он может выдавать веб-страницы всем подключенным к этой сети устройствам.
#2 ESP8266 Deep Sleep with External Wake Up
You can also wake up the ESP8266 with an external wake up, like the press of a button or a reed switch. You just need to put the ESP8266 in deep sleep mode for an indefinite period of time, and then set the RST pin to LOW to wake it up.
To test this setup, wire a pushbutton to your ESP8266 board as shown in the following schematic diagram. When you press the pushbutton, the RST pin goes LOW.
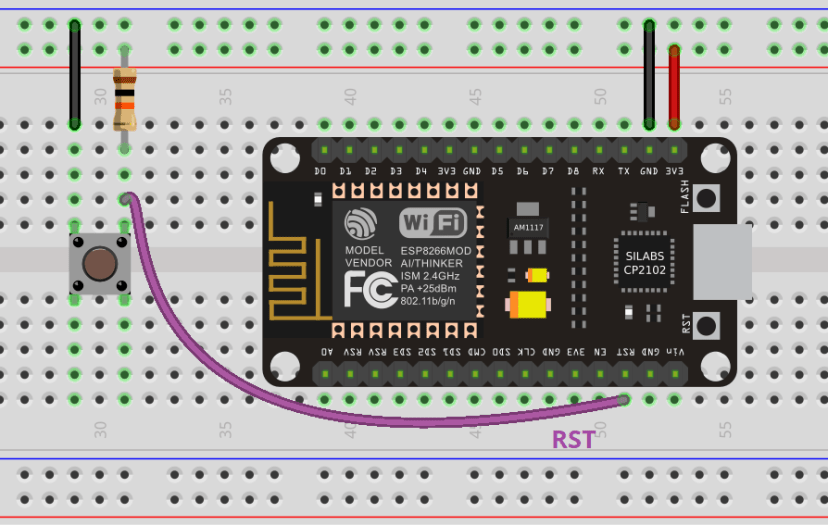
If you’re using an ESP-01, follow the next diagram instead.
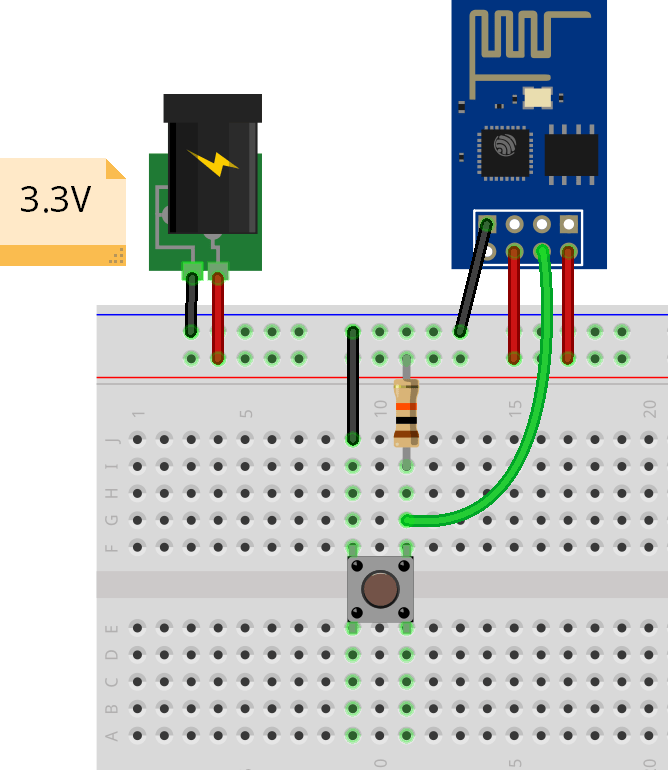
ESP8266 External Wake Up Sketch
Then, upload the following code to your ESP8266 board.
This code puts the ESP8266 in deep sleep mode for an indefinite period of time. For that, you just need to pass 0 as an argument to the deepSleep() function:
The ESP will only wake up when something resets the board. In this case, it’s the press of a pushbutton that pulls the RST pin to GND.
When you press the pushbutton, the ESP8266 wakes up, does the programmed task and goes back to sleep until a new reset event is triggered.
Распиновка ESP8266 NodeMCU
С внешним миром ESP8266 NodeMCU соединяют всего 30 выводов. Ниже показана распиновка отладочной платы.
Рисунок 6 – Распиновка ESP8266 NodeMCU
Для простоты мы сгруппируем выводы с аналогичными функциями.
Выводы питания – на плате расположено четыре вывода питания, а именно: один вывод VIN и три вывода 3.3V. Если у вас есть стабилизированный источник напряжения 5 В, вывод VIN можно использовать для непосредственного питания ESP8266 и его периферии. Выводы 3.3V – это выходы встроенного стабилизатора напряжения. Эти выводы могут использоваться для подачи питания на внешние компоненты.
GND – это вывод земли отладочной платы ESP8266 NodeMCU.
Выводы I2C используются для подключения всех видов датчиков и периферийных устройств на шине I2C в вашем проекте. Поддерживаются и I2C Master, и I2C Slave. Работа интерфейса I2C может быть реализована программно, а тактовая частота составляет максимум 100 кГц. Следует отметить, что тактовая частота I2C должна быть выше самой низкой тактовой частоты из ведомых устройств.
Выводы GPIO На ESP8266 NodeMCU имеется 17 выводов GPIO, которые можно назначать программно на различные функции, такие как I2C, I2S, UART, PWM, дистанционное инфракрасное управление, светодиодный индикатор и кнопка. Каждый включенный вывод GPIO может быть настроен либо на внутреннюю подтяжку к земле или к шине питания, либо установлен на высокоимпедансное состояние. При конфигурировании на вход для генерирования прерываний процессора он может быть настроен на срабатывание либо по фронту, либо по спаду.
Вывод ADC подает сигнал на имеющийся в NodeMCU, встроенный 10-разрядный прецизионный аналого-цифровой преобразователь последовательного приближения (SAR ADC). С помощью этого АЦП могут быть реализованы две функции: проверка напряжения питания на выводе VDD3P3 и проверка входного напряжения на выводе TOUT (но не одновременно).
Выводы UART ESP8266 NodeMCU имеет 2 интерфейса UART, то есть UART0 и UART1, которые обеспечивают асинхронную связь (RS232 и RS485) и могут обмениваться данными со скоростью до 4,5 Мбит/с. Для связи можно использовать UART0 (выводы TXD0, RXD0, RST0 и CTS0), который поддерживает управление потоком. UART1 (вывод TXD1) поддерживает только сигнал передачи данных, поэтому он обычно используется для печати журнала событий.
Выводы SPI ESP8266 имеет два интерфейса SPI (SPI и HSPI), поддерживающих и ведомый (slave), и ведущий (master) режимы. Эти интерфейсы SPI также поддерживают следующие функции SPI:
- 4 режима синхронизации передачи SPI;
- до 80 МГц и тактовые частоты, полученные делением 80 МГц;
- до 64 байт FIFO.
Выводы SDIO ESP8266 имеет защищенный цифровой интерфейс ввода/вывода (SDIO, Secure Digital Input/Output Interface), который используется для прямого подключения карт SD. Поддерживаются 4-битный 25 МГц SDIO v1.1 и 4-битный 50 МГц SDIO v2.0.
Выводы PWM На плате имеется 4 канала широтно-импульсной модуляции (PWM). Выход ШИМ может быть реализован программно и использован для управления двигателями и светодиодами. Частотный диапазон ШИМ регулируется от 1000 мкс до 10000 мкс, то есть от 100 Гц до 1 кГц.
Выводы управления используются, как ни странно, для управления ESP8266. Эти выводы включают в себя вывод включения микросхемы EN, вывод сброса RST и вывод пробуждения WAKE.
- Вывод EN – микросхема ESP8266 включена, когда на вывод EN подается высокий логический уровень. При низком логическом уровне микросхема работает на минимальной мощности.
- Вывод RST используется для сброса микросхемы ESP8266.
- Вывод WAKE используется для вывода чипа из глубокого сна.
Компоненты умного дома
Теперь я хотел бы подробнее остановится на компонентной схеме умного дома. Все компоненты уместились в следующей схеме:
Компоненты умного дома
Слева-направо: сначала идет ваше устройство на ESP8266, далее это прошивка ESP Easy (ее ставим на ESP8266), прошивку подключаем к MQTT-брокеру (например WQTT.ru или свой брокер на своем сервере), веб-сервис WQTT.ru уже имеет подключение к Алисе (на своем брокере это подключение придется сделать самостоятельно, что в общем несложно, потому что это наша привычная работа программиста), далее сервер логики Node RED, который подключен к MQTT-брокеру и управляет всем умным домом. И в конце можно поставить Homebridge для связи умного дома с Homekit.
Как вы наверное догадались, homebridge с голосовыми помощниками не обязательные компоненты. Главное это MQTT-брокер и Node RED. Эти два сервера вам обеспечат практический полный функционал и доступ к настройке любой логики.
Думаю общая картинка умного дома уже появилась и можно переходить к самим компонентам в отдельности. В этой статье рассмотрим MQTT-брокер и само устройство. В следующих статьях будем рассматривать настройку прошивки ESP Easy и Node RED. Этого будет достаточно, чтобы запустить простейший вариант умного дома.
В качестве устройства у нас будет светодиод, который встроен в ESP8266 и сидит на пине GPIO2. Этот светодиод будет имитировать освещение в гостиной например. Также подключим кнопку, которая будет включать этот светодиод. И еще в нашем устройстве будут два датчика: DHT11 и BMP085 (влажности и барометр с термометром).
В логику (которая будет хранится в Node RED) заложим управление кнопкой и светодиодом, оповещение по телеграму о резком похолодании в комнате и вывод значений датчиков в Homekit и Алису.
Подключение ESP8266 через Arduino
Если у вас под рукой не оказалось USB-TTL конвертера на 3,3в, но есть Arduino со встроенным USB-TTL конвертером, то можно использовать такую схему подключения
ESP8266 подключение через Arduino
На что обратить внимание:
1. Arduino Reset подключен к GND (синий провод) чтобы не запускался микроконтроллер на Arduino, в данном виде мы используем Arduino как прозрачный USB-TTL конвертер
2. RX и TX подключены не «на перекрест», а прямо — RX — RX (зеленый), TX — TX (желтый)
3. Все остальное подключено так же, как и в предыдущих примерах
Внимание! В этой схеме также требуется согласовывать уровни TTL 5 вольт Arduino и 3.3 вольта на ESP8266, однако неплохо работает и так. Внимание! На Arduino может быть установлен стабилизатор питания, который не выдержит ток, требуемый для ESP8266, поэтому прежде, чем производить подключение сверьтесь с даташитом на тот стабилизатор, который установлен именно у вас
Не подключайте другие энергопотребляющие компоненты одновременно с ESP8266 в связи с риском выхода из строя встроенного в Arduino стабилизатора питания
Внимание! На Arduino может быть установлен стабилизатор питания, который не выдержит ток, требуемый для ESP8266, поэтому прежде, чем производить подключение сверьтесь с даташитом на тот стабилизатор, который установлен именно у вас. Не подключайте другие энергопотребляющие компоненты одновременно с ESP8266 в связи с риском выхода из строя встроенного в Arduino стабилизатора питания
Что делать дальше
Если у вас новый модуль, то, скорее всего, в нем прошита одна из старых кастомных AT прошивок. Скорее всего это какой-нибудь AI-THINKER AT v0.16 SDK v0.9.2. Проверить версию прошивку вы можете командой «AT+GMR», т.е. прямо в терминальной программе набираете AT+GMR без кавычек и жмете Enter. Модуль должен ответить «OK» и выдать версию прошивки (например, «0016000092» — в разных версиях AT прошивок формат вывода версии отличается). Управление модулем ESP8266 AT командами заслуживает отдельной статьи, однако вы легко сможете разобраться с этим и сами, воспользовавшись одним из наших справочников по AT командам:
Как все это еще улучшить?
Улучшать можно бесконечно (в тех пределах, которые позволит оперативка, конечно)
Alertmanager-bot — telegram бот для отправки PUSH уведомлений в Telegram
cAdvisor — мониторинг ресурсов занятых каждым контейнером
Можно прикрутить на алармы amixr чтобы получать уведомления в виде звонков на телефон и SMS.
Добавить в prometheus мониторинг и статистику nginx
Добавить в prometheus мониторинг influx
Добавить в prometheus мониторинг чего-нибудь еще 🙂
Добавить контейнер Loki для просмотра логов в Grafana
Добавить контейнер с сервером OpenVPN, чтобы ходить в интернет через облако Oracle
Можно сделать стартовые скрипты создания пользователей, брать пароли из защищенного хранилища…
и много чего еще — было бы желание 🙂
Эта статья написана специально для пользователей мобильного приложения IoT Manager (telegraf ожидает сообщения MQTT в JSON формате)
Обсуждение этой статьи у нас на форуме
Обсуждение этой статьи в telegram канале Дмитрия Борисенко
Спасибо, что дочитали до конца.
Installing LittleFS Filesystem Uploader Plugin
Follow the next steps to install the filesystem uploader:
1) Go to the releases page and click the ESP8266LittleFS-X.zip file to download.
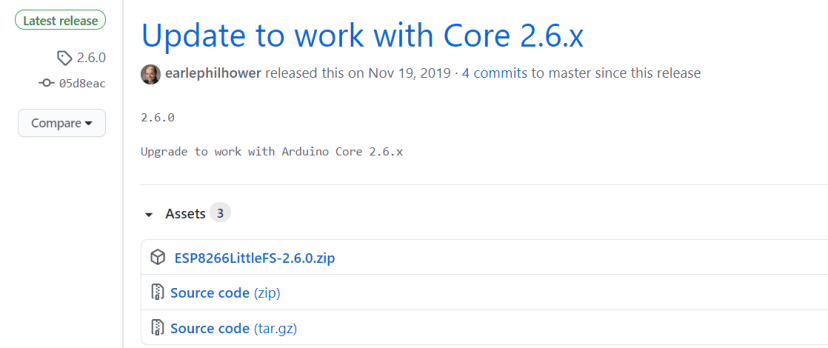
2) Go to the Arduino IDE directory, and open the tools folder.

3) Unzip the downloaded .zip folder to the tools folder. You’ll get a folder called ESP8266LittleFS-2.6.0 or similar. Inside that folder, you have the ESP8266LittleFS folder. Cut the ESP8266LittleFS folder and paste it into the tools folder. Delete the ESP8266LittleFS-2.6.0 folder. Then, you should have the following exact folder structure:
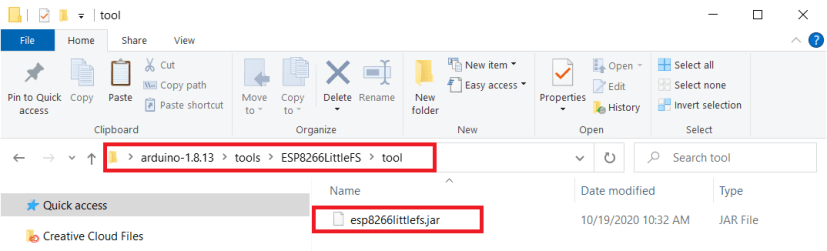
On the OS X create the tools directory in ~/Documents/Arduino/ and unpack the files there
4) Finally, restart your Arduino IDE.
To check if the plugin was successfully installed, open your Arduino IDE and select your ESP8266 board. In the Tools menu, check that you have the option “ESP8266 LittleFS Data Upload“.