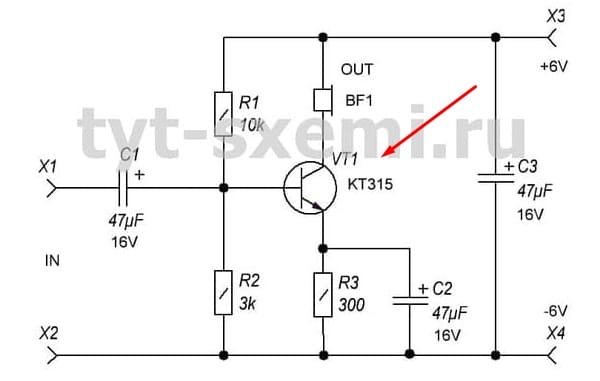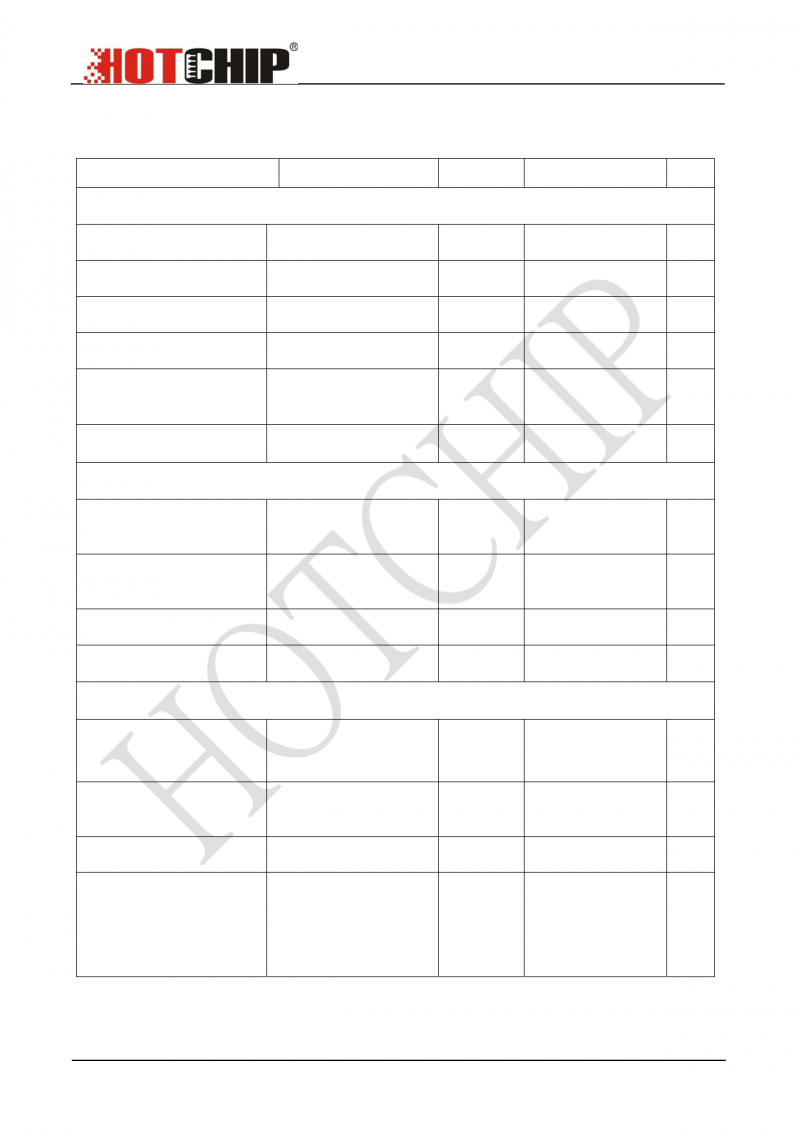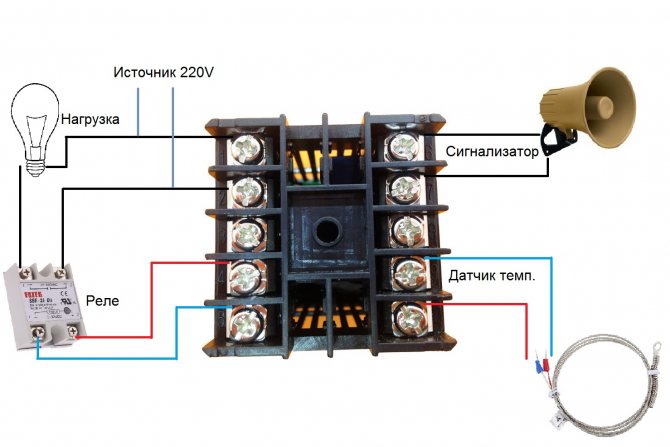Не устанавливается Atmel Studio 7
Поражает криворукость программистов в Atmel. Напортачить в установщике крайне сложно, я бы сказал, нужно приложить парадоксальное количество ума, чтобы так облажаться. В моём случае, при попытке установить Atmel Studio произошло следующее. Я скачал установщик, запустил, выбрал практически всё, что было выбрано по умолчанию (по умолчанию нет только галочки согласия установить это кривое убожество). Он установил Visual Studio и всё, что к нему прилагалось, кроме своего комплекта ПО. Даже папку не создал в том месте куда предложил установиться. При попытке удалить стандартными методами запускается установка, которая выводит следующее:
По факту удалить нельзя. Запуск в режиме repair приводит к тому же эффекту, меня оповещают о том, что версия и так новая.
В общем, складывается ощущение, что с либерализацией отношений к ЛГБТ сообществу в Atmel экстренно наняли партию людей именно данной направленности. После Studio пятого релиза разработкой этого программного продукта занимаются исключительно ЛГБТ сообщество.
• Перейти в архив
Комплектующие
Микроконтроллеры AVR имеют некоторые преимущества по сравнению с другими аналогичными микросхемами, включая более высокую MIPS и более дружественную архитектуру. В этой статье мы узнаем, как использовать AVR IDE, как создать исполняемый проект, построить базовую схему AVR, а затем запрограммировать ее. Для этого нам понадобится набор компонентов, а также некоторое программное обеспечение.
Оборудование:
- ATMEGA168 DIP IC x 1
- Кварцевые резонаторы, кристалл (4-20 МГц) x 1
- 20 пФ конденсатор x 2
- 680 резистор x 1
- 5.6K резистор x 1
- Светодиод LED x 1
- Источник 5 В (цепь 7805, плавное регулирование и т.д.) x 1
- Провода
Программное обеспечение:
- USBASP
- WINAVR (20100110)
- Atmel Studio 7
Установка WinAVR в Atmel Studio
1. В пункте меню “Tools (Инструменты)” выберите “External Tools (Внешние инструменты)”.
2. У вас откроется окно, где вы должны будете ввести имя вашего инструментального средства.
3. В пункте “Title (название)” введите имя вашего внешнего инструментального средства. Можно выбрать любое имя, но в рассматриваемом примере мы выбрали имя “USBasp”. Поставьте галочку в пункте ”Use Output Window” и снимите галочку с пункта “Prompt for arguments” как показано на нижеприведенном рисунке.
4. Теперь ведите “Command”. Там будет необходимо указать путь к “avrdude.exe” – его вы можете найти в папке где установлена WinAvr. Просто найдите “WinAVR-20100110” на диске “C” вашего компьютера – куда вы устанавливали WinAvr.
5. Введите аргументы. Это самый важный шаг в этой последовательности действий поскольку от них будет во многом зависеть корректность работы приложения. Поскольку в рассматриваемом нами случае мы используем внешние инструментальные средства, то можно ввести следующие аргументы:
6. Больше аргументов можно найти по этой ссылке.
7. Введите аргументы в поле для ввода аргументов. Оставьте поле “Initial directory (Начальный директорий)” без изменений.
8. После заполнения всех полей нажмите “Apply” и затем “Ok”.
В результате этих шагов вы сможете использовать внешние инструментальные средства чтобы загружать программы в микроконтроллер. Проверим это с помощью тестового проекта (программы) “blink.c”. Файл main.c вы можете найти в конце этой статьи. Теперь скопируйте main.c в Atmel studio.
Создание первого проекта
Следующая задача состоит в том, чтобы создать проект на основе AVR микроконтроллера и протестировать схему, компилятор и программатор.
Сначала перейдите в: Файл -> Создать -> Проект (англ. File -> New -> Project) и в открывшемся окне выберите: Исполняемый проект GCC C (англ. GCC C Executable Project), а в текстовом поле Имя (англ. Name) дайте любое название вашему проекту.
Следующее окно, которое должно появиться, – это окно выбора устройства. Из списка выберите Atmega168. Насколько мне известно, это окно не имеет никакого смысла, так как мы все равно передаем имя устройства в AVRDUDE вручную (пока я не могу найти способ заставить Atmel Studio 7 автоматически отправлять имя устройства в AVRDUDE через аргументы).
Результатом должен стать файл main.c, содержащий код нашей программы, который будет запускать AVR. Однако сгенерированный код ничего не делает, поэтому замените все содержимое файла main.c с помощью приведенной ниже программы (обязательно сохраните файл после ввода нового кода).
Теперь пришло время скомпилировать код и загрузить его на устройство AVR. Первый шаг – убедиться, что наш проект использует компилятор WINAVR. Щелкните правой кнопкой мыши проект и выберите «Дополнительно» (англ. – Advanced) в окне свойств.
В окне «Дополнительно» убедитесь, что в поле «Набор инструментов» (англ. – Toolchain Flavour) выбран WINAVR.
Сохраните проект и скомпилируйте его, нажав: Build -> Build Solution (или нажав F7). Если все идет по плану, в окне вывода должно появиться следующее сообщение:
Это означает, что наш проект успешно скомпилирован и готов к передаче на наш чип. Чтобы запрограммировать устройство, убедитесь, что USBASP подключен как к ПК, так и к цепи Atmega, к цепи подано питание и что к микросхеме подключен кристалл (в случае, если микросхема была настроена для использования внешнего кристалла).
Затем, после всего этого, нажмите: Инструменты -> USBASP (англ. Tools -> USBASP), и все будет работать автоматически.
Если все хорошо, светодиод в вашей цепи должен начать мигать. Ниже приведен вывод AVRDUDE в Atmel Studio 7, показывающий, как выглядит успешная программа.
Выбор альтернативной IDE
Что же касается текстового редактора, то перепробовав разные варианты я остановился на IDE NetBeans. Из коробки она умеет работать с файлами
Си и ассемблера, запускать сборку с отображением ошибок компиляции и возможностью перехода в строке файла с ошибкой. Так же NetBeans имеет
средства рефакторинга — можно, например, переименовывать переменные и методы в исходниках. В итоге, по удобству работы NetBeans, как
мне показалась, превосходит AtmelStuidio. Правда, при работе в Windows в последней версии NetBeans замечено некоторое количество некритичных но
неприятных багов.
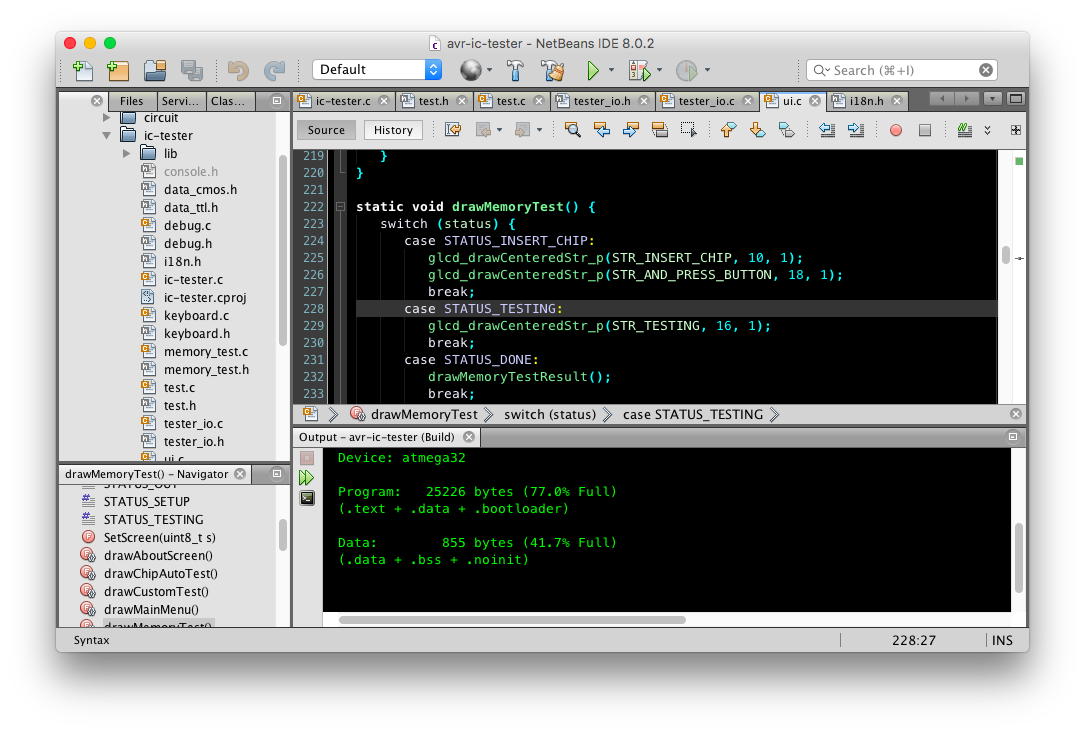
Вообщем-то почти аналогичными возможностями из коробки обладает IDE Eclipse CDT. Но тут, как минимум, все хуже а ассемблерными файлами — подсветка
синтаксиса примитивнее и нет возможности перемещаться по объектам как по ссылкам (по крайней мере, на момент написания статьи).
Еще можно использовать текстовые редакторы вроде Vim, Atom или Sublime, плагинизация которых позволяет получить вполне работоспособный инструмент,
но это требует значительно большего количества времени и знаний. Лично мне наиболее простым показался Atom, в котором достаточно быстро удалось
настроить сборку проекта с возможностью навигации по ошибкам/ворнингам и подсвечивания их в коде, но возможность рефакторинга отсутствовала.
Под Mac OS X достаточно удобным показался Xсode — тут из коробки для Си-проектов у меня заработало все кроме рефакторинга.
В качестве Makefile используется файл вида
Если Netbeans не находит каких-то утилит, то путь к ним можно прописать в файле (тут имя директории зависит от версии)
/Applications/NetBeans/NetBeans 8.2.app/Contents/MacOS/netbeans. Я, например, добавил в самое начало этого файла строку
Таймеры
0 = BOTTOM
TCNTn (Timer/Counter) — регистр собственно таймера OCRn (Output Compare Register) — с чем сравнивать, то есть там лежит TOP. Флаг взводится на следующем тике таймера после того, как TCNTn равен OCRn. TIFR (Timer Interrupt Flag Register), TIMSK (Timer Interrupt Mask Register) — общие для всех таймеров TCCRn (Timer/Counter Control Register)
Clear Timer on Compare Match (CTC) Mode
Задача: вызывать прерывание с определённой частотой. Тут всё просто: прерывание срабатывает каждые OCRn + 1 тиков таймера. Единственная проблема — изменение OCRn без выключения таймера: если новое значение близко к BOTTOM, то можно его перескочить, и тогда придётся ждать переполнения.
Предделитель
У некоторых таймеров собственные предделители, у некоторых один общий. В последнем случае каждый таймер может иметь свой коэффициент деления. Общность предделителя выражается в том, что его сброс повлияет на всех, кто его использует. Ну, и источник частоты, естественно, один на всех.
С чего начать освоение?
Начинать стоит, конечно же, с покупки программатора; самый бюджетный – это – USBASP. Программатор USBASP не поддерживается в Atmel Studio 7.
Скачивайте драйвера на программатор и программу AVRdude, а чтобы заставить это все работать вместе, можно через командную строку воспользоваться командой:
«avrdude -c usbasp -p atmega32 -U flash:w:название файла с прошивкой.hex -U lfuse:w:0x6a:m -U hfuse:w:0xff:m»
и подключить его поддержку, создав профиль в atmel studio 7 (title – external tools), а в пункт Arguments ввести «-c usbasp -p atmega32 -U flash:w:$(TargetName).hex» и так для каждого типа используемых вами микроконтроллеров.
Только таким образом можно связать студио и программатор USBASP. Будьте внимательны при перепрошивке – вы можете повредить сигнатуру микроконтроллера, а восстановить её можно будет только 12 В (высоковольтным) программатором.
Установка WinAVR в Atmel Studio
1. В пункте меню “Tools (Инструменты)” выберите “External Tools (Внешние инструменты)”.
2. У вас откроется окно, где вы должны будете ввести имя вашего инструментального средства.
3. В пункте “Title (название)” введите имя вашего внешнего инструментального средства. Можно выбрать любое имя, но в рассматриваемом примере мы выбрали имя “USBasp”. Поставьте галочку в пункте ”Use Output Window” и снимите галочку с пункта “Prompt for arguments” как показано на нижеприведенном рисунке.
4. Теперь ведите “Command”. Там будет необходимо указать путь к “avrdude.exe” – его вы можете найти в папке где установлена WinAvr. Просто найдите “WinAVR-20100110” на диске “C” вашего компьютера – куда вы устанавливали WinAvr.
5. Введите аргументы. Это самый важный шаг в этой последовательности действий поскольку от них будет во многом зависеть корректность работы приложения. Поскольку в рассматриваемом нами случае мы используем внешние инструментальные средства, то можно ввести следующие аргументы:
6. Больше аргументов можно найти по этой ссылке.
7. Введите аргументы в поле для ввода аргументов. Оставьте поле “Initial directory (Начальный директорий)” без изменений.
8. После заполнения всех полей нажмите “Apply” и затем “Ok”.
В результате этих шагов вы сможете использовать внешние инструментальные средства чтобы загружать программы в микроконтроллер. Проверим это с помощью тестового проекта (программы) “blink.c”. Файл main.c вы можете найти в конце этой статьи. Теперь скопируйте main.c в Atmel studio.
Atmel Studio
Недавно вышла новая Atmel Studio версии 7.0. Как и все предыдущие IDE от Atmel, она не лишена ряда существенных недостатков:
- Отсутствие кроссплатформенности. Только Windows, причем, не ниже Windows 7
- Отсутствие поддержки популярных программаторов, JTAG-ов и т.д, только фирменные атмеловские инструменты
- Не умеет обновляться — каждую версию приходится ставить отдельно. Причем, если удалить предыдущую установленную версию, то может сломаться последняя.
В качестве альтернативы студии можно использовать любой понравившийся текстовый редактор в связке с системой компиляции и сборки проекта.
Для сборки проекта студия использует утилиту make и генерит makefile. В принципе, makefile можно писать руками, но это
не совсем удобно и очень громоздко. Попытки использования разных известные аналогов make (cmake, scons и прочее) желаемого результата также не дали.
Хотелось своего велосипеда — чего-то предельно простого, гибкого и удобного. В качестве основы был выбран Python, т.к. его легко использовать не
только в качестве языка для написания системы сборки, но и в качестве удобного языка для написания сценариев компиляции.
Atmel START
Atmel START представляет собой онлайн-инструмент для конфигурирования и настройки проектов встраиваемого программного обеспечения при помощи графического интерфейса. Atmel START основан на последнем поколении Advanced Software Framework и дает возможность разработчику выбирать и настраивать программные компоненты, драйверы и промежуточное ПО, а также подбирать примеры проектов, специально адаптированных под потребности создаваемого решения. При работе в Atmel START пользователь может просматривать зависимости между программными компонентами, предотвращая тем самым конфликты и аппаратные ограничения. В случае возникновения конфликта Atmel START автоматически предложит решения, подходящие для данной конкретной конфигурации.
Начиная работу с Atmel START, пользователь может создать новый проект или начать работу с уже существующим примером. После завершения конфигурирования программного обеспечения пользователь может загрузить сгенерированный проект и открыть его в IDE, установленной на персональном компьютере, например, Microchip Studio 7, IAR Embedded Workbench, Keil µVision (Рисунок 9).
| Рисунок 9. | Процесс работы с онлайн-инструментом Atmel START. |
Atmel START предоставляет пользователю следующие преимущества:
- Дает возможность найти и протестировать примеры для своего решения;
- Позволяет сконфигурировать микроконтроллер, настроить драйверы и промежуточное ПО;
- Позволяет настроить параметры таймеров и тактирование;
- Дает возможность подготовить проект для работы на современной IDE;
- И многое другое.
Отдельно следует отметить TrustZone Manager – графический интерфейс для настройки параметров безопасной (защищенной) зоны, также интегрированный в Atmel START.
Технология Arm TrustZone обеспечивает аппаратное разделение так называемых защищенных и незащищенных зон. Данное разделение позволяет обезопасить критически важные функции или конфиденциальную информацию, хранящуюся в защищенной зоне, от доступа из компонентов, расположенных вовне. Технология TrustZone, в частности, доступна при работе с микроконтроллерами SAM L11.
Contains the Atmel Gallery app store
You can download and securely purchase both Atmel and third-party compilers, advanced debugging tools, real-time operating systems, communication systems and other extensions and plug-ins straight from the Atmel Studio 7 development platform and via gallery.atmel.com. The Atmel Gallery app store provides development tools and embedded software for MCU-based application design.
When you encounter a need for a tool in the middle of your development process, or are seeking some basic source code, you won’t have to leave your environment to search for your solution. From Atmel Gallery, you can also download a plug-in that will give you direct access to Atmel Spaces, our new collaborative workspace.
Русификация Atmel Studio
Вы можете скачать бесплатный WINAVR, для этого после установки студии нужно проинсталлировать его.
Обратите внимание! Лучше это делать только после установки AVR studio 4 и других версий. Долгое время фигурировала AVR studio 4 (на фото выше)
Многие разработчики микроконтроллеров сталкивались с ней. Позже IDE модернизировали до AVR studio 5. Кроме интерфейса, особых изменений не было, а уже потом компания разработчик сделала ребрендинг продукта и изменила название на Atmel studio 6
Долгое время фигурировала AVR studio 4 (на фото выше). Многие разработчики микроконтроллеров сталкивались с ней. Позже IDE модернизировали до AVR studio 5. Кроме интерфейса, особых изменений не было, а уже потом компания разработчик сделала ребрендинг продукта и изменила название на Atmel studio 6.
Среда AVR studio 5 поддерживала следующие микроконтроллеры:
Atmel studio 6 отличалась от AVR studio 5 значительно, самые заметные нововведения версии:
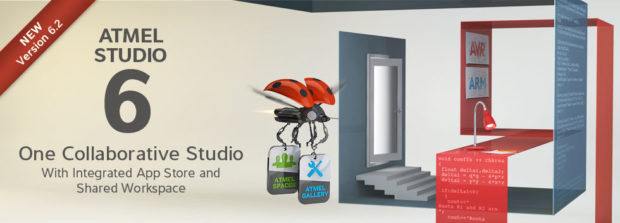
В Atmel studio 6 произошел скачек в лучшую сторону для пользователя программы, что сказалось на популярности семейств Атмела. Однако адекватной поддержки русских символов в путях к файлам добиться так и не удалось.
Microchip Studio (Atmel Studio 7)
Все, кто хоть раз имел дело с разработкой программного кода для микроконтроллеров, наверняка слышали о среде Atmel Studio. После того как Microchip завершила сделку по покупке компании Atmel в 2016 году, все права на среду разработки (как и на сами микроконтроллеры) перешли к новому правообладателю, а сама IDP стала носить гордое название Microchip Studio.
Microchip Studio представляет собой интегрированную платформу разработки (IDP) для создания и отладки приложений на базе микроконтроллеров AVR и SAM. Atmel Studio влилась в широкое портфолио средств разработки от Microchip и предлагает пользователям простой в использовании функционал для написания, сборки и отладки приложений, написанных на языках C/C++ или ассемблере (Рисунок 8).
| Рисунок 8. | Пример работы с проектом в среде Microchip Studio. |
Несмотря на то, что среда получила новое название и слегка измененный внешний вид, пользователи по-прежнему могут свободно использовать документацию, курсы и видеоуроки, созданные для Atmel Studio. То же касается и аппаратной части, в частности программаторов AVR и SAM.
Microchip Studio устанавливается вместе с компиляторами avr-gcc, avr32-gcc и arm-none-eabi-gcc, в дополнение к которым был также добавлен MPLAB XC8. Его расширенная версия MPLAB XC8 PRO включает в себя улучшенную степень оптимизации, уменьшенный размер кода и успешно конкурирует с более дорогими представленными на рынке решениями.
Ключевые особенности среды Microchip Studio:
- Поддержка более 500 устройств AVR и SAM;
- Встроенный компилятор MPLAB XC8;
- Более 1600 примеров проектов с исходными кодами, доступными через Advanced Software Framework (ASF);
- Расширение возможностей IDE через Microchip Gallery – онлайн-магазин инструментов разработки и встроенного программного обеспечения от Microchip и сторонних производителей;
- QTouch Composer – набор инструментов для разработки и настройки емкостных сенсорных устройств, проверки производительности системы, мониторинга энергопотребления с возможностью работы в режиме реального времени;
- Wireless Composer набор инструментов для разработки и настройки беспроводных устройств;
- Расширенные функции отладки, включая степпинг и точки останова, поддержку трассировки (SAM3 и SAM4), статистическое профилирование кода, отслеживание/мониторинг прерываний, отслеживание значений переменных в режиме реального времени и многое другое;
- Встроенный редактор кода, менеджер проектов, виртуальный симулятор, модуль внутрисхемной отладки и интерфейс командной строки;
- Возможность написания кода и моделирования прерываний, работы периферийных устройств и других внешних воздействий для конкретной модели контроллера;
- Возможность создания дизайна приложений с низким энергопотреблением;
- Отслеживание данных о потребляемой мощности во время отладки программы при помощи Power Debugger.
Еще одной особенностью является возможность импорта в Microchip Studio проектов Arduino, что позволяет значительно упростить и ускорить процесс перехода от создания прототипа к организации полноценного производства. Microchip Studio поддерживает работу с Arduino Zero и платами расширения Arduino Shield.
Создание первого проекта
Следующая задача состоит в том, чтобы создать проект на основе AVR микроконтроллера и протестировать схему, компилятор и программатор.
Сначала перейдите в: Файл -> Создать -> Проект (англ. File -> New -> Project) и в открывшемся окне выберите: Исполняемый проект GCC C (англ. GCC C Executable Project), а в текстовом поле Имя (англ. Name) дайте любое название вашему проекту.
Следующее окно, которое должно появиться, — это окно выбора устройства. Из списка выберите Atmega168. Насколько мне известно, это окно не имеет никакого смысла, так как мы все равно передаем имя устройства в AVRDUDE вручную (пока я не могу найти способ заставить Atmel Studio 7 автоматически отправлять имя устройства в AVRDUDE через аргументы).
Результатом должен стать файл main.c, содержащий код нашей программы, который будет запускать AVR. Однако сгенерированный код ничего не делает, поэтому замените все содержимое файла main.c с помощью приведенной ниже программы (обязательно сохраните файл после ввода нового кода).
#define F_CPU 800000UL // Я использую кристалл 8 МГц
#include <avr/io.h>
#include <avr/delay.h>
int main(void){
DDRD = 0xFF; // Сделать порт D портом выхода
while(1){
PORTD = 0xFF;
_delay_ms(1000);
PORTD = 0x00;
_delay_ms(1000);
}
}
Теперь пришло время скомпилировать код и загрузить его на устройство AVR. Первый шаг — убедиться, что наш проект использует компилятор WINAVR. Щелкните правой кнопкой мыши проект и выберите «Дополнительно» (англ. — Advanced) в окне свойств.
В окне «Дополнительно» убедитесь, что в поле «Набор инструментов» (англ. — Toolchain Flavour) выбран WINAVR.
Сохраните проект и скомпилируйте его, нажав: Build -> Build Solution (или нажав F7). Если все идет по плану, в окне вывода должно появиться следующее сообщение:
Build succeeded. ========== Build: 1 succeeded or up-to-date, 0 failed, 0 skipped ==========
Это означает, что наш проект успешно скомпилирован и готов к передаче на наш чип. Чтобы запрограммировать устройство, убедитесь, что USBASP подключен как к ПК, так и к цепи Atmega, к цепи подано питание и что к микросхеме подключен кристалл (в случае, если микросхема была настроена для использования внешнего кристалла).
Затем, после всего этого, нажмите: Инструменты -> USBASP (англ. Tools -> USBASP), и все будет работать автоматически.
Если все хорошо, светодиод в вашей цепи должен начать мигать. Ниже приведен вывод AVRDUDE в Atmel Studio 7, показывающий, как выглядит успешная программа.
avrdude.exe: warning: cannot set sck period. please check for usbasp firmware update.
avrdude.exe: AVR device initialized and ready to accept instructions
Reading | ################################################## | 100% 0.01s
avrdude.exe: Device signature = 0x1e9406
avrdude.exe: NOTE: FLASH memory has been specified, an erase cycle will be performed
To disable this feature, specify the -D option.
avrdude.exe: erasing chip
avrdude.exe: warning: cannot set sck period. please check for usbasp firmware update.
avrdude.exe: reading input file "0x26"
avrdude.exe: writing lfuse (1 bytes):
Writing | ################################################## | 100% 0.00s
avrdude.exe: 1 bytes of lfuse written
avrdude.exe: verifying lfuse memory against 0x26:
avrdude.exe: load data lfuse data from input file 0x26:
avrdude.exe: input file 0x26 contains 1 bytes
avrdude.exe: reading on-chip lfuse data:
Reading | ################################################## | 100% 0.00s
avrdude.exe: verifying ...
avrdude.exe: 1 bytes of lfuse verified
avrdude.exe: reading input file "c:\users\robinlaptop\Documents\Atmel Studio\7.0\OurFirstAVR\OurFirstAVR\Debug\OurFirstAVR.hex"
avrdude.exe: writing flash (184 bytes):
Writing | ################################################## | 100% 0.11s
avrdude.exe: 184 bytes of flash written
avrdude.exe: verifying flash memory against c:\users\robinlaptop\Documents\Atmel Studio\7.0\OurFirstAVR\OurFirstAVR\Debug\OurFirstAVR.hex:
avrdude.exe: load data flash data from input file c:\users\robinlaptop\Documents\Atmel Studio\7.0\OurFirstAVR\OurFirstAVR\Debug\OurFirstAVR.hex:
avrdude.exe: input file c:\users\robinlaptop\Documents\Atmel Studio\7.0\OurFirstAVR\OurFirstAVR\Debug\OurFirstAVR.hex contains 184 bytes
avrdude.exe: reading on-chip flash data:
Reading | ################################################## | 100% 0.10s
avrdude.exe: verifying ...
avrdude.exe: 184 bytes of flash verified
avrdude.exe: safemode: Fuses OK
avrdude.exe done. Thank you.
Компоновка и загрузка программного кода в Atmega16
1. Сохраните файл main.c.
2. Подсоедините светодиод к контакту PORTA0 микроконтроллера Atmega16 как было показано на вышеприведенном рисунке.
3. Выберите пункт меню “Build” и затем выберите “Build Blink”.
4. Если программа не содержит ошибок, то вы увидите сообщение как на представленном рисунке.
5. Теперь выберите пункт меню “Tools” и выберите в ней созданные внешние инструментальные средства. В нашем случае это будет “USBasp”. Кликните по нему.
6. Если после этого вы увидите сообщение об успешности операции (как показано на рисунке ниже), то значит вы успешно загрузили программу в микроконтроллер. Если вы получили сообщение об ошибке, то проверьте правильность выполнения всех предыдущих шагов, а также проверьте исправность соединительных проводов между USBASP и Atmega16.
7. Вы успешно загрузили тестовую программу с мигающим светодиодом в микроконтроллер используя USBASP v2.0 and Atmel Studio 7.0 и можете увидеть как мигает светодиод в собранной схеме. Теперь вы можете аналогичным образом загружать в микроконтроллер любые другие программы.
Актуальная версия – Atmel studio 7
Среду разработки кардинально использовал Visual Studio Isolated Shell 2015; с одной стороны, это решение не поддерживается на Windows XP, с другой – эти меры были предприняты для улучшения как внешнего вида программы, так и функционального.
Пожалуй, самым знаменательным стало добавление поддержки Arduino в Atmel studio 7. Это значит, что вы можете перейти от набора простейших скетчей к использованию всех функций C, отладки, симулятора МК и прочим функциям. Совмещение Arduino и Atmel studio 7 дало новый виток в развитии этой простой обучающей платформы.
Изучение Atmel studio с Arduino даст возможность перейти к полному и продуктивному освоению и более глубокому знакомству с сердцем ардуины – микроконтроллером Atmega.
Дополнительно с сайта Atmel можно скачать пакет для работы и подключения LCD. В качестве примера для освоения можно использовать LCD 1602, в интернете по нему много уроков, а разработчику на дисплее доступно 16 символов и 2 строки.
Программные средства разработки Microchip
Microchip предлагает своим клиентам широкий перечень программных решений, позволяющих значительно упростить процесс разработки и отладки программного кода при работе с компонентами, входящими в экосистему компании.
На текущий момент пользователям доступны следующие решения:
-
MPLAB X IDE – полнофункциональная интегрированная среда разработки (IDE), предназначенная для разработки кода для микроконтроллеров PIC, цифровых сигнальных контроллеров (DSC) dsPIC, а также микроконтроллеров AVR и SAM. Среда построена на основе IDE NetBeans с открытым исходным кодом от Apache Software Foundation.
-
MPLAB Xpress – представляет собой бесплатную онлайн-среду разработки, которая не требует установки или настройки системы. MPLAB Xpress имеет более ограниченный функционал по сравнению с MPLAB X IDE, однако поддерживает ее наиболее популярные функции, такие как конфигуратор кода MPLAB.
-
Конфигуратор кода MPLAB (MCC) – бесплатный графический плагин для инициализации системы, который также предоставляет драйверы для работы с компонентами. MCC может использоваться для настройки широкого спектра периферийных устройств и поддерживает работу с микроконтроллерами AVR и PIC.
-
MPLAB Harmony – гибкий фреймворк, включающий в себя программные модули, которые выступают в роли строительных блоков при создании приложения. Используя MPLAB Harmony, разработчик может включить в свой проект библиотеки и программные драйверы как компании Microchip, так и сторонних производителей. MPLAB Harmony поддерживает работу с 32-битными микроконтроллерами PIC и SAM.
-
Компиляторы MPLAB XC – комплексное решение для компиляции разрабатываемого программного кода. MPLAB XC поддерживает 8-битные PIC и AVR в версии MPLAB XC8, 16-битные PIC и dsPIC DSC в MPLAB XC16 и 32-битные PIC и SAM в MPLAB XC32. Для компиляторов MPLAB XC доступны два вида лицензии: бесплатная – включает базовые функции оптимизации и PRO – ориентирована на проекты, требующие максимальной оптимизации по скорости и размеру бинарного файла.
- Microchip Studio (Atmel Studio 7) – интегрированная среда разработки (IDE) для написания кода и отладки микроконтроллеров AVR и SAM.
- Atmel START – бесплатный онлайн-инструмент для графического конфигурирования микроконтроллеров для встраиваемых приложений на базе микроконтроллеров AVR и SAM.
Как несложно заметить, те или иные программные средства подходят только для определенного типа контроллеров. В Таблице 1 приведены данные по возможности работы с программным обеспечением в зависимости от выбранного микроконтроллера или микропроцессора.
| Таблица 1. | Данные по возможности работы программного обеспечения в зависимости от выбранного микроконтроллера или микропроцессора |
|||||||||||||||||||||||||||||||||||||||||||||||||||||||||||||||||||||||||||||||||||||||
|
Для упрощения процесса работы, компания Microchip объединила информацию по своим продуктам в раздел Microchip Developer Help [], в котором подробно описаны все тонкости работы с приведенными выше программными пакетами, а также приведены ссылки на продукты, дополнительные ресурсы, видеоуроки, курсы и документацию.
Стоит также учитывать возможность работы программного обеспечения на той или иной операционной системе. Например, инструменты разработки MPLAB совместимы с операционными системами Windows, Linux и macOS, а Microchip Studio (Atmel Studio 7) способна работать только под Windows.
Разберем описанные выше программные решения более подробно.