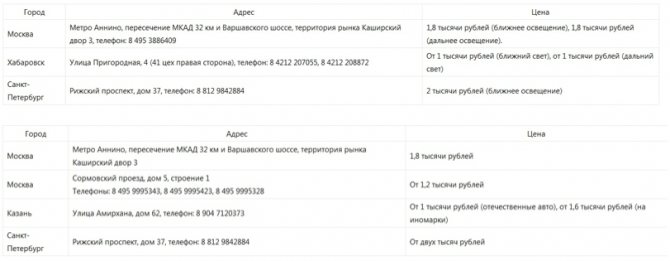Элементы платы
Микроконтроллер ATSAMD21G18
Мозгом платформы Arduino MKR Wi-Fi 1010 является 32-разрядный микроконтроллер фирмы Microchip (Atmel) — ATSAMD21G18 с вычислительном ядром ARM Cortex M0.
Благодаря использованию 32-разрядного ядра ARM, Arduino Nano IoT во многом превосходит типичные платы на базе 8-разрядных микроконтроллеров. Наиболее существенные отличия заключаются в следующем:
- 32-битное ядро позволяет обрабатывать четырёх-байтовые данные всего за один такт.
- Тактовая частота – 48 МГц.
- Объем памяти программ Flash – 256 КБ.
- Объем оперативной памяти SRAM – 32 КБ.
- Наличие DMA-контроллера позволяет разгрузить центральный процессор, выполняя ресурсоёмкие операции с памятью.
Беспроводной модуль NINA-W102
За беспроводную связь отвечает модуль U-blox NINA-W102 со встроенным чипом ESP32 для обмена данными по воздуху в диапазоне 2,4 ГГц по Wi-Fi и Bluetooth. Регулировка выходной мощности обеспечивает оптимальное соотношение между дальностью связи, скоростью передачи данных и энергопотреблением.
IMU-сенсор
IMU-сенсор на 6 степеней свободы включает в себя акселерометр и компас. Сборка выполнена на чипе LSM6DS3 по технологии (англ. System-in-Package — система в корпусе), где акселерометр и гироскоп лежат методом бутерброда в пластиковом корпусе.
Крипто-чип ATECC608A
Криптографический сопроцессор Microchip ATECC608A интегрирует протокол безопасности ECDH (Elliptic Curve Diffie Hellman) в сверхзащищенный метод, обеспечивающий согласование ключей для шифрования / дешифрования, наряду с ECDSA (алгоритм цифровой подписи эллиптической кривой) для проверки подлинности с подписью для Интернета вещей (IoT), включая домашнюю автоматизацию, промышленные сети, медицинские услуги, аутентификацию аксессуаров и расходных материалов.
Светодиодная индикация
| Имя светодиода | Назначение |
|---|---|
| ON | Информационный индикатор питания |
| L | Пользовательский светодиод на пине микроконтроллера. Используйте определение для работы со светодиодом. При задании значения высокого уровня светодиод включается, при низком – выключается. |
Понижающий регулятор 3V3
Импульсный понижающий регулятор напряжения MPM3610 обеспечивает питание микроконтроллера и другой логики платформы при подключении платформы через пин . Диапазон входного напряжения от 5 до 18 вольт. Выходное напряжение 3,3 В с максимальным выходным током 1,2 А.
Кнопка RESET
Пользовательская кнопка с двумя полезными функциями:
- Один клик (Single Сlick): служит для сброса микроконтроллера.
- Двойной клик (Double Click): переводит микроконтролер в BOOT-режим, который пригодиться при зависании платы или дургих сбоев в программе.
Элементы платы
Arduino Nano состоит из множества элементов, в числе которых:
- микросхемы;
- пассивные элементы (резисторы, конденсаторы, диоды);
- разъемы;
- регуляторы.
Микросхема платы FT232R
Микросхема позволяет подключать плату через USB. Чип, установленный в AN, не может работать напрямую с USB-интерфейсом, поэтому FT232R преобразует его в UART-интерфейс.
Сердце платформы — микроконтроллер ATmega328P
ATmega328P — главный элемент управления платой. В него загружается написанный программистом скетч, и контроллер рассылает команды различным элементам платы. Например, микроконтроллер заставляет диоды мигать, реле — переключаться, а пьезоэлемент — издавать звуки.
Светодиодная индикация
В плату встроено 4 светодиода, у каждого из которых свое назначение:
- RX- и TX-светодиоды мигают, когда происходит передача данных по UART.
- L-диод зажигается, когда на него подается высокий уровень сигнала, и гасится при низком уровне.
- ON-светодиод горит при наличии питания на плате.
Дополнительно практически на любой пин микроконтроллера можно завести другие светодиоды, 7-сегментные индикаторы или даже дисплеи.
Разъем mini-USB
С помощью разъема mini-USB плату можно подключить к персональному компьютеру. Также AN может получать через этот интерфейс питание от внешних источников.
Линейный понижающий регулятор напряжения 5 В
В качестве регулятора используется микросхема LM1117MPX-5.0. Она обеспечивает преобразование сигнала питания AN в сигнал питания микроконтроллера ATmega и других логических элементов, которые не поддерживают питание более 5 В. Например, элементы транзисторно-транзисторной логики (ТТЛ) запитываются от сигнала такой величины.
Программная эмуляция
Платформа Arduino Nano Every с микроконтроллером ATmega4809 поддерживает программную эмуляцию для полной совместимости с платой предшественника Arduino Nano с микроконтроллером ATmega328.
-
Включение совместимости:
Инструменты
Registaers Emulation
ATMEGA328 -
Отключение совместимости:
Инструменты
Registaers Emulation
None (ATMEGA4809)
Эмуляция будет полезна, только если одновременно выполнены следующие пункты:
- Ваш проект собран на базовой плате Arduino Nano.
- Вы решили перейти с платы Arduino Nano на плату Arduino Nano Every.
- В коде прошивки использованы не базовые функции языка C++, а именно регистры микроконтроллера ATmega328.
- Вам лень менять код.
Во всех остальных случаях рекомендуем не включать эмуляцию.
Управление щёточными моторами с Arduino
Как вы знаете, никакую нагрузку мощнее светодиода нельзя подключать к Ардуино напрямую, особенно моторчики. Ардуино, да и вообще любой микроконтроллер – логическое устройство, которое может давать только логические сигналы другим железкам, а те уже могут управлять нагрузкой. Кстати, урок по управлению мощной нагрузкой постоянного и переменного тока у меня тоже есть. “Драйвером” мотора могут быть разные железки, рассмотрим некоторые из них.
При помощи обычного реле можно просто включать и выключать мотор по команде digitalWrite(пин, состояние) , прямо как светодиод:
При помощи двойного модуля реле (или просто двух реле) можно включать мотор в одну или другую сторону, а также выключать:
Купить модуль реле можно на Aliexpress.
Мосфет
Полевой транзистор, он же мосфет, позволяет управлять скорость вращения мотора при помощи ШИМ сигнала. При использовании мосфета обязательно нужно ставить диод, иначе индуктивный выброс с мотора очень быстро убьёт транзистор. Скорость мотора можно задавать при помощи ардуиновской analogWrite(пин, скорость) .
Вместо “голого” мосфета можно использовать готовый китайский модуль:
Купить мосфет модуль можно на Aliexpress.
Реле и мосфет
Если объединить реле и мосфет – получим весьма колхозную, но рабочую схему управления скоростью и направлением мотора:
Специальный драйвер
Лучше всего управлять мотором при помощи специального драйвера, они бывают разных форм и размеров и рассчитаны на разное напряжение и ток, но управляются практически одинаково. Рассмотрим основные драйверы с китайского рынка:
| Драйвер | Vmot | Ток (пик) |
Стоимость |
Aliexpress |
| L298N | 4-50V | 1A (2A) | 100р | Купить |
| MX1508 | 2-9.6V | 1.5A (2.5A) | 20р | Купить |
| TA6586 | 3-14V | 5A (7A) | 100р (чип 30р) | Купить, купить, купить чип |
| L9110S | 2.5-12V | 0.8A (1.5A) | 50р | Купить |
| TB6612 | 4.5-13.5V | 1.2A (3A) | 80р | Купить |
| BTS7960 | 5.5-27V | 10A (43A) | 300р | Купить |
| Большой | 3-36V | 10A (30A) | 700р | Купить |
Остальные драйверы смотри у меня вот тут. Схемы подключения и таблицы управления:
Пины направления управляются при помощи digitalWrite(pin, value) , а PWM – analogWrite(pin, value) . Управление драйвером по двум пинам может быть двух вариантов:
Прошивка ATmega328
У микроконтроллера нет собственного USB-порта. К компьютеру его можно подключить одним из двух способов:
Рассмотрим их подробнее.
Прошивка ATmega328 через USB-UART преобразователь
Для сборки программатора нам понадобится:
Соберите следующую схему
Аппаратная часть готова. Теперь скачайте и установите на компьютер интегрированную среду разработки Arduino — Arduino IDE — и прошейте свой контроллер.
Прошивка ATmega328 через Arduino Uno
Для сборки программатора нам понадобится:
Аппаратная часть готова. Теперь скачайте и установите на компьютер интегрированную среду разработки Arduino — Arduino IDE и прошейте свою Arduino.
В уроке мы покажем вам, как сделать свою собственную плату Arduino Uno своими руками, используя микроконтроллер ATmega328p IC. В итоге вы сможете понимать как в дальнейшем делать аналоги любых плат, плюс создавать свои. Может быть вы даже откроете свою компанию по производству плат и микроконтроллеров.
Так как Ардуино является платформой с открытым исходным кодом, довольно легко узнать о внутренностях и деталях всего того, что делает Arduino тем, чем она является. Таким образом, в этом уроке мы рассмотрим схему Arduino Uno, немного изменим ее в соответствии с нашими потребностями, изготовим под нее печатную плату и припаяем необходимые компоненты для создания финального продукта.
Мы не будем использовать какие-либо SMD-компоненты для создания своей версии Arduino Uno, потому что не у всех есть паяльная станция, а иногда найти SMD-компоненты очень сложно. Кроме того, наш метод в большинстве случаев дешевле, чем компоненты SMD. Для тех кто, только начинает разбираться в электронике — технологию поверхностного монтажа печатных плат также называют ТМП (технология монтажа на поверхность), SMT (англ. surface mount technology) и SMD-технология (от англ. surface mounted device — прибор, монтируемый на поверхность), а компоненты для поверхностного монтажа также называют «чип-компонентами».
Установка драйверов
В Windows драйверы будут установлены автоматически, при подключении платы, если вы использовали установщик. Если вы загрузили и распаковали Zip архив или по какой-то причине плата неправильно распознана, выполните приведенную ниже процедуру.
- Нажмите на меню «Пуск» и откройте панель управления.
- Перейдите в раздел «Система и безопасность» (System and Security). Затем нажмите «Система» (System). Затем откройте диспетчер устройств (Device manager).
- Посмотрите под Порты (COM и LPT) (Ports (COM & LPT)). Вы должны увидеть открытый порт с именем «FT232R USB UART». Если раздел COM и LPT отсутствует, просмотрите раздел «Другие устройства», «Неизвестное устройство».
- Щелкните правой кнопкой мыши по порту FT232R USB UART и выберите опцию «Обновить драйверы…».
- Затем выберите опцию «Выполнить поиск драйверов на этом компьютере».
- Наконец, найдите каталог FTDI USB Drivers, который находится в папке «Drivers» программы Arduino.
- После этого Windows завершит установку драйвера.
Подключение платы
При покупке официальной версии платформы, подключение Arduino NANO к компьютеру происходит автоматически. При использовании китайских аналогов или других arduino-совместимых платформ, во время подключения следует учесть несколько важных моментов.Выпуск официальных версий платформы был прекращен в 2016 году.
Подключение официальной платы
1. Скачивание и установка Arduino IDE
При использовании русскоязычной версии Windows, программа автоматически установит по умолчанию русский язык.
В открывшемся окне следует нажать на кнопку «JUST DOWNLOAD«.
2. Первый запуск среды разработки
После того, как вы скачали и поставили среду разработки, вам необходимо подключить Arduino NANO в любой свободный порт компьютера и осуществить базовую настройку платы.
После того, как вы подключили вашу плату к компьютеру, Windows сообщит об обнаружении нового устройства и автоматически выполнит установку всех необходимых драйверов для работы с ней. После появления сообщения «Устройство установлено и готово к использованию», переходим к настройке программы.
3. Настройка подключения платы
В верхнем меню программы размещен список пунктов. Вам необходим пункт Инструменты Плата. В этом окне вам необходимо выбрать, какая плата была подключена к вашему компьютеру. Выбираем «Arduino Nano» .
Инструменты Плата Arduino Nano
После выбора нужной платы, нам необходимо выбрать порт. Переходим ко вкладке Инструменты Порт.
Если плата подключена к компьютеру корректно, у вас отобразятся все занятые на текущий момент COM-порты. Выбираем любой из доступных и проверяем, угадали-ли мы с портом.
4. Проверка работоспособности платы
Самый простой способ проверить, работает-ли ваша ардуино на том порту, который вы выбрали — это попробовать залить в нее тестовый скетч (прошивку).
Из верхнего меню открываем: Файл Примеры 01.Basics Blink
В новом окне Windpws у вас откроется код программы, которая мигает светодиодом. Теперь необходимо загрузить ее в плату, нажав на кнопку «загрузка».
В панели работы со скетчами — вторая кнопка:
Внизу программы (в черном окне) показывается процесс загрузки прошивок в плату. Если все прошло нормально, вы увидите сообщение «загрузка успешно завершена».
1. Скачивание и установка Arduino IDE
При использовании русскоязычной версии Windows, программа автоматически выставит в интерфейсе русский язык.
В открывшемся окне следует нажать на кнопку «JUST DOWNLOAD«.
2. Первый запуск среды разработки
После того, как вы скачаете и установите Arduino IDE, вам необходимо подключить Arduino Nano в любой свободный порт компьютера и осуществить первичную настройку.
После того, как вы плата подключится к компьютеру, Windows сообщит об обнаружении нового устройства.
Скорее всего ваша Ардуино имеет встроенный китайский программатор CH340G, драйверы для которого Windows найти не удасться.
Если ваша Arduino Nano — Китай, драйвер придется устанавливать самостоятельно. Об этом система оповестит вас сообщением «Программное обеспечение для устройства не было установлено».
Если все произошло именно так, как мы описали выше, приступаем к установке драйверов по этой инструкции:
После того, как вы увидите сообщение «Устройство установлено и готово к использованию», переходите к настройке программы.
3. Настройка подключения платы
Вверху программы размещен список различных пунктов меню. Вам необходима вкладка Инструменты Плата. В этом окне вам необходимо выбрать, какая плата была подключена к вашему компьютеру. Выбираем «Arduino Nano» .
Инструменты Плата Arduino Nano
После выбора платы, нам необходимо выбрать порт. Переходим ко вкладке Инструменты Порт.
Если вы уже подключили свою ардуино к компьютеру, то у вас должны отобразиться все занятые на текущий момент COM-порты. Выбираем любой из доступных и проверяем, правильный-ли порт мы выбрали.
4. Проверка работоспособности платы
Самый простой способ проверить, работает-ли ваша ардуино на том порту, который вы выбрали — это попробовать залить в нее тестовый скетч (прошивку).
Из верхнего меню открываем: Файл Примеры 01.Basics Blink
В новом окне будет открыт код программы для мигания светодиодом, самой базовой программы в среде разработки под микроконтроллеры. Для того, чтобы загрузить ее в вашу Nano, необходимо нажать кнопку «загрузка».
В панели работы со скетчами — вторая кнопка:
В нижней части программы (в черном окне) показывается процесс загрузки прошивок в плату. Если все прошло нормально, вы увидите сообщение «загрузка успешно завершена».
Arduino Uno Vs Arduino Nano
- Both Arduino Uno and Arduino Nano come with the same functionality with little difference in terms of PCB layout, size and form factor.
- Arduino Uno is a microcontroller board based on Atmega328 and comes with 14 digital I/O pins out of which 6 are PWM. There are 6 analog pins incorporated on the board. This board comes with everything required to support the microcontroller like a USB connection, a Power jack, 16MHz oscillator, reset button and ICSP header. You don’t require an extra peripheral with the board to make it work for automation.
- It is a complete ready to use device that requires no prior technical skills to get hands-on experience with it. You can power it by using a DC power jack, battery or simply plug it into the computer using a USB cable to get started.
- Arduino Nano is small and compact as compared to Arduino Uno. It lacks the DC power jack and comes with Mini USB support instead of regular USB. Also, the Nano board comes with two extra analog pins i.e. 8 pins as compared to 6 analog pins in the Uno board. Nano board is breadboard friendly while Uno board lacks this property.
- However, both devices run at 5V, come with a current rating of 40mA, and 16MHz of the clock frequency.
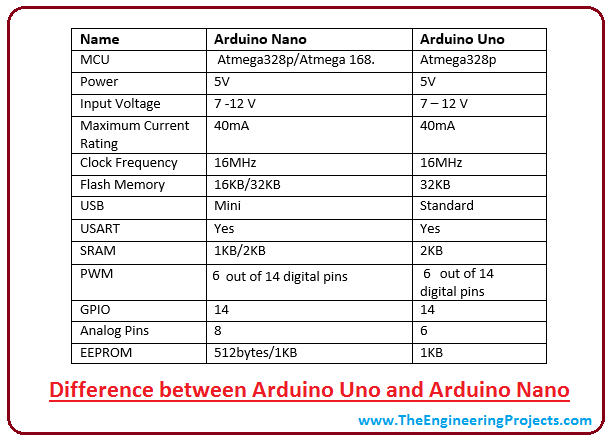
Шаг 1. Изменения в оригинальной версии
Прежде всего давайте поговорим об изменениях, которые собираемся внести в оригинальную схему Arduino Uno, которую вы можете увидеть выше или скачать ниже.
Изменения будут следующими:
- Мы не будем использовать какие-либо компоненты SMD. Все элементы будут в формате сквозных отверстий.
- Мы не нашли ни одного чипа FTDI в формате сквозного отверстия, поэтому преобразование USB в TTL не будет выполняться. Для программирования нового Arduino будет использоваться отдельная отладочная плата FTDI.
- Оригинальный Arduino использует компаратор Mosfet, чтобы определить, подключаем ли мы плату с помощью источника питания USB или постоянного тока. Но в нашей версии мы будем вручную переключать это с помощью перемычки.
- Традиционно используется микросхема LP2985 от Texas Instruments, чтобы получить источник питания 3,3 В на борту. Но из-за недоступности платы в формате TH мы будем использовать простой линейный регулятор. Таким образом, LM1117 должен быть очевидным выбором, но чтобы сохранить стоимость изготовления еще ниже, мы будем использовать LM317 с R1 и R2 как 240E и 390E соответственно.
- Последнее, что нужно на плате, — это достаточное количество линий питания и два разъема для каждого порта IO ввода-вывода. Поэтому мы будем размещать ряд разъемов папа и мама вокруг платы, что поможет подключить большее количество устройств непосредственно к Arduino.
Учитывая все изменения, мы можем записать окончательный список компонентов.
Проекты Arduino для начинающих
Если посмотреть на все проекты ардуино, информация о которых доступна в интернете, то можно их разделить на несколько основных групп:
Начальные учебные проекты, не претендующие на какое-то важное практическое использование, но помогающие разобраться в разных аспектах платформы.Мигающие светодиоды – маячок, мигалка, светофор и другие.
Проекты с датчиками: от простейших аналоговых до цифровых, использующих разнообразные протоколы для обмена данными.
Устройства регистрации и отображения информации.
Машины и устройства с сервоприводами и шаговыми двигателями.
Устройства с использованием различных беспроводных видов связи и GPS.
Проекты для автоматизации жилья – умные дома на Arduino, а также отдельные элементы управления домашней инфраструктурой.
Разнообразные автономные машины и роботы.
Проекты для исследования природы и автоматизации сельского хозяйства
Необычные и креативные – как правило, развлекательные проекты.
По каждой из этих групп можно найти множество самых разнообразных материалов в книгах и на сайтах. В этой статье мы начнем знакомство с описанием наиболее простых проектов, с которых рекомендуется стартовать начинающим.
Как создавать проект на ардуино
Проект Ардуино – это всегда сочетание электронной схемы, некоторых связанных друг с другом аппаратных и механических устройств, системы питания и программного обеспечения, управляющего всем этим хаосом. Поэтому приступая к работе, вы должны твердо понимать, что создавая устройство в одиночестве, вы должны будете стать и программистом, и электронщиком, и конструктором.
Если речь идет не об учебном проекте, то вы обязательно столкнетесь со следующими этапами реализации с такими вот задачами:
- Придумать что-то, что будет полезно и (или) интересно для окружающих. Даже самый простой проект несет какую-то пользу – как минимум, он помогает изучать новые технологии.
- Собрать схему, подключить модули друг к другу и к контроллеру.
- Написать скетч (программу) в специальной среде и загрузить ее в контроллер.
- Проверить, как все работает вместе, и исправить ошибки.
- После тестирования – готовиться к созданию готового устройства. Это означает, нужно собрать устройство в каком-то пригодном для эксплуатации корпусе, предусмотреть систему питания, связи с окружающей средой.
- Если вы собираетесь распространять созданные вами устройства, то придется также заняться дизайном, системой транспортировки, задуматься о безопасности использования необученными пользователями и обучением этих самых пользователей.
- Если ваше устройство работает, оно протестировано и обладает какими-то преимуществами перед другими решениями, то можно попытаться сделать из вашего инженерного уже бизнес-проект, попробовать привлечь инвестиции.
Каждый из этих этапов создания проекта достоин отдельной статьи
Но мы уделим главное внимание этапам сборки электронных схем (основы электроники) и программирования контроллера
Электронные схемы
Электронные схемы обычно собираются с применением макетных плат, скрепляющих элементы друг с другом без пайки и скрутки. О том, как работают модули и схемы подключения можно узнать на нашем сайте. Обычно в описании проекта указаны способы монтажа деталей. Но для большинства популярных модулей есть уже десятки готовых схем и примеров в интернете.
Программирование
Создание и прошивка скетчей производится в специальной программе – среде программирования. Наиболее популярной версией такой среды является Arduino IDE. На нашем сайте вы сможете найти информацию о том, как скачать, установить и настроить эту программу.
Описание пинов и распиновка платы Arduino Nano
На рисунке показаны номера и назначения контактов Arduino Nano (вид со стороны, на которой расположен микроконтроллер Atmega328):
Каждый из 14 цифровых контактов Nano может быть настроен как вход или выход с помощью функций pinMode (), digitalWrite () и digitalRead (). Контакты работают при 5 В. Каждый вывод имеет подтягивающий резистор 20-50 кОм и может выдерживать до 40 мА. Некоторые пины имеют специальные функции:
- Последовательная шина: 0 (RX) и 1 (TX). Контакты используются для приема (RX) и передачи (TX) данных TTL. Эти контакты подключаются к соответствующим контактам последовательного чипа FTDI USB to TTL.
- Внешнее прерывание: 2 и 3. Эти выводы могут быть настроены на запуск прерывания по наименьшему значению, по нарастающему или спадающему фронту или при изменении значения. Подробнее см. Функцию attachInterrupt().
- ШИМ: 3, 5, 6, 9, 10 и 11. Любой вывод обеспечивает 8-битный ШИМ с помощью функции analogWrite().
- SPI: 10 (SS), 11 (MOSI), 12 (MISO), 13 (SCK). Эти контакты используются для связи SPI, которая, хотя и поддерживается оборудованием, не включена в язык Arduino.
- Светодиод: 13. Встроенный светодиод, подключенный к цифровому выводу 13. Если вывод имеет высокий потенциал, светодиод горит.
Платформа Nano имеет 8 аналоговых входов, каждый с разрешением 10 бит (т. Е. Может принимать 1024 различных значения). Стандартно контакты имеют диапазон до 5 В относительно земли, однако верхний предел можно изменить с помощью функции analogReference (). Некоторые пины имеют дополнительные функции:
I2C: A4 (SDA) и A5 (SCL). Связь I2C (TWI) осуществляется через контакты. Для создания используется библиотека Wire.
Дополнительная пара штифтов платформы:
- AREF. Опорное напряжение для аналоговых входов. Используется с analogReference().
- Сброс настроек. Низкий уровень сигнала на выводе перезапускает микроконтроллер. Обычно он используется для подключения кнопки сброса на плате расширения, которая предотвращает доступ к кнопке на самой плате Arduino.
Расшифровка цвета
– серый цвет – физический вывод микроконтроллера Atmega328;
– светло-серый цвет (PD0, PD1 и т д.) – номер порта микроконтроллера, доступный для программ на ассемблере;
– зеленый цвет (ADC0 и т д.) – номера аналоговых выводов;
– синий цвет – контакты портов UART и SPI.
Назначение и обозначения выводов
USB – это USB-порт, предназначенный для подключения ардуины к компьютеру через USB-кабель (требуется разъем USB Mini-B).
VIN – сюда можно подавать питание от внешнего блока питания 7-12 В (блок питания приобретается отдельно). Напряжение будет подаваться на стабилизатор и упадет до 5 В. Поэтому оптимально на этот вывод подать примерно 9 В.
5V – через этот вывод можно запитать плату и от источника питания 5 вольт, однако напряжение должно быть более-менее стабильным, так как оно подается напрямую на микроконтроллер (стабилизатор не задействован), а значит высокое напряжение может убить основной микроконтроллер.
На этот вывод будет зафиксировано напряжение 3,3–3,3 В, которое генерируется внутренним стабилизатором платы. Этот вывод необходим для подключения некоторых внешних устройств, которым для работы требуется 3,3 В, обычно всех типов ЖК-дисплеев. Однако максимальный выходной ток не должен превышать 50 мА.
GND – Земля (заземляющий контакт).
AREF – это опорное напряжение для аналоговых входов. Используется по мере необходимости (настраивается с помощью analogReference()).
IOREF – позволяет узнать рабочее напряжение микроконтроллера. Редко используемый. На китайских столах он полностью отсутствует.
Reset – сбросить микроконтроллер, подать низкий уровень на этот вход.
SDA, SCL – вывод интерфейса TWI / I2C.
D0… D13 – цифровые входы / выходы. На контакте D13 висит встроенный светодиод, который загорается, если на контакте D13 ВЫСОКИЙ.
0 (RX), 1 (TX) – вывод порта UART (последовательный порт).
A1… A5 – аналоговые входы (также могут использоваться как цифровые).
Внешний вид платы Arduino Nano с подписанными выводами
Здесь:
Светодиоды RX + TX – светодиоды – мигают, когда данные передаются через последовательный порт UART (контакты RX и TX).
Кнопка сброса – кнопка перезапуска микроконтроллера;
(другие номиналы см выше)
FTDI USB Chip – микросхема FTDI FT323RL, используемая для подключения Arduino к компьютеру через USB-кабель. Со стороны Arduino это последовательный интерфейс. Этот интерфейс будет доступен на компьютере как виртуальный COM-порт (драйверы для микросхемы FTDI, обычно входящие в состав Arduino IDE, должны быть установлены).
Будет интересно Самые популярные проекты на Arduino
Схематично это выглядит так:
Номер пина, название, тип и описание пинов:
Introduction to Arduino Nano
- Arduino Nano is a small, complete, flexible and breadboard-friendly Microcontroller board, based on ATmega328p, developed by Arduino.cc in Italy in 2008 and contains 30 male I/O headers, configured in a DIP30 style.
- Arduino Nano Pinout contains 14 digital pins, 8 analog Pins, 2 Reset Pins & 6 Power Pins.
- It is programmed using Arduino IDE, which can be downloaded from Arduino Official site.
- Arduino Nano is simply a smaller version of Arduino UNO, thus both have almost the same functionalities.
- It comes with an operating voltage of 5V, however, the input voltage can vary from 7 to 12V.
- Arduino Nano’s maximum current rating is 40mA, so the load attached to its pins shouldn’t draw current more than that.
- Each of these Digital & Analog Pins is assigned with multiple functions but their main function is to be configured as Input/Output.
- Arduino Pins are acted as Input Pins when they are interfaced with sensors, but if you are driving some load then we need to use them as an Output Pin.
- Functions like pinMode() and digitalWrite() are used to control the operations of digital pins while analogRead() is used to control analog pins.
- The analog pins come with a total resolution of 10-bits which measures the value from 0 to 5V.
- Arduino Nano comes with a crystal oscillator of frequency 16 MHz. It is used to produce a clock of precise frequency using constant voltage.
- There is one limitation of using Arduino Nano i.e. it doesn’t come with a DC power jack, which means you can not supply an external power source through a battery.
- This board doesn’t use standard USB for connection with a computer, instead, it comes with Type-B Micro USB.
- The tiny size and breadboard-friendly nature make this device an ideal choice for most applications where the size of the electronic components is of great concern.
- Flash memory is 16KB or 32KB that all depends on the Atmega board i.e Atmega168 comes with 16KB of flash memory while Atmega328 comes with a flash memory of 32KB. Flash memory is used for storing code. The 2KB of memory out of total flash memory is used for a bootloader.
- The SRAM memory of 2KB is present in Arduino Nano.
- Arduino Nano has an EEPROM memory of 1KB.
- You can download Arduino Nano Datasheet by clicking the below button:
Download Introduction to Arduino Nano
The following figure shows the specifications of the Arduino Nano board.
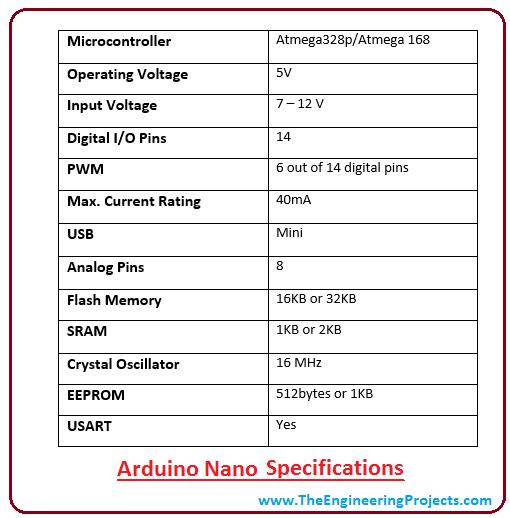
- It is programmed using Arduino IDE which is an Integrated Development Environment that runs both offline and online.
- No prior arrangements are required to run the board. All you need is a board, mini USB cable and Arduino IDE software installed on the computer.
- USB cable is used to transfer the program from the computer to the board.
- No separate burner is required to compile and burn the program as this board comes with a built-in boot-loader.
Now, let’s have a look at Arduino Nano Pinout in detail:
О плате
Ардуино Нано — это аналог Arduino Uno, которая также работает на чипе ATmega328P, но отличается формфактором платы, которая в 2-2,5 раза меньше, чем Уно (53 х 69 мм). Размеры подобны пачке сигарет, и позволяют легко собирать сложные схемы навесным монтажом, но после стадии создания макета идёт сборка действующих экземпляров, а для этого лучше подходит как раз Нано.
Размер Arduino Nano: 19 x 43 мм
Сравнение плат Arduino Uno и Arduino Nano
Отличие такой миниатюрной платы, заключается в отсутствии вынесенного гнезда для внешнего питания, но вместо него с легкостью можно подключиться напрямую к пинам. В плате используется чип FTDI FT232RL для USB-Serial преобразования и примененяется mini-USB кабель для связи с ардуино вместо стандартного. Связь с различными устройствами обеспечивают UART, I2C и SPI интерфейсы.
В остальном, способы взаимодействия и характеристики чипов совпадают с базовой моделью Уно, которая больше подходит для экспериментов, чем для реальных проектов. Нет более насущной проблемы для любителя электроники, чем желание красиво и компактно оформить своё устройство.
Платформа имеет контакты в виде пинов, поэтому ее легко устанавливать на макетную плату. Arduino Nano используется там где важна компактность, а возможностей Mini либо не хватает, либо не хочется заниматься пайкой.
Смотрите по теме: Индикатор уровня воды c помощью Arduino Nano