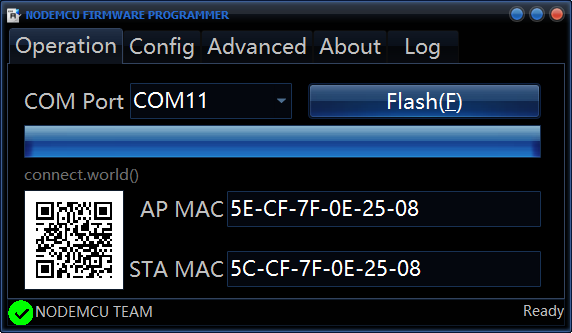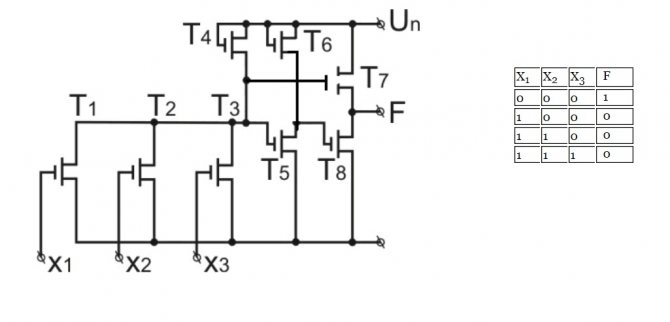Содержание
Прошивка arduino pro mini
Прошивка arduino pro mini
Миниатюрные размеры платы не позволяют прошить ее без внешней помощи. Есть несколько способов заливки скетча в микроконтроллер:
- Через адаптер USB в TTL;
- Через Ардуино Уно;
- Через SPI интерфейс с помощью любой платы ардуино с разъемом для подключения к компьютеру.
Самым простым методом является первый.
Прошивка через адаптер USB в TTL
В продаже можно найти специальный адаптер – UART переходник. Видов таких переходников много, стоимость каждого изделия невысокая. Советуется приобретать переходники с контактами RST или DTR, они упрощают процесс прошивки.
Для прошивки нужно подключить адаптер в Ардуино: нужно соединить земли с одного и другого устройства, Vcc – на +5В или +3,3 В (в зависимости от модели), RX – TX, TX – RX. Затем конструкцию нужно подключить к компьютеру, установить драйвер и начать прошивку. Компьютер определит, к какому порту подключена плата. Драйвер можно скачать с официального сайта. Скачанный архив нужно распаковать и установить.
Затем нужно запустить среду разработки Adruino IDE, выбрать нужную плату и номер порта и загрузить микропрограмму. Это делается следующим образом:
- Нажать «Загрузить»;
- Затем начнется компиляция – появится надпись «Компиляция скетча»;
После появление надписи «Загружаем» нужно нажать на плате кнопку Reset (в переходниках с RST или DTR нажимать кнопку не нужно).
Важно! Нажатие на Reset должно быть кратковременным.
Скетч будет загружен в микроконтроллер. Об успешном окончании процедуры можно понять по мигающему светодиоду.
Прошивка через Ардуино Уно
Для прошивки потребуется классическая плата Ардуино Уно в DIP корпусе. На ней должен быть специальный разъем, из которого нужно вытащить аккуратно микроконтроллер
Важно делать все действия внимательно, чтобы не погнуть ножки процессора
Проводами нужно подключить arduino pro mini к разъему. Как подключить контакты – RX-RX, TX-TX, GND-GND, 5V-VCC, RST-RST.
После подключения можно начать стандартную загрузку скетча через Arduino IDE.
Прошивка через SPI интерфейс
Этот способ является самым неудобным и трудоемким. Прошивание платы производится в 2 этапа:
Прошивка микроконтроллера Ардуино Уно как ISP программатора;
Настройка среды разработки и загрузка кода в Arduino Pro Mini.
Алгоритм проведения первого этапа:
- Запуск среды разработки Arduino IDE;
- Открытие «Файл» – «Примеры» – «11. ArduinoISP» – «ArduinoISP»;
- Далее «Инструменты» – «Плата» – «Ардуино уно»;
- «Инструменты» – «Порт», и выбирается нужный номер COM порта;
- Далее нужно произвести компиляцию и загрузить код в Ардуино Уно.
Затем обе платы нужно соединить проводниками по приведенной схеме: 5V – VCC, GND – GND, MOSI (11) – MOSI (11), MISO (12) – MISO (12), SCK (13) – SCK (13).
Теперь нужно настроить Arduino IDE для Arduino Pro Mini. Это делается следующим образом:
«Инструменты» – «Плата» – выбор нужной платы Arduino Pro Mini;
- В том же меню выбирается «Процессор» – выбор соответствующего процессора с нужной тактовой частотой;
- Затем нужно установить порт, к которому подключена плата;
- «Инструменты» – «Программатор» – Arduino as ISP;
- Затем нужно загрузить скетч через программатор.
Важно отметить, что загрузка кода должна происходить через специальное меню «загрузить через программатор». Здесь можно запутаться, потому такой способ и неудобен
Загрузка обычным способом приведет тому, что код зальется в Ардуино Уно.
После проведенной загрузки перепрошить микроконтроллер через переходник больше не получится. Придется заливать новый bootloader через «записать загрузчик».
Если при каком-либо виде загрузки прошивки возникают проблемы, нужно проверить подключение платы.
Элементы платы

Микроконтроллер RP2040
Платформа Arduino Nano RP2040 Connect выполнена на одноименном чипе RP2040 от компании Raspberry Pi Foundation. Кристалл содержит двухъядерный процессор на архитектуре ARM Cortex M0+ с тактовой частотой до 133 МГц. На RP2040 также расположились часы реального времени, датчик температуры и SRAM-память на 264 КБ. А расположилась на плате отдельной микросхемой.
Flash-память AT25SF128A-MHB-T
Для хранения программ и сопутствующих статичных ресурсов на плате распаяна внешняя Flash-память AT25SF128A-MHB-T объёмом 16 МБ.
Крипточип ATECC608A
Криптографический сопроцессор Microchip ATECC608A интегрирует протокол безопасности ECDH (Elliptic Curve Diffie Hellman) в сверхзащищённый метод, обеспечивающий согласование ключей для шифрования / дешифрования, наряду с ECDSA (алгоритм цифровой подписи эллиптической кривой) для проверки подлинности с подписью для Интернета вещей (IoT), включая домашнюю автоматизацию, промышленные сети, медицинские услуги, аутентификацию аксессуаров и расходных материалов.
Преобразователь питания MP2332
Понижающий DC-DC преобразователь MP2322 обеспечивает питание и другой логики на плате. Диапазон входного напряжения от 5 до 18 вольт. Выходное напряжение 3,3 В с максимальным выходным током 1 А.
Светодиодная индикация
| Имя светодиода | Назначение |
|---|---|
| ON | Индикатор питания платформы. |
| L | Пользовательский светодиод, подключенный к пину GPIO6 микроконтроллера RP2040. При задании значения высокого уровня светодиод включается, при низком – выключается. Для управления светодиодом в Arduino IDE используйте нумерацию Arduino — пин 13 или определение LED_BUILTIN. А в среде Thonny Python используйте нумерацию портов микроконтроллера PR2040 — пин 6. |
| RGB |
Порт micro-USB
Разъём USB Micro предназначен для прошивки и питания платформы. Для подключения к ПК понадобится кабель USB (A — Micro USB).
Optiboot Bootloader for Arduino and Atmel AVR
Optiboot is an easy to install upgrade to the Arduino bootloader within Arduino boards. It provides the following features:
- Allows larger sketches. Optiboot is only 512 bytes, freeing 1.5k of extra code space compared to older bootloaders.
- Makes your sketches upload faster. Optiboot operates at higher baud rates and has streamlined programming.
- Adaboot performance improvements. Optiboot implements «fastboot» that starts sketches immediate after power-on.
- Compatible with ATmega8, ATmega168, and ATmega328p Arduinos and derivatives including Lilypad, Pro, Nano, and many derivatives.
- Works with MANY additional Atmel AVR chips — almost anything that supports bootloads or «flash self-programming.» This includes chips from ATtiny 8pin chips through the 100pin ATmega2560 used on Arduino Mega.
- Supports alternate serial ports, CPU frequencies and baud rates.
Optiboot (an older version) is installed by default on the Arduino Uno and (as of 2018) official Arduino Nano boards. It can be installed on all older mega8, 168 or 328 based Arduinos.
Загрузка скетча в ATTINY85
Убедитесь, что соединения выполнены, как описано выше. Откройте программу / скетч, которую хотите загрузить в микроконтроллер ATtiny85. Перейдите в Инструмент и настройте следующее.
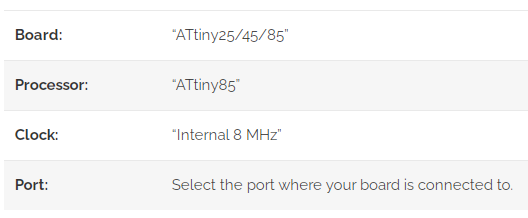
Затем убедитесь, что Arduino в качестве ISP выбран в меню Инструменты -> Программатор . По умолчанию ATtiny85 работает на частоте 1 МГц. Чтобы заставить ATtiny85 работать на частоте 8 МГц, выберите Инструменты -> Записать загрузчик.
Теперь откройте пример Blink из примеров Arduino, измените номер пина с 13 на 0 и загрузите скетч.
Тестирование ATTINY85 BLINK
Пришло время проверить. Отключите все соединения с Arduino и подключите источник питания (в данном случае батарейка CR2032):
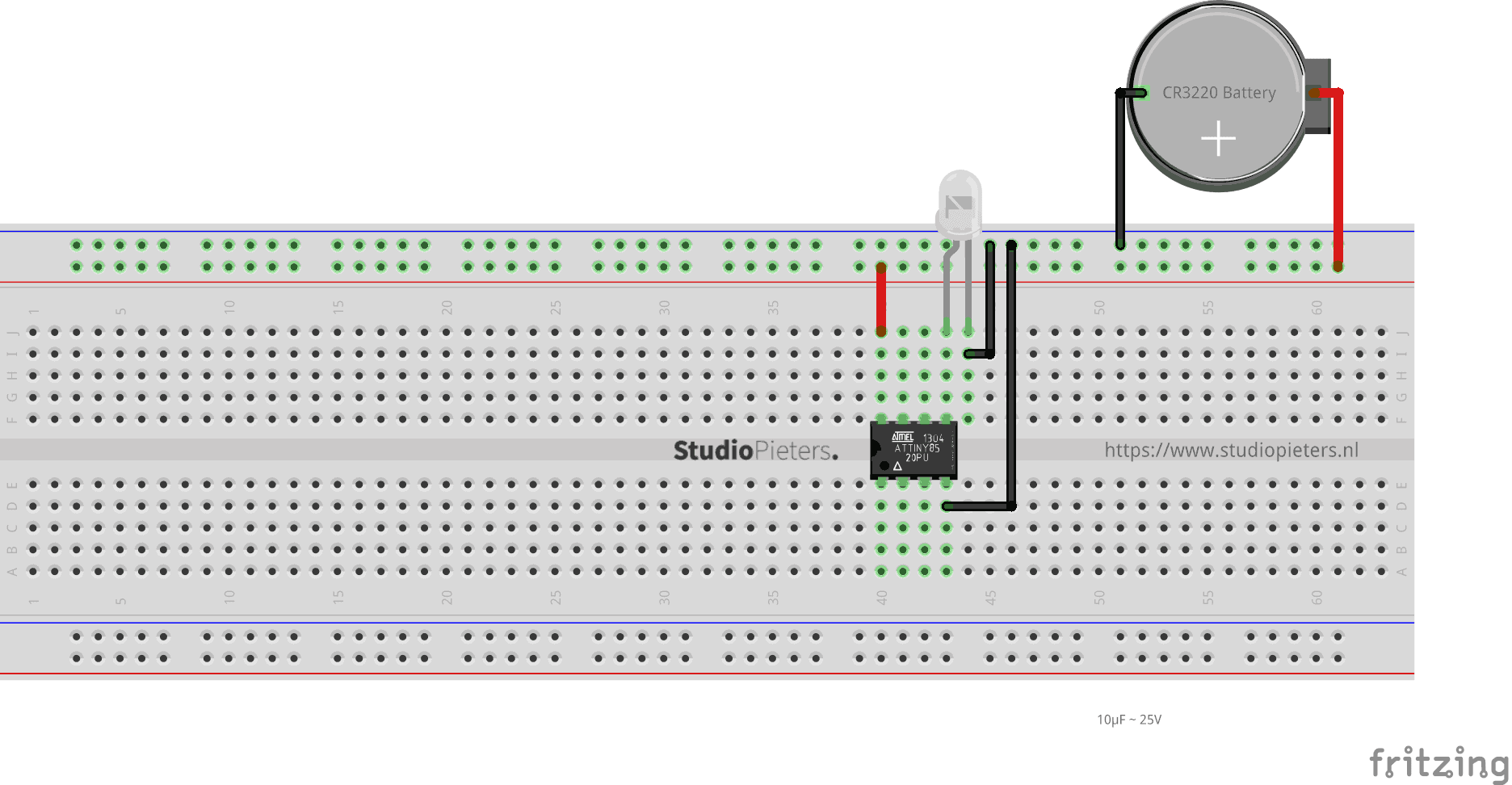
Тестер транзисторов / ESR-метр / генератор
Многофункциональный прибор для проверки транзисторов, диодов, тиристоров…
Подробнее
Подключение к компьютеру
Arduino Uno и Nano подключаются к компьютеру по USB. При этом нет аппаратной поддержки USB порта, здесь применено схемное решение преобразования уровней, обычно называемое USB-to-Serial или USB-UART (rs-232). При этом в микроконтроллер прошит специальный Arduino загрузчик, который позволяет прошиваться по этим шинам.
В Arduino Uno реализована эта вязь на микроконтроллере с поддержкой USB – ATmega16U2 (AT16U2). Получается такая ситуация, что дополнительный микроконтроллер на плате нужен для прошивки основного микроконтроллера.
В Arduino Nano это реализовано микросхемой FT232R, или её аналогом CH340. Это не микроконтроллер — это преобразователь уровней, этот факт облегчает сборку Arduino Nano с нуля своими руками.
Обычно драйвера устанавливаются автоматически при подключении платы Arduino. Однако, когда я купил китайскую копию Arduino Nano, устройство было опознано, но оно не работало, на преобразователе была наклеена круглая наклейка с данными о дате выпуска, не знаю нарочно ли это было сделано, но отклеив её я увидел маркировку CH340.
До этого я не сталкивался с таким и думал, что все USB-UART преобразователи собраны на FT232, пришлось скачать драйвера, их очень легко найти по запросу «Arduino ch340 драйвера». Через этот же USB порт может и питаться микроконтроллер, т.е. если вы подключите его к адаптеру от мобильного телефона – ваша система будет работать.
Что делать если на плате нет USB
Плата Arduino Pro Mini имеет меньшие габариты. Это достигли тем что убрали USB разъём для прошивки и тот самый USB-UART преобразователь. Поэтому его нужно докупить отдельно. Простейший преобразователь на CH340 (самый дешевый), CPL2102 и FT232R, продаётся стоит от 1 доллара.
При прошивке Pro Mini, непосредственно перед её началом необходимо нажимать на RESET, однако в преобразователях с DTR это делать не нужно, схема подключения на рисунке ниже. Стыкуются они специальными клеммами «Мама-Мама» (female-female). Собственно, все соединения можно сделать с помощью таких клемм (Dupont), они бывают как с двух сторон с гнездами, так и со штекерами, так и с одной стороны гнездо, а с другой штекер.
https://youtube.com/watch?v=nd_CpDeWyGw
Arduino Nano 3.0 распиновка » Роботы на платформе Ардуино
Питать устройство через вывод 3V3 не рекомендуется — вы рискуете спалить плату.
Таким образом, выводы платы имеют приоритет по отношению к сигналам преобразователя интерфейсов.
Arduino Nano 2. При подаче большего напряжения — вы убьёте микроконтроллер. Напряжение USB порта компьютера подключается к выходу стабилизатора через диод Шоттки с низким падением напряжения.
Также с помощью шилда можно управлять мощностью мотора и менять его направление вращения. Схематически это выглядит так: Номер пина, имя, тип и описание выводов: Принципиальная схема платы Arduino Nano Скачать принципиальную схему Arduino Nano Rev3. Эти выводы поддерживают связь через SPI; светодиод: Установка выполняется в несколько этапов: Скачивание архива с драйвером для нужной операционной системы.
GND — земля Ground Pin. Подключение неофициальных плат Для программирования платформы вам необходимо скачать и установить свежую версию программы для программирования Арудино — «Arduino IDE». Arduino Nano имеет 8 аналоговых входов, каждый из которых обеспечивает битное разрешение то есть разных значений.
Технические характеристики
На мониторе появится окно, в котором нужно нажать кнопку Install. Для 3го контакта и 4-го можно использовать любые пины, главное указать это потом в коде. Анод светодиода подключается к резистору, который присоединяется к выходу D Рабочее напряжение выводов — 5В. В свойствах выбрать пункт установить или обновить драйвер, а далее выбрать из списка уже установленных драйверов производителя FTDI модель USB serial converter.
Физические характеристики Arduino Nano имеет следующие размеры: длина 42 мм и ширина 19 мм. Для работы с модулем существует несколько библиотек. Для Arduino Nano icsp распиновка выглядит выглядит следующим образом см.
A7; 27 — напряжение 5,0 В; 30 — плюс питания модуля В Первые два вывода используются либо для связи по классическому последовательному интерфейсу с другим устройством, либо как порты для двоичных данных. Рабочее напряжение этих пинов составляет 5 В. Светодиод обязательно подключать через резистор, чтобы не сжечь его и не повредить плату. С их помощью можно повысить компактность устройства. Выводы работают при напряжении 5 В.
TUTORIAL: Absolute Beginner’s Guide to Getting Started with Arduino! (How To)
https://youtube.com/watch?v=R102xfcx75I
Перепрошиваем Arduino ATMEGA16U2 в оригинальное ПО
Почти сделано. Нам нужно вернуть оригинальное программное обеспечение в ATMEGA16U2.
Отключите Arduino от питания и USB. Замкните на ICSP1 контакты 5-6. Подключите USB-кабель. Разомкните пины ICSP1 5-6.
Запустите программное обеспечение FLIP. Перейдите в: Пуск -> Все программы -> Flip -> Flip. Далее: Настройки -> Связь -> USB.
Нажмите «Открыть». Перейдите в: Файл -> Загрузить файл HEX.
Выберите файл:
С:\Program Files\Arduino\hardware\arduino\firmwares\atmegaxxu2\arduino-usbserial\Arduino-usbserial-atmega16u2-Uno-Rev3.hex
Нажмите «Выполнить».
Отсоедините USB-кабель и подключите его снова. Новое устройство USB должно быть распознано. Если драйвер не установлен автоматически, вы найдете его в: С:\Program Files\Arduino\drivers.
Перейдите в Диспетчер устройств: Win + Pause -> Оборудование -> Диспетчер устройств. Проверьте, правильно ли загружен драйвер. Вы должны увидеть его в: Ports -> Arduino Uno.
Теперь мы можем проверить любой скетч из примеров, типа Blink. Запустите программное обеспечение Arduino (Пуск -> Arduino).
Нажмите: Open (стрелка вверх) -> -> 01.Basics -> Blink.
Выберите COM-порт а: Инструменты -> Последовательный порт -> COM (выберите порт, на котором была распознана плата).
Нажмите значок «Загрузить» (стрелка вправо). Светодиод должен начать мигать.
Всё готово. Мы узнали как прошить Ардуино и успешно перепрограммировали ATMEGA328P без использования какого-либо внешнего программатора.
Сборка схемы прошивки загрузчика
Чтобы загрузить код загрузчика из Arduino Uno в пустой ATmega328P-PU, потребуется небольшая схема прошивки загрузчика. Комплектующие, необходимые для схемы загрузчика, перечислены ниже (вам может также понадобиться несколько перемычек).
| Обозначение | Описание |
|---|---|
| R1 | Резистор 10 кОм, 0,25 Вт |
| C1, C2 | Конденсатор, керамический, 22 пФ, 50 В |
| C3 | Конденсатор, керамический, 0,1 мкФ, 50 В |
| X1 | Кварцевый резонатор, 16 МГц, HC49, 20 пФ |
| U1 | Микросхема, ATmega328P-PU, флэш 32 килобайта, DIP-28, 1,8–5,5 В |
| нет | Макетная плата, беспаечная, 400 контактов |
| нет | Arduino Uno R3 |
Ниже приведена очень простая принципиальная схема прошивки загрузчика AT328P-PU
Часть генератора состоит из X1, C1 и C2; обратите внимание, что кварцевый резонатор X1 должен быть на 16 МГц, а не на 20 МГц. Несмотря на то, что AT328P-PU может использовать кварц 20 МГц, для процесса прошивки загрузчика требуется работа на 16 МГц
R1 – это подтягивающий резистор для вывода Reset; а C3 – это обычный конденсатор фильтра питания.
Подписи, расположенные слева на принципиальной схеме, указывают на контакты Arduino Uno, к которым должен быть подключен каждый вывод. Эти соединения показаны на фотографии макетной платы, приведенной под схемой. Подписи цветов проводов на схеме соответствуют цветам перемычек на фотографии.
Соберите схему прошивки загрузчика, но пока не подключайте её к Arduino Uno.
Схема прошивки загрузчика в AT328P-PUArduino Uno, подключенная к макетной плате прошивки загрузчика в AT328P-PU
5.1 Ошибка компиляции
Возникает на этапе компиляции прошивки перед загрузкой. Ошибки компиляции вызваны проблемами в коде прошивки. Во время компиляции код проверяется и выявляются ошибки, Ардуино в этом случае может быть вообще не подключена к компьютеру.
“Какой-то текст”, not declared, no such file…
В некоторых случаях ошибка возникает при наличии кириллицы (русских букв) в пути к папке со скетчем. Решение: завести для скетчей отдельную папочку в корне диска с английским названием.
В чёрном окошке в самом низу Arduino IDE можно прочитать полный текст ошибки и понять, куда копать
При использовании каких-то особых библиотек, методов или функций, ошибкой может стать неправильно выбранная плата в “Инструменты/плата“. Пример: прошивки с библиотекой Mouse.h или Keyboard.h компилируются только для Leonardo и Micro.
Если прошивку пишете вы, то любые синтаксические ошибки в коде будут подсвечены, а снизу в чёрном окошке можно прочитать более детальное описание, в чём собственно косяк. Обычно указывается строка, в которой сделана ошибка, также эта строка подсвечивается красным.
Иногда причиной ошибки бывает слишком старая, или слишком новая версия Arduino IDE, читайте комментарии разработчика скетча. В большинстве случаев версия IDE ниже 1.8 будет выдавать ошибки, особенно в программах для ESP8266. Обновляйтесь!!
Также не рекомендуется ставить Arduino IDE из магазина Windows. Ставьте обычную как в инструкции выше.
Ошибка недостаточно свободного места возникает по вполне понятным причинам. Если в проекте используется плата Nano на процессоре 328p, а вы сэкономили три рубля и купили на 168 процессоре – скупой платит дважды. Оптимизация: статическая память – память, занимаемая кодом (циклы, функции). Динамическая память занята переменными.
Делаем ISP программатор из Arduno Uno
После двойной проверки схемы прошивки загрузчика, прежде чем подключать ее к Arduino Uno, вы должны настроить Arduino Uno для работы в качестве программатора ISP (In-circuit Serial Programmer, внутрисхемный последовательный программатор). Подключите Arduino Uno к компьютеру и запустите Arduino IDE. Затем выполните шаги, как показано на следующих скриншотах.
- Укажите, что подключена обычная плата Arduino Uno. Определение платы, подключенной к компьютеру
- Укажите назначение платы Arduino Uno как Arduino ISP. Назначение режима работы Arduino Uno в качестве ISP программатора
- Откройте скетч Arduino ISP. Скетч Arduino ISP Скетч Arduino ISP
- Загрузите скетч Arduino ISP в Arduino Uno. Загружаем скетч Arduino ISP в Arduino Uno
- Когда вы увидите сообщение » done uploading » (загрузка завершена), ваша плата Arduino Uno будет готова работать в качестве ISP программатора, и будет способна понимать и отвечать на инструкции от Arduino IDE. Arduino Uno готова работать в качестве ISP программатора
Полезные советы при работе с Arduino
Работа с текстовыми файлами
При дальнейшей работе с Arduino вам часто придётся разбираться с файлами библиотек (смотреть список методов или писать свои библиотеки), поэтому нужно сделать две очень важные вещи: включить отображение расширений файлов и скачать блокнот++. Блокнот++ удобнее обычного блокнота и имеет кучу фишек, например распознаёт “язык кода” и подсвечивает синтаксис.
Далее необходимо включить отображение расширений у файлов, чтобы знать, что перед вами за зверь. Краткая инструкция для Windows 7 и 10.
После этого делаем нужные файлы открываемыми по умолчанию в Notepad++
Написание текста программы
Автоформатирование – Arduino IDE умеет автоматически приводить ваш код в порядок (имеются в виду отступы, переносы строк и пробелы). Для автоматического форматирования используйте комбинацию CTRL+T на клавиатуре, либо Инструменты/АвтоФорматирование в окне IDE. Используйте чаще, чтобы сделать код красивым (каноничным, классическим) и более читаемым для других!
Скрытие частей кода – сворачивайте длинные функции и прочие куски кода для экономии места и времени на скроллинг. Включается здесь: Файл/Настройки/Включить сворачивание кода
Не используйте мышку! Чем выше становится ваш навык в программировании, тем меньше вы будете использовать мышку (да-да, как в фильмах про хакеров). Используйте обе руки для написания кода и перемещения по нему, вот вам несколько полезных комбинаций и хаков, которыми я пользуюсь ПОСТОЯННО:
- Ctrl+← , Ctrl+→ – переместить курсор влево/вправо НА ОДНО СЛОВО
- Home , End – переместить курсор в начало/конец строки
- Shift+← , Shift+→ – выделить символ слева/справа от курсора
- Shift+Ctrl+← , Shift+Ctrl+→ – выделить слово слева/справа от курсора
- Shift+Home , Shift+End – выделить все символы от текущего положения курсора до начала/конца строки
- Ctrl+Z – отменить последнее действие
- Ctrl+Y – повторить отменённое действие
- Ctrl+C – копировать выделенный текст
- Ctrl+X – вырезать выделенный текст
- Ctrl+V – вставить текст из буфера обмена
- Ctrl+U – загрузить прошивку в Arduino
- Ctrl+R – скомпилировать (проверить)
- Ctrl+Shift+M – открыть монитор порта
Также для отодвигания комментариев в правую часть кода используйте TAB, а не ПРОБЕЛ. Нажатие TAB перемещает курсор по некоторой таблице, из-за чего ваши комментарии будут установлены красиво на одном расстоянии за вдвое меньшее количество нажатий!
Хаки с питанием
Питание от пинов – во время разработки прототипов без брэдборда всегда не хватает пинов для питания датчиков и модулей. Так вот, слабые (с потреблением тока менее 40 мА ) 5 Вольтовые датчики можно питать от любых пинов! Достаточно сформировать пин как выход, и подать на него нужный сигнал (HIGH – 5 Вольт, LOW – GND).
Пример: подключаем трёхпиновый датчик звука, не используя пины 5V и GND
Питание от штекера для программатора. Вы наверняка задавались вопросом, а зачем на Arduino NANO на краю платы расположены 6 пинов? Это порт для подключения ISP программатора. Что он делает в списке лайфхаков? Вот вам фото распиновки, используйте!
Энергосбережение
Использовать библиотеку энергосбережения Low Power. Примеры и описание внутри (видео урок пока не готов)
В паре с библиотекой сделать несколько модификаций: отключить светодиод питания и отрезать левую ногу регулятора напряжения
ВНИМАНИЕ! Резать ногу регулятору можно только в том случае, если плата питается от источника 3-5 Вольт в пины 5V и GND
Описание пинов и распиновка платы Arduino Nano
На рисунке показаны номера и назначения контактов Arduino Nano (вид со стороны, на которой расположен микроконтроллер Atmega328):
Каждый из 14 цифровых контактов Nano может быть настроен как вход или выход с помощью функций pinMode (), digitalWrite () и digitalRead (). Контакты работают при 5 В. Каждый вывод имеет подтягивающий резистор 20-50 кОм и может выдерживать до 40 мА. Некоторые пины имеют специальные функции:
- Последовательная шина: 0 (RX) и 1 (TX). Контакты используются для приема (RX) и передачи (TX) данных TTL. Эти контакты подключаются к соответствующим контактам последовательного чипа FTDI USB to TTL.
- Внешнее прерывание: 2 и 3. Эти выводы могут быть настроены на запуск прерывания по наименьшему значению, по нарастающему или спадающему фронту или при изменении значения. Подробнее см. Функцию attachInterrupt().
- ШИМ: 3, 5, 6, 9, 10 и 11. Любой вывод обеспечивает 8-битный ШИМ с помощью функции analogWrite().
- SPI: 10 (SS), 11 (MOSI), 12 (MISO), 13 (SCK). Эти контакты используются для связи SPI, которая, хотя и поддерживается оборудованием, не включена в язык Arduino.
- Светодиод: 13. Встроенный светодиод, подключенный к цифровому выводу 13. Если вывод имеет высокий потенциал, светодиод горит.
Платформа Nano имеет 8 аналоговых входов, каждый с разрешением 10 бит (т. Е. Может принимать 1024 различных значения). Стандартно контакты имеют диапазон до 5 В относительно земли, однако верхний предел можно изменить с помощью функции analogReference (). Некоторые пины имеют дополнительные функции:
I2C: A4 (SDA) и A5 (SCL). Связь I2C (TWI) осуществляется через контакты. Для создания используется библиотека Wire.
Дополнительная пара штифтов платформы:
- AREF. Опорное напряжение для аналоговых входов. Используется с analogReference().
- Сброс настроек. Низкий уровень сигнала на выводе перезапускает микроконтроллер. Обычно он используется для подключения кнопки сброса на плате расширения, которая предотвращает доступ к кнопке на самой плате Arduino.
Расшифровка цвета
– серый цвет – физический вывод микроконтроллера Atmega328;
– светло-серый цвет (PD0, PD1 и т д.) – номер порта микроконтроллера, доступный для программ на ассемблере;
– зеленый цвет (ADC0 и т д.) – номера аналоговых выводов;
– синий цвет – контакты портов UART и SPI.
Назначение и обозначения выводов
USB – это USB-порт, предназначенный для подключения ардуины к компьютеру через USB-кабель (требуется разъем USB Mini-B).
VIN – сюда можно подавать питание от внешнего блока питания 7-12 В (блок питания приобретается отдельно). Напряжение будет подаваться на стабилизатор и упадет до 5 В. Поэтому оптимально на этот вывод подать примерно 9 В.
5V – через этот вывод можно запитать плату и от источника питания 5 вольт, однако напряжение должно быть более-менее стабильным, так как оно подается напрямую на микроконтроллер (стабилизатор не задействован), а значит высокое напряжение может убить основной микроконтроллер.
На этот вывод будет зафиксировано напряжение 3,3–3,3 В, которое генерируется внутренним стабилизатором платы. Этот вывод необходим для подключения некоторых внешних устройств, которым для работы требуется 3,3 В, обычно всех типов ЖК-дисплеев. Однако максимальный выходной ток не должен превышать 50 мА.
GND – Земля (заземляющий контакт).
AREF – это опорное напряжение для аналоговых входов. Используется по мере необходимости (настраивается с помощью analogReference()).
IOREF – позволяет узнать рабочее напряжение микроконтроллера. Редко используемый. На китайских столах он полностью отсутствует.
Reset – сбросить микроконтроллер, подать низкий уровень на этот вход.
SDA, SCL – вывод интерфейса TWI / I2C.
D0… D13 – цифровые входы / выходы. На контакте D13 висит встроенный светодиод, который загорается, если на контакте D13 ВЫСОКИЙ.
0 (RX), 1 (TX) – вывод порта UART (последовательный порт).
A1… A5 – аналоговые входы (также могут использоваться как цифровые).
Внешний вид платы Arduino Nano с подписанными выводами
Здесь:
Светодиоды RX + TX – светодиоды – мигают, когда данные передаются через последовательный порт UART (контакты RX и TX).
Кнопка сброса – кнопка перезапуска микроконтроллера;
(другие номиналы см выше)
FTDI USB Chip – микросхема FTDI FT323RL, используемая для подключения Arduino к компьютеру через USB-кабель. Со стороны Arduino это последовательный интерфейс. Этот интерфейс будет доступен на компьютере как виртуальный COM-порт (драйверы для микросхемы FTDI, обычно входящие в состав Arduino IDE, должны быть установлены).
Будет интересно Самые популярные проекты на Arduino
Схематично это выглядит так:
Номер пина, название, тип и описание пинов: