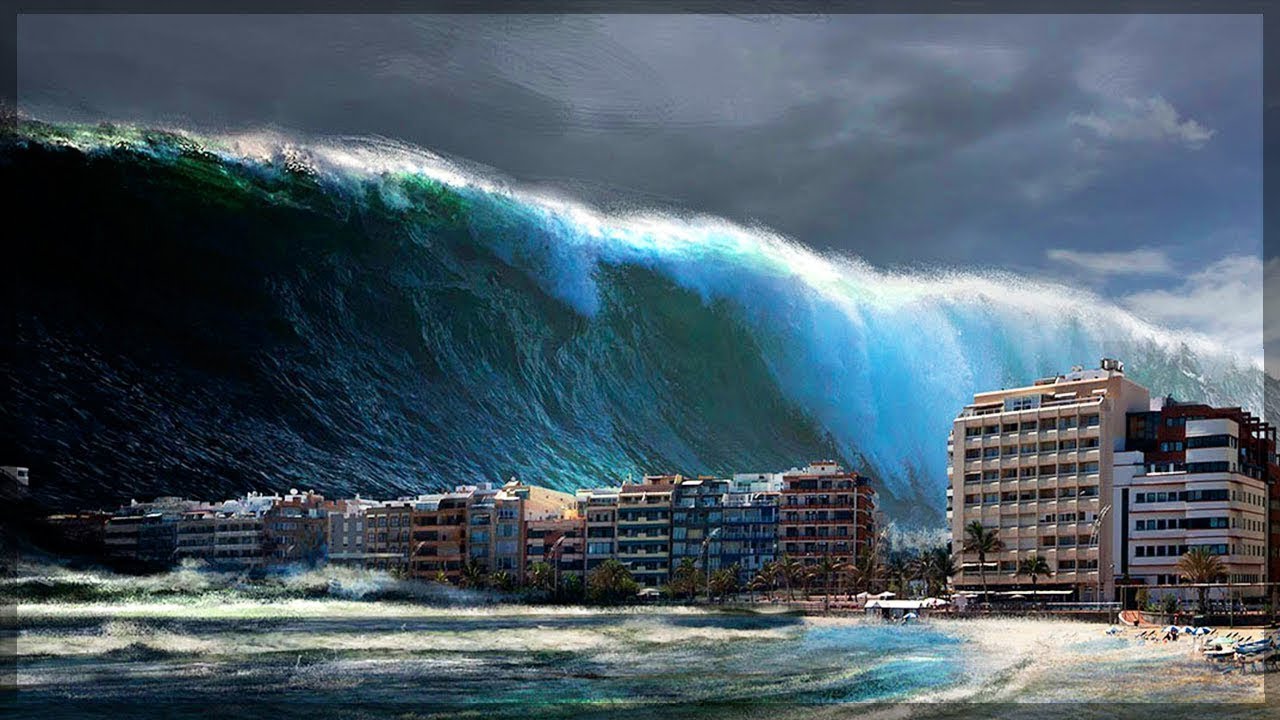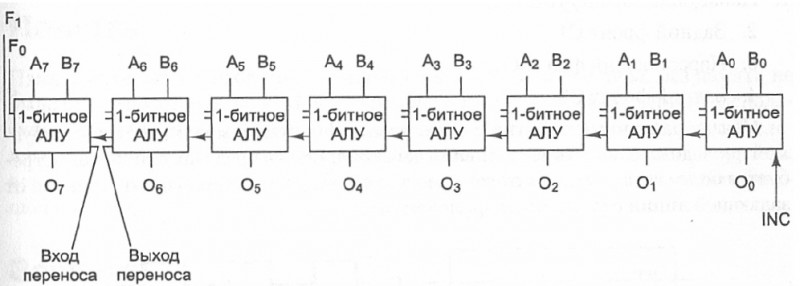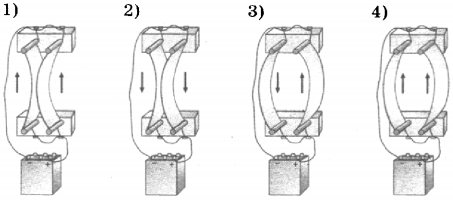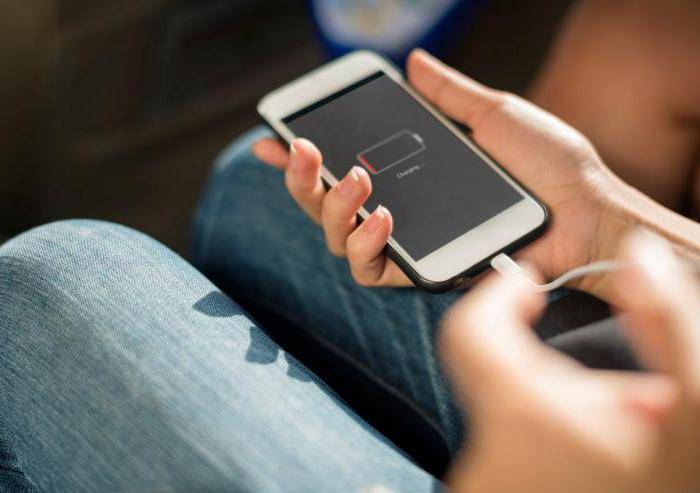Не знакомы с Altium Designer?
Работа в Altium Designer во многом схожа с таковой в других приложениях Windows – команды доступны в привычных меню, графическое отображение можно изменять с помощью мыши и стандартных сочетаний клавиш Windows, многие команды и инструменты доступны с помощью быстрых клавиш.
Altium Designer отличается от прочих приложений Windows тем, что все необходимые редакторы представлены в единой среде. Это значит, что вы редактируете схему и конструируете плату в одном и том же приложении. Вы также создаете компоненты, настраиваете множество выходных документов и даже открываете документы ASCII в одной среде.
64-разрядное приложение, которое вы запускаете, называется платформой X2. Документы различных типов открываются внутри приложения X2 с соответствующими меню, панелями инструментов и рабочими панелями, которые появляются при переходе от документа одного типа к другому.
Вы можете спросить, почему все инструменты находятся внутри одной среды? Это позволяет сместить акценты с инструментов на проектирование. Работа в среде, ориентированной на проектирование, предлагает ряд существенных преимуществ, в том числе:
- Простой доступ к любому документу проекта из панели Projects. Здесь отображаются все документы проекта, а расположение документов схемы отражает структуру проекта.
- Простой переход между схемой и платой. Такие задачи, как внесение изменений из схемы в плату и из платы обратно на схему, выполняются быстро и без труда.
- При выделении набора компонентов на схеме они также будут выделены на плате, что позволяет добавить их в класс компонента на плате, переместить, выровнять или расположить на другой стороне платы.
- Быстрый переход от 2D-вида платы в реалистичное 3D-отображение для обнаружения ошибок, перехода в схему, внесения изменения и обновления платы, чтобы вернуться и продолжить проектирование.
- При добавлении нового компонента на схему он сразу появится в документе BOM, что позволяет указать подробную информацию о цепочке поставок на ранних этапах проектирования.
- Возможность работы системы с единой унифицированной моделью всего проекта, что обеспечивает перечисленные выше преимущества наряду с прочими.
Это лишь несколько простых примеров многих преимуществ, предлагаемых средой, ориентированной на проектирование. Независимо от того, выполняете ли вы весь спектр проектных задач самостоятельно или работаете в большой географически распределенной проектной группе, Altium Designer предлагает эффективное и простое в использовании пространство проектирования для воплощения ваших замыслов.
Если вы проектируете плату в Altium Designer в первый раз, начните с пошагового урока. Это простой пример платы из девяти компонентов, на котором вы сможете легко и быстро пройти весь процесс проектирования.
Вы также можете использовать ссылки внизу этой страницы, чтобы изучить возможности проектирования в Altium Designer.
Управление данными
Новое диалоговое окно и команда в панели Projects – Save to Server
When a document that belongs to a project on a server has been modified and saved locally, the Projects panel entry displays a Save to Server link, which alerts you to also save the modifications to the server. Clicking the link opens the Save to Server dialog in which you can select the documents to be saved. After clicking OK, the documents are saved to the server and the Save to Server link disappears from the Projects panel.
Добавлена команда Exclude from Project
Команда Remove from Project, которая была исключена ранее, была восстановлена и переименована в Exclude from Project, чтобы сделать функцию этой команды более очевидной. Эта команда находится в контекстном меню панели Projects (проекты должны быть под управлением контроля версий).
Улучшенная команда Delete для проектов
Команда Delete контекстного меню панели Projects теперь доступна для проектов всех типов, т.е. не только для проектов под управлением контроля версий.
Добавлены новые типы нарушений дублирования компонентов
Для предотвращения создания дубликатов компонентов в редакторе Single Component Editor, на страницу Data Management — Component Rule Checks диалогового окна Preferences были добавлены новые типы нарушений: (Дубликат компонента по названию) и (Дубликат компонента по списку вариантов выбора). По умолчанию режимом отчета (Report Mode) для обоих нарушений является .
Изменение режима Report Mode нарушений этих типов повлияет на производительность выпуска компонентов, поскольку будут произведены дополнительные запросы к серверу для поиска дубликатов.
New to Altium Designer?
The way you work in Altium Designer is much like other Windows applications — commands are accessed through familiar menus, graphical views can be zoomed and panned using standard Windows keyboard and mouse actions, and many of the commands and features can be accessed through keyboard shortcuts.
Where Altium Designer differs from other Windows applications is the way that it brings all of the editing tools that you need, into the one environment. That means you edit the schematic and lay out the printed circuit board in the same software application. You also create the components, configure the various output files, and can even open the ASCII outputs, in that same environment.
The application that you launch is referred to as the Design Explorer platform, or DXP for short. Each different document type opens inside DXP, with the appropriate editor-specific menus, toolbars and panels appearing automatically as you move from one document-kind to another.
Why have all the tools inside the one environment, you ask? Doing this allows the designer to shift their focus from being tool-oriented, to being design-oriented. Working in a design-oriented environment delivers you, the designer, significant advantages, including:
- Easily access any document in the project from the Projects panel. All of the project documents are displayed, and the schematics are also organized to reflect the design structure.
- The ability to easily move back and forth between the schematic and the PCB. Tasks such as moving design changes from the schematic to the board, or the board back to the schematic, are quick and non-intrusive.
- Select a set of components on the schematic and they’re selected on the board, ready to be added to a PCB component class, or to be repositioned and aligned, or flipped to the other side of the board.
- Flick back and forth from a 2D view of the board to a highly realistic 3D view, detect a mistake, switch to the schematic and make an edit, update the PCB, and you’re back on track.
These are just a few simple examples of the many advantages a design-oriented environment delivers. Regardless of whether you work as a solo designer, or as a member of a large, geographically dispersed team, Altium Designer delivers an easy-to-use, immersive design space that you’ll enjoy crafting you next great idea in.
If this is the first time you’ve designed a printed circuit board in Altium Designer, then why not start with the go-to-whoa tutorial. With only 9 components it’s quick and easy, fast-tracking you through the entire design process.
Добавление 3D-модели компонента
В посадочное место может быть добавлено 3D-представление компонента. В Altium Designer могут использоваться следующие форматы 3D-моделей:
- Объекты 3D Body Altium Designer – разместите их для создания требуемой формы компонента.
- Модели STEP – и .
- Детали SolidWorks – .
- Модели Parasolid – и .
Форму компонента можно задать, разместив объект 3D Body и/или импортировав 3D-модель.
Назначьте механический слой для объектов 3D Body, затем в процессе размещения убедитесь, что этот слой выбран в панели Properties.
Панель Properties можно использовать для задания ссылки на 3D-модель, которая хранится на сервере.
Как правило, построение формы компонента из объектов 3D Body проще осуществлять в 2D-режиме отображения. Доступные формы объектов 3D Body включают в себя вытянутую модель, цилиндр и сферу.
Для переключения редактора библиотек посадочных мест между 2D- и 3D-режимами отображения используйте клавиши 2 и 3.
3D-модели компонентов можно загрузить с веб-сайтов производителей компонентов или сайтов обмена ресурсами, таких как www.3dContentCentral.com.
3D-модели проще размещать в 3D-режиме отображения. Для размещения общей 3D-модели сначала разместите объект 3D Body и, когда открыта панель Properties, задайте Generic в качестве типа модели 3D Model Type и выберите опцию Embed Model в области Source. Нажмите кнопку Choose, чтобы найти и выбрать файл 3D-модели.
При зажатии ЛКМ на 3D-модели для ее перемещения курсор будет прикреплен к ближайшей вершине, принадлежащей встроенной 3D-модели объекта 3D Body, или точке привязки, заданной в 3D-модели. Точки привязки можно определить в разделе Snap Points панели Properties или с помощью команды Tools » 3D Body Placement » Add Snap Points From Vertices. Команда является интерактивной – подсказки отображаются в строке состояния
Обратите внимание, что есть два режима команды. По умолчанию точка привязки добавляется в вершину, выбранную пользователем
Для переключения во второй режим следует нажать клавишу Пробел после запуска команды. В этом режиме необходимо выбрать щелчками ЛКМ две точки. Система вычислит и разместит точку привязки в средней точке между выбранными точками.
Используйте стандартные сочетания клавиш Windows для приближения и панорамирования в 3D-режиме отображения редактора библиотек посадочных мест. В 2D-режиме зажмите ПКМ для панорамирования документа. Для поворота вида зажмите клавишу Shift, затем зажмите ПКМ, либо используйте 3D-мышь, такую как Space Navigator.
Панель List полезно использовать для редактирования свойств объекта 3D Body, таких как размеры, угол поворота и цвет. Эта панель позволяет легко редактировать значения и сразу видеть результат, что идеально подходит для решения таких задач, как поворот 3D-модели.
Поддержка 3D-моделей не ограничена только компонентами. Их также можно использовать для импорта другой механической информации, такой как крепежные или корпусные детали. Если модель не встроена, а добавлена ссылка на нее, то при изменении 3D-модели будет открыто диалоговое окно с предложением загрузить модель повторно.
Одно и то же посадочное место: слева – физический компонент, созданный из набора объектов 3D Body; справа – импортированная модель STEP.Обратите внимание, что для режима 3D-отображения Altium Designer необходима графическая карта с поддержкой Microsoft DirectX 9 (или выше) и Shader Model 3 (или выше).
Обновление посадочных мест из библиотек
Команда Update From Libraries, которая описана в предыдущем разделе, используется только для обновления размещенных на листах схем компонентов. Хотя в этот процесс обновления можно включить модели, здесь будут учитываться ссылки на модели, а не графические атрибуты этих связанных моделей. Для передачи изменений графических атрибутов посадочных мест из библиотек необходимо использовать другое средство Altium Designer – Update From PCB Libraries. Это средство обновления проверяет посадочные места компонентов на плате и соответствующие посадочные места в исходных библиотеках, физически сравнивая каждый примитив посадочного места.
Чтобы продемонстрировать использование этого средства, рассмотрим посадочные места компонентов, показанные ниже. Они размещены в документе платы. Справа показаны измененные в исходной библиотеке () посадочные места. Здесь присутствуют незначительные изменения: в верхнем посадочном месте перемещен знак «+», в нижнем посадочном месте увеличена ширина знака «+» и дуги – но этих изменений достаточно для демонстрации.
Определение опций обновления
Обновление осуществляется из документа платы с помощью команды Update From PCB Libraries, доступной в меню Tools. При запуске команды будет открыто диалоговое окно Update From PCB Libraries — Options. Используйте это диалоговое окно для определения того, какие слои необходимо включить в сравнение. По умолчанию включены все слои.
Просмотр результатов сравнения
После определения опций в диалоговом окне Update From PCB Libraries — Options необходимым образом нажмите OK. Будет проведено сравнение, и его результаты появятся в следующем диалоговом окне Update From PCB Libraries.
Исходная библиотека посадочных мест определяется ссылкой на модель посадочного места, связанную с соответствующим компонентом в исходной схеме. Исходная библиотека должна быть одной из доступных файловых библиотек.
Диалоговое окно разделено на две основные части. В верхней части представлены результаты сравнения. Посадочное место каждого компонента на плате сравнивается с соответствующим посадочным местом в указанной исходной библиотеке. Если сравнение всех примитивов посадочного места находится в указанном допуске, посадочное место будет затенено, а в столбце Match указана зеленая галочка (
Тем не менее, если один или множество примитивов посадочного места выходят за допуск относительно своих положений, эти посадочные места будут обозначены как несоответствующие. В столбце Match будут отображены красные иконки с перекрестием (
У компонентов с несоответствующими посадочными местами будет присутствовать опция Update. По умолчанию в обновление включаются все компоненты с несоответствиями, но в Altium Designer вы можете управлять тем, какие несоответствующие компоненты следует исключить из процесса обновления.
В нижней части диалогового окна приводятся отличия, найденные между примитивами несоответствующего компонента, выбранного в верхней части.
Формирование отчета о сравнении
Если вы хотите создать отчет о сравнении посадочных мест (), нажмите кнопку Create Report в нижнем левом углу диалогового окна Update From PCB Libraries. В отчете будет приведено следующее:
- Список компонентов с несоответствиями
- Список соответствующих компонентов
- Подробная информация о различиях примитивов для каждого компонента в списке компонентов с несоответствиями.
При формировании отчета о сравнении диалоговое окно Update From PCB Libraries будет закрыто. Будет необходимо запустить команду снова.
Выполнение обновления
Когда обновление настроено должным образом, нажмите кнопку Accept Changes (Create ECO). Используйте открывшееся диалоговое окно Engineering Change Order для проверки и применения изменений. Отключите изменения, которые вы не хотите применять. Изменения будут применены, и у компонентов, которые были включены в процесс, будут обновлены посадочные места в соответствии с исходными библиотеками.
Добавление выходных документов в файл OutJob
Чтобы добавить новый выходной документ нужного типа, щелкните ЛКМ по соответствующего тексту Add New Output внизу категории и выберите нужный тип выходных документов из открывшегося меню. Либо выберите соответствующую команду из главного меню Edit.
Для добавления нужного выходного документа выберите подходящий источник данных.
Типы выходных документов, для которых доступен соответствующий источник данных, будут приведены в списке как доступные, в то время как прочие типы выходных документов будут недоступны (отображаться серым цветом).
Из второго меню вы можете выбрать источник данных, т.е. исходный документ(ы), который будет использоваться при формировании выходного документа. Для каждого выходного документа доступны только подходящие источники данных, что позволяет минимизировать ошибки.
Источник данных зависит от определенного выходного документа. Выходные документы, относящиеся к платам, такие как распечатки платы, файлы Gerber и отчеты о контрольных точках, будут использовать документ платы в качестве источника данных. Источником данных для состава изделия может быть отдельный исходный документ схемы, документ платы или все исходные документы схем. Последний вариант представлен строкой .
Источник данных можно изменить в любой момент после добавления выходного документа. Щелкните ЛКМ по текущему источнику данных, и появится стрелка выпадающего списка, из которого можно выбрать другой источник.
Для определенных выходных документов доступен источник данных . Используйте эту опцию, если физический проект (проект, который будет реализован на плате) должен быть аннотирован отличным от логического проекта (исходных схем) образом. Это необходимо, если проект включает в себя листы устройств или если он использует многоканальность и необходима простая, плоская схема аннотирования.
Термин «физические документы проекта» относится к физическому, или скомпилированному представлению схем.
При настройке источника данных для выходных распечаток схем, опция относится к распечатке набора всех логических схем в проекте (нескомпилированному представлению «Editor» каждой схемы). Чтобы распечатать набор всех физических схем проекта (скомпилированные представления схем), задайте в качестве источника данных .
Настройка выходных документов
В зависимости от определенного типа выходного документа, могут быть доступны опции для настройки соответствующего генератора выходных документов, что предоставляет больше возможностей для настройки выходного документа. Когда опции доступны, их можно вызвать одним из следующих способов:
- Дважды щелкните ЛКМ по строке нужного выходного документа.
- Щелкните ПКМ по нужному выходному документу и выберите Configure из контекстного меню.
- Выделите нужный выходной документ и используйте сочетание клавиш Alt+Enter.
- Выделите нужный выходной документ и выберите команду Edit » Configure.
Если выделено множество выходных документов, будет открыто диалоговое окно настройки последнего выделенного выходного документа (который находится в фокусе).
Для различных генераторов выходных документов доступны собственные диалоговые окна для точной настройки того, что будет сформировано.
Для выходных документов, которые могут использоваться для формирования твердой копии (т.е. отправки на печатающее устройство), можно также открыть диалоговое окно для определения свойств страницы. Щелкните ПКМ по выходному документу и выберите Page Setup из контекстного меню либо выберите выходной документ и используйте команду File » Page Setup.
Выходные документы экспорта в файле OutJob
При настройке выходных документов экспорта в области Outputs вы также можете указать нужный тип экспорта прямо в области Outputs. Щелкните ПКМ по строке в области Export Outputs, чтобы открыть меню доступных опций. После выбора нового типа экспорта щелкните ЛКМ по доступному варианту выбора (например, , и т.д.) из открывшегося меню. Настройте выходной документ, щелкнув ПКМ по новому экспорту и выбрав Configure – будет открыто диалоговое окно Export, связанное с этим типом экспорта.
Навигация по домашней странице
Различные категории, по которым вы можете осуществлять навигацию из левой части страницы, описаны в следующих разделах.
Если размер проектной области Altium Designer был уменьшен путем увеличения ширины панели слева, используйте для открытия/закрытия дерева навигации слева.
Home (Главная)
Эта страница является центром управления страницей Home Page. В верхней области отображается, сколько видео вы полностью посмотрели, и общее количество видео в группе. Нажмите кнопку , чтобы перейти в категорию Learning Center с учебными видео.
В области News & Updates (Новости и обновления) представлены блоги, видео и уроки, которые могут помочь для проектирования.
Learning Center (Учебный центр)
В верхней части учебного центра есть вкладки, которые можно выбрать в зависимости от типа видео, которые вам нужны в данный момент.
- На вкладке What’s New представлены видео, демонстрирующие новые возможности Altium Designer.
- На вкладке Design Secrets (Секреты проектирования) вы найдете видео с практическими советами и инструкциями, которые демонстрируют некоторые возможности Altium Designer для упрощения работы в ПО Altium.
- Вкладка Getting Started (Начало работы) отображает руководства, которые помогут создать проект от начала до конца.
Altium Community (Сообщество Altium)
Нажмите, чтобы перейти к форумам сообщества Altium. Используйте форумы для обсуждения вопросов, касающихся использования продуктов Altium.
Support (Поддержка)
Нажмите, чтобы перейти непосредственно на страницу Altium Support (Получить поддержку) Altium. Используйте страницу Altium Support, чтобы разместить вопрос или идею, связаться с поддержкой, открыть форумы пользователей, открыть документацию Altium и т.д.
Documentation (Документация)
Нажмите, чтобы перейти на страницу www.altium.com/documentation исчерпывающей документации по Altium Designer. На главной странице документации щелкните ЛКМ по приложению, документацию по которому вы хотите увидеть (Altium Designer, Altium Concord Pro и т.д.), затем используйте выбор версии, чтобы увидеть документацию для необходимой версии ПО.
На главной странице документации вы можете нажать Using Altium Documentation (Использование документации Altium), чтобы открыть страницу с информацией по навигации и использованию документации.
Open in Browser (Открыть в браузере)
Щелкните ЛКМ по этой команде, расположенной в в нижней левой части страницы Home Page, чтобы открыть домашнюю страницу в веб-браузере.
Унифицированная среда проектирования
Фундаментальным элементом системы является унифицированная модель данных (Unified Data Model, UDM). При компиляции проекта создается единая связная модель данных, которая является центральной для процесса проектирования. Доступ к этой модели и ее изменение осуществляется через различные редакторы и службы системы. Вместо хранения отдельных наборов данных для каждого аспекта проектирования, модель UDM систематизирована для хранения всей информации для всех аспектов проекта, в том числе компонентов и связей между ними.
Как взаимодействовать с этой унифицированной моделью данных, например, для трассировки цепи в проекте? Это осуществляется через панель Navigator.
Зачем необходима компиляция, и что такое унифицированная модель данных?
Итак, что же такое динамическая компиляция и зачем необходимо компилировать проект?
При ручной компиляции проекта (Project » Validated PCB Project) система проверяет унифицированную модель данных (Unified Data Model, UDM) на логические, электрические и графические ошибки в соответствии с настройками компилятора.
Унифицированная модель данных
В основе системы лежит унифицированная модель данных (Unified Data Model, UDM). При автоматической динамической компиляции проекта происходит создание единой связанной модели, которая занимает центральное место в процессе проектирования. Данные этой модели затем можно открывать и изменять с помощью различных редакторов и служб системы. Вместо того, чтобы хранить данные каждого аспекта проектирования по отдельности, модель UDM структурирована для хранения всей информации о проекте, в том числе о компонентах и связи между ними.
Модель связности проекта инкрементально обновляется после каждого действия пользователя благодаря динамической компиляции. Не нужно компилировать проект вручную, поскольку это осуществляется автоматически. Для проекта платы, процесс автоматической компиляции выполняет три функции:
- формирование иерархии проекта.
- Создание связности цепей между всем листами проекта.
- Построение внутренней унифицированной модели данных (Unified Data Model, UDM) проекта.
Благодаря автоматической компиляции все внесенные проектные изменения сразу отражаются в панелях Navigator и Projects.
Скомпилированная модель проекта называется унифицированной моделью данных (Unified Data Model? UDM). Эта модель включает в себя подробное описание каждого компонента в проекте и его связность с другими компонентами.
В версиях системы до Altium Designer 20.0, для построения унифицированной модели данных было необходимо компилировать проект вручную. Сейчас модель данных проекта обновляется инкрементально после каждой операции благодаря динамической компиляции, что формирует так называемую динамическую модель данных (Dynamic Data Model, DDM). Нет ручной компиляции проекта, она осуществляется автоматически.
Повторное использование объекта Project Template Item
Связанная страница: Управление доступом к данным на сервере
После того, как шаблон проекта был выпущен на сервер управляемых данных и состояние его жизненного цикла было задано на том уровне, при котором его можно использовать на уровне проекта, этот шаблон можно повторно использовать при создании проектов плат.
Из Altium Designer
Когда вы вошли на сервер управляемых данных, использование доступных объектов Project Template Item в Altium Designer осуществляется автоматически. Если существуют выпущенные ревизии объектов Project Template Item, то только доступные шаблоны (те, которые были опубликованы для вас) будут представлены при создании нового проекта с помощью диалогового окна Create Project.
При создании нового проекта выберите самую новую ревизию одного из опубликованных для вас объекта Project Template Item. В этом примере, новый управляемый проект платы создается с помощью одного из четырех доступных шаблонов проекта –
Обратите внимание, что некоторые документы нового проекта используют название проекта (Name), поскольку в названиях документов шаблона использовалась строка , как было описано ранее
Если на сервере нет выпущенных ревизий объектов Project Template Item либо если вы вышли с сервера, вы сможете использовать локальные, файловые шаблоны.
Если вы не вошли на сервер управляемых данных, вы всё же можете работать в Altium Designer (под активной лицензией Altium Designer), но вы не сможете получить доступ к серверу управляемых данных организации и к его службам. Соответственно, вы не сможете повторно использовать объекты Project Template Item. Вы сможете использовать только файловые шаблоны, определенные локально.
Из веб-интерфейса сервера
Выпущенные ревизии объектов Project Template Item также можно повторно использовать непосредственно через веб-интерфейс сервера. При добавлении нового проекта (на странице Projects веб-интерфейса), доступные вам шаблоны будут представлены в открывшемся окне. Будут приведены все доступные объекты Project Template Item, для всех поддерживаемых типов проектов. Структура нового управляемого проекта, которую затем можно отредактировать в Altium Designer, основана на выбранном шаблоне проекта.
Для получения более подробной информации перейдите на страницу (Altium 365 Workspace) или на страницу (самоуправляемый Altium Concord Pro).
Справка по правилам проектирования плат
Для определения требований к проекту редактор плат Altium Designer использует концепцию правил проектирования. Эти правила формируют «набор инструкций», которым будет следовать редактор плат. Они применяются для различных аспектов конструирования: ширина проводников, зазоры, стили соединений, переходных отверстий и так далее – и множество правил можно отслеживать в режиме реального времени с помощью динамической проверки проектных правил (Online DRC).
Правила проектирования применяются к необходимым объектам согласно заданной иерархии. Можно настроить множество правил одного типа, и может получиться так, что к одному объекту применяется более одного правила. В этом случае возникает конфликт правил, который решается настройками приоритетов. Система просматривает правила, начиная от правил с более высоким приоритетом, и применяет первое правило, область действия которого соответствует проверяемому объекту.
После того, как набор правил задан, вы можете успешно создать проект платы с различными, зачастую строгими требованиями к ней. Поскольку редактор плат «работает по правилам», уделите время на настройку правил, и вы сможете работать эффективно, точно зная, что ваш проект соответствует требованиям.
Для подробного обзора системы правил Altium Designer перейдите в раздел Ограничения проекта — Правила проектирования. Для обзора системы проверки правил перейдите в раздел Проверка проектных правил.
Установка и лицензирование
Добавление приложения PDN Analyzer в Altium Designer осуществляется установкой дополнительного программного модуля PDN Analyzer. Функциональные возможности становятся доступными при использовании соответствующей лицензии.
Установка
Установка (и обновление) PDN Analyzer осуществляется на странице Extensions & Updates, которую можно открыть через выпадающее меню в верхнем правом углу интерфейса пользователя Altium Designer.
Переключитесь на вкладку Purchased страницы Extensions & Updates, найдите иконку PDN Analyzer и нажмите на соответствующую кнопку , чтобы загрузить и установить дополнительный программный модуль. Чтобы функциональные возможности PDN Analyzer стали доступными, необходимо перезапустить Altium Designer.
Иконка дополнительного программного модуля, перед установкой PDN Analyzer
Вы можете использовать временную пробную лицензию PDN Analyzer. Если вы хотите использовать PDN Analyzer для его оценки, проследуйте предложенным шагам и подтвердите активацию лицензии на странице . В противном случае, используйте стандартную схему лицензирования, .
После установки, дополнительный программный модуль появится на вкладке Installed страницы Extension & Updates. Функциональные возможности PDN Analyzer станут доступны из меню Tools » PDN Analyzer в Altium Designer, когда открыт документ схемы или платы проекта
Обратите внимание, что если нет соответствующей лицензии PDN Analyzer, появится соответствующее сообщение об ошибке – см. шаги по ниже
После установки и лицензирования, иконка PDN Analyzer появится на вкладке Updates страницы Extensions & Updates, если доступна для загрузки новая версия модуля. Наведите курсор мыши на кнопку загрузки, чтобы увидеть информацию о версии, или щелкните по заголовку дополнительного программного модуля, чтобы получить более подробную информацию.
– См. страницу Дополнительные программные модули Altium Designer, чтобы подробнее узнать об установке и управлении дополнительными программными модулями.
Лицензирование
PDN Analyzer можно лицензировать по любой стандартной схеме лицензирования Altium: активацией лицензии On-demand или Standalone через сервер лицензии Altium или через внутренний сервер лицензии PLS.
Чтобы найти лицензию, обслуживаемую порталом лицензирования Altium, откройте страницу (выберите License Management в меню ) и в списке Available Licenses найдите лицензию PDN Analyzer powered by CST типа On-demand или Standalone. Выберите желаемую лицензию и нажмите Use, чтобы активировать лицензию дополнительного программного модуля PDN Analyzer.
Когда лицензия будет активирована, ее число используемых рабочих мест в столбце Assigned Seat Count будет увеличено, а в столбце Used будет обозначено ‘Used by me’ (Используется мной).
– См. страницу лицензирование Altium Designer, чтобы получить более подробную информацию по схемам лицензирования Altium.
Справка по языку запросов
В основе редакторов схем и плат Altium Designer лежит мощный обработчик запросов. Вы можете ввести запрос, чтобы точно выбрать только те объекты, которые необходимы. Запрос – это строка, которую вы вводите, используя определенные ключевые слова и синтаксис, и после чего получаете требуемые объекты.
Обычно запросы создаются на панели Filter, но они также используются для определения областей действия правил проектирования. Если вы изучите язык запросов, его функции, ключевые слова и синтаксис, вы сможете вводить выражения напрямую, но вы также можете использовать Query Helper (Помощник по запросам). В окне этого помощника содержится полный список функций и ключевых слов запросов, необходимые элементы управления и средство проверки синтаксиса.
В начале может показаться, что использовать язык запросов сложно, но со временем вы оцените его эффективность и найдете собственный стиль построения выражений для поиска необходимого набора объектов. Чтобы ускорить этот процесс, есть информация по каждой функции запросов. Достаточно выделить или щелкнуть внутри любого ключевого слова в Query Helper, на панели Filter или в поле Full Query (Полный запрос) редактора правил и нажать F1, и откроется соответствующая страница документации.
Чтобы узнать, как запросы используются для определения области действия проектных правил, перейдите в раздел Область действия правил проектирования.