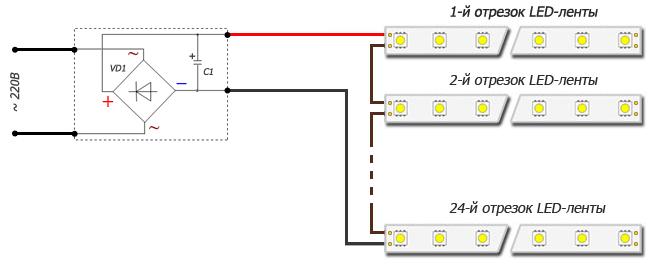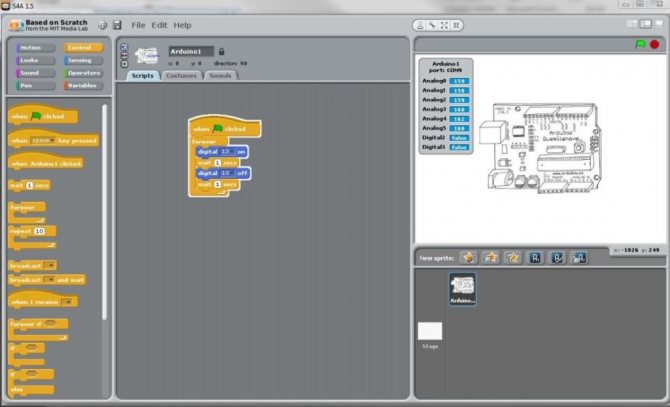Состав изделия
Еще одним ключевым документом является состав изделия. Вместо средства формирования определенного состава изделия система включает в себя мощный генератор отчетов, который можно настроить как для формирования состава изделия, так и для других выходных отчетов, связанных с компонентами, таких как перекрестные ссылки на компоненты или файл Pick and Place.
Отчет о составе изделия
Altium Designer включает в себя гибко настраиваемый генератор отчетов, который используется для формирования подробного состава изделия. Этот генератор отчетов в виде диалогового окна под названием Report Manager используется для следующего:
- Настройка того, какие проектные свойства должны быть включены в состав изделия.
- Определения порядка, в котором данные должны быть представлены в составе изделия.
- Применение пользовательских фильтров на уровне столбцов, подобных тем, которые используются в электронных таблицах.
- Включение различных опций источников компонентов.
- Включение опций поставщиков.
- Настройка формата экспортируемого файла.
- Выбор шаблона Excel, если экспорт осуществляется в формат XLS или PDF.
Для использования этой функциональной возможности добавьте состав изделия в файл OutputJob и задайте для Data Source, т.е. схемный проект в качестве источника данных. Для файла Pick and Place источником данных может быть .
► Узнайте больше о менеджере отчетов
ActiveBOM
ActiveBOM предлагает расширенный подход к управлению составом изделия, что позволяет разработать настраиваемый состав изделия в процессе проектирования. Этот состав изделия добавляется в качестве дополнительного документа проекта () и наряду с размещенными компонентами он поддерживает компоненты, добавленные вручную, и данные, относящиеся только к составу изделия, такие как компоненты, которые еще не размещены, крепеж, несмонтированная плата и клей. Также могут быть добавлены пользовательские столбцы, в том числе отдельный столбец номеров строк, который поддерживает как автоматическую, так и ручную нумерацию, с полной поддержкой копирования и вставки.
Наибольшим преимуществом является тесная связь с облачными службами Altium, которая позволяет добавлять динамическую информацию о ценах компонентов прямо в проект и которая обеспечивает проектировщика данными о доступности компонентов и рисках цепочки поставок.
Как и стандартный отчет о составе изделия, выходной документ ActiveBOM формируется путем добавления состава изделия в файл OutputJob, в котором вы можете выбрать вместо в качестве источника данных (Data Source).
► Узнайте больше об управлении составом изделия с помощью ActiveBOM
Передача проектных данных в состав изделия
Проектные данные могут быть переданы из Altium Designer в состав изделия в формате Excel путем добавления специальных выражений в шаблон Excel, который используется для создания состава изделия.
При создании шаблона состава изделия в Excel можно использовать комбинацию выражений Field и Column для указания проектных свойств, которые вы хотите включить в состав изделия. Несколько примеров шаблонов доступны папке с пользовательскими файлами установки Altium Designer.
► Узнайте о Добавлении проектных данных в состав изделия формата Excel
Лицензирование программного обеспечения
При запуске Altium Designer появится страница License Management (Управление лицензиями), показанной на изображении ниже.
Страница License Management – центр управления лицензированием Altium Designer.
Чтобы ПО работало офлайн, необходимо провести два действия:
- Настроить Altium Designer для работы в офлайн-режиме, чтобы он не пытался связаться с Altium для проверки лицензии.
- Добавить файл автономной лицензии, необходимой для активации функциональных возможностей Altium Designer.
Переключение в офлайн-режим
Чтобы переключить Altium Designer в офлайн-режим, отключив соединение с Altium, нужно выполнить следующее:
Отключите Altium Designer от служб Altium, чтобы оставаться полностью офлайн.
Чтобы дополнительно убедиться, что используете офлайн-режим, перейдите на страницу System — Installation диалогового окна Preferences. Будет включен опцию Offline installation (Офлайн-установка), в поле которого указан путь к распакованному пакету офлайн-установки.
Дополнительное подтверждение использования офлайн-установки.
Обратите внимание, что при офлайн-установке не проверяются обновления и новые расширения, независимо от состояния настроек в разделе Altium Connection. Чтобы выполнить обновление, вам необходим пакет офлайн-установки более новой версии.
Добавление файла лицензии
Чтобы получить больше информации, посетите страницу Altium Dashboard — Управление лицензиями.
После того как вы получили файл лицензии, вы можете лицензировать Altium Designer, работающий офлайн. Для этого необходимо:
Добавьте файл лицензии Standalone, чтобы завершить процесс.
После того как вы выбрали файл лицензии и вернулись в Altium Designer, на странице License Management появится подробные сведения о лицензии, как показано ниже.
Лицензировать офлайн-установку Altium Designer также можно с помощью службы Private License Service, которая является частью сервера Altium Infrastructure Server.
Задачи управления и редактирования шаблонов КП/ПО
В этом разделе приведены различные сценарии, при которых необходимо изменить шаблон контактной площадки или переходного отверстия.
Применение другого шаблона к существующим КП/ПО
Может понадобиться применить другой шаблон к существующим КП/ПО (например, для уменьшения количества уникальных переходных отверстий, используемых в конструкции платы). В этом случае, используйте панель PCB в режиме Pad & Via Templates, чтобы найти и выделить КП/ПО, которые вы хотите изменить. Чтобы использовать другой шаблон для выделенных объектов, выберите нужный шаблон в выпадающем списке Template в панели Properties.
Применение другого шаблона.
Удаление связи с библиотечным шаблоном
Изменить свойства КП/ПО, использующего шаблон из файловой библиотеки, невозможно, поскольку в противном случае локальный экземпляр не соответствовал бы шаблону в библиотеке, на который он ссылается, после его изменения. Чтобы изменить КП или ПО, ссылающуюся на шаблон в библиотеке, связь с шаблоном необходимо удалить.
Нажмите кнопку , чтобы удалить связь с шаблоном. При нажатии на эту кнопку, шаблон будет скопирован в локальную библиотеку, и выделенным экземплярам КП/ПО будет задана ссылка на этот локальный шаблон.
Нажмите кнопку, чтобы удалить связь с шаблоном из файловой библиотеки. Шаблон будет скопирован в локальную библиотеку, и будет задана ссылка на этот локальный шаблон.Если у КП/ПО, связь с которым удаляется, было задано пользовательское название в библиотеке шаблонов КП/ПО, это название будет удалено, и локальному шаблону будет присвоено название в соответствии со стандартом именования IPC.
Добавление библиотечного шаблона в локальную библиотеку
Если необходимо, библиотечный шаблон можно добавить в локальную библиотеку. Для этого щелкните ПКМ по названию шаблона и выберите команду Add to Internal Library из контекстного меню либо перетащите шаблон из раздела библиотеки КП/ПО панели в пустую область раздела Local Pad & Via Library. Неиспользуемые библиотечные шаблоны КП/ПО можно удалить из локальной библиотеки с помощью кнопки Removed Unused Pad/Via.
Чтобы получить информацию о том, как заменить локальный шаблон, а не добавить еще один шаблон в список локальных шаблонов, перейдите в раздел ниже.
Обновление из библиотеки КП/ПО
Если шаблон КП/ПО был обновлен в библиотеке и этот шаблон уже используется в документе платы, нажмите кнопку Update в панели PCB Pad Via Templates, чтобы обновить шаблон КП/ПО в плате. Изменения будут автоматически применены ко всем экземплярам КП/ПО, использующим этот шаблон в плате.
При запуске обновления будет открыто диалоговое окно Update Pads/Vias on Board со списком обнаруженных изменений, которые будут применены.
Шаблоны КП/ПО, в которых были найдены отличия от своих версий в исходной библиотеке, можно обновить из библиотеки в плате.
Для управления процессом обновления, в диалоговом окне предлагается три опции:
- Update locked objects – шаблоны объектов КП/ПО будут обновлены независимо от их состояния блокировки.
- Update free objects – обновить только те шаблоны, которые применены к свободным КП/ПО.
- Update component objects – обновить только те шаблоны, которые применены к КП/ПО, используемым в компонентах.
Синхронизации осуществляется на основе свойства Library контактной площадки или переходного отверстия, которое отображается в панели Properties при просмотре свойств выделенной КП или ПО соответственно. Обнаружение различий между локальной версией шаблона и исходным шаблона отображается в столбце Changed раздела Pads/Vias в панели PCB в режиме Pad & Via Templates.
Даже если название шаблона в исходной библиотеке КП/ПО было изменено, ссылка на то, где он применен к КП/ПО в документе платы, поддерживается идентификатором GUID шаблона, который хранится в документе платы.
Замена локального шаблона
Шаблоном КП/ПО из библиотеки также можно заменить локальный шаблон, что обновит контактные площадки или переходные отверстия на плате, использующие этот локальный шаблон.
Для этого перетащите нужный библиотечный шаблон из раздела Available Pad/Via template Libraries панели в раздел Local Pad & Via Library, но в этом случае, опустите ЛКМ, когда курсор находится над строкой существующего локального шаблона. Все экземпляры свободных КП/ПО и КП/ПО в компонентах, которые используют этот шаблон, будут обновлены в соответствии с новым стилем библиотечного шаблона.
На видео, показанном ниже, обратите внимание, что контактные площадки компонентов и физически меняются на тип, определенный библиотечный шаблоном, с на
Перетащите шаблон из библиотеки на строку локального шаблона, чтобы заменить все его экземпляры в плате.
Добавление выходных документов в файл OutJob
Чтобы добавить новый выходной документ нужного типа, щелкните ЛКМ по соответствующего тексту Add New Output внизу категории и выберите нужный тип выходных документов из открывшегося меню. Либо выберите соответствующую команду из главного меню Edit.
Для добавления нужного выходного документа выберите подходящий источник данных.
Типы выходных документов, для которых доступен соответствующий источник данных, будут приведены в списке как доступные, в то время как прочие типы выходных документов будут недоступны (отображаться серым цветом).
Из второго меню вы можете выбрать источник данных, т.е. исходный документ(ы), который будет использоваться при формировании выходного документа. Для каждого выходного документа доступны только подходящие источники данных, что позволяет минимизировать ошибки.
Источник данных зависит от определенного выходного документа. Выходные документы, относящиеся к платам, такие как распечатки платы, файлы Gerber и отчеты о контрольных точках, будут использовать документ платы в качестве источника данных. Источником данных для состава изделия может быть отдельный исходный документ схемы, документ платы или все исходные документы схем. Последний вариант представлен строкой .
Источник данных можно изменить в любой момент после добавления выходного документа. Щелкните ЛКМ по текущему источнику данных, и появится стрелка выпадающего списка, из которого можно выбрать другой источник.
Для определенных выходных документов доступен источник данных . Используйте эту опцию, если физический проект (проект, который будет реализован на плате) должен быть аннотирован отличным от логического проекта (исходных схем) образом. Это необходимо, если проект включает в себя листы устройств или если он использует многоканальность и необходима простая, плоская схема аннотирования.
Термин «физические документы проекта» относится к физическому, или скомпилированному представлению схем.
При настройке источника данных для выходных распечаток схем, опция относится к распечатке набора всех логических схем в проекте (нескомпилированному представлению «Editor» каждой схемы). Чтобы распечатать набор всех физических схем проекта (скомпилированные представления схем), задайте в качестве источника данных .
Настройка выходных документов
В зависимости от определенного типа выходного документа, могут быть доступны опции для настройки соответствующего генератора выходных документов, что предоставляет больше возможностей для настройки выходного документа. Когда опции доступны, их можно вызвать одним из следующих способов:
- Дважды щелкните ЛКМ по строке нужного выходного документа.
- Щелкните ПКМ по нужному выходному документу и выберите Configure из контекстного меню.
- Выделите нужный выходной документ и используйте сочетание клавиш Alt+Enter.
- Выделите нужный выходной документ и выберите команду Edit » Configure.
Если выделено множество выходных документов, будет открыто диалоговое окно настройки последнего выделенного выходного документа (который находится в фокусе).
Для различных генераторов выходных документов доступны собственные диалоговые окна для точной настройки того, что будет сформировано.
Для выходных документов, которые могут использоваться для формирования твердой копии (т.е. отправки на печатающее устройство), можно также открыть диалоговое окно для определения свойств страницы. Щелкните ПКМ по выходному документу и выберите Page Setup из контекстного меню либо выберите выходной документ и используйте команду File » Page Setup.
Выходные документы экспорта в файле OutJob
При настройке выходных документов экспорта в области Outputs вы также можете указать нужный тип экспорта прямо в области Outputs. Щелкните ПКМ по строке в области Export Outputs, чтобы открыть меню доступных опций. После выбора нового типа экспорта щелкните ЛКМ по доступному варианту выбора (например, , и т.д.) из открывшегося меню. Настройте выходной документ, щелкнув ПКМ по новому экспорту и выбрав Configure – будет открыто диалоговое окно Export, связанное с этим типом экспорта.
Сервер управляемых данных
Сервер управляемых данных гармонично работает с Altium Designer, что предоставляет элегантное решение для надежного управления проектными данными. Этот сервер не только обеспечивает надежное и безопасное хранение данных, но также позволяет управлять версиями проектов и, таким образом, отслеживать проектные изменения, без перезаписи утвержденных ранее проектов. Сервер также управляет жизненным циклом данных, что позволяет сразу увидеть, на каком этапе находятся данные и использовать их соответствующим образом.
Сервер используется для управления любыми управляемыми данными, такими как компоненты, доменные модели, листы схем и шаблоны. Конечно же, вы можете создавать целые проекты непосредственно на сервере и управлять ними здесь.
С помощью набора повторно используемых проектных «строительных блоков», хранимых на сервере, вы можете начинать новые проекты с уверенностью в том, что все модели, компоненты и элементы проекта более высокого уровня были утверждены для использования, что избавляет вас от необходимости изобретать велосипед. Сервер одновременно является и источником, и местом сохранения данных об элементах проектирования, так что каждый новый проект использует те элементы, которые выпущены на сервер и управляются им. Создавая проекты только с теми элементами, которые управляются сервером, вы обеспечиваете их целостность.
Altium Designer может работать со следующими типами сервера управляемых данных:
- Altium Concord Pro
- Altium NEXUS Server (считается устаревшим)
Вы можете продолжить использовать существующий Altium NEXUS Server с Altium Designer, но помните, что Altium Vault как решение больше не разрабатывается. Altium NEXUS Server 1.1 был последней версией, после которой будут осуществляться только поддерживающие обновления. Для доступа к самым новым функциям и возможностям рассмотрите переход на Altium Concord Pro. Либо, если вам необходимо гибкое решение для управляемых рабочих процессов и интеграции с корпоративными системами, перейдите на Altium NEXUS. Altium NEXUS является готовым решением для организованного совместного проектирования печатных плат, основанном на рабочих процессах. Это решение включает в себя возможности проектирования, управления данными о компонентах, управления проектными данными, создания рабочих процессов и управления ими и многое другое. Как готовое решение, Altium NEXUS состоит из готовых настраиваемых модулей, и его внедрение осуществляется экспертами Altium.
Создание групповой заготовки
Печатные платы не изготавливаются по отдельности. Как правило, множество плат изготавливаются в групповой заготовке – панели. Панель может определить изготовитель, либо проектировщик может создать панель в редакторе плат с помощью функции под названием Embedded Board Array.
Embedded Board Array – это объект, который размещается в рабочей области редактора плат и который связан с существующим файлом платы. Этот объект создает определенное количество копий связанной платы на заданном расстоянии друг от друга. Размещая множество объектов Embedded Board Array, вы можете создать панель из различных плат, либо одну плату можно разместить в массиве с определенным шагом и углом поворота.
На изображении показана плата, для которой создано восемь копий и которые расположены в заданном массиве (чередующиеся платы перевернуты). Так было сделано путем размещения двух объектов Embedded Board Arrays, в одном из которых платы размещены лицевой стороной вверх, в другом платы перевернуты. Стек слоев, размеры, разделка кромок и информация о трассировке были добавлена в этот файл, а не в исходную плату.
Поскольку объект Embedded Board Array связан с исходной платой, все проектные изменения, внесенные в эту исходную плату, будут загружены в объект Embedded Board Array при повторном открытии файла с групповой заготовкой.
► Узнайте больше об объекте Embedded Board Array
Важной частью процесса панелизации является определение того, как отдельные платы должны быть разделены. Существует два основных подхода: разделка V-образной канавкой (скрайбирование) и добавление разделочного мостика (фрезерование)
Скрайбирование – это недорогой и эффективный способ для прямоугольных плат, для плат непрямоугольной формы должно использоваться фрезерование.
Для создания панели с разделочным мостиком задайте путь фрезы по краю каждой платы, оставив на остальной части платы небольшие участки со множеством малых отверстий, как показано на изображении.
Для определения пути фрезы разместите трассы на механическом слое и задайте его в качестве слоя Route Tool Path в панели Properties (также показано на изображении). Используйте команду Create Primitives from Board Shape, чтобы создать трассы/дуги по контуру платы, которые определят путь фрезы, затем измените их нужным образом, чтобы создать области разделочных мостиков. Эти мостики создаются путем размещения ряда малых неметаллизированных контактных площадок.
Чтобы узнать больше о панелизации, ознакомьтесь с этим подробным руководством, опубликованным на веб-сайте Electronic Design.
Унифицированная среда проектирования
Фундаментальным элементом системы является унифицированная модель данных (Unified Data Model, UDM). При компиляции проекта создается единая связная модель данных, которая является центральной для процесса проектирования. Доступ к этой модели и ее изменение осуществляется через различные редакторы и службы системы. Вместо хранения отдельных наборов данных для каждого аспекта проектирования, модель UDM систематизирована для хранения всей информации для всех аспектов проекта, в том числе компонентов и связей между ними.
Как взаимодействовать с этой унифицированной моделью данных, например, для трассировки цепи в проекте? Это осуществляется через панель Navigator.
Зачем необходима компиляция, и что такое унифицированная модель данных?
Итак, что же такое динамическая компиляция и зачем необходимо компилировать проект?
При ручной компиляции проекта (Project » Validated PCB Project) система проверяет унифицированную модель данных (Unified Data Model, UDM) на логические, электрические и графические ошибки в соответствии с настройками компилятора.
Унифицированная модель данных
В основе системы лежит унифицированная модель данных (Unified Data Model, UDM). При автоматической динамической компиляции проекта происходит создание единой связанной модели, которая занимает центральное место в процессе проектирования. Данные этой модели затем можно открывать и изменять с помощью различных редакторов и служб системы. Вместо того, чтобы хранить данные каждого аспекта проектирования по отдельности, модель UDM структурирована для хранения всей информации о проекте, в том числе о компонентах и связи между ними.
Модель связности проекта инкрементально обновляется после каждого действия пользователя благодаря динамической компиляции. Не нужно компилировать проект вручную, поскольку это осуществляется автоматически. Для проекта платы, процесс автоматической компиляции выполняет три функции:
- формирование иерархии проекта.
- Создание связности цепей между всем листами проекта.
- Построение внутренней унифицированной модели данных (Unified Data Model, UDM) проекта.
Благодаря автоматической компиляции все внесенные проектные изменения сразу отражаются в панелях Navigator и Projects.
Скомпилированная модель проекта называется унифицированной моделью данных (Unified Data Model? UDM). Эта модель включает в себя подробное описание каждого компонента в проекте и его связность с другими компонентами.
В версиях системы до Altium Designer 20.0, для построения унифицированной модели данных было необходимо компилировать проект вручную. Сейчас модель данных проекта обновляется инкрементально после каждой операции благодаря динамической компиляции, что формирует так называемую динамическую модель данных (Dynamic Data Model, DDM). Нет ручной компиляции проекта, она осуществляется автоматически.
Определение формата выходного документа
Добавление и настройка выходных документов в файл OutJob определяет, что и как будет сформировано. Также необходимо определение того, где будет записан выходной документ, т.е. в каком формате он будет сформирован. В зависимости от типа формируемых выходных документов, этим можно управлять с помощью контейнеров (Output Containers) и твердых копий (Hard Copy).
Контейнеры выходных документов
Выходные документы могут быть записаны (где это применимо) в контейнеры трех типов: PDF, выходные файлы определенного формата (например, Gerber) и видео.
Новый файл OutJob по умолчанию включает в себя по одному контейнеру каждого из этих типов, которые названы , и . С помощью строки может быть добавлено любое количество дополнительных контейнеров, и им можно задать подходящие имена для более простой идентификации.
Контейнеры «получают» выходные документы.Для получения более подробной информации по настройкам контейнеров выходных документов перейдите на страницы диалоговых окон PDF Settings, Folder Structure Settings и Video Settings.
Настройка контейнера
Открыть диалоговое окно Settings также можно дважды щелкнув ЛКМ по контейнеру либо выделив его, щелкнув ПКМ и выбрав команду Properties.
Диалоговое окно Settings будет изначально открыто в режиме Basic для настройки выходного расположения, т.е. где будет создан контейнер.
Откройте диалоговое окно Settings контейнера, чтобы настроить его нужным образом. Используйте диалоговое окно в режиме Basic для определения выходного расположения контейнера.
Дополнительные опции доступны в диалоговом окне в режиме Advanced.
Расположение выходных документов
Расположение выходных документов, т.е. где будет создан контейнер, определяется в области Output Management диалогового окна настроек контейнера. Расположение включает в себя несколько разделов, каждое из которых определяется с помощью соответствующего выпадающего списка.
-
Базовый путь – этот этап определяет «корневой» путь контейнера выходных документов.
Опции для определения базового пути расположения выходных документов.
По умолчанию задано , что означает, что базовый путь будет автоматически управляться процессом выпуска платы, который осуществляется с помощью средства Project Releaser.
Локальный выходной путь может быть определен путем выбора и указания соответствующего пути (который можно задать относительно проекта).
-
Папка типа контейнера – этот раздел используется для определения подпапки на основе типа формируемого контейнера. Использовать эту дополнительную вложенную папку не обязательно. Если она используется, ее название может быть задано системой (с использованием имени или типа контейнера) либо вы можете задать ей нужное пользовательское имя.
Опции для определения подпапки контейнера в расположении выходных документов.
-
Папка выходных документов / Имя файла выходных документов – функция этого раздела зависит от типа выходного контейнера, для которого определяется расположение выходных документов. Для контейнера типа PDF или Video в этом разделе требуется указать нужное имя файла. По умолчанию множество выходных документов, формируемых в контейнер, будут объединены в один файл, но при необходимости вы можете сформировать отдельный файл для каждого выходного документа.
При формировании отдельного файла для каждого выходного документа станет доступна дополнительная опция для размещения каждого файла в отдельную подпапку. Если эта опция включена, имена этих папок могут быть заданы автоматически исходя из имени или типа выходного документа либо им можно задать определенный пользовательский префикс.
Опции для определения имени файла и подпапки.
Для контейнера типа Folder Structure этот раздел используется для определения папки каждого типа формируемого выходного документа. Опять же, имя папки может быть задано автоматически исходя из имени или типа выходного файла, либо ей можно задать определенный пользовательский префикс. При внесении изменения в любой из разделов расположения выходных документов, окно предварительного просмотра диалогового окна будет автоматически обновлено, что позволит быстро определить нужную структуру папки выходных документов. Для каждого заданного контейнера, эти пути, как серверные (управляемые выпуском), так и локальные (управляемые вручную), отображаются в главной области контейнера в файле OutJob.
Обновление непосредственно из документа исходной библиотеки
Можно провести обновление размещенных схемных компонентов и посадочных мест непосредственно из исходных библиотек. Этот метод обновления особенно подходит в тех случаях, если необходимо обновить компоненты, которые были размещены из изолированных библиотек схемных компонентов () или посадочных мест (), и если эти библиотеки являются файловыми библиотеками, доступными для проекта.
Применение изменений из редактора схемных библиотек
Изменения, внесенные в компоненты в исходной схемной библиотеке, передаются в документы схем с помощью команды Update Schematics, доступной в меню Tools редактора схемных библиотек. Либо можно применить изменения к выбранным компонентам, выделив их в панели SCH Library и используя команду на обновление из контекстного меню.
Будут обновлены все экземпляры размещенных компонентов во всех открытых документах схем, независимо от того, каким проектам эти документы принадлежат. По сути, если у размещенного компонента присутствует та же запись для поля Physical Component, что и у библиотечного компонента, то он будет обновлен. Вы будете уведомлены о том, сколько компонентов было изменено (и в скольких документах) в процессе обновления. Обновление полностью заменит все существующие экземпляры компонентов библиотечными компонентами.
Если экземпляр компонента на схеме был размещен из интегрированной библиотеки (IntLib) или библиотеки на основе базы данных (DBLib, SVNDBLib), то при использовании этой команды компонент будет полностью заменен, и, следовательно, изначальная ссылка на библиотеку будет заменена ссылкой на исходную библиотеку, включенную в обновление. В частности, это может быть опасно для компонента, размещенного из базы данных, поскольку ссылка на соответствующую запись в этой базе данных будет разорвана. Поэтому желательно (и, возможно, безопаснее) использовать команду Update From Libraries.
Применение изменений из редактора библиотек посадочных мест
Во многом аналогичным образом можно передать изменения одного или множества посадочных мест из исходной библиотеки непосредственно в размещенных экземпляры этих посадочных мест в плате. Меню Tools редактора библиотек посадочных мест содержит команды на обновление только текущего посадочного места (Update PCB With Current Footprint) или всех посадочных мест (Update PCB With All Footprints). Доступ к этим командам также можно получить через контекстное меню панели PCB Library.
Будут обновлены все экземпляры размещенных посадочных мест во всех открытых документах схем, независимо от того, каким проектам они принадлежат. По сути, если у размещенного посадочного места компонента то же имя, что и у библиотечного компонента, оно будет обновлено.
Версия 19.0.15
Build: 446 Дата: 18 апреля 2019
| 28016 | Исправлена ошибка нарушения доступа при попытке совместить две панели Properties, находящиеся в отдельных окнах документов схем. |
| 31284 | Для улучшения производительности поиска в панели Components было внесено изменение, при котором поиск применяется только при нажатии на клавишу Enter. Был добавлен динамический поиск в области таблицы. |
| 31292 | Исправлена проблема навигация по DBLib в панели Components, при которой содержимое в некоторых случаях не отображалось. |
| 31301 | Исправлена ошибка загрузки файлов при попытке открыть файл SCHLIB, когда определенный компонент был недоступен для чтения. |
| 31394 | Исправлено исключение при попытке изменить модель (символ или посадочное место) с помощью Component Editor. |
| 31440 | Теперь доступно корректное добавление в компонент ссылок на даташиты из панели Manufacturer Part Search с помощью перетаскивания. |
| 31483 | Исправлена ошибка нарушения доступа при использовании панели Components, если библиотека сохранена. Могла произойти, если панель Properties закреплена над панелью Components (). |
| 31688 | Исправлена проблема совместимости, при которой таблицы Draftsman с объединенными ячейками, созданные в Altium Designer 18, могли работать некорректно при открытии в Altium Designer 19. |
Editors, Panels, and Toolbars
Each editor has its own set of panels, menus, toolbars, and shortcut keys. Panels can be enabled via the button at the bottom right of the application window.
Panels can be docked along any edge of the environment or float independently. When they are docked, they can be pinned open (), or set to pop-out mode (). Click a pop-out panel’s button to display it; the pop-out speed and delay are configured on the System — View page of the Preferences dialog.
To move an individual panel, click and hold on the panel name, then drag. To move a stack of panels, click and hold elsewhere in the panel caption bar.
When a panel is being moved over another panel, icons appear to show the available panel splitting options (). Drop in the center to stack, or drop on one of the four icons to split in that direction. You also can hold Ctrl to inhibit panel stacking.
Maximizing/Restoring Panels
When in floating mode, a panel (or grouping of panels) can be maximized by right-clicking in its caption bar (or on its tab, where available) and choosing the Maximize entry from the context menu. To restore a maximized panel (or grouping of panels) back to its original size, right-click in its caption bar (or tab) and choose the Restore command from the context menu. Alternatively, double-click in the caption bar to toggle between maximized and restored state.
Maximizing/restoring any visible panel in a fractal grouping of panels will cause the entire fractal grouping to be maximized/restored.
Learn As You Go
Backing Altium Designer is a comprehensive set of online documentation. Wherever you are in the environment, over a menu command, a dialog, a panel, or a design object, press F1 to display comprehensive information about whatever was under the cursor.
Within this comprehensive information, there are links to related information about how to place it, edit it, or use it. You also will find links to richer content about how it fits into the overall design process.
If you prefer to browse and explore the overall structure, use the navigation tree on the left.
Available shortcuts also are listed in the various panels; look for the shortcut key strokes displayed next to the controls in the panel.
While you are running a command, for example, during Interactive Routing, press Shift+F1 to display a list of in-command shortcuts.