Содержание
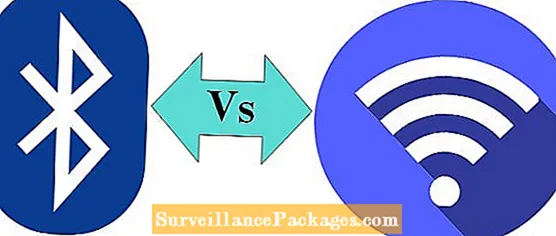 блютус а также вай фай обеспечивает беспроводную связь и использует для этого радиосигналы. Основное различие между Bluetooth и Wi-Fi — это цель его разработки. Bluetooth в основном используется для подключать устройства ближнего действия для обмена данными, пока Wi-Fi предоставляет высокоскоростной Интернет доступ.
блютус а также вай фай обеспечивает беспроводную связь и использует для этого радиосигналы. Основное различие между Bluetooth и Wi-Fi — это цель его разработки. Bluetooth в основном используется для подключать устройства ближнего действия для обмена данными, пока Wi-Fi предоставляет высокоскоростной Интернет доступ.
Еще одно различие между Bluetooth и Wi-Fi заключается в том, что ограниченное количество устройств может подключаться к другим устройствам через Bluetooth. С другой стороны, Wi-Fi предоставляет доступ большему количеству пользователей.
Bluetooth используется, когда нас не волнует скорость и ему выделяется низкая пропускная способность. Wi-Fi обеспечивает высокую пропускную способность, поскольку скорость Интернета является важным фактором.
Преимущества» технологии
К основным преимуществам такого технологического решения можно отнести следующее:
- Удобство. Это преимущество касается как владельцев сети, так и конечных пользователей. Для первых установка и настройка WLAN обходится дешевле, нежели прокладка кабеля. Кроме того, в отдельных случаях монтаж кабеля просто нецелесообразен или невозможен из-за особенностей рельефа, расположения строений и коммуникаций. Пользователи получают возможность использования стабильно высокой передачи данных на определенной территории охвата.
- Увеличение сети. Технология легко поддается расширению за счет установки дополнительных точек доступа.
- Мобильность. Покрытие практически игнорирует препятствия, что позволяет одинаково успешно пользоваться сетью в движении, на разных этажах или уровнях, в разных помещениях.
- Простота монтажа. Построение осуществляется гораздо легче по сравнению с прокладкой кабелей.
- Высокая скорость и значительный охват. Скорость сопоставима со скоростью при кабельном подключении и достигает 100 Мбит/с. Уверенный прием сигнала осуществляется в радиусе 150 м, при этом наличие дополнительных точек доступа может расширить и более.
- Одновременная работа нескольких абонентов с одинаковым уровнем сигнала для каждого.
- Унификация. Влан прекрасно совместима с многочисленными устройствами самых разных производителей.
https://youtube.com/watch?v=NopYDso-8SQ
https://youtube.com/watch?v=cFdTtrDQp-Y
Преимущества беспроводных ЛС
Беспроводные ЛС экономят средства за счет отсутствия необходимости в прокладке и монтаже кабелей и разъемов для подключения. Преимущества WLAN:
- где бы ни находился пользователь в пределах действия соты Wi-Fi, он всегда имеет свободный доступ к интернету;
- точка доступа организуется просто и достаточно быстро;
- простота и скорость организации беспроводной ЛС определяют малые затраты на её применение;
- при необходимости подключения большего числа клиентов сеть легко масштабируется в сторону увеличения охвата и пропускной способности;
- беспроводная ЛС совместима с мобильными устройствами различных моделей.
Всё это позволяет эффективно применять WLAN для обеспечения интернетом всех членов семьи, проживающих в квартире или на даче.
Настройка беспроводного подключения
При приобретении смартфонов от китайских производителей многие пользователи не принимают во внимание имеющуюся почти во всех мобильных устройствах технологию Wi-Fi, дающую возможность пользоваться интернетом через хот-споты или точки доступа. Сейчас очень многие заведения предоставляют возможность бесплатного пользования интернетом
Но как же активировать данную функцию в своем телефоне? В приведенной ниже инструкции рассказано как за пару минут настроить в своем Lenovo беспроводную связь с интернетом
Сейчас очень многие заведения предоставляют возможность бесплатного пользования интернетом. Но как же активировать данную функцию в своем телефоне? В приведенной ниже инструкции рассказано как за пару минут настроить в своем Lenovo беспроводную связь с интернетом.
- Необходимо, чтобы в смартфоне была заранее произведена настройка GPRS.
- В меню устройства следует найти иконку Wi-Fi или WLAN.
- Открыть, и появившемся меню выбрать «Поиск доступных сетей».
- Выбрать значок не заблокированной сети.
- В опциях о.
Если все выполнено верно, то смартфон Lenovo подключится к свободной сети и на экране соответствующая иконка приобретет зеленый или синий цвет. После того, как такое подключение произведено, необходимо зайти в браузер и пользоваться Интернетом.
В опциях необходимо выбрать профиль сети и «Режим профиля» нажать кнопку «Пользовательские настройки». Далее требуется осуществить выбор SIM-карты, через которую будет происходить выход в интернет, и в «Профиль Java для СИМ» нажать WLAN и ОК, затем выбрать «Запуск». На этом подключение окончено, и теперь можно свободно пользоваться интернетом.
Настройка беспроводного подключения
При приобретении смартфонов от китайских производителей многие пользователи не принимают во внимание имеющуюся почти во всех мобильных устройствах технологию Wi-Fi, дающую возможность пользоваться интернетом через хот-споты или точки доступа. Сейчас очень многие заведения предоставляют возможность бесплатного пользования интернетом
Но как же активировать данную функцию в своем телефоне? В приведенной ниже инструкции рассказано как за пару минут настроить в своем Lenovo беспроводную связь с интернетом
Сейчас очень многие заведения предоставляют возможность бесплатного пользования интернетом. Но как же активировать данную функцию в своем телефоне? В приведенной ниже инструкции рассказано как за пару минут настроить в своем Lenovo беспроводную связь с интернетом.
- Необходимо, чтобы в смартфоне была заранее произведена настройка GPRS.
- В меню устройства следует найти иконку Wi-Fi или WLAN.
- Открыть, и появившемся меню выбрать «Поиск доступных сетей».
- Выбрать значок не заблокированной сети.
- В опциях отметить пункт «Подключить».
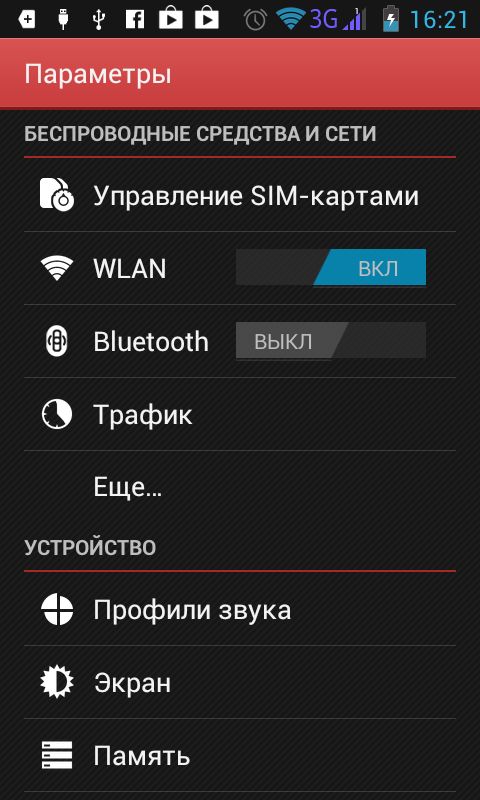
Если все выполнено верно, то смартфон Lenovo подключится к свободной сети и на экране соответствующая иконка приобретет зеленый или синий цвет. После того, как такое подключение произведено, необходимо зайти в браузер и пользоваться Интернетом.
В опциях необходимо выбрать профиль сети и «Режим профиля» нажать кнопку «Пользовательские настройки». Далее требуется осуществить выбор SIM-карты, через которую будет происходить выход в интернет, и в «Профиль Java для СИМ» нажать WLAN и ОК, затем выбрать «Запуск». На этом подключение окончено, и теперь можно свободно пользоваться интернетом.
iPhone не находит WLAN. Решение проблемы
Сначала следует проверить, активирован ли на устройстве поиск сети WLAN. Вы могли его выключить, например, случайно переключив смартфон в режим полета. Проверить это вы можете в контрольном центре, посмотрев, активирован ли значок WLAN. Вы также можете перейти в настройки телефона, а затем в настройки WLAN, где будет видно, активирован ли поиск сети WLAN.
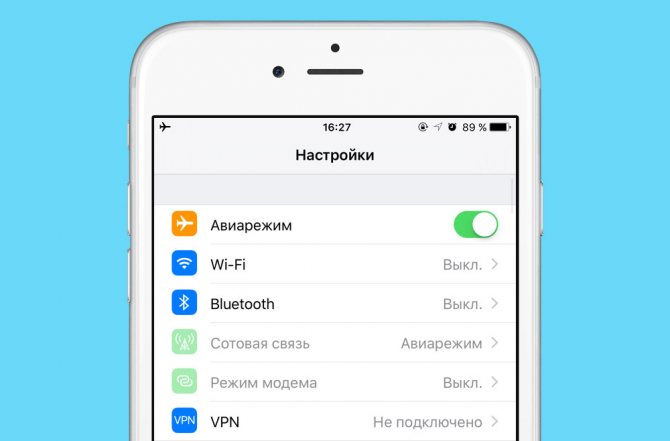
Если проблема заключалась не в этом, попробуйте другие опции. Деактивируйте, а затем повторно активируйте WLAN на вашем iPhone, тогда ваше устройство должно само зарегистрироваться в сети.
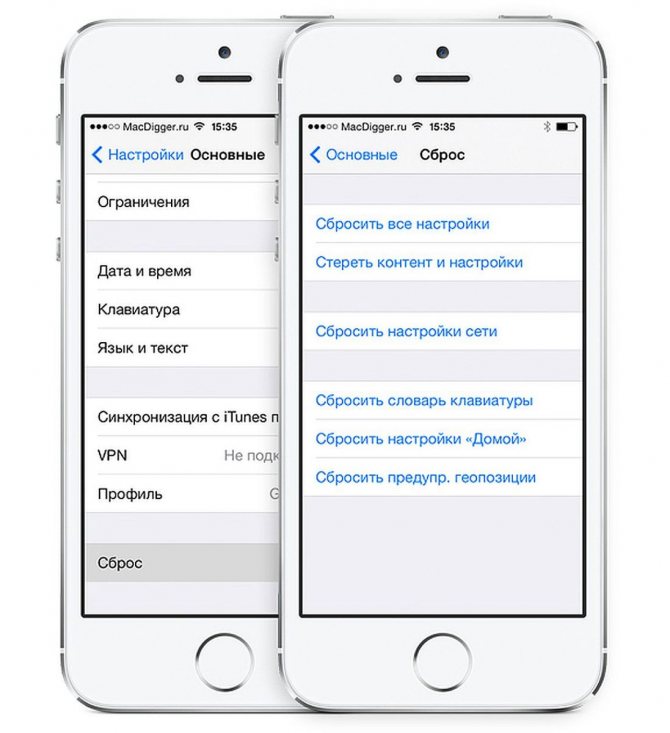
Если и это не помогло, нажмите на голубую стрелку или на три «i», в зависимости от версии iOS. Нажмите на опцию отключения от выбранной сети. В качестве альтернативы, вы можете проделать то же самое через общие настройки меню и сброс сети. Теперь снова выключите и включите ваш iPhone.
Возможно также, что проблема заключается в вашем маршрутизаторе или домашней сети. Проверьте, могут ли другие ваши устройства подключиться к сети. Если нет, то выключите маршрутизатор и снова включите его через пару секунд.
Если же и теперь iPhone не может подключиться к WLAN, то, возможно, необходимо обновление системы. Это можно сделать через общие настройки, обновление системы. Там же вы сразу увидите, требуется ли обновление системы.
Стандарты
Стандарты
| Стандарт | Технология | Пропускная способность | Радиус действия | Частоты |
| IEEE 802.11a | Wi-Fi | до 54 Мбит/с | до 100 метров | 5,0 ГГц |
| IEEE 802.11b | до 11 Мбит/с | 2,4 ГГц | ||
| IEEE 802.11g | до 54 Мбит/с | |||
| IEEE 802.11n | до 300 Мбит/с (в перспективе до 450, а затем до 600 Мбит/с) | 2,4—2,5 или 5,0 ГГц | ||
| IEEE 802.11ac | до 3.39 Гбит/с / клиент; 6.77 Гбит/с / AP | 2.4 + 5.0 ГГц |
В стандарте 802.11 передача ведется по каналам (для 802.11g их 13 штук, но в некоторых странах из-за частотных ограничений число фактически доступных каналов может быть меньше).
Один из главных конкурентов 802.11 — стандарт HiperLAN2 (High Performance Radio LAN), разрабатывается при поддержке компаний Nokia и Ericsson. Следует заметить, что его разработка ведется с учетом обеспечения совместимости данного оборудования с системами, построенными на базе 802.11а.
https://youtube.com/watch?v=nB-bzH0mZOU
https://youtube.com/watch?v=gurWvEEGa4Y
https://youtube.com/watch?v=IkoTloaC9xY
Как работает VoWIFI?
VoWIFI – это новейшая технология
VoWIFI – это новейшая технология, которая позволяет совершать звонки и отправлять смс-сообщения по WIFI. Причём все вызовы будут проходить через мобильный номер и оплачиваться в соответствии с тарифом. Функция «Voice over WIFI» имеет множество преимуществ по сравнению со стандартными звонками. Во-первых, осуществить вызов можно в местах с плохой связью, но с хорошей скоростью Интернета. Это может быть метро, подвалы, здания с толстыми стенами. Во-вторых, подобные звонки зачастую дешевле, что позволяет осуществлять международные переговоры по привычному тарифу. Устройство самостоятельно определяет какой вид связи выбрать, и автоматически переключается на нужный вариант.
ПОСТРОЕНИЕ СЕТИ WI-FI НА БАЗЕ АТС
Построить более эффективную и мощную беспроводную сеть можно, используя инновационные технологии мини АТС, некоторые из которых уже имеют встроенную микросотовую подсистему на базе Wi-Fi. Современные телефонные станции поддерживают все новейшие способы передачи данных, в том числе: IP, SIP и WI-FI сети и т.д.
Благодаря расширенному спектру обслуживания потоковых мультимедиа-данных, WiFi хорошо себя зарекомендовала в использование IP-телефонии, построении систем безопасности и видеонаблюдения. Однако для больших организаций более целесообразна привычная кабельная структура для построения единой сети.
Как избежать помех WLAN
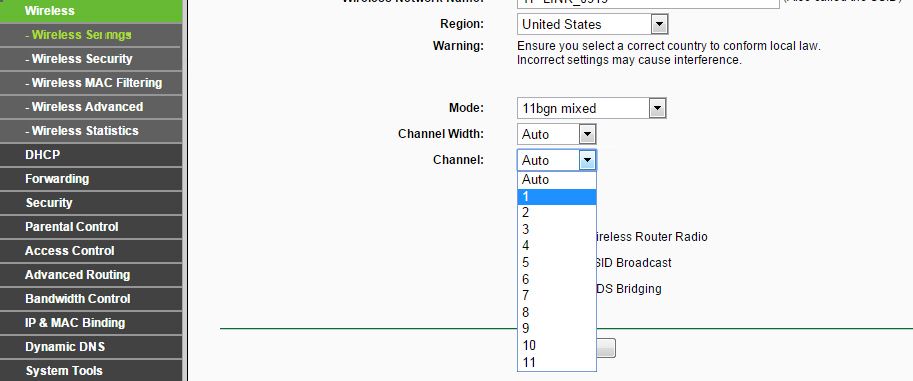 Радиоканалы WLAN
Радиоканалы WLAN
Такие источники помех, как другие электрические устройства, могут блокировать вашу сеть WLAN. В таком случае их следует отключить или расположить в другом месте. Особенно в больших домах могут возникать WLAN-помехи, если слишком много пользователей используют один и тот же радиоканал.
В этом случае поможет решить проблему, если вы переключите настройки вашего маршрутизатора на другой канал. Кроме того, изменение с 2,4 ГГц до 5 ГГц (или наоборот) может устранить проблемы с подключением к сети, если маршрутизатор и другое используемое оборудование, поддерживают смену канала.
Преимущества WLAN
Локальные беспроводные сети используются в качестве расширения или альтернативы кабельных сетей. Их установка абсолютно оправданна и, более того, рекомендуется в том случае, когда проведение кабеля является экономически нецелесообразным и неудобным. Установка WLAN позволяет экономить деньги и время, которые требуются для прокладки проводов. Таким образом, можно выделить основные ее преимущества:
- обеспечение доступа к сети и Интернету вне зависимости от места нахождения пользователя (свобода передвижения + свобода в получении информации);
- простота и быстрая скорость построения;
- низкая стоимость использования;
- возможность легкого расширения сети;
- совместимость с различными видами/моделями устройств.
Достоинства беспроводной сети трудно переоценить (используется ли она в помещении или за его пределами), а потому настройка WLAN в квартире/доме — прекрасное решение для обеспечения комфортной работы в сети Интернет, особенно если доступ требуется сразу нескольким членам семьи. Далее будет приведено руководство по ее подключению.
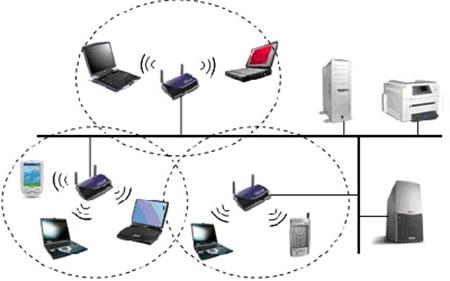
Пошаговое руководство
Переходим к настройке точки доступа (то есть роутера):
- Заходим в любой браузер и в адресной строке вводим IP-адрес нашего модема. Найти его можно в прилагаемой к устройству документации. Нажимаем кнопку Enter.
- Нам предлагается ввести логин и пароль. Их также можно найти в соответствующих документах. Обычно по умолчанию используется пара admin/1234 (но могут и отличаться).
- Попадаем в главное меню и находим пункт WLAN. Как подключить беспроводную сеть? Напротив Wireless Lan ставим галочку для активации. В следующей строке Name (SSID) вводим название своей сети (под которым она будет показана в списке доступных сетей). Далее пишем название региона, а в поле Channel ставим Auto. Нажимаем «Применить».
- Переходим к настройкам шифрования (различные методы). Открываем вкладку Wireless Settings и выбираем WPA (или WPA2) – этот протокол защиты лучше, чем устаревший 802.1x. Далее потребуется ввести пароль (в зависимости от модели роутера он может называться по разному – Pre-shared Key/Security Ecryption и пр.). Он должен быть не менее 15-22 символов. Нажимаем «Принять».
- Теперь необходимо прописать названия тех устройств, для которых будет открыт доступ к вашей беспроводной сети. Выбираете их из списка подключенного оборудования в Setup Access List (меню Advanced/Wireless Settings).
- Последний штрих: напротив пункта Turn Access Control On ставим галочку. Готова ваша безопасная сеть Wlan.
- Что такое VPN? Это частная виртуальная сеть между точкой доступа (роутером) и компьютером, которую рекомендуется использовать для безопасной передачи данных внутри сети. Для этого существует программа Hotspot Shield.
- Для настройки всех компьютеров-клиентов сети воспользуйтесь мастером настройки и установите все те параметры, которые использует точка доступа.
Следуя приведенным выше указаниям, вы сможете самостоятельно настроить беспроводную сеть WLAN, защищенную надежным алгоритмом шифрования. Теперь у вас дома будет собственная зона покрытия Wi-Fi – и использование Интернета станет еще более удобным и легким.
Welche Vorteile und Nachteile hat eine WLAN Festplatte?
Im Vergleich zu konventionellen Festplatten haben WLAN Festplatten eine Vielzahl von Vorteilen. Gravierende Nachteile gibt es dagegen nicht. Das sind die Vorteile:
- Die WLAN Festplatte lässt sich flexibel einsetzen: Ganz gleich, wo im Haus die WLAN Festplatte abgestellt wird, der Zugriff auf die Daten ist dennoch von jedem WLANfähigen Gerät aus möglich.
- Die Festplatte kann von jedem Gerät aus genutzt werden: Der Zugriff auf die Festplatte ist von jedem WLANfähigen Gerät aus möglich, ohne dass das Speichermedium an das entsprechende Gerät angeschlossen werden muss.
- Ein eigenes Netzwerk ist nicht nötig: Es ist nicht zwingend notwendig, eine WLAN Festplatte in ein bestehendes Netzwerk zu integrieren. Denn im Grunde genommen besitzt sie einen eigenen Router. Sie baut also ein eigenes Signal auf und schafft damit ein Netzwerk, in welches sich bis zu acht Geräte integrieren lassen.
- Die Festplatte lässt sich auch mobil nutzen: Ist in die Festplatte ein Akku integriert, kann sie auch unterwegs an jedem beliebigen Ort genutzt werden. In puncto Mobilität und Flexibilität ist die WLAN Festplatte also kaum zu übertreffen.
- Die Powerbank-Funktion: Einige Modelle sind außerdem mit einem Powerbank-Modus ausgestattet. Das heißt: Mobile Geräte wie Smartphones oder Tablets können über die Festplatte aufgeladen werden, was unterwegs äußerst praktisch ist, auch wenn dadurch der Akku belastet wird.
Diesen Vorteilen steht aber auch ein kleiner Nachteil gegenüber: Möglicherweise ist die Datensicherheit gefährdet. Allerdings sind gängige Festplatten mit hervorragenden Verschlüsselungen ausgestattet. Weil ein Zugriff nur mit dem richtigen Datenschlüssel möglich ist, können die Besitzer ihre WLAN Festplatte auch bedenkenlos in der Öffentlichkeit nutzen. Allerdings stellen diese Verschlüsselungen nur ein kleines Hindernis dar, wenn ein Hacker über die notwendigen Kenntnisse und eine entsprechende kriminelle Energie verfügt. Dieses Risiko ist allerdings auch nicht größer als beim Nutzen von konventionellen WLAN-Netzwerken, was ein normaler Nutzer also durchaus vernachlässigen kann.
Другие причины
Приведённые выше примеры неполадок и способы их исправления являются наиболее распространёнными. В действительности причин может быть больше. Почему смартфон не подключается к Wi-Fi? Возможно, вы установили не доведённую до ума программу прокси-сервер, поймали какой-то вирус, рутировали устройство, поменяли прошивку и т.п. Тут нужно смотреть по обстоятельствам. Отмечались примеры, когда беспроводное соединение блокировали антивирусные программы.
В общем, если подключение пропало после внесения каких-то изменений, вероятнее всего, причина в них. Коли уж ничего не помогает, сбросьте устройство к заводским настройкам, не забыв предварительно создать резервные копии важных приложений и данных.
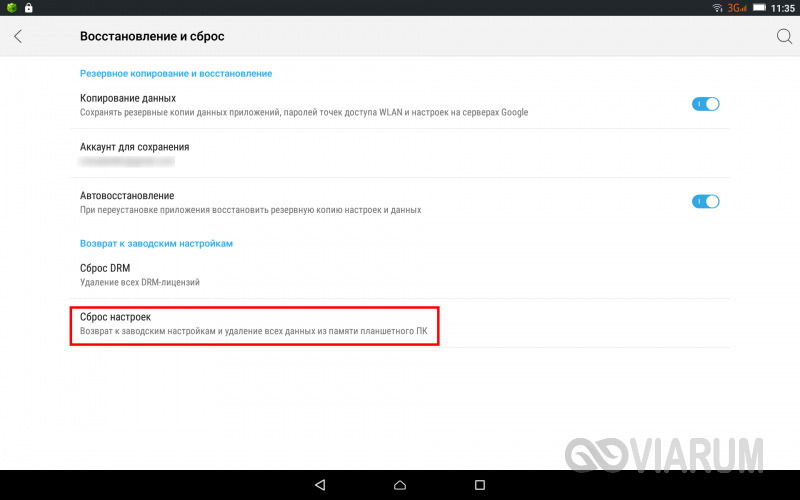
Ну и самое неприятное, что может случиться – это выход из строя адаптера Wi-Fi. В этом случае не только ваша, но и другие беспроводные сети определяться не будут. Тут уже делать нечего, придется нести свой гаджет в сервисный центр.
Скриншоты:Описание:Начнем с перезагрузки роутера
WLAN: что это такое, чем отличается от Wi-Fi, WLAN в телефоне
Кабельные сети не могут покрыть все пространства, где необходим или желателен высокоскоростной интернет. Кроме того, на них влияет топология, относительная сложность монтажа и ограниченность конечных пользователей сети. При таких обстоятельствах оптимальным решением является проведение WLAN и Wi-Fi.
WLAN, что это такое? Чем отличается WLAN? Это точка доступа к интернету, современная технология передачи информации посредством радиосигналов, без наличия кабельных соединений. Влан расшифровывается как беспроводная локальная сеть (Wireless Local Area Network). Наличие специальных модулей в смартфонах, планшетах, ноутбуках или стационарных ПК позволяет пользователям получать устойчивый сигнал в границах покрытия, как находясь неподвижно, так и перемещаясь.
Что такое WLAN, узнаете, посмотрев следующее видео:
https://youtube.com/watch?v=olF55Hoc8Yw
Беспроводные проблемы беспроводной сети
Проверка радиосигнала WLAN
Часто возникают проблемы с WLAN, например, в железобетонных новостройках. У этого нового строительного материала имеется эффект экранирования, поэтому ваш сигнал WLAN будет настолько слабым, что пробиваясь через одну или две стены, что ни о каком стабильном соединении говорить не приходится.
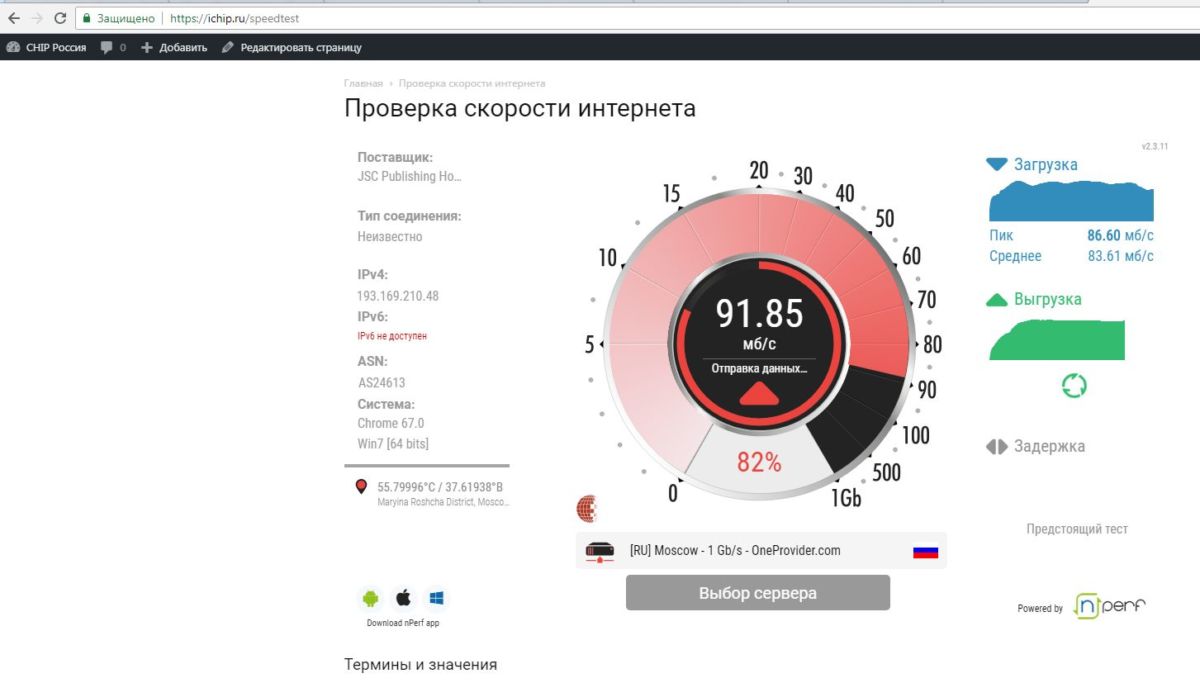 CHIP Speedtest
CHIP Speedtest
С помощью специального сервиса поверки скорости Интернета на нашем сайте www.ichip.ru/speedtest вы сможете оценить качество сигнала и задержки передачи данных, находясь сначала в удаленной комнате и затем непосредственно у самого роутера.
Устранение проблемы возможно с помощью установки ретранслятора беспроводной сети, или же вы можете подобрать новое место для вашего маршрутизатора. Идеально будет, если вы расположите маршрутизатор в центре вашей квартиры или рядом с комнатами, где вы часто пользуетесь сетью.
Настройка беспроводного подключения
При приобретении смартфонов от китайских производителей многие пользователи не принимают во внимание имеющуюся почти во всех мобильных устройствах технологию Wi-Fi, дающую возможность пользоваться интернетом через хот-споты или точки доступа. Сейчас очень многие заведения предоставляют возможность бесплатного пользования интернетом. Но как же активировать данную функцию в своем телефоне? В приведенной ниже инструкции рассказано как за пару минут настроить в своем Lenovo беспроводную связь с интернетом
Но как же активировать данную функцию в своем телефоне? В приведенной ниже инструкции рассказано как за пару минут настроить в своем Lenovo беспроводную связь с интернетом
Сейчас очень многие заведения предоставляют возможность бесплатного пользования интернетом. Но как же активировать данную функцию в своем телефоне? В приведенной ниже инструкции рассказано как за пару минут настроить в своем Lenovo беспроводную связь с интернетом.
- Необходимо, чтобы в смартфоне была заранее произведена настройка GPRS.
- В меню устройства следует найти иконку Wi-Fi или WLAN.
- Открыть, и появившемся меню выбрать «Поиск доступных сетей».
- Выбрать значок не заблокированной сети.
- В опциях о.
Если все выполнено верно, то смартфон Lenovo подключится к свободной сети и на экране соответствующая иконка приобретет зеленый или синий цвет. После того, как такое подключение произведено, необходимо зайти в браузер и пользоваться Интернетом.
В опциях необходимо выбрать профиль сети и «Режим профиля» нажать кнопку «Пользовательские настройки». Далее требуется осуществить выбор SIM-карты, через которую будет происходить выход в интернет, и в «Профиль Java для СИМ» нажать WLAN и ОК, затем выбрать «Запуск». На этом подключение окончено, и теперь можно свободно пользоваться интернетом.
Виды и типы модемов
Современные устройства отличаются друг от друга по типу подключения к ПК или ноутбуку. Одни используются исключительно в пределах дома или офиса, а другие где угодно в зоне покрытия мобильной сети. Расскажем подробнее о каждом из них.
Совмещенные и отдельные
Совмещенные объединяют модем и роутер, а значит, могут как преобразовывать сигнал, так и раздавать интернет. Они оснащаются одним DSL и четырьмя LAN портами, а также антенной и модулем Wi-Fi. В DSL подключается телефонный кабель, а к LAN портам и сети Wi-Fi все имеющиеся в доме устройства. Пример — модель D-Link DSL 2640U.

Вторые имеют только по одному DSL и LAN порту. В первый подключается телефонный кабель, а во второй – сетевой, соединяющий модем с ПК. Раздача интернета в данном случае осуществляется путем подключения к устройству роутера. Для этого кабель, идущий из LAN порта модема, подключается в WAN порт роутера.

ADSL
Принцип работы их устройств уже был описан, поэтому не будем останавливаться на нем подробно. Скажем только, что эти приборы оснащаются DSL портом, который вместо стандартных 8-ми жил имеет всего 6. Для его подключения используется кабель RJ-11. К недостаткам этих устройств относится низкая пропускная способность, то есть ограниченная скорость передачи данных.

Встроенный ADSL модем представлен картой, которая вставляется в материнскую плату ПК. Она обеспечивает доступ в интернет только одному устройству, поэтому не так популярна, как совмещенные модемы.

3G, 4G, 5G модемы
Эти устройства внешне выглядят как флешка, но чуть больше. К ПК или ноутбуку они подключаются через USB порт. Принцип их работы заключается в преобразовании мобильного радиосигнала в цифровой.
Сигнал поступает не на модем, а на вставленную в него сим-карту. Если денег на счете нет, интернет работать не будет. 3 и 4G модемы встроены в каждый смартфон. Они также могут подключаться к роутеру через юсб-порт. Друг от друга устройства отличаются скоростью передачи данных, у первых она ниже, достигает всего 7,2 Мбит/с.

LTE модемы
Беспроводные устройства, работающие в мобильной сети. Главное их достоинство заключается в поддержке предыдущих технологий, то есть они работают как в сети LTE, так и 3G или 4G. Максимальная скорость передачи данных зависит от того, в какой зоне покрытия мобильной сети находится устройство. При оптимальных параметрах скорость достигает 150 Мбит/с на приеме и 50 на передаче. Некоторые модели оснащены модулем Wi-Fi, что позволяет им раздавать интернет на другие устройства.
PLC адаптеры
PLC – это устройства, способные передавать пакеты цифровой информации по электросети. Принцип их работы схож с модемом, поскольку они также способны кодировать и декодировать цифровой сигнал в аналоговый и обратно. Разница заключается лишь в том, что передают они его не по телефонной линии, а по электрической сети. Эти адаптеры исключают необходимость прокладки сетевого кабеля, и служат при этом на порядок дольше.

Zigbee
Эти модемы способны создавать собственную беспроводную сеть широкого радиуса действия. Они обеспечивают автоматическую ретрансляцию данных на расстоянии до 4 км, и предоставляют управляющему терминалу адресный доступ к контроллерам, датчикам и модулям ввода/вывода.

TNC
Это модемы, обеспечивающие прием и передачу данных по радиоканалу. Причем ориентированы они на работу в едином радиоканале со многими пользователями. Сеть из радиомодемов можно организовать практически в любой географической местности. Главное условие для этого – наличие радиостанций. От этого зависит и протяженность сети передачи данных.
DOCIS и EuroDOCIS
Эти модемы при помощи коаксиального кабеля подключаются к кабельному телевидению. От других они отличаются только входным портом.

ISDN
Эти модемы обеспечивают передачу цифрового сигнала по телефонным каналам связи. Передача данных осуществляется на скорости до 64 кбит/с совместно с другими услугами – факсом, телефоном и так далее.
Методы устранения проблемы
Итак, если у вас возникла эта ошибка, существует несколько путей ее решения.
Первый из них это последовать советам Microsoft и обратиться за решение к разделу Помощь в решении проблемы. Но не всегда удается устранить эту проблему следуя лишь советам.
Второй более действенный, но и более трудоемкий. Крайне не рекомендуется выполнять его самостоятельно, если ваши познания не очень богаты. Но перейдем от слов к делу:
— Для начала в службе Определения оборудования оболочки меняем тип запуска на Автоматический и состояние на Работает.
Дождавшись окончания корректировок, если они будут, вводим следующее: Net stop p2pimsvc. На появившийся запрос о согласии, отвечаем Y и жмем клавишу Enter.
C: -> Windows -> serviceProfiles -> LocalService -> AppData -> Roaming -> PeerNetworking
Или в поле Найти программы и файлы вводим следующее:
С:\windows\serviceProfiles\LocalService\AppData\Roaming\PeerNetworking
И на последнем шаге, после открытия папки, удаляем файл idstore.sst и .
После всех этих действий ошибка должна быть устранена.
Ну и, наконец, способ третий. Если ничего вышесказанное не помогло, вам остается только.
Как это не печально, но неизбежно. Пользователи всегда мечтали иметь универсальное решение для всех проблем, но, увы, такого пока что нет. Но сегодня пойдет речь об устранении проблемы «Ошибка 1068: не удалось запустить дочернюю службу или группу», с которой чаще всего встречаются пользователи, пытавшиеся запустить звук или создать домашнюю группу.
Для устранения ошибки нам необходимо просмотреть некоторые службы и при необходимости их запустить. Для этого откройте «Диспетчер задач» с помощью сочетания клавиш Ctrl+Alt+Delete.
В новом окне перейдите во вкладку «Службы», а затем в нижней части экрана выберите меню «Открыть службы» или «Службы».
Ниже приведен список служб, которые обязательно должны работать, т.е. сопровождаться состоянием «Выполняется» или «Работает»:
1. «Служба шлюза уровня приложения»;
2. «Plug and Play»;
3. «Диспетчер подключений удаленного доступа»;
4. «Служба сведений о подключенных сетях (NLA)»;
5. «Телефония»;
6. «Диспетчер автоматических подключений удаленного доступа».
Если какая-либо из перечисленных служб не работает, ее необходимо активировать. Для этого выделите службу одним кликом мыши и нажмите иконку «Запуск», как на скриншоте ниже.
Запустив все необходимые службы, . После всех проделанных действий, ошибка 1068 должна пропасть.
Чтобы проблема была устранена автоматически, перейдите к разделу . Чтобы устранить проблему вручную, перейдите к разделу .
Простое исправление
СкачатьСкачивание файла
ВыполнитьОткрыть
- Возможно, мастер доступен только на английском языке. Но автоматическое исправление подходит для любых языковых версий Windows.
- Если вы работаете не на том компьютере, на котором возникла проблема, средство простого исправления можно сохранить на устройстве флэш-памяти или компакт-диске, а затем запустить на нужном компьютере.
Самостоятельное решение проблемы
Чтобы устранить проблему, убедитесь, что все дочерние службы запущены. Для этого выполните указанные ниже действия.
- Нажмите кнопку Пуск и выберите команду Справка и поддержка.
- В разделе Выбор задачи выберите элемент Инструменты для просмотра сведений о компьютере и диагностики неполадок.
- В области Инструменты выберите элемент Настройка системы.
- На правой панели щелкните ссылку Запуск программы настройки системы. Откроется окно программы настройки системы.
- Откройте вкладку Службы.
- Убедитесь, что все указанные ниже службы запущены. Чтобы включить службу, установите флажок.
- Служба шлюза уровня приложения
- Сетевые подключения
- Служба сведений о подключенных сетях (NLA)
- Plug and Play
- Диспетчер автоматических подключений удаленного доступа
- Диспетчер подключений удаленного доступа
- Удаленный вызов процедур (RPC)
- Телефония
- Нажмите кнопку ОК и выберите элемент.
- После перезагрузки Windows повторно запустите мастер общего доступа к подключению к Интернету.
Компьютеры и операционные системы подвержены различным неполадкам и ошибкам. Ошибки имеют свои номера. В том случае, если при запуске какой-либо программы или выполнении какой-либо операции в Windows возникает ошибка с кодом 1068 «не удалось запустить дочернюю службу», компьютер пытается сказать, что данная служба отключена и не может работать.
Предостережение!
Говоря обо всех достоинствах бесплатного беспроводного доступа в интернет, не стоит забывать и о недостатках. Дело в том, что такое использование Wi-Fi в общественных местах, подразумевает незащищенное соединение, поскольку нет необходимости вводить пароль.

Следовательно, другие участники локальной сети могут видеть посещаемые вами интернет-ресурсы и вводимые данные, а злоумышленники в состоянии перехватить их в своих целях. Поэтому не желательно в таких местах вводить пароли и проводить финансовые операции.
Сегодня у пользователей все чаще возникает потребность в получении доступа к ресурсам всемирной или корпоративной сети из любой точки на карте города, страны, мира. Обеспечить возможности для комфортной работы и развлечений, поиска информации при помощи компьютера, ноутбука, мобильного телефона при нахождении вне офиса или дома позволяет технология беспроводного соединения. На сегодняшний день самой известной в мире локальной сетью, использующей такую технологию, является WLAN. Что такое, как функционирует и каким образом подключается эта сеть? Ответы на эти вопросы вы узнаете, прочитав нижеприведенную статью.

Преимущества беспроводных ЛС
Беспроводные ЛС экономят средства за счет отсутствия необходимости в прокладке и монтаже кабелей и разъемов для подключения. Преимущества WLAN:
- где бы ни находился пользователь в пределах действия соты Wi-Fi, он всегда имеет свободный доступ к интернету;
- точка доступа организуется просто и достаточно быстро;
- простота и скорость организации беспроводной ЛС определяют малые затраты на её применение;
- при необходимости подключения большего числа клиентов сеть легко масштабируется в сторону увеличения охвата и пропускной способности;
- беспроводная ЛС совместима с мобильными устройствами различных моделей.
Всё это позволяет эффективно применять WLAN для обеспечения интернетом всех членов семьи, проживающих в квартире или на даче.
Настройка беспроводного подключения
При приобретении смартфонов от китайских производителей многие пользователи не принимают во внимание имеющуюся почти во всех мобильных устройствах технологию Wi-Fi, дающую возможность пользоваться интернетом через хот-споты или точки доступа. Сейчас очень многие заведения предоставляют возможность бесплатного пользования интернетом
Но как же активировать данную функцию в своем телефоне? В приведенной ниже инструкции рассказано как за пару минут настроить в своем Lenovo беспроводную связь с интернетом
Сейчас очень многие заведения предоставляют возможность бесплатного пользования интернетом. Но как же активировать данную функцию в своем телефоне? В приведенной ниже инструкции рассказано как за пару минут настроить в своем Lenovo беспроводную связь с интернетом.
- Необходимо, чтобы в смартфоне была заранее произведена настройка GPRS.
- В меню устройства следует найти иконку Wi-Fi или WLAN.
- Открыть, и появившемся меню выбрать «Поиск доступных сетей».
- Выбрать значок не заблокированной сети.
- В опциях отметить пункт «Подключить».
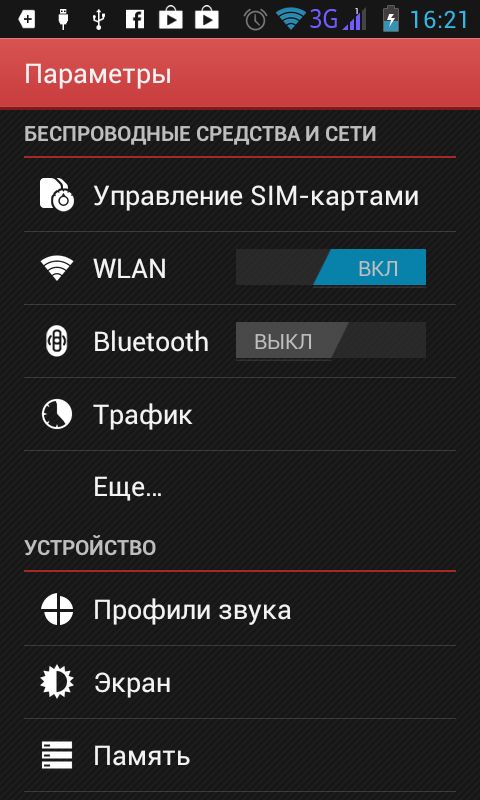
Если все выполнено верно, то смартфон Lenovo подключится к свободной сети и на экране соответствующая иконка приобретет зеленый или синий цвет. После того, как такое подключение произведено, необходимо зайти в браузер и пользоваться Интернетом.
В опциях необходимо выбрать профиль сети и «Режим профиля» нажать кнопку «Пользовательские настройки». Далее требуется осуществить выбор SIM-карты, через которую будет происходить выход в интернет, и в «Профиль Java для СИМ» нажать WLAN и ОК, затем выбрать «Запуск». На этом подключение окончено, и теперь можно свободно пользоваться интернетом.
Общая архитектура
Топология Bluetooth называется рассредоточенной одноранговой топологией. Он определяет небольшую ячейку под названием Piconet, которая представляет собой набор устройств, подключенных произвольно. Есть четыре состояния
- М (Мастер): Он может управлять семью одновременными и до 200 активными ведомыми устройствами в пикосети.
- S (раб): Терминалы, которые могут участвовать более чем в одной пикосети.
- SB (ожидание): Ожидает присоединения к пикосети позже, сохраняя в ней свой MAC-адрес.
- P (на стоянке / в режиме ожидания): Ожидает присоединения к пикосети позже и освобождает свой MAC-адрес.
Worauf beim Kauf einer WLAN Festplatte zu achten ist
Wer sich für den Kauf einer WLAN Festplatte interessiert, sollte sich vorab auf jeden Fall in einigen Tests informieren und einen Vergleich machen. Welches Modell sich aber am besten eignet, hängt davon ab, für welchen Zweck die WLAN Festplatte benötigt wird. Es lohnt sich außerdem, die Preise gründlich zu vergleichen. Denn die besten WLAN Festplatten müssen nicht zwangsläufig auch die teuersten Modelle sein. Wer die WLAN Festplatte lediglich für den normalen Hausgebrauch nutzen möchte, macht mit den gängigen Modellen der führenden Hersteller in jedem Fall nichts falsch. Denn die WLAN Festplatte garantiert in jedem Fall, dass die Daten sicher gespeichert sind und jederzeit der Zugriff darauf möglich ist.
Unser Bestseller:
| # | Vorschau | Produkt | Preis |
|---|---|---|---|
| 1 |
|
SSK Tragbare Externe drahtlose NAS-Festplatte 2TB Personal Cloud Smart Storage mit eigenem… | 139,99 EUR |







