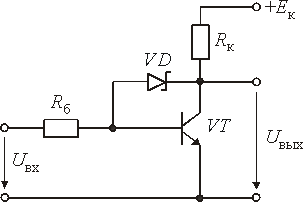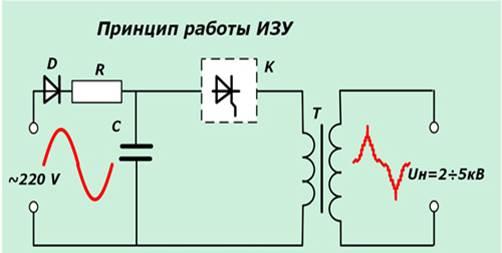Настройка диска
Чтобы увеличить скорость накопителя, перейдите в BIOS, подключив режим AHCI:
- Откройте раздел Main.
- Выберите опцию Configure SATA as.
- Выберите AHCI.
- Нажмите кнопку F10, чтобы сохранить изменения.
- Перезагрузите ноутбук.
Если операционная система не определила второй HDD, попробуйте его отформатировать:
- Перейдите в утилиту «Управление дисками».
- Отформатируйте новый HDD при помощи файловой системы NTFS.
После этого он обязательно появится в проводнике.
Как видно из описания, заменить отживший свой век CD-DVD на более полезную штуку несложно. Главное – быть очень внимательным, проявить аккуратность и не растерять все нужные винтики во время работы.
Трудности, с которыми можно столкнуться
При установке ССД или запуске компьютера/лэптопа после апгрейда, юзер может столкнуться с некоторыми трудностями. Большинство из них решается еще на начальном этапе.
Итак, первое, на что стоит обратить внимание при самостоятельной установке SSD диска (к примеру, Kingston HyperX Fury 120GB) в компьютер или лэптоп – аккуратность. Большинство корпусов изготавливают из пластика, поэтому неосторожные действия могут привести к повреждению обшивки. Например, слабое место ноутбуков – гнезда под провода
Например, слабое место ноутбуков – гнезда под провода.
Внимание! Дополнять как портативный, так и настольный девайс SSD лучше тогда, когда гарантия на компьютер закончилась: любой внесенный пользователем апгрейд может “уничтожить” гарантию. Если ССД носитель планируется установить в слот для оптического привода, необходимо учитывать толщину переходника-кармашка. Большинство моделей выпускается с показателями 12,7 миллиметров или 9,5 миллиметров
Чтобы быть уверенным в том, что переходник подойдет, необходимо узнать модель дисковода и отыскать его характеристики в интернете
Большинство моделей выпускается с показателями 12,7 миллиметров или 9,5 миллиметров. Чтобы быть уверенным в том, что переходник подойдет, необходимо узнать модель дисковода и отыскать его характеристики в интернете
Если ССД носитель планируется установить в слот для оптического привода, необходимо учитывать толщину переходника-кармашка. Большинство моделей выпускается с показателями 12,7 миллиметров или 9,5 миллиметров. Чтобы быть уверенным в том, что переходник подойдет, необходимо узнать модель дисковода и отыскать его характеристики в интернете.
Твердотельный винчестер (например, SANDISK 2.5″ SATA 3.0 Plus 120GB) установлен, а устройство его “не видит”? – Понадобится вновь заглянуть в БИОС и в пункте SATA Mode или Advanced перепроверить, функционирует ли система в AHCI – режиме, предназначенном для работы с SSD.
Учитывайте: в режиме IDE система распознает ССД диск, но некоторые функции, которые увеличивают быстроту работы и увеличивают “жизненные годы” винчестера, не работают. Поэтому проверить текущий режим через диспетчер, стоит. Если выставлен IDE – необходимо переключить систему на AHCI.
BIOS не отображает SSD: 3 причины
- “отошел” контакт с SATA: понадобится открыть крышку и проверить, до конца ли диск вошел в слот.
- проблема в самом SSD диске – случается, если куплен б/у вариант, или накопитель долго “валялся” без дела: проверяется на другом ПК.
- устаревший BIOS: проблема решается поиском и обновлением.
ССД установлен правильно, все отображается, но компьютер все еще плетется, словно черепаха и “скрипит” при открытии “Фотошопа”? – ПК слишком старый. При двухъядерном процессоре, но при двухгигабайтной ОЗУ и “материнке”, которую выпустили больше трех лет назад, надеяться не на что. Также производительность не увеличится, если накопитель подключен к SATA старше третьей версии.
Замена DVD привода на HDD (SSD накопитель)
Для того, чтобы заменить DVD на HDD, нам понадобится специальный адаптер (переходник), который внешне очень похож на DVD привод
При выборе этого адаптера обращайте внимание на его толщину. Дисководы бывают толщиной 9,5мм и 12,7мм, соответственно и адаптеры тоже

Адаптер (переходник) жесткого диска
При поиске адаптера лучше называйте его «адаптер жесткого диска». Можете купить его в специализированных магазинах вашего города. В таком случае он обойдется вам около 1000 рублей. А можете заказать его на aliexpress. Он обойдется вам примерно в 200 рублей, но придется подождать 2-3 недели. Примерно столько занимает его доставка, судя по отзывам. Кстати, если судить по тем же отзывам, качество адаптера ничуть не хуже того, который вы приобрели бы в 5 раз дороже.
Как перенести HDD на SSD
Перенос – полное копирование объекта от одного к другому. Процедура клонирования одинакова для пользователя стационарного компьютера или ноутбука. При наличии большого объема данных, это займет много времени. Обычно процесс занимает от 20 минут до нескольких часов.
Проверка файловой системы устройства хранения
Есть два типа файловой системы. Это MBR (основная загрузочная запись) и GPT (таблица разделов GUID). При выполнении установки Windows XP, 7, 8 или 10 пользователь может сталкиваться с некоторыми проблемами с файловой системой. MBR использовался в Windows 7 и более ранних версиях, GPT – в Windows 8 и 10, но в этих версиях работает и MBR.
Винчестер и накопитель должны иметь одинаковую файловую систему. Для проверки необходимо выполнить следующие действия:
- Запустить командную строку, нажав Win+R, вписав в поле поиска cmd и кликнув по Enter.
- В командную строку добавить diskpart и нажать Enter. Откроется новое окно командной строки.
- Вписать list disk и нажать Enter.
- На экране отобразится список дисков, установленных в системе. Если в поле GPT стоит знак «*», значит, файловая система – GPT. Если знак «*» отсутствует – MBR.
Теперь необходимо убедиться, что накопитель тоже имеет GPT. Для этого:
- Подключить SSD через адаптер USB-SATA.
- Перейти в приложение командной строки, ввести diskmgmt и нажать Enter.
- Откроется новое окно. Выбрать SSD и щелкнуть правой кнопкой мыши. Выбрать «Преобразовать в GPT» (при MBR). В противном случае ничего делать не нужно.
Если целевой диск является динамическим, необходимо преобразовать динамический в базовый.
Резервное копирование данных
Рекомендуется сделать резервную копию важных данных на внешнем запоминающем устройстве. Хотя они будут сохранены после клонирования, существует вероятность сбоя.
Начало переноса системы
Шаг 1. Загрузить бесплатную версию программы AMOEI Backupper Standard. После завершения загрузки установить ее как любое другое ПО. Шаг 2. Открыть AMOEI Backupper, на левой боковой панели нажать «Клонировать», а затем выбрать «Клонирование диска».
Шаг 3. Теперь выбрать винчестер, который нужно клонировать (исходный). Здесь исходный диск – Disk0. Кликнуть по «Далее».
Шаг 4. В этом окне выбирается целевой диск. Это может быть SSD или HDD. Но в этом случае – накопитель. Нажать «Далее».
Шаг 5. В правом нижнем углу расположены две опции. Выбрать пункт «Начать клонирование». В левой части окна есть три варианта. Перед тем, как начать клонирование, необходимо сделать следующее:
- Чтобы изменить размер разделов для использования полной емкости, выбрать «Редактировать разделы в месте назначения». Это следует сделать при клонировании небольшого HDD.
- Чтобы клонировать весь винчестер (используемое и неиспользуемое пространство), выбрать «Посекторное клонирование». На это уходит больше времени. Активировав эту опцию, будет невозможно изменять размер разделов на целевом диске. Но можно изменить размер после завершения клонирования HDD.
- Если клонируется HDD большого размера (500 ГБ) на относительно меньший SSD (250 ГБ), не нужно осуществлять «Посекторное клонирование».
- Рекомендуется выбрать пункт «Выровнять раздел для оптимизации для SSD», потому что это повышает производительность, если целевой – SSD.
Шаг 6. Когда индикатор достигнет 100%, нажать кнопку «Готово». Перенос HDD на SSD завершен. Теперь можно выйти из программы.
Физически поменять местами диски
В конце следует заменить HDD на твердотельный накопитель. Процесс простой:
- Выключить компьютер.
- Выкрутить все винты, чтобы можно было убрать HDD. Большая часть SSD поставляется с адаптером жесткого диска, поэтому SSD легко помещается в ПК. Если адаптера нет, нужно просто установить накопитель в компьютер.
- Поместить HDD в безопасное место для резервного копирования. Можно будет использовать его в качестве дополнительного хранилища через USB-SATA-адаптер.
После следует закрутить винты и включить компьютер.
Совет #7: Проверьте файловую систему диска
Как мы уже упоминали, проблемы с видимостью для ПК твердотельного накопителя могут быть связаны с неправильно заданной файловой системой. Скорее всего, она просто не воспринимается Виндовс и маркируется операционной системой как RAW. Чтобы устранить неполадку, вследствие которой комп не видит ссд диск, проделайте следующее:
- Снова запустив системный инструмент «Управление дисками», полностью удалите том, воспользовавшись одноимённой опцией в контекстном меню.
- Подтвердите предпринимаемое действие. Помните, что после удаления восстановить данные, которые, возможно, содержались на носителе, будет практически невозможно.
- В результате вы увидите, что область, ранее занятая непонятной для Виндовс разметкой, стала свободна.
Теперь необходимо создать на незанятом месте новый простой том — как это сделать, мы подробно рассказали в предыдущем разделе.
Как установить жёсткий диск вместо DVD в ноутбуке
Процесс замены CD-ROM на дополнительный HDD не представляет особых сложностей. Следует придерживаться такого плана:
- Разборка задней стенки.
- Извлечение CD-привода из ноутбука.
- Отсоединение DVD-ROM.
- Установка жёсткого диска лэптопа в переходник.
- Сборка устройства.
В большом количестве лэптопов существует только один отсек для жёсткого диска. Но если есть желание установить два HDD или добавить к винчестеру ещё и SSD, то неиспользуемый ДВД придётся как нельзя кстати.
 @blog.superuser.com
@blog.superuser.com
Только есть одна загвоздочка: твердотельный накопитель не имеет никакого смысла устанавливать на место DVD. Ведь его порт Sata обладает скоростью максимум 1,5 Гбит/с, и SSD не сможет в таких условиях проявить все свои достоинства.
Так что целесообразнее сюда перенести HDD, а немеханическое запоминающее устройство установить на место жёсткого диска (скорость – 6 Гбит/с). Оба они обладают форм-фактором 2.5, так что взаимозаменяемы без каких-либо проблем. Хотя при желании можно оборудовать переносной ПК сразу двумя жёсткими дисками.
Разборка сидирома
Первый этап наверняка самый простой:
- Переверните ноутбук.
- Отыщите винтик напротив DVD-привода, над которым расположена иконка с его изображением.
- Подденьте резиновую заглушку иголкой или зубочисткой и отсоедините.
- Отвёрткой открутите винтик.
- Снимите заднюю панель, поддев уголком пластиковой карты вогнутый краешек.
- Аккуратно вытащите дисковод.
 @cdn.sprintally.com
@cdn.sprintally.com
Снимая крышку, будьте предельно осторожны, чтобы не повредить защёлки, фиксирующие её. Поэтому не дёргайте и резко не вырывайте, а дайте возможность легко отстегнуться.
Какой адаптер выбрать
Измерьте параметры извлечённого DVD-привода:
- длину;
- ширину;
- толщину.
Теперь приобретите переходник с DVD на HDD-SATA. В особо старых моделях с подключением по IDE может потребоваться покупка дополнительного переходника с IDE на SATA.
 @images-na.ssl-images-amazon.com
@images-na.ssl-images-amazon.com
Адаптер должен быть в точности таких же размеров, как и дисковод. В крайнем случае допускается отклонение на 1 мм в сторону уменьшения. Если будет хоть на чуточку больше, то просто не влезет в слот. Обычно встречаются две модели – 9,5 мм или 12,7 мм.
Процесс сборки
Теперь можете вставить HDD в переходник. Для этого:
- Приложите его к адаптеру.
- Продвиньте максимально вперёд, чтобы полностью вошёл.
- Закрепите винтиками и отвёрткой, которые идут в комплекте с оборудованием.
- Сняв заглушку с дисковода, переставьте её на переходник.
- Скобу, которой сидиром крепился к ноутбуку, тоже перенесите на адаптер.
- Вставьте полученную конструкцию в отсек дисковода.
- Закрепите заднюю стенку ноутбука и поставьте заглушку.
- Прикройте место установки пластиковой крышкой (продаётся вместе с переходником).
Можете себя поздравить – теперь у вас на ноуте сразу два винчестера. Вставьте батарею на место или подсоедините её к коннектору материнской платы в случае несъёмной. Запускайте компьютер.
Адаптер для подключения HDD
Способ подключить дополнительный жесткий диск в ноутбук всего один. Специальные адаптеры для подключения HDD вместо DVD-привода в ноутбуке представляют собой копию самого DVD-привода, но с отсеком для установки жесткого диска, как правило, размером 2,5. Такие адаптеры изготовляются под любые марки ноутбуков и проблем с подбором быть не должно.
Производятся адаптеры чаще всего в Китае, и даже если написано: «Made in Japan», то, скорее всего, это обман. Официально изготовители ноутбуков не торгуют адаптерами для подключения второго жесткого диска, поэтому покупать данные девайсы нужно у проверенных продавцов с множеством положительных отзывов.
https://youtube.com/watch?v=cfzvffJbO4A
https://youtube.com/watch?v=4dVxbQl_mNc
https://youtube.com/watch?v=y71mgaM3fY0
Установка в ноутбук
Конструкции ноутбуков многообразны. У некоторых моделей для достижения результата достаточно открутить пару винтов на крышке небольшого отсека, у других приходится снимать заднюю крышку целиком, а иногда и клавиатуру. Однако последовательность установки и подключения, описанная в предлагаемых инструкциях, общая у всех лэптопов.
SSD вместо HDD
Будет описана замена HDD на SDD с интерфейсом SATA. Проводится обычно при неисправности жесткого диска или как одна из мер для увеличения скорости работы.
Замена жесткого диска с интерфейсом IDE рассматриваться не будет, ввиду того, что она требует индивидуального подхода для каждой модели.
Процедура подключения SSD диска к ноутбуку следующая:
- извлекается батарея;
- снимается крышка отсека HDD;
-
извлекается жесткий диск;
- снимается кожух;
- твердотельный диск вставляется в кожух;
- диск подключается к разъемам и устанавливается на место;
- ставится крышку, завинчиваются винты;
Установка M.2 SSD
Еще один способ увеличить объем внутренней памяти и ускорить работу системы – установить твердотельный SSD М.2 накопитель. Он являясь дальнейшим развитием технологии ССД, накопитель М.2 отличается меньшими размеры и более низким электропотреблением. Однако следует учитывать отсутствие необходимого разъема для его установки на материнских платах, выпущенных ранее 2013 года. Диски М.2 производятся нескольких размеров. Перед покупкой необходимо выяснить нужный размер, изучив техническую спецификацию лэптопа, либо предварительно разобрав его.
Следует придерживаться следующего алгоритма:
- откручиваются винты задней крышки;
- снимается задняя крышка;
- SSD M.2 извлекается из упаковки;
- определяется место на материнской плате для установки;
- деталь устанавливаем в разъемы;
- диск прижимается к материнской плате и фиксируется винтом;
- сборка ноутбука производится в обратной последовательности.
Форматирование и размер кластера – что это такое
Установка SSD вместо DVD привода с помощью адаптера
В случае необходимости замены дисковода ноутбука на жесткий диск используя адаптер, нужно действовать по следующей схеме:
- откручиваются винты креплений задней крышки;
- задняя крышка снимается;
- перед извлечением дисковода выкручивается крепежный винт;
- привод извлекается;
- откручивается планка с отверстием для крепежного винта;
- планка устанавливается на адаптер;
- SSD вставляется в адаптер;
- закрепляется винтами из комплекта адаптера;
- адаптер вставляется в ноутбук вместо дисковода;
- закрепляется;
-
устанавливается задняя крышка.
Часто при такой замене твердотельный накопитель устанавливается на место HDD, а тот в свою очередь устанавливается с использованием адаптера вместо DVD привода. Делается это в случае, если, например, интерфейс HDD более скоростной (SATA3), чем в дисководе (SATA2), что обеспечивает твердотельному диску еще большую скорость работы.
Важный совет
В случае если вы хотите поставить SSD накопитель вместо DVD привода, то для лучшего быстродействия ноутбука будет полезно сделать небольшую рокировку. Поставьте SSD накопитель на место, отведенное для жесткого диска, а жесткий диск вставьте в адаптер.
Это обусловлено тем, что в современных ноутбуках под накопитель предусмотрены разъемы SATA 3, а для привода обычно ограничиваются разъемом SATA 1. Ну и, понятно же, что чтобы раскрыть весь потенциал скорости SSD накопителя, ему будет мало пропускной способности разъема SATA 1. Немного подробнее о типах SATA написано в статье про жесткие диски.
Подбираем жесткий диск
Есть 3 вида жестких дисков:
-
Магнитный (HDD) — в наше время скорость работы данного типа не вызывает особого доверия, но он отличается относительно низкой стоимостью, надежностью и емкостью.
-
Твердотельный (SSD) — никаких движущихся деталей в нем нет. Его особенность — высокоскоростная работа и прочность (имеет устойчивость к повреждениям).
-
Гибрид (SSHD) — данный вариант появился не так уж и давно, он совмещает наиболее приятную цену и скорость работы.
Учитываем несколько параметров:
Скорость
Она зависит от нескольких параметров:
интерфейс подключения — на сегодняшний день практически все ноутбуки оснащены либо SATA 2 (3 Гбит), либо SATA 3 (6 Гбит). Можно сделать замену одного на другой, но если подключать 3 ко 2, то сохранить высокую скорость не выйдет;
кеш (объем памяти). Диапазон меняется от 8 до 128 Мегабайт
При подборе стоит обратить внимание на больший объем;
шпиндель (скорость вращения). От него зависит то, насколько оперативно будет работать накопитель
Высокая скорость обеспечит быструю обработку информации. Но у каждой скорости свои плюсы. Так, 5400 RPM является низкой, зато не потребляет много энергии и при этом ваше устройство работает бесшумно. С такими параметрами ноутбук будет жить дольше. Высокой скоростью является 7200 RPM, с таким выбором ноутбук будет сильно нагреваться и потребление энергии значительно велико.
Габариты
 Жесткие диски имеют различные габариты
Жесткие диски имеют различные габариты
Для ноутбуков твердотельные накопители или HDD выпускают стандартного вида — 2.5 форм-фактор (3.5 выпускают для стационарных персональных компьютеров). Отличаются лишь толщиной (от 5 до 17,5 мм). Стандартным является значение 9.5, но в ультратонких употребляют 5 мм.
Объем
Конечно, объем является не маловажным фактором подбора диска. Для определенного случая подойдет определенный объем:
- работа в офисе. Когда вам не нужно хранить очень много информации или же устанавливать кучу приложений, достаточно 100-750 Гигабайт;
- игры и развлечения. Конечно, для установки игр хорошего качества необходимо много свободного места на жестком диске. Здесь подойдут объемы от 1 до 3 Терабайт. Сейчас такие диски пользуются большим спросом;
-
разработчики или крупные компании. Чтобы хранить достаточное количество архивных данных, необходимо как следует заплатить. В таком случае выбираются диски от 4 ТБ, скорость работы у них не высока, но такие виды довольно надежны.
У каждого производителя можно найти свой идеальный диск, поэтому не стоит уделять внимание определенной фирмы
Очень важно понять, как будет использоваться накопитель: просто ли для работы, для высококачественных игр или для хранения данных. Видов винчестеров довольно много, кто-то может порадовать долгим сроком службы, а кто-то большим объемом
Видов винчестеров довольно много, кто-то может порадовать долгим сроком службы, а кто-то большим объемом.
В онлайн-магазинах вы можете ознакомиться со всеми характеристиками и понять, для какой работы он годится. Также на определенных ресурсах сделано описание того, для каких целей его лучше всего использовать.
Очень важно проверить на материнской плате какой интерфейс вам нужен. Если вы сомневаетесь в своих способностях, рекомендуется обратиться к специалисту
 Ноутбук с двумя жесткими дисками
Ноутбук с двумя жесткими дисками
Установка в ноутбук
Конструкции ноутбуков многообразны. У некоторых моделей для достижения результата достаточно открутить пару винтов на крышке небольшого отсека, у других приходится снимать заднюю крышку целиком, а иногда и клавиатуру. Однако последовательность установки и подключения, описанная в предлагаемых инструкциях, общая у всех лэптопов.
SSD вместо HDD
Будет описана замена HDD на SDD с интерфейсом SATA. Проводится обычно при неисправности жесткого диска или как одна из мер для увеличения скорости работы.
Замена жесткого диска с интерфейсом IDE рассматриваться не будет, ввиду того, что она требует индивидуального подхода для каждой модели.
Процедура подключения SSD диска к ноутбуку следующая:
- извлекается батарея;
- снимается крышка отсека HDD;
- извлекается жесткий диск;
- снимается кожух;
- твердотельный диск вставляется в кожух;
- диск подключается к разъемам и устанавливается на место;
- ставится крышку, завинчиваются винты;
Установка M.2 SSD
Еще один способ увеличить объем внутренней памяти и ускорить работу системы – установить твердотельный SSD М.2 накопитель. Он являясь дальнейшим развитием технологии ССД, накопитель М.2 отличается меньшими размеры и более низким электропотреблением. Однако следует учитывать отсутствие необходимого разъема для его установки на материнских платах, выпущенных ранее 2013 года. Диски М.2 производятся нескольких размеров. Перед покупкой необходимо выяснить нужный размер, изучив техническую спецификацию лэптопа, либо предварительно разобрав его.
Следует придерживаться следующего алгоритма:
- откручиваются винты задней крышки;
- снимается задняя крышка;
- SSD M.2 извлекается из упаковки;
- определяется место на материнской плате для установки;
- деталь устанавливаем в разъемы;
- диск прижимается к материнской плате и фиксируется винтом;
- сборка ноутбука производится в обратной последовательности.
Форматирование карты памяти на телефоне
Установка SSD вместо DVD привода с помощью адаптера
В случае необходимости замены дисковода ноутбука на жесткий диск используя адаптер, нужно действовать по следующей схеме:
- откручиваются винты креплений задней крышки;
- задняя крышка снимается;
- перед извлечением дисковода выкручивается крепежный винт;
- привод извлекается;
-
откручивается планка с отверстием для крепежного винта;
- планка устанавливается на адаптер;
- SSD вставляется в адаптер;
- закрепляется винтами из комплекта адаптера;
- адаптер вставляется в ноутбук вместо дисковода;
- закрепляется;
- устанавливается задняя крышка.
Часто при такой замене твердотельный накопитель устанавливается на место HDD, а тот в свою очередь устанавливается с использованием адаптера вместо DVD привода. Делается это в случае, если, например, интерфейс HDD более скоростной (SATA3), чем в дисководе (SATA2), что обеспечивает твердотельному диску еще большую скорость работы.
https://youtube.com/watch?v=UYoNWgsVcrI
Инструменты замены дисковода на HDD
Первым делом необходимо подготовиться и взять все необходимое для замены:
- Адаптер-переходник DVD > HDD;
- Жесткий диск форм-фактора 2.5;
- Набор отверток.
Советы:
Обратите внимание, что если ваш ноутбук еще на гарантийном периоде, то подобные манипуляции автоматически лишают вас этой привилегии.
Если вместо DVD вы хотите установить твердотельный накопитель, то лучше сделать так: в бокс привода установить HDD, а на его место — SSD. Это обуславливается различием в скоростях портов SATA у дисковода (меньше) и жесткого диска (больше)
Габариты HDD и SSD для ноутбука идентичны, поэтому в этом плане разницы никакой не будет.
Перед покупкой адаптера рекомендуется сперва разобрать ноутбук и достать оттуда привод. Дело в том, что они бывают разных размеров: очень тонкий (9.5 мм) и обычный (12.7). Соответственно, переходник необходимо приобретать, исходя из размеров дисковода.
Перенести ОС на другой HDD или SSD.
Меры безопасности при замене комплектующих

Чтобы ничего не поломать и не спалить, в первую очередь отсоедините устройство от питания и вытащите батарею, если она съемная. Если же батарея встроенная (а такое бывает), отсоедините коннектор от батареи, открутив промежуточную крышку с нижней части ноутбука.
Перед тем как установить второй HDD вместо DVD-привода в ноутбук, всегда читайте инструкцию, если таковая есть. Если для замены комплектующих нужно разобрать модель полностью, а вы не уверены в том, что справитесь, то обратитесь в сервисный центр. Можете поступить гораздо проще. Позовите знакомого, который хоть раз разбирал такую технику и кому-либо установил HDD вместо DVD-привода в ноутбук.
При откручивании винтов будьте внимательными, так как винты бывают разной длины. Если при сборке вы закрутите длинный винт туда, где должен быть короткий, то с высокой вероятностью вы сломаете материнскую плату или любые другие комплектующие. Чтобы никаких поломок и проблем при сборке не было, нарисуйте на бумажке нижнюю часть ноутбука и подпишите, с каких отверстий вы извлекли длинные и короткие винты.
Заключительные советы. Никогда не пытайтесь установить неподходящий адаптер для HDD вместо DVD-привода в ноутбуке. Адаптер, предназначенный для тонкой техники, не подойдет к ноутбуку толщиной 12,7 мм, и наоборот. Если при сборке вашей модели что-то не закручивается или не защелкивается, не применяйте силу. Вы можете сломать пластик. Лучше еще раз все перепроверьте и соберите ноутбук заново.
Зачем это нужно и как работает
Многие пользователи рассматривают DVD привод как устаревшую и ненужную деталь. Поэтому вполне естественно желание убрать ее из лэптопа и использовать освободившееся место более рационально.
Один из возможных вариантов – замена DVD привода на твердотельный накопитель с использованием специальных «салазок». Устанавливая его в портативный компьютер, владелец получает существенный прирост производительности. Благодаря большей скорости обмена информацией, в 4-5 раз быстрее загружается операционная система, программы и игры, установленные на диске. При этом лэптоп становится менее чувствительным к ударам и вибрации. Твердотельные накопители имеют низкое энергопотребление, что увеличивает время автономной работы.
Разница между SSD и HDD
Выбор между установкой дополнительного жесткого диска обусловливается потребностями каждого человека. Некоторые пользователи хотят увеличить общий объем памяти на ноутбуке. Другие же гонятся за скоростью работы системы в целом.
Разница между SSD и HDD обусловлена ценой и скоростью обработки данных. Как правило, SSD дороже и приобрести SSD-накопитель такого же объема, как и HDD, не каждому по карману. По этой причине и устанавливаются SSD-накопители небольшого объема в качестве основного диска для быстрой работы системы, а все медиафайлы хранятся на втором HDD-накопителе, подключенным адаптером HDD вместо DVD-привода в ноутбук.
Скорость работы SSD-накопителя в среднем в 3 раза быстрее обычного HDD. Обусловливается это в первую очередь тем, что HDD практически не изменились с момента их изобретения в 1990-х годах. В начале 2000-х годов были попытки увеличить скорость работы HDD-накопителей с 5400 оборотов в минуту до 7200 оборотов. Прирост в скорости был, но увидеть его можно было только в синтетических тестах и ни о каком приросте скорости в выполнении задач и речи быть не могло. SSD же новый продукт, и никакой HDD не сравнится с самым простым и дешевым SSD.