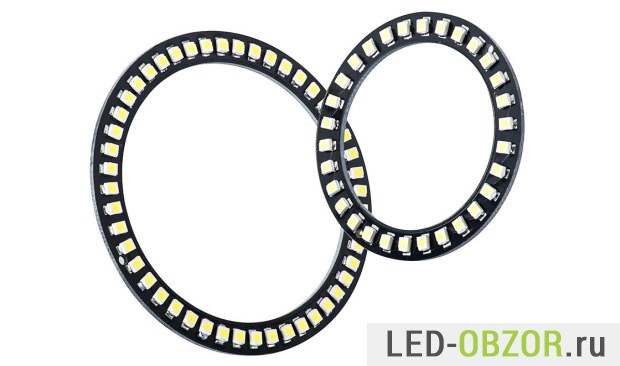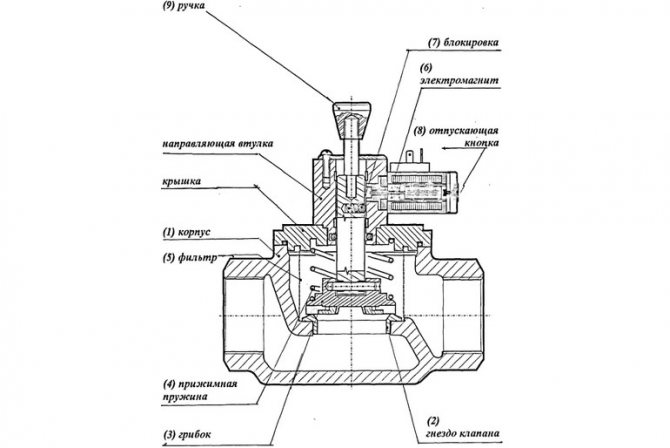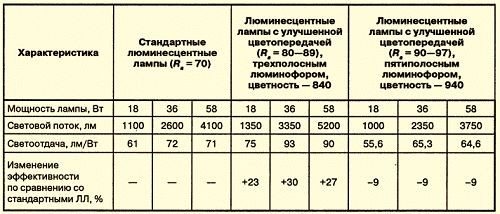NVIDIA Shield в рамках Android и за их пределами
В качестве базовой программной среды NVIDIA Shield использует операционную систему Android версии 4.2.1 с минимальными изменениями. Фактически, можно считать что приставка использует «чистую» редакцию платформы Google – что позволяет ей иметь прекрасную совместимость с подавляющим большинством приложений и игр в Goolge Play Store.
Android 4.2.1. Практически 100% чистоты
В качестве предустановленных бонусов к операционной системе NVIDIA Shield идут несколько оптимизированных под приставку игр, приложение ShieldHelp – своеобразный гайд по функциям приставки и утилита TegraZone – открывающая доступ устройству к магазину игр, специально разработанных или оптимизированных для NVIDIA Shield. Также TegraZone запускает и позволяет работать режим потокового воспроизведения на приставке игр с домашнего ПК.
Подключение и настройка
Проблема с микроконтроллерами заключается в том, что при больших функциональных возможностях ведь в них кроме процессора есть еще довольно богатый набор периферийных устройств они имеют ограниченное число выводов. Если скачан архив, то его нужно распаковать и запустить файл Arduino.
На шилде расположены дополнительные разъемы питания и земли, разъемы для подключения внешнего источника напряжения, светодиод и кнопка перезагрузки.
Память ATmega обладает 16 килобайтами флэш-памяти для хранения кода программы из которых 2 килобайта используется загрузчиком ; ATmega обладает 32 килобайтами из которых 2 килобайта также используется загрузчиком. Можно подавать ток на него и все это будет работать только при условии, что напряжение подаваемого тока строго равно пяти вольтам!
Эти выводы могут быть сконфигурированы для вызова прерывания по фронту или по спаду импульса или по изменению уровня на выводе. Конструктор Arduino создан для любителей электроники и робототехники начального уровня, чтобы помочь им обойти сложности низкоуровнего программирования микроконтроллеров, где требуются знания инженера-профи и опыт. Все выводы, цифровые и аналоговые, могут работать в диапазоне 0 … 5 В. Входы и выходы Каждый из 20 , на схеме аrduino nano распиновка помещены в сиреневые параллелограммы, на той же схеме в серых параллелограммах указаны выводы микроконтроллера цифровых выводов Arduino Nano может работать в качестве входа или выхода.
Распиновка Arduino Nano v 3.0
Например, остался без внимания аналоговый компаратор. Обычно используется для добавления кнопки сброса на платы расширения, закрывающей доступ к кнопке сброса на самой плате Arduino. Все выводы могут быть программно подключены к источнику питания микроконтроллера 5 В через подтягивающие резисторы сопротивлением кОм.
Данные выводы могут быть сконфигурированы в качестве источников прерываний, возникающих при различных условиях: при низком уровне сигнала, по фронту, по спаду или при изменении сигнала. Экран подключен. Для проверки работоспособности откроем приложение для Arduino. Для работы используйте библиотеку Wire. На первых двух светодиод загорается, когда уровень сигнала низкий, и показывает, что сигнал TX или RX активен.
Если все прошло нормально, вы увидите сообщение «загрузка успешно завершена». Вместе с тем активное распространение Ардуино-плат для освоения разработки и проектирования устройств на микроконтроллерных системах породило новый виток в вопросе качества и эргономики.
Пришлось это сделать вручную. Arduino Nano 2.
Уроки Ардуино #0 — что такое Arduino, куда подключаются датчики и как питать Ардуино
https://youtube.com/watch?v=nrczO8tWJNg
Процесс сборки
Первый шаг – припаять 16-контактные штыревые разъемы на Аrduino display. Затем вы можете использовать либо 16-контактный разъем для подключения к Ардуино, либо просто использовать разъем «женщина-женщина». Если вы впервые подключаетесь к микроконтроллеру, проще всего использовать макет.
Исходные соединения для светодиодного экрана и Arduino
Первое, что вам нужно сделать, прежде чем работать с жидкокристаллическим дисплеем, – проверить его. Для этого выполните соединения, как показано на диаграмме выше.
- Подключите контакт 15 на мониторе к контакту 5V от Arduino 128х64 lcd spi.
- Затем подключите вывод 16 на устройстве к выходу GND.
Эти контакты используются для питания подсветки ЖК-дисплея. Затем вам нужно настроить логические операции для устройства.
- Для этого подключите вывод 1 на мониторе к выходу GND Arduino. Затем подключите контакт 2 на экране к выходу 5V Ардуино.
- Затем вам нужно настроить потенциометр регулировки контрастности.
Возьмите потенциометр 10K и подключите первую клемму к выходу 5V Arduino, а второй – к контакту 3 и третьему терминалу к выходу GND.
Затем включите микропроцессор. Вы заметите, что подсветка на ЖК-дисплее включена. Кроме того, когда вы поворачиваете ручку на потенциометре, блоки символов на ЖК-дисплее становятся яркими/тусклыми. Посмотрите картинку ниже, чтобы узнать, о чем я говорю. Если монитор отображает то, что показано на фотографии ниже, это означает, что ваш экран настроен правильно! Если вы не смогли этого достичь, проверьте свои соединения и потенциометр.
Регулировка контрастности на устройстве
Теперь нам нужно подключить линии передачи данных и другие контакты, которые работают с экраном. Ознакомьтесь с приведенной ниже схемой подключения.
Конечные соединения между Arduino, потенциометром и устройством
Начнем с подключения контрольных проводов для ЖК-дисплея. Подключите контакт 5 (RW) монитора к контакту GND от Arduino. Этот контакт не используется и служит для чтения/записи. Затем подключите контакт 4 (RS) экрана к цифровому выходу 7 Arduino. Штырек RS используется для указания на ЖК-дисплее, отправляем ли мы данные или команды (чтобы изменить положение курсора).
Затем подключите контакт 6 (EN) ЖК-дисплея к цифровому выходу Arduino 8. EN – это контактное гнездо на устройстве, оно используется, чтобы сообщить монитору, что данные готовы для чтения.
Затем мы должны подключить четыре вывода данных на устройстве. Подсоедините контакт 14 (DB7) экрана к цифровому выступу 12 Arduino. Затем подключите контакт 13 (DB6) монитора к цифровому выходу 11 Arduino. Затем вывод 12 на мониторе (DB5) на цифровой вывод 10, затем Вывод LCD № 11 (DB4) на цифровой вывод 9.
Вот и все, вы закончили подключать ЖК-дисплей к Arduino. Вы заметите, что между управляющими выводами и выводами данных на ЖК-дисплее есть четыре несвязанных контакта, как показано ниже.
Паяные 16-контактные разъемы
Versions
- Version 3.10+
-
Version 3.00 (4 Axis)
- Enlarged board to add a 4th Axis that can clone the X,Y or Z axis. With a 4th option to use pin D12-13 to control it.()
- Added a breakout header for all the Axis’s.
- Added a communication header for UART(Serail) and I2C.
- Added the a connector for an optional fuse.(Fuse not supplies as it needs to be selected for the current that will be used.)
- Capacitors are mounted horizontally giving more clearance between them and the stepper drivers. Good for ventilation.
- Added a pull-up resistor on the axis enable pins. This prevents the pin from being in a floating state.
- Added 2 mounting holes
-
Version 2.02 (3 Axis)
- Fixed High Voltage label
- Removed Diode D1.
- Reduced the number of Via’s.
-
Version 2.01
- Added a 5V Breakout
- Filled in both sides with Ground Copper
- Moved RX/TX pins to the side so that 26-Pin header can be used. Same as the headers on a Raspberry Pi.
- Small Text Changes
-
Version 2.00
- First official version of the CNC Shield.
- All pins used by GRBL has been broken out.
Для того, чтобы выполнить этот урок нам понадобиться
- Ардуино UNO
- Макетная плата
- Перемычки
- Ethernet Shield
- Реле SRD-05VDC-SL-C
- Лампа на 220 вольт и патрон к ней
- Ethernet провод
- Кабель USB
Об электромагнитном реле мы в прошлый раз мы говорили более подробно. В этом плане сегодняшний проект не измениться. Нам нужно получить на Ардуино управляющий сигнал. И в зависимости от него, включить или выключить реле.
Управляющий сигнал будем получать от платы расширения Ethernet shield и веб страницы, которая будет генерироваться внутри кода. Когда пользователь нажмет на кнопку, чтобы включить свет, сервер получит данные и использует, для управления реле.
Элементы платы

Микроконтроллер ATmega48PA
Плата Multiservo Shield выполнена на микроконтроллере ATmega48PA с прошивкой управления сервоприводами от Амперки. Чип принимает команды по I²C интерфейсу от внешней управляющей платы, например Arduino Uno или Iskra JS, и рулит до 18 сервоприводами в одно время.
Силовой клеммник питания
Для питания сервомоторов используйте клеммник под винт PWR IN.
| Силовой клеммник | Подключение |
|---|---|
| PWR + | Силовое питание |
| PWR − | Земля |
Диапазон входного напряжение должен соответствовать рабочему напряжению подключаемых сервоприводов, т.е. сколько приложили на силовой клеммник, столько и поступит на линию питания моторов. Номинальное напряжения большинства хобби сервоприводов не выходит за рамки диапазона от 5 до 12 вольт.
В качестве источника питания рекомендуем взять:
- Сборку из батареек AA:
- стационарный блок питания:
- И другие источники напряжения.
Контуры питания
На плате расширения MultiServo Shield присутствует два контура питания.
- Силовой контур Vs. Напряжение питания сервомоторов, которое поступает от . Диапазон входного напряжение должен соответствовать номинальному питанию моторов, а суммарный максимальный ток потребления не должен превышать 10 А.
- Цифровой контур Vss. Напряжение питания микроконтроллера и другой вспомогательной логики. Цифровое питание поступает через пин 5V от внешней управляющей платы, например от USB. Входное напряжение соответственно равно 5 вольт, а максимальный ток потребления не более 50 мА.
Если отсутствует хотя бы один из контуров питания Vs или Vss — Multiservo Shield работать не будет. Для информации о текущем состоянии каждого контура .
Джаммер объединения питания
На плате расширения MultiServo Shield , т.е. для работы схемы необходимо два источника напряжения.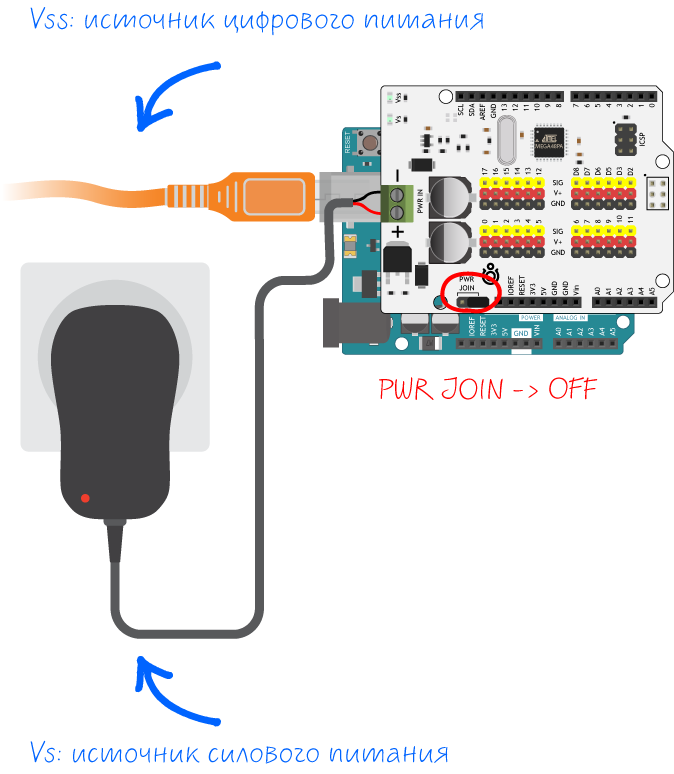
При установки джампера в положение PWR JOIN, происходит объединение положительного контакта + силового клеммника PWR IN с пином Vin управляющей платформы. Режим объединённого питания позволяет запитывать всё устройство от одного источника напряжения. 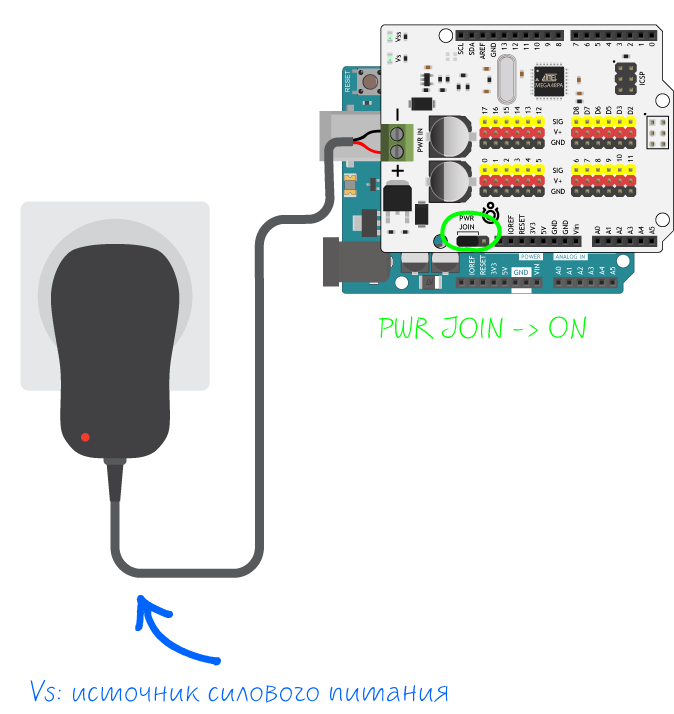
Выбор питания
При объединённом режиме PWR JOIN, напряжение на устройство может быть подано двумя способами:
- На драйвер сервомоторов через клеммник PWR IN.
- На управляющую плату через внешний DC-разъём.
Правила
При объединённом режиме PWR JOIN, важно знать:
- При работе двигателей по цепи питания может проходить большой ток, на который цепь Vin управляющей платформы может быть не рассчитана. Поэтому выбор питания через силовой клеммник PWR IN предпочтительнее.
- Источник питания должен быть способен обеспечить стабильное напряжение при резких скачках нагрузки. Даже кратковременная просадка напряжения может привести к перезагрузке управляющей платформы. В итоге программа начнётся сначала и поведения двигателей будет неадекватным.
Светодиодная индикация
| Имя светодиода | Назначение |
|---|---|
| Vs / PON | Индикатор подачи силового питания. Горит — напряжение есть, не горит — напряжение нет. |
| Vss / ųON | Индикатор подачи цифрового питания. Горит — напряжение есть, не горит — напряжение нет. |
Troyka-контакты подключения сервоприводов
Сервоприводы подключаются к плата Multiservo Shield через контактные штыри S-V-G, где:
- S — сигнал с номером от 0 до 18.
- V — питание сервомоторов. Берется от силового клеммника.
- G — земля.
На линии V будет присутствовать не логическое питание платформы 3,3 / 5 В, а напряжение Vs приложенное к .
Troyka-контакты ввода-вывода общего назначения
На плате доступны шесть Troyka-контактов ввода-вывода внешнего контролера, которые можно задействовать в дополнение к основным. Контакты пронумерована S-V-G, где:
- S — сигнал с номером: D2, D3, D5, D6, D7 и D8.
- V — питание от силового клеммника.
- G — земля.
На линии V будет присутствовать не логическое питание платформы 3,3 / 5 В, а напряжение Vs приложенное к .
ICSP-разъём ATmega48PA
На плате расположен ICSP-разъём, который предназначен для загрузки прошивки в микроконтроллер ATmega48PA через внешний программатор. В нашем случае — это мост, который получает команды по I²C и рулит 18 сервоприводами.
Плата Multiservo Shield выполнена в форм-факторе Arduino Shield R3. а это значит расширение просто одевается сверху на управляющую платформу форм-фактора Arduino R3 методом бутерброда без дополнительных проводов и пайки. В итоге вам остаются доступны все физические контакты вашего контроллера для дальнейшего использования.
Назначение устройства
Ардуино – во всех его модификациях UNO, NANO, MEGA и прочих – достаточно сложный контроллер по своим возможностям, скорее напоминающий полноценный компьютер.
Arduino UNO
Его основное предназначение заключено в программном управлении различными пользовательскими устройствами, зачастую выпускаемыми непрофессионалами для нестандартных применений. Сюда можно отнести и различные системы контроля теплиц, отопления, безопасности, освещения, полива и прочих устройств, для которых продаваемые сборки или слишком дороги, или не обеспечивают требуемых возможностей в общем.
В своей основе, Ардуино – универсальный контроллер, в возможностях которого множество функций, выполняющих не только подачу управляющих сигналов, но и обработку обратной связи от датчиков, с использованием программного обеспечения, написанного начинающими или опытными специалистами.
Сборка Arduino с несколькими shield
Что касается Arduino Shield, – они представляют собой дополнительные платы расширения, зачастую размещаемые на основную самого контроллера и совместимые с ним контактно.
В своей общности их очень много, для обеспечения различных дополнительных функций. Они применяются в плане предоставления возможностей связи, взаимодействия с сенсорами, управляемыми устройствами или попросту расширяют возможности самого Ардуино.
Конечно, кроме шилдов существуют и отдельно выпускаемые расширяющие модули, но зачастую их подключение к основной плате достаточно неудобно, оно производится проводами напрямую от их контактных площадок.
В отличие от такой конструкции, компоненты — шилды обладают правильным расположением входов, которые совпадают с аналогичными на основной плате. К тому же, в обязательном порядке предусмотрены крепления, дающие возможность совмещать один компонент над другим. В свою очередь, общая разводка позволяет подключать следующий shield выше предыдущего, создавая своеобразное комплексное устройство.
Рассмотрим наиболее популярные схемы шилдов Ардуино.
Зачем нужны шилды arduino?

Все очень просто: 1) для того, чтобы мы экономили время, и 2) кто-то смог заработать на этом. Зачем тратить время, проектируя, размещая, припаивая и отлаживая то, что можно взять уже в собранном варианте, сразу начав использовать? Хорошо продуманные и собранные на качественном оборудовании платы расширения, как правило, более надежны и занимают меньше места в конечном устройстве. Это не значит, что нужно полностью отказываться от самостоятельной сборки и не нужно разбираться в принципе действия тех или иных элементов. Ведь настоящий инженер всегда старается понять, как работает то, что он использует
Но мы сможем делать более сложные устройства, если не будем каждый раз изобретать велосипед, а сосредоточим свое внимание на том, что до нас еще мало кто решал
Естественно, за возможности приходится платить. Практически всегда стоимость конечного шилда будет выше цены отдельных комплектующих, всегда можно сделать аналогичный вариант подешевле. Но тут уже решать вам, насколько критично для вас потраченные время или деньги. С учетом посильной помощи китайской промышленности, стоимость плат постоянно снижается, поэтому чаще всего выбор делается в пользу использования готовых устройств.
Наиболее популярным примерами шилдов являются платы расширения для работы с датчиками, двигателями, LCD-экранами, SD-картами, сетевые и GPS-шилды, шилды со встроенными реле для подключения к нагрузке.
Как подключить модуль Ethernet к Arduino
Подключение модулей w5100 к ардуино осуществляется через SPI. При наличии некоторого опыта работы c платформой никаких трудностей это вызвать не должно. В самом простом случае нужно просто “надеть” плату шилда, вставив в соответствующие разъемы платы Uno или Nano. В случае использования отдельного модуля подключить w5100 к ардуино можно через стандартные SPI-выводы.
Нужно помнить, что в Arduino Uno для SPI выделены пины 11, 12, 13. В Arduino Mega – 50, 51, 52. На шилде для Uno SS сигнал связан с 10 пином. На плате Mega за SS отвечает пин 53, но он не используется. Не смотря на этой, вам нужно обязательно установить его в режим OUTPUT с помощью функции pinMode.
Распиновка шилда с описанием элементов платы для Arduino Uno представлена на следующем рисунке.
Схема шилда Arduino Ethernet Shield
После подключения внешнего модуля к арудино нужно будет подключить его к уже существующей сетевой инфраструктуре через витую пару с RJ45 разъемом. Причем подключать можно и к WiFi роутеру, что позволяет вашему проекту выходить на связь в беспроводном режиме (провод от ардуино до роутера все равно понадобится).
Выполнив физическое подключение, останется сделать только последний, но самый сложный и важный шаг. Нужно написать и загрузить в плату соответствующий скетч, который превратит плату в сервер, отвечающий на запросы удаленных устройств или в клиента, собирающего данные с серверов или отправляющего на них данные.
Характеристики шилда и его составляющее
Ethernet Shield основан на чипе W51000, который имеет не топовые характеристики, но их вполне хватает.
Данный шилд работает с использованием библиотеки Arduino Ethernet library.
Хотелось бы отметить, что на плате шилда присутствует слот для micro SD карты.
Это нужно для того, чтобы можно было хранить большее количество информации и загружать веб-сайты с самого Arduino.
Для использования micro SD карты нужно использовать дополнительную библиотеку.
Технические характеристики Ethernet Shield
- Рабочее питание – 5 В (питание платы воспроизводится от Arduino)
- Размер буфера: 16 КБ
- Скорость подключения: 10/100Мб
Элементы платы

Разъём микрофона и наушников
При подключении наушников и микрофона в соответствующие разъёмы, во время звонка с абонентом можно общаться аналогично обычному телефону.
Слот для SIM-карты
Слот для подключения стандартной сим-карты — Mini-SIM (2FF). Если у вас сим-карта другого размера, Micro Sim или Nano Sim, воспользуйтесь специальными переходниками.
Контакты выбора управляющих пинов
| Контакты GPRS Shield | Контакты Arduino | Использование |
|---|---|---|
| TX и RX | 0 и 1 | Используются для выбора управляющих пинов c микроконтроллером. |
| PK | 2 | Используется для включения модуля. Для этого на него необходимо подать высокий уровень на 3 секунды, а затем подать низкий уровень на эту же ножку. |
| ST | 3 | Информационный пин о состоянии включения GPRS Shield. Если высокий уровень — шилд включён, если низкий — выключен. |
Если в вашем проекте какие-нибудь из этих пинов уже заняты другим устройством, вы можете использовать любой другой свободный цифровой пин. Для этого необходимо снять джампер напротив занятого пина и припаять проводок между луженым отверстием рядом со снятым джампером и таким же отверстием рядом с нужным пином.
Гнездо для батарейки
Гнездо для батарейки CR1225, обеспечивающей работу встроенных часов реального времени. Нужна только при использовании команд, связанных с часами.
Индикатор состояния сети
У модуля есть два информационных светодиода — , который загорается после включения модуля и , который мигает в зависимости от состояния сети.
Возможные режимы (Горит/Не горит):
- 64мс/800мс — сеть не найдена;
- 64мс/3000мс — сеть найдена;
- 64мс/300мс — идет обмен по GPRS.
Шаги по настройке Nvidia Shield TV 2017
Первоначальная настройка Nvidia Shield TV 2 очень похожа на любой телефон или устройство Android. Подключение телефона или планшета Android к той же сети, что и Shield TV, может упростить этот процесс. Однако в этом руководстве мы рассмотрим все возможные сценарии, связанные с созданием совершенно нового Nvidia Shield TV 2017 с нуля. Без дальнейших церемоний, давайте двигаться дальше.
Когда вы впервые включите Shield TV Gen 2, вам придется пройти первоначальную настройку. Первым шагом в настройке Nvidia Shield TV 2 является выбор языка.
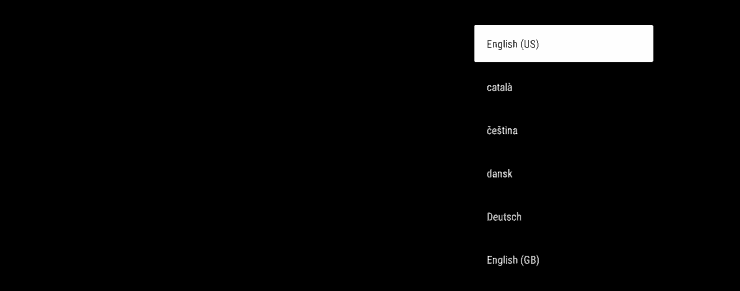
Выберите язык установки Nvidia Shield TV 2
Настройка Nvidia Shield TV 2 с помощью телефона / планшета Android
Если у вас есть Android Phone или планшет, следуйте инструкциям в этом разделе (если нет, перейдите к следующему разделу). Это может упростить начальную настройку Nvidia Sheild TV 2017. Скажите «Да» и двигайтесь вперед.
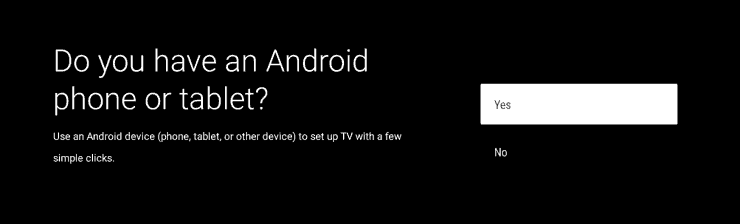
Настройте Nvidia Shield TV 2017 с помощью телефона или планшета Android
Откройте свой телефон или планшет Android и перейдите в Google Now или скажите «ОК, Google». Затем выполните поиск «Настройка моего устройства» (голос или текст), как показано ниже, на вашем телефоне.
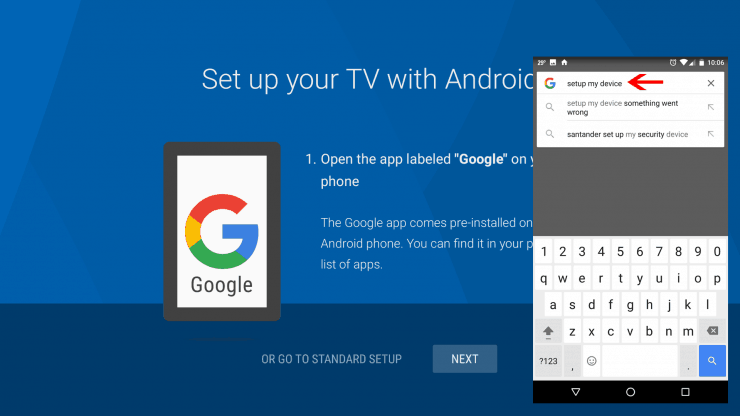
В «OK Google» найдите «Setup My Device»
Ваш телефон на короткое время включит Bluetooth и Wi-Fi и выполнит поиск любых доступных устройств. Nvidia ShieldTV должна появиться, как показано ниже.
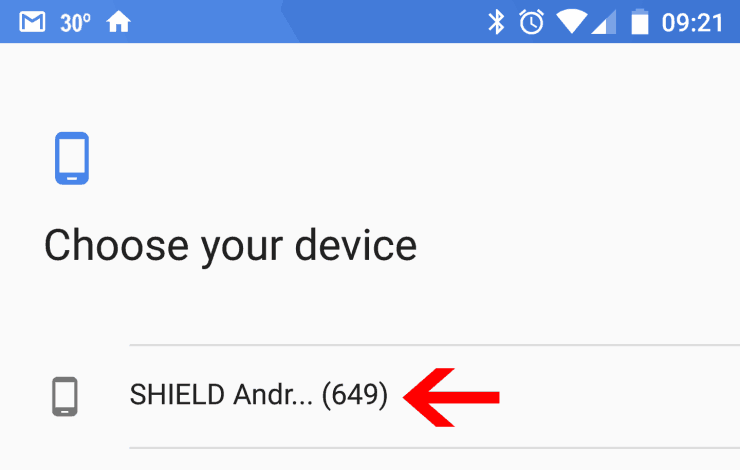
Выберите устройство Nvidia Shield TV 2
После выбора устройства телефон должен начать подключение телевизора Nvidia Shield и отобразить код сопряжения на обоих устройствах для проверки.
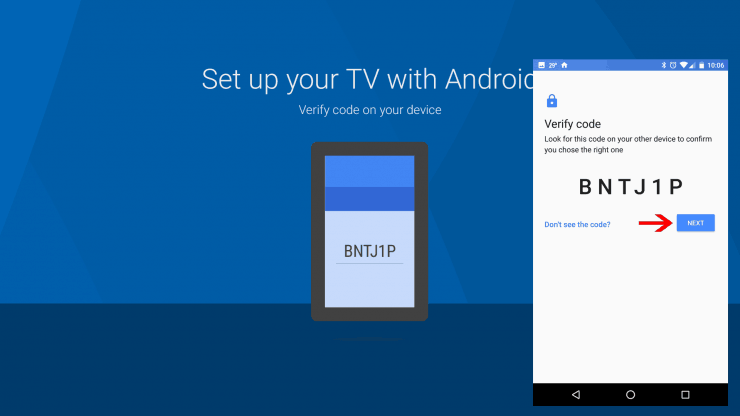
Проверьте код сопряжения для настройки Nvidia Shield TV Gen 2
Если коды совпадают, нажмите «Далее» на телефоне, чтобы подключить устройства. Когда вы закончите, вы должны увидеть подтверждение, как показано ниже.
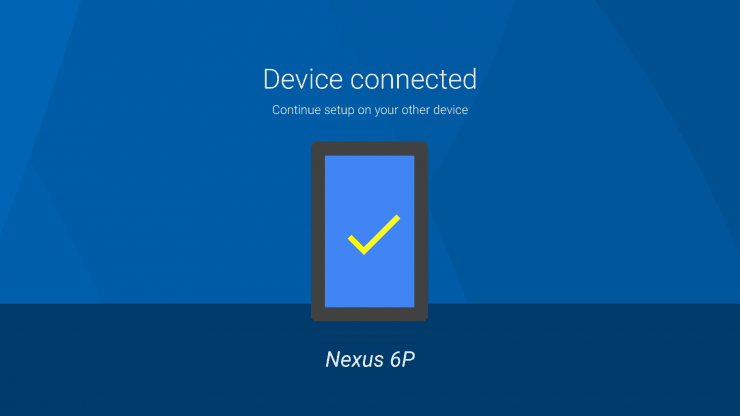
Nvidia Shield TV v2 подключен к телефону / планшету
Нажмите «Продолжить» на своем телефоне и выберите учетную запись для передачи этой учетной записи и информации о подключении к Интернету со своего телефона / планшета на Nvidia Shield TV 2017.
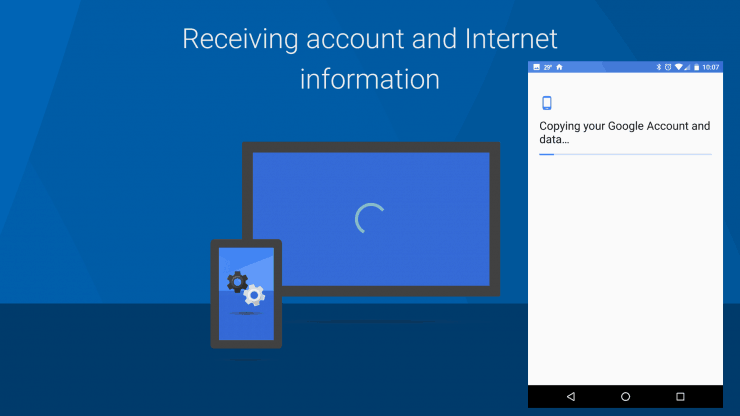
Перенос аккаунта Google и интернет-информации
Наконец, на вашем телефоне будет предложено установить пульт Android TV, который можно использовать для управления телевизором Nvidia Shield с телефона. Если вы предпочитаете, нажмите «Установить на этом устройстве», и на вашем телефоне будет установлен пульт Android TV.
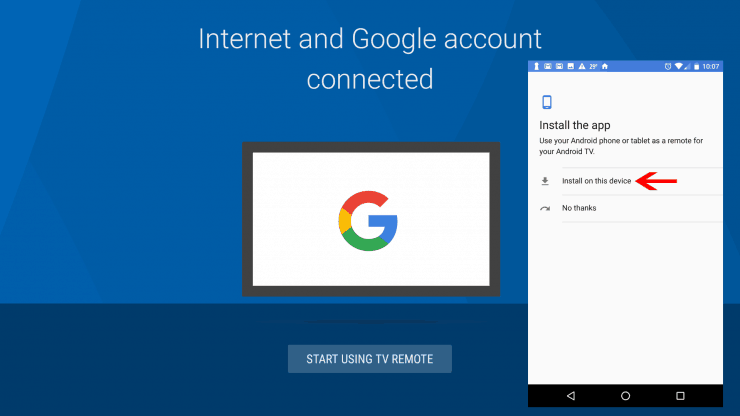
Скопируйте учетную запись и информацию в Интернете с телефона на ShieldTV
Половина установки Nvidia Shield TV 2017 с использованием телефона / планшета завершена. Если у вас нет устройства Android, следуйте следующему разделу вместо приведенного выше.
Настройка Nvidia Shield TV 2017 без телефона / планшета Android
Если у вас нет телефона или планшета Android, выберите «Нет», чтобы продолжить обычную настройку Nvidia Shield TV 2.
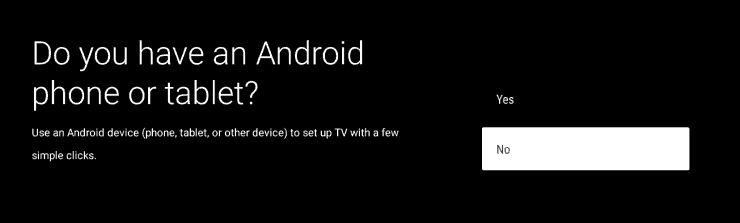
Начальная настройка Nvidia Shield TV 2 без устройства Android
Сначала подключитесь к вашему беспроводному интернету, как показано ниже. Кроме того, вы можете использовать проводное соединение, если у вас есть.
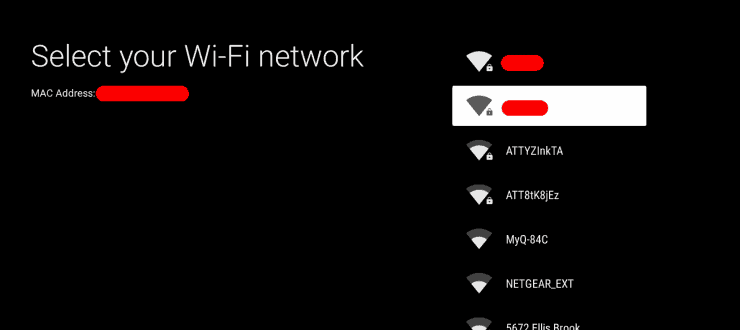
Подключите Nvidia Shield к сети Wi-Fi
Завершите регистрацию с помощью телефона или ноутбука
Здесь у вас снова есть возможность использовать телефон или компьютер для начальной настройки 2-го поколения Shield TV (это не обязательно устройство Android). Если у вас есть телефон или ноутбук, выберите соответствующую опцию и продолжайте.
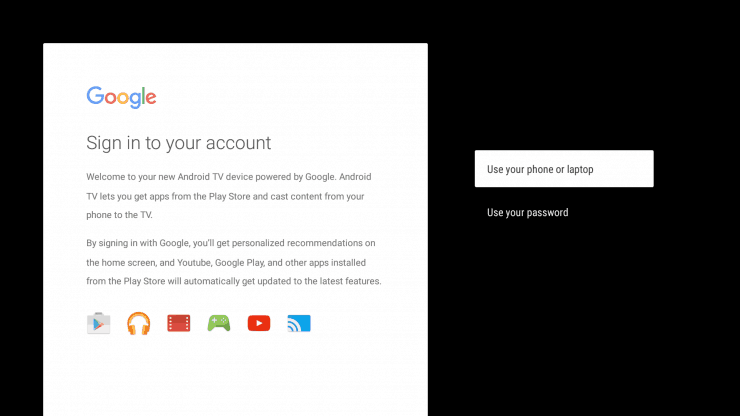
Настройте Nvidia Shield TV второго поколения с помощью мобильного или компьютера
Посетите URL, указанный в веб-браузере, и введите код, показанный ниже, чтобы зарегистрировать Nvidia Shield TV 2.
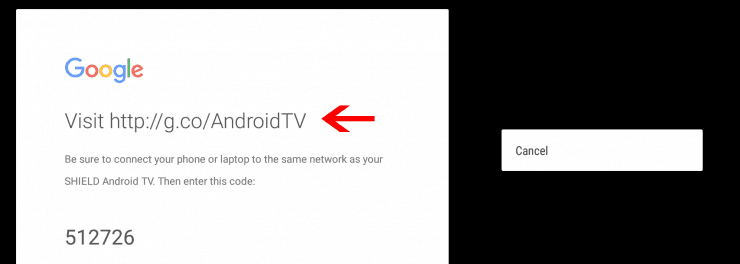
Посетите сайт Android TV, чтобы активировать Nvidia Shield TV 2
Завершите регистрацию, используя Email ID
Кроме того, если у вас нет ноутбука или телефона, вы можете пройти регистрацию на Nvidia Shield TV 2017, используя свою электронную почту.
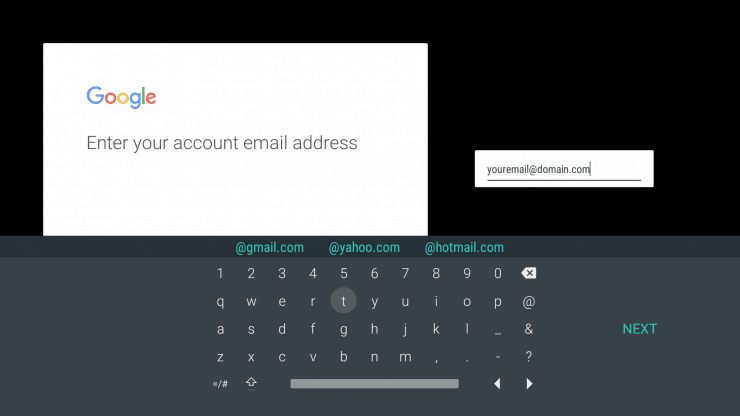
Зарегистрируйте Nvidia Shield TV 2017, используя идентификатор электронной почты
Укажите свой электронный адрес и пароль для подключения к своей учетной записи и завершения регистрации устройства Nvidia shield TV.
Программа
Смысл проекта такой же как и с bluetooth. Плата должна получить от нас сигнал и установить реле в нужное состояние. Тогда подключенное к реле оборудование включится или выключится соответственно.
Используем пример из библиотеки Ethernet.
Откроем скетч из Меню File -> Examples -> Ethernet -> WebServer
Здесь используются библиотеки <SPI.h> и <Ethernet.h>
Вы можете задать mac адрес и ip адрес для вашей платы. Ip адрес должен подходить для вашей локальной сети. HTTP сервер будет работать на 80 порту как обычно. А реле подключим к 7 пину.
В функции setup() настраиваем все необходимые функции для работы через интернет. И раскомментируем строку Ethernet.init(10);
Настроим пин для реле на вывод и выключим его.
Теперь разберемся с циклом loop(). Каждый раз, когда к серверу подключается новый клиент, мы должны передать ему веб страницу с необходимой информацией. Используем монитор последовательного порта для отладки программы. Информацию от клиента мы будем получать через http заголовки и для этого считаем всю информацию, которую мы можем получить при соединении к серверу.
Таким образом мы получили строку, в которой будет вся имеющаяся информация. В том числе о хосте, рефферере и данных о браузере. Из-за того, что данные в рефферере и хосте будут дублироваться, а нам нужна только строка хоста, уберем лишнюю информацию.
Теперь мы можемиспользовать информацию о состоянии реле и сформировать нужную веб страницу для пользователя.
В итоге получим кнопку со ссылкой на включение реле, если реле выключено. И наоборот, на выключение, если свет включен в настоящий момент.
Примеры работы
Один Troyka Slot Shield вмещает до шести Troyka-модулей. Используемые пины для связи сенсоров и модулей с Troyka Slot Shield зависят от конкретного устройства. Точнее: от типа его коммуникации, сигнала и протокола.
Обратитесь к странице с обзором сенсоров, чтобы определить как организована коммуникация конкретно с вашим модулем. После чего смело приступайте к работе.
А ещё ознакомьтесь с нашими проектами на Slot Shield-е: метеостанция, газонализатор, светомузыка и другие. Устройства собираются без пайки и навыков программирования.
-
Проекты на платформе Iskra Neo
-
Проекты на платформе Arduino Uno
Подключение цифровых Troyka-модулей
Troyka-модули которые общаются с управляющей электроникой по одному цифровому контакту можно подключать в слоты «S-V-G» и «S-V2-G».
Для пример подключим светодиод «Пиранья» (Troyka-модуль) к пину. Если подать высокий уровень на пин светодиод загорится, если низкий — погаснет.
Добавим к предыдущему эксперименту кнопку (Troyka-модуль) и подключим её к Troyka Shield к пину. Если написать соответствующий скетч, то при нажатии на кнопку светодиод загорится, а отпустить — погаснет.
Подключение аналоговых Troyka-модулей
Troyka-модули, которые на выходе выдают аналоговый сигнал, подключаются к аналоговым контактам «S-V-G».
Подключим потенциометр (Troyka-модуль) к аналоговому пину и светодиод «Пиранья» (Troyka-модуль) к пину. После написания соответствующего скетча, яркость светодиода будет меняться в зависимости от перемещения ручки потенциометра.
Подключение I²C устройств
Существуют сенсоры и модули, которые общаются с управляющей электроникой по двум проводам через интерфейс I²C / TWI. Для подключения таких I²C модулей необходимы линии или , которые выведены на Slot Shield отдельными Troyka-контактами. В итоге для подключения таких модулей понадобится два разъёма: один используется для подачи напряжения, другой — для коммуникации с управляющей платой через пины и .
В качестве примера подключим светодиодную матрицу к Troyka Slot Shield. После загрузки в плату соответствующей программы, на матрицу можно выводить символы, цифры и мелкие анимации.
Подключение SPI устройств
Существуют сенсоры и модули, которые общаются с управляющей электроникой через интерфейс SPI. Для подключения таких SPI модулей необходимы линии , и которые выведены на Troyka Shield отдельными контактами. В итоге для подключения таких модулей понадобится два разъёма: один используется для подачи напряжения, другой — для коммуникации с управляющей платой через пины шины .
В качестве примера подключим SD картридер к Troyka Shield. Карта памяти поможет управляющей плате работать с большими объёмами файлов.