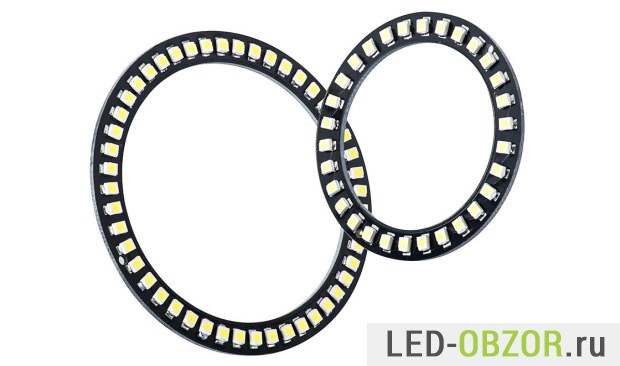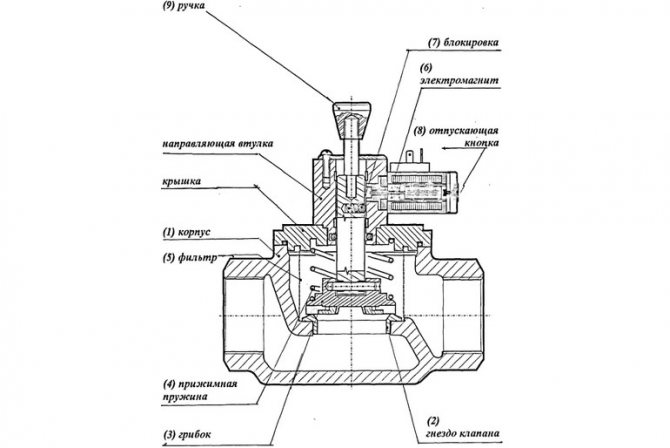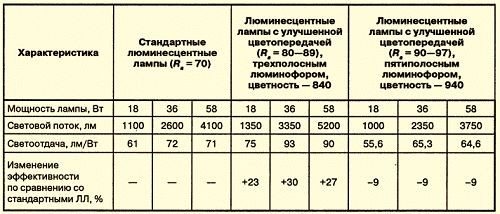Содержание
Восстановление клавиатуры
Подавляющее большинство клавиатур выполнено по пленочной технологии. Две пленки, на которые методом вакуумного напыления нанесены контактные площадки и соединительные проводники. Между ними из такой же тонкой пленки сделана изолирующая прокладка с отверстиями в местах, где расположены контактные площадки. Под клавишами расположены резиновые шайбы, которые при нажатии на кнопку сдавливают пленочный бутерброд и создают электрический контакт между определенными контактными площадками. Токопроводящие дорожки на пленках выполнены из алюминия. При попадании влаги алюминий очень быстро окисляется и дорожка рвется. При этом перестают срабатывать как отдельные клавиши, так и целые группы кнопок.
Характеристики компьютерных клавиатур
Итак, основные характеристики клавиатур:
-
Механизм клавиш
— мембранный или механический. Влияет на стоимость и строку службы; -
Тип корпуса
— также писали выше — стандартный, эргономичный или гибкий; -
Способ подключения
— провод или беспровод. Последний позволяет пользоваться клавиатурой на расстоянии. Проводная клавиатура может подключаться как по PS/2, так и по USB. Второй вариант более универсален, поскольку у пользователя не возникнет проблем при подключении клавиш к ноутбуку, PS/2 разъем же встречается на них очень редко; -
Количество клавиш
— в итоге влияет на удобство работы за компьютером; -
Материалы
— клавиатуры могут быть выполнены как из пластика, так и с использованием различных металлов. От этого будет зависеть цена и прочность устройства ввода.
Кроме сказанного, многие производители делают компьютерные клавиатуры с подсветкой, возможностью смены клавиш и т.п. Данный момент также требует внимания, поскольку такие же функции мало влияют на удобство работы, однако существенно увеличивают стоимость периферии.
Слепой метод печати
Изобретателем данного метода является Франк Эдвард Макгуррин – офисный клерк из адвокатской конторы в городе Гранд-Рапидс, США.
История этого события весьма занимательна. В 1878 году в конторе появилась печатная машинка Remington No.I., и Франк стал соревноваться со своим работодателем Д. Е. Корбиттом в скорости набора. Поначалу борьба была упорной, но через пару месяцев подчиненный стал с легкостью уделывать начальника. Тогда Корбитт решил затронуть самолюбие талантливого стенографиста и рассказал в его присутствии вымышленную историю о девушке, которая якобы набирала текст с невероятной скоростью, при этом глядя в окно.
Трюк удался, и Франк тоже решил научиться такому методу набора. Он стал использовать все десять пальцев вместо двух и через некоторое время уже мог набирать таким образом более 90 слов в минуту на незнакомом тексте
Так придуманная девушка стала причиной изобретения столь важного для стенографии метода
25 июля 1888 года Франк Эдвард Макгуррин одержал победу на соревнованиях по скоростному набору текста в Цинциннати, после чего он сам и его изобретение получили широкую огласку. Уже через три года в одном из рассказов Артура Конан Дойля о Шерлоке Холмсе появился такой диалог:
Слепой метод печати обладает множеством преимуществ: снижение психической утомляемости, сохранение правильной осанки и зрения, а также гораздо более высокая производительность. В сети сейчас доступно множество сайтов и пособий для освоения данной техники.
Любопытный факт: на международных чемпионатах по перепечатке незнакомых текстов зафиксирован результат 896 ударов в минуту при 10 минутах набора (на более коротких, известных заранее текстах – более 1200 ударов в минуту).
Назначение клавиш клавиатуры

Давайте более детально рассмотрим назначение клавиш клавиатуры компьютера с их полным описанием.
Каждая клавиша может выполнять одну или несколько функций:
- Клавиша «пробел» находится снизу клавиатуры и является самой большой. При наборе текста она делает пробел между словами, а при выделенном фрагменте текста заменяет его на пробел, что ускоряет работу в текстовом редакторе. В интернет-браузере выполняет функцию прокрутки вниз.
- Esc при нажатии отменяет последнее действие, закрывает или сворачивает открытые окна.
- Print Screen создает снимок экрана, который вставляется в текстовые и графические редакторы. Полученное таким образом изображение называется «скриншот». Клавиша используется и для вывода изображения с экрана на печать.
- Scroll Lock нужна для включения режима, при котором можно прокручивать страницу вверх-низ клавишами перемещения курсора. Но она работает не на всех компьютерах.
- Pause/Break приостанавливает выполняемый процесс, например, при загрузке компьютера можно сделать паузу и посмотреть системную информацию, но как и предыдущая описываемая клавиша работает не на всех устройствах.
- Insert активирует режим, в котором ввод символов происходит поверх напечатанного. После нажатия происходит печать поверх введенных символов, которые в этот момент начинают стираться. Для отмены действия нужно вновь нажать клавишу.
- Delete обозначается на клавиатуре как Del и нужна для удаления введенных символов в текстовом редакторе или выделенных файлов. Если действие осуществляется в поле ввода текста, он удаляется справа от курсора.
- Home это клавиша, которая осуществляет переход на начало заполненной строки. Если в текстовом редакторе курсор находится в конце предложения, при нажатии указанной кнопки он переместится перед первой буквой в строке. Если нажатие происходит на пустой строке, ничего не происходит. В браузере перематывает страницу на начало (вверх).
- End перемещает курсор в конец строки. В браузере перематывает страницу в самый низ.
- Page Up перелистывает страницу вверх. В некоторых медиаплеерах при нажатии клавиши происходит воспроизведение предыдущего файла в папке.
- Page Down прокручивает страницу вниз, а в плеерах включает медиафайл, являющийся следующим в очереди воспроизведения.
- Backspase используется для удаления символов, находящихся слева от курсора в текстовом редакторе или в поле, предназначенном для введения символов.
- Tab используется для вставки символа табуляции, равного 8 пробелам (формирует абзац, например в Word). Также применяется в сочетании с другими клавишами.
- Caps Lock переключает заглавные буквы на прописные и наоборот.
- Shift при одновременном нажатии с какой-либо буквой делает ее заглавной. Если включен Caps Lock, она будет строчной.
- Alt используется в нескольких сочетаниях клавиш. Вместе с Shift она изменяет раскладку на английскую, если нажать одновременно с ней Tab, произойдет переключение на окно программы, которое было открыто до этого.
- Num Lock включает режим, в котором работают дополнительные цифровые клавиши.
- Enter нужен для перехода на следующую строку в текстовом редакторе, а также для ввода информации и подтверждения действий во многих программах.
- Windows применяется для открытия меню, вызываемого при нажатии мышкой кнопки «Пуск».
- Context располагается около правой клавиши Windows и вызывает контекстное меню, которое отличается в зависимости от используемой программы.
- Клавиши управления курсором перемещают курсор и позволяют прокручивать страницы в браузере.
Эргономика клавиатуры
Под эргономичной клавиатурой понимается удобство клавиатуры для пользователя:
Толщина клавиатуры (чем тоньше тем лучше) и угол наклона (оптимальный 15 градусов);
схема расположения клавиш, форма и размеры;
коэффициент отражения света от всей поверхности клавиатуры;
легкость чтения надписей;
необходимое усилие на нажатие клавиши и ее свободный обратный ход.
Существует два общекомпановочных принципа исполнения клавиатуры:
моноблочный
– клавиатура выполнена как составная часть системного блока (Notebook);
полиблочный
– клавиатура выполнена в виде отдельного устройства.

Что делать, если не работает клавиатура
Если у вас вдруг перестала работать клавиатура – не спешите расстраиваться, сначала выясните, что стало причиной поломки. Все причины, из-за которых она не работает можно разделить на аппаратные и программные.
В первом случае, если сломалась аппаратная часть, устранить проблему без специальных навыков весьма проблематично. Порою проще заменить её новой.
Прежде, чем распрощаться с, казалось-бы, неисправной клавиатурой, проверьте кабель, которым она подключена к системному блоку, Возможно, он немного отошел. Если с кабелем всё в порядке, убедитесь, что поломка не вызвана программным сбоем компьютера. Для этого перезапустите свой ПК.
Если после перезагрузки, клавиатура не подаёт признаков жизни, попробуйте растормошить её с помощью имеющегося в Windows решения. Последовательность действий приведена на примере Windows 7, если у вас другая версия операционной системы Виндовс – действуйте по аналогии. Принцип примерно тот же, могут немного отличаться названия разделов меню.
Зайдите в Пуск – Панель управления – Оборудование и звук – Диспетчер устройств. В открывшемся окне, если у вас неполадки с клавиатурой, она будет помечена жёлтым ярлыком с восклицательным знаком. Выделите её мышью и выберите из меню Действие – Удалить. После удаления закройте Диспетчер устройств.
Вернитесь на вкладку «Оборудование и звук» и выберите пункт «Добавление устройства». После поиска, найдется новое оборудование и будут установлены драйвера.
Если установка прошла успешно и поломка была связана с программным сбоем, на клавиатуре загорится индикатор клавиши Num Lock.
Если устранить неисправность не удалось, то временным решением может стать .
Назначение клавиш:
Esc (Escape) — служебная клавиша выполняет остановку или отмену последнего действия. Например, если веб-страница долгое время загружается, вы можете нажать ESC для остановки загрузки.
Функциональные клавиши F1—F12. зарезервированы под специализированные функции в программах. Поэтому и выполнение функции в различных программах может отличаться. Например, клавиша F5 в текстовом редакторе Microsoft Word, выполняет функцию «Найти и заменить», а файловом менеджере Total Commander эта же клавиша выполняет функцию «Копировать». Но с уверенностью можно сказать, что клавиша F1 во всех программах открывает файл Справка.
Tab используется для создания отступов (красная строка) в программах для работы с текстами. Также, если вы заполняете таблицы или формы, можете использовать клавишу Tab для перехода к следующему полю.
Caps Lock — выполняет функцию смены регистра (ЗАГЛАВНЫЕ БУКВЫ). При нажатии на эту клавишу, загорается индикатор над цифровой клавиатурой, дальнейший набор текста будет осуществляться заглавными буквами. Повторное нажатие на эту клавишу, отключает режим «Заглавные буквы», индикатор над цифровой клавиатурой гаснет.
Shift – функциональные клавиши используются в паре с другими клавишами. Как вы видите, на клавиатуре есть две клавиши shift, слева и справа. Назначение у этих клавиш абсолютно одинаковое, а их расположение на клавиатуре, обусловлено удобством при наборе текста слепым методом печати.
Сейчас поясню, скажем, когда вы набираете текст и требуется поставить восклицательный знак, удобней всего мизинцем правой руки удерживать клавишу shift, а мизинцем левой руки нажать клавишу 1. Ещё клавиша shift участвует во многих комбинациях клавиш, например, ввод заглавной буквы, знака препинания, выполнение специализированных функций программы и так далее.
Control (Ctrl), Alternate (Alt) — управляющие клавиши, предназначены для работы в комбинации с другими клавишами. Как правило, вы держите нажатой клавишу Ctrl, Alt, а затем нажимаете другую клавишу, чтобы выполнить определённую задачу. Например, во многих программах, комбинация Ctrl+S — сохранит файл.
Основная часть клавиатуры включает в себя алфавитно-цифровой набор клавиши (буквы и цифры) и пробел.
Enter(Ввод) – подтверждение действия. Например, в то время как в интернете, вы можете ввести адрес веб-сайта, а затем нажмите клавишу Enter, чтобы перейти на сайт. Он также используется для начала новой строки в текстовых редакторах. Enter на цифровой клавиатуре имеет такое же назначение и часто используется при выполнении математических расчётов, скажем, в приложении «калькулятор» для получения результата.
Backspace – в текстовом редакторе стирает символы слева от курсора. А в браузере позволяет вернуться к предыдущей странице.
Delete(Del) – в текстовом редакторе стирает символы справа от курсора. Выполняет функцию удаления в файловых менеджерах.
Insert — включение/выключение режима «вставка – замещение». Клавиша практически не используется, но может сыграть злую шутку. Если вы случайно нажмёте эту клавишу, работая в текстовом редакторе, то при этом переведёте его из режима «вставка» в режим «замещение». После этого, допустив ошибку в слове, вы захотите исправить её. Исправив ошибку, обнаружите, что символ стоящий справа от курсора – исчез! Вы попытаетесь ввести его снова, но исчезнет следующий символ стоящие справа от курсора. Итак будет до тех пор, пока вы повторно не нажмёте клавишу insert. Не зная об этой клавиши, некоторые люди из-за одной опечатки перепечатывали весь оставшийся текст.
Home — перемещает курсор в начало текущей строки.
End — перемещает курсор в конец текущей строки.
Page Up/Page Down — постраничный просмотр документа вверх или вниз.
Клавиши со стрелками используются для множества различных целей, в том числе перемещение курсора, прокрутка документа, или контроль в игре.
Вспомогательные клавиши
Print Screen делает снимок экрана — так называемый «скриншот», которые можно редактировать или сохранять с помощью программы по обработке графики (графического редактора).
Scroll Lock вертикальная прокрутка, редко используется сегодня.
Pause/Break выполняет функцию паузы, чаще используется в сочетании с клавишей Win.
Win – служит для вызова меню «Пуск», а также используется в комбинациях с другими клавишами для вызова функций операционной системе Windows.
Клавиша вызывает контекстное меню (равнозначна нажатию правой кнопки мышки).
Num Lock Включает/выключает цифровую клавиатуру. После включения, загорается индикатор. Если цифровая клавиатура выключена, клавиши выполняют функции обозначенных на них клавиш.
Клавиатура компьютера: принцип действия
Основные функции клавиатуры не нуждаются в специальном программном обеспечении. Необходимые для её работы драйвера уже имеются в ПЗУ BIOS. Поэтому компьютер реагирует на команды основных клавиш клавиатуры сразу после включения.
Принцип действия клавиатуры таков:
- После нажатия клавиши, микросхема клавиатуры генерирует скан-код.
- Скан-код поступает в порт, интегрированный в материнскую плату.
- Порт клавиатуры сообщает процессору прерывание с фиксированным номером.
- Получив фиксированный номер прерывания, процессор обращается в спец. область оперативной памяти, содержащий вектор прерываний – список данных. Каждая запись списка данных, содержит адрес программы, обслуживающей прерывание, совпадающее с номером записи.
- Определив запись программы, процессор переходит к её выполнению.
- Затем программа обработчик прерывания направляет процессор к порту клавиатуры, где тот находит скан-код. Далее, под управлением обработчика, процессор определяет, какой из символов соответствует данному скан-коду.
- Обработчик отправляет код в буфер клавиатуры, известив об этом процессор, затем прекращает свою работу.
- Процессор переходит к отложенной задаче.
- Введённый символ хранится в буфере клавиатуры, пока его не заберёт программа, для которой он предназначен, например, текстовый редактор Microsoft Word.
Интерфейс
По способу подключения к компьютеру, современные клавиатуры делятся на три типа:
- PS/2. Круглый штекер, который вставляется в соответствующий разъем. Обычно маркируется фиолетовым цветом.
- USB. Более удобный вариант, так как клавиатуру можно подключить в любой свободный порт. Установка дополнительных драйверов не требуется.
- Беспроводные. Используют радиоканал определенной частоты, Bluetooth или Wi-Fi. Не самый удачный вариант в плане безопасности: любой передаваемый сигнал могут перехватить злоумышленники и выведать таким способом конфиденциальную информацию – например, логин и пароль от личного кабинета в онлайн-банке.
Какие бывают раскладки клавиатуры
Описанные выше русский набор и латиница касаются исключительно «программной» раскладки, которая и является таковой в общепринятом смысле слова. Помимо этого для каждого отдельного языка могут выбираться несколько ее вариантов. Для русского набора, в частности, вводятся обычная схема – ЙЦУКЕН и фонетическая ее версия (ЯВЕРТЫ).
Для латиницы предусмотрено три модификации, а именно:
- типовая QWERTY;
- схема «Дворака»;
- раскладка «Colemak».
Так, латиница QWERTY, в частном случае, может применяться для ввода и вывода на экран пяти иностранных языков. Их набор в различных ОС Windows может существенно отличаться.

Помимо программного способа ввода возможны другие его виды, устанавливающие соответствие не по языковому принципу. Согласно принятой классификации они подразделяются на следующие типы:
- Механическая, устанавливающая форму, размеры и относительное расположение кнопок.
- Визуальная, используемая для маркировки отдельных клавиш.
- Особая «функциональная» раскладка, вводимая групповым или одиночным нажатием:
- Аппаратная, устанавливающая необходимые соответствия значков и символов.
Последний тип является постоянным для большинства клавиатур.
Почему буквы расположены именно так
Самая известная из раскладочных схем (англоязычная QWERTY) по большей части выбиралась случайно. В эпоху печатных машинок применялись не до конца доработанные механизмы набора, из-за чего смежные рычажки цеплялись и нажимались одновременно. Поэтому конструкторы решили часто используемые символы разнести по краям печатного поля. Правда, пришлось пожертвовать скоростью набора, но зато количество испорченных листов документации заметно снизилось.
Кроме того, вполне правдоподобна версия, согласно которой сочетание QWERTY позволяло продавцам набирать ключевое слово «Пишущая машинка» («type writer»), пользуясь одним только верхним рядом. Полное доминирование этой раскладки и превращение ее в стандарт стало возможным лишь в 1888 году. С этого времени получили широкое распространение курсы быстрого печатания для людей с ограниченным зрением. На них было принято решение использовать именно QWERTY.
После этого сработал механизм сетевого эффекта, когда выгодно было продавать модели машинок, для работы с которыми уже были подготовлены освоившие данную раскладку операторы. С другой стороны пользователи старались приобретать именно те модели, на которых применялась уже освоенная схема. В последствие она один в один была перенесена на клавиатуры первых вычислителей (прародителей современных компьютеров).
Коричневый блок:
Кнопки данного блока, в основном используют для вычислительных работ. Блок можно назвать блоком калькуляции. В данном блоке присутствуют клавиши цифр и математических знаком, таких как умножение деление и т.д. Из клавиш, тут можно выделить одну, она тоже относиться к блоку управления, но т.к. она управляет именно этим блоком, то я ее решил оставить в коричневом блоке, это клавиша — Num lock.
Num lock — клавиша включения и выключения цифр коричневого блока. Когда с помощью клавиши Num Lock, Вы выключаете цифры, вместо них начинают работать стрелки расположенные на клавишах с цифрами.
На этом пожалуй все, надеюсь теперь Вы поняли что такое клавиатура, и как ей пользоваться. Так же рекомендую Вам почитать статью, «Как научиться быстро печатать на компьютере»
KeyTweak 2.2.0
Разработчик
: Travis Krumsick
Язык
: английский
Тип распространения
: бесплатно
KeyTweak 2.2.0
— это утилита для переназначения клавиш. Например, если сломалась какая-то кнопка, с помощью этой программы можно переназначить ее на другую. Или можно подшутить над другом, поменяв значения Enter и Esc. Работает только вWindows 2000 иХР . Если копнуть чуть глубже, станет понятно, почему список поддерживаемых операционок столь мал — только в них есть функция модифицирования кодов, которые посылает клавиатура. Программа просто модифицирует одну ветку в реестре. Есть возможность переназначения действий мультимедийных кнопок.
Расположение клавиш
Расположение кнопок подчиняется одной и той же общепринятой схеме. Двенадцать функциональных клавиш от F1 до F12 (находятся в верхнем ряду). Под ними — алфавитно-цифровые клавиши. Справа – кнопки управления курсором.
Крайняя правая часть – это так называемая цифровая панель. Она дублирует алфавитно-цифровой блок (точнее, только цифры и арифметические знаки). Включается с помощью кнопки Num Lock.

На многих клавиатурах помимо этого стандартного набора, есть еще и дополнительные кнопки другой формы и размера (иногда – другого цвета). Их задача – упростить управление некоторыми функциями компьютера.
Так, среди прочих, могут быть кнопки, регулирующие громкость, запускающие некоторые программы (браузер, Word, Excel), клавиши для управления проигрывателем (пауза, перемотка).
Дополнительные опции
Среди дополнительных опций, следует отметить повышенную влагозащиту: такая клавиатура, благодаря герметичности, не выходит из строя, если ее залить сладким чаем или пенным составом. Единственное, что потребуется от владельца – почистить устройство, так как клавиши могут начать залипать.
Часто можно встретить клавиатуры, кнопки которых оборудованы подсветкой. Это удобно, если вы печатаете в темноте без дополнительного источника света, но при этом не помните наизусть раскладку клавиш.
Вот главные особенности, которые можно найти в описании и характеристиках клавиатуры, перед ее покупкой. Также, на эту тему для вас, может оказаться полезным пост про функции клавиатуры компьютера.
Спасибо за внимание и не забывайте подписаться на новостную рассылку, чтобы вовремя получать уведомления о свежих публикациях. До завтра!
Техническое обслуживание клавиатуры
Клавиатуру необходимо время от времени чистить. В углублениях между клавишами оседает пыль. Некоторые пользователи принимают пищу вблизи компьютера. Чего только не бывает в клавиатурах! Хлебные крошки, осколки чипсов, скрепки, волосы, остриженные ногти…
Чтобы избавиться от этого «добра», надо взять клавиатуру (отсоединив предварительно ее от компьютера), перевернуть ее клавишами вниз, и, держа на весу, слегка постучать по ней сверху. «Добро» посыплется вниз.
Далее, слегка потрусив клавиатурой из стороны в сторону, следует убедиться, что в ней нет скрепок. Если скрепки есть, то они будут стучать о стенки, и клавиатуру, скорее всего, придется разбирать. Пыль с верхней части клавиатуры можно удалить жесткой щеткой.
Загрязнения с клавиш можно удалить с помощью нейтрального моющего средства (например, для мытья посуды, несколько капель на стакан воды). Или можно использовать медицинский спирт для инъекций. Растворители использовать нельзя — они растворяют пластмассу. И грязь не очистишь, и внешний вид ухудшится.
Принцип действия
Основные функции клавиатуры не нуждаются в специальном программном обеспечении. Необходимые для её работы драйвера уже имеются в ПЗУ BIOS. Поэтому компьютер реагирует на команды основных клавиш сразу после включения.
Принцип действия:
- После нажатия клавиши, микросхема клавиатуры генерирует скан-код.
- Скан-код поступает в порт, интегрированный в материнскую плату.
- Порт сообщает процессору прерывание с фиксированным номером.
- Получив фиксированный номер прерывания, процессор обращается в спец. область оперативной памяти, содержащий вектор прерываний – список данных. Каждая запись списка данных, содержит адрес программы, обслуживающей прерывание, совпадающее с номером записи.
- Определив запись программы, процессор переходит к её выполнению.
- Затем программа обработчик прерывания направляет процессор к порту клавиатуры, где тот находит скан-код. Далее, под управлением обработчика, процессор определяет, какой из символов соответствует данному скан-коду.
- Обработчик отправляет код в буфер, известив об этом процессор, затем прекращает свою работу.
- Процессор переходит к отложенной задаче.
- Введённый символ хранится в буфере, пока его не заберёт программа, для которой он предназначен, например, текстовый редактор Microsoft Word.
Модификаторы и кнопки управления
К модификаторам относятся Shift, Ctrl, Alt, AltGr, и Fn. Сами по себе, как правило, не используются, однако в сочетании с другими клавишами изменяют их назначение – например, удерживая Shift, можно написать заглавную букву. Еще можно выделить такие кнопки управления:
- Backspace – удаляет последний набранный символ;
- Enter – перенос строки или выполнение команды;
- ESC – отмена последнего действия;
- Caps Lock – включение/отключение заглавных букв;
- Win – вызывает меню «Пуск» и используется в Виндовс для некоторых сочетаний клавиш;
- Print Screen – отправляет содержимое экрана в буфер обмена и используется, в основном, для создания скриншотов.
- Menu – вызывает контекстное меню и часто дублирует действие клика правой кнопкой мыши.