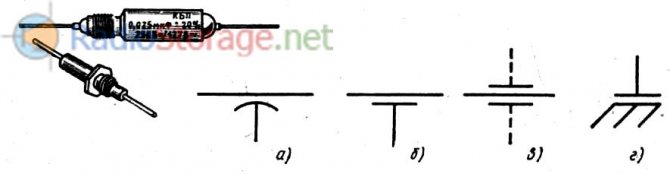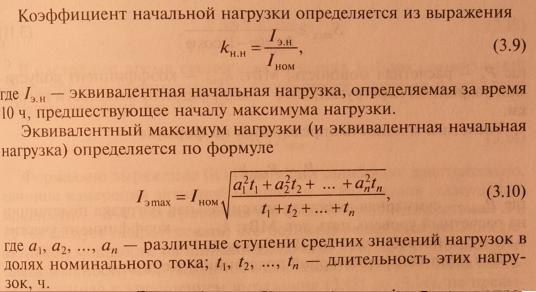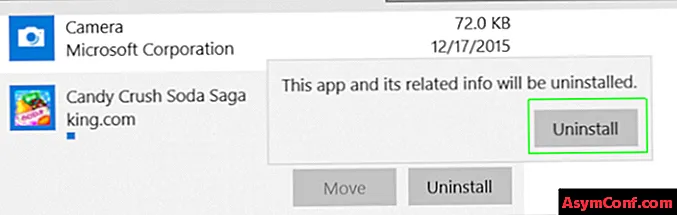Типы аккумуляторных батарей для ноутбука
Работа аккумуляторных батарей происходит с помощью обратимости реакций химической природы. Другими словами, реакция протекает по одному направлению, а заряд по противоположному.
В ноутбуках применяются следующие типы АКБ:
- никель-кадмиевые (Ni-Cd). Использовались при производстве первых ноутбуков. В настоящее время производители отказались от никель-кадмиевых аккумуляторов, поскольку в их состав входит кадмий, который имеет высокую токсичность. Это вызывало большие трудности с утилизацией неработающих АКБ.
- никель-металлогидридные (Ni-MH). Этот тип пришел на замену никель-кадмиевым аккумуляторам. Его преимущество заключалось в отсутствии токсичности, но все же, он обладал невысоким показателем энергоемкости.
- литий-ионные (Li-ion). Они смогли вытеснить с рынка никель-металлогидридные, т.к. они имеют хорошую энергетическую плотность, а кроме того небольшой показатель саморазряда. Однако этот тип также имеет недостаток – снижение ёмкости батареи через определенное время. В среднем эксплуатационный срок составляет 2 года.
- литий-полимерный (Li-Pol). Производство литий-полимерных аккумуляторов началось из-за низкого уровня безопасности ионных блоков питания. Здесь вместо электролитического состава используется полимерный сухой электролит, который представлен в виде пленки. Однако этот тип АКБ имеет невысокую электропроводимость.

Как понять, что неисправен именно блок питания, основные симптомы
Для перестраховки, чтобы убедиться, что ремонтировать нужно именно трансформатор, рекомендуется проверить этот компонент с помощью мультиметра. Прибор нужно выставить на постоянный ток, на напряжение, которое указано как номинальное на самом блоке питания. Если там указано от 15 до 20 вольт, выставляйте тестер на 20, а если больше 20 — то на 200.
Внутрь коннектора нужно вставить красный штырек мультиметра («плюс»). Черный нужно положить на внешнюю часть коннектора. Если тестер покажет напряжение чуть выше номинального, значит, с блоком питания все в порядке. Если на индикаторе будет ноль или небольшая цифра, потребуется замена конденсатора или восстановление электрических цепей.
Альтернативный вариант диагностики, если мультиметра под рукой не оказалось. Нужно взять лампочку от автомобиля, которая питается от постоянного тока напряжением 12 вольт, и пару проводков. Желательно припаять провода к лампочке — один к сердечнику, а второй к внешней стороне цоколя.
Кабель, который припаян к сердечнику, вставляется внутрь коннектора блока питания ноутбука, а тот который к внешней стороне — к внешней стороне коннектора. Если трансформатор выдает необходимое напряжение, спираль лампочки должна засветиться.
Некоторые производители отказались от стандартных круглых штекеров и используют специфические конструкции. Например, у Lenovo это коннектор квадратной формы с двумя контактами, который вставляется в гнездо с характерным щелчком. Тестируется с помощью мультиметра или лампочки такой адаптер уже «методом тыка», так как «плюс» и «минус» на нем не указаны.
Причины перебоев и полного отсутствия зарядки
Оглавление
Виновниками в том, что на ноутбуке не заряжается аккумуляторная батарея (АКБ) или возникают другие неполадки схожего характера (АКБ не держит заряд, не определяется, показывает неверный уровень и т. д.), могут быть:
- сама батарея;
- блок питания;
- схема заряда на материнской плате компьютера.
К проблемам со стороны батареи приводят:
- износ элементов питания;
- неисправность;
- блокировка процесса зарядки после переразряда;
- несовместимость с платформой ноутбука;
- заниженная емкость;
- неверная калибровка.
Причинами со стороны адаптера питания, как правило, оказываются:
- недостаточная мощность;
- несовместимость;
- неисправность.
А если дело в схеме заряда на материнской плате, то источником проблемы могут быть:
- неисправность элементов схемы;
- несовместимость платы с блоком питания или АКБ.
Способы зарядки
На данном этапе своего развития человечество придумало несколько способов, как зарядить ноутбук без зарядного устройства (ЗУ):
- солнечные батареи;
- внешние аккумуляторы;
- зарядка в автомобиле при помощи портативного инвертора.
Давайте рассмотрим каждый способ по отдельности и проанализируем его положительные и отрицательные стороны.
Солнечные батареи в помощь
Если вы любитель выходные провести на природе, а не в четырех стенах, и без ноутбука вам просто не обойтись, то одним из вариантов решения проблемы может стать — приобретение солнечной батареи.
Фото: солнечная батарея
Данное устройство позволяет энергию, получаемую от солнечных лучей превращать в электричество. Процесс установки оборудования очень простой — для этого вам необходимо просто подключить его к разъему питания.
Существует два вида солнечных батарей:
- портативный мини-аккумулятор – имеют маленькие габариты, но обладают малым количеством запасом мощности;
- аккумуляторы способные поддерживать в рабочем состоянии большое количество оборудования. Серьезным недостатком и, пожалуй, самым главным является его большие габариты и сложность в процессе установки, что не совсем подходит для пикников.
Собрались покупать принтер. Читайте статью, что лучше лазерный или струйный принтер?
Обзор тарифов оператора Билайн для планшета. Далее.
К преимуществам такого вида зарядки нужно отнести то, что с его помощью продолжительность работы нашего оборудования можно продлить на пару часов. По-настоящему максимальную эффективность работы, можно получить только в хорошую и ясную погоду.
Фото: мощные модели солнечных батарей
Из недостатков следует отметить, что нам невозможно работать или развлекаться за ноутбуком во время зарядки. Объясняется это тем, что величина напряжения – это величина переменчивая. Данный вид зарядки может оправдать себя только в случаи долгого нахождения под солнечными лучами.
Внешний аккумулятор
Внешний аккумулятор – представляет собой переносное устройство, которое, так же как и солнечные батареи, способно увеличить время работы нашего портативного компьютера до двух часов. Стандартная литиево-ионная батарея ноутбука способна держать заряд 2-3 часа, но с внешним аккумулятором запас энергии увеличивается в два раза.
Фото: внешний аккумулятор
Производители дают нам огромный ассортимент таких аккумуляторов, которые отличаются друг от друга, как размерами, так и запасом энергии. К безусловным преимуществам такого способа можно отнести то, что в независимости от погоды, которая за окном, вы всегда сможете зарядиться, в отличие от солнечных батарей.
В большинстве случаев, в комплекте идут всевозможные переходники, что позволит вам заряжать еще планшеты, фотоаппараты и другую технику.
Заряжаем в автомобиле
Этот способ отлично подойдет владельцам ноутбуков, у которых есть автомобиль. Единственное, что от вас понадобиться кроме автомобиля так – это портативный инвертор. Из-за того, что в автомобиле, как правило, нет розеток, поэтому вы не обойдетесь без этого устройства.
Фото: портативный инвертор
К преимуществам данного способа нужно отнести то, что вам нет необходимости носить с собой лишнее оборудование (солнечные аккумуляторы или внешние аккумуляторы).
К серьезным недостаткам относится то, что зарядка возможна только при работающем автомобиле. Выходит достаточно дороговато.
Скрытые параметры
Казалось бы, мы только что произвели полную настройку и больше ничего не требуется. Но на самом деле на Windows 7 есть ряд настроек электропитания для опытных пользователей. Включаются они через реестр. Любые действия в реестре компьютера вы совершаете на свой страх и риск, будьте предельно внимательны при внесении изменений.
Необходимые изменения вы можете совершить вручную, сменив показатель значения Attributes на 0 по соответствующему пути. Либо же, используя редактор реестра, импортировать данные через него.
Для изменения политики при простое устройства вносим в редакторе реестра строки:

Для открытия этих настроек, необходимо внести изменения в реестр
Для доступа к дополнительным настройкам электропитания жёсткого диска совершаем импорт следующих строк:
- «Attributes»=dword:00000000
- «Attributes»=dword:00000000
- «Attributes»=dword:00000000
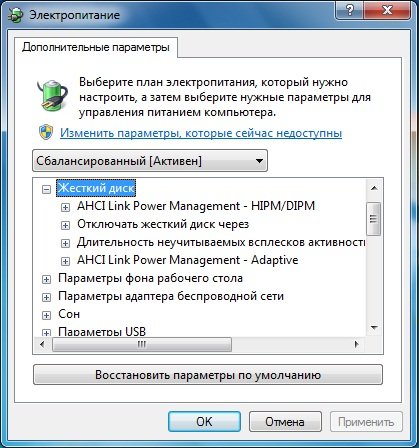
Для открытия дополнительных настроек жёсткого диска, необходимо внести изменения в реестр
Для расширенных настроек питания процессора, следующих:
«Attributes»=dword:00000001

Внесение изменений в реестр откроет дополнительные опции в разделе «Управление питанием процессора»
Для дополнительных настроек спящего режима, этих строк:
«Attributes»=dword:00000000

Внесение изменений в реестр откроет дополнительные настроки в разделе «Сон»
И для изменения настроек экрана, делаем импорт строк:
«Attributes»=dword:00000000

Внесение изменения в реестр откроет дополнительные настройки в разделе «Экран»
Таким образом, вы откроете все скрытые настройки электропитания и сможете управлять ими через стандартный интерфейс.
Проводим диагностику и устраняем неисправности на плате
Ну а теперь пошаговая инструкция по ремонту блока питания ноутбука своими руками. При этом подразумевается, что напряжение в розетке есть, а сетевой шнур БП исправен.
1. Визуальный осмотр. Внимательно осматриваем все элементы платы. Они должны иметь естественный цвет, без потемнения и пятен. Никакого внешнего повреждения. То же самое касается и дорожек на плате – ничего не почернело, не подгорело, все пайки красивые
Особое внимание обращаем на электролитические конденсаторы. Если их торец вздулся или вообще поврежден, то элемент придется заменить
2. Цепи защиты. К ним относится предохранитель, а в некоторых качественных БП еще и варистор, стоящий сразу после предохранителя (в наших схемах его нет). Сопротивление предохранителя должно равняться нулю, варистора – бесконечности.
3. Цепи входного фильтра. Все дроссели должны иметь минимальное (доли Ома) сопротивление. Токоограничивающий резистор – от 5 до 15 Ом.
4. Высоковольтный выпрямительный мост. Состоит из четырех отдельных диодов или выполнен в виде диодной сборки. Измерения каждого отдельного диода или каждого диода сборки проводим мультиметром, включенным в режим проверки диодов (не сопротивления!). В прямом включении прибор должен показать сопротивление в несколько сот Ом, в обратном – бесконечность. Сами полупроводники при этом выпаивать не нужно.
5. Силовой ключ. Если силовой ключ, роль которого исполняет полевой транзистор, внешний, а не встроен в микросхему, то его нужно прозвонить. Выпаиваем, прозваниваем сток-исток (режим проверки диодов). В обоих направлениях прибор должен показать бесконечность.
6. Импульсный трансформатор. В принципе, выход из строя импульсного трансформатора – дело довольно редкое. Но если ничего не помогло и есть схема под рукой, то можно его выпаять и прозвонить обмотки.
7. Низковольтный выпрямитель. Для проверки диодов низковольтного выпрямителя их придется выпаять. В остальном они проверяются так же, как и диоды высоковольтного моста.
8. Цепи выходного фильтра. Дроссели фильтра прозваниваем так же, как и дроссели входного фильтра.
Вот, в принципе, и все действия, которые может выполнить непрофессионал. Более сложную неисправность без специальной подготовки и приборов, увы, обнаружить, а следовательно, и устранить не удастся. Придется обратиться к специалисту.
Вот вроде и все о ремонте блока питания для ноутбука. Надеемся, что приведенная информация будет полезной, а ремонт пройдёт успешно.
Спасибо, помогло!6Не помогло2
Сейчас читают:
Как отремонтировать блок питания компьютера своими руками
Разборка блока питания ноутбука — пошаговая инструкция
Как переделать аккумуляторный шуруповерт на 12 или 18В в сетевой своими руками
Как сделать импульсный блок питания своими руками: лучшие сборки и схемы
Как проверить зарядное устройство для ноутбука
Исправление проблем
Есть ряд проблем, который может у вас возникнуть при выполнении настроек электропитания. Попробуем разобраться в причинах каждой из них.
Значок батареи на ноутбуке пропал или не активен
Отображение текущего способа работы устройства (от батареи или от сети) отображается значком с батареей в правом нижнем углу экрана. Этот же значок отображает текущий заряд ноутбука. Если он перестал отображаться, делаем следующее:
- Нажимаем на треугольник слева от всех значков в трее, а затем кликаем на надпись «Настроить…» левой кнопкой мыши.
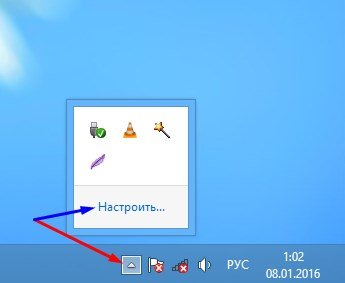
Нажмите на стрелочку в углу экрана и выберите кнопку «Настроить»
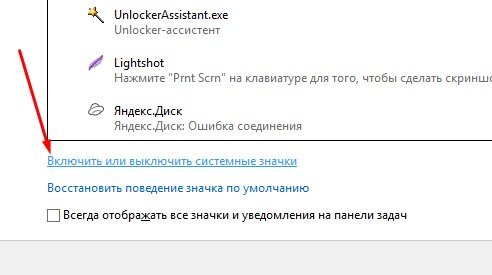
Нажмите на строку «Включить или выклчить системные значки»
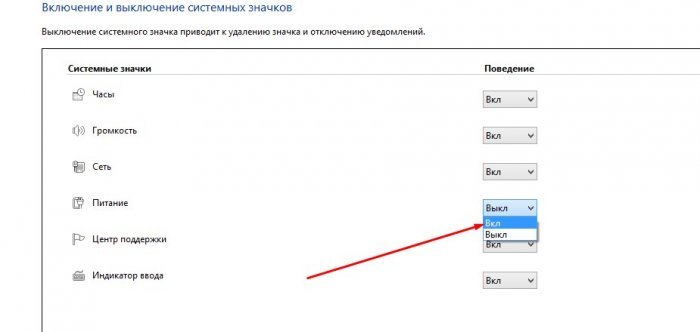
Включите отображение значка «Питание»
После совершения этих действий, значок должен вернуться в правый нижний угол экрана.
Не открывается служба «Электропитание»
Если вы не можете зайти в электропитание через панель задач, стоит попробовать сделать это иным образом:
- Кликнете правой кнопкой мыши по изображению компьютера в проводнике.
- Зайдите в свойства.
- Перейдите во вкладку «Быстродействие».
- И затем выберите пункт «Настройка электропитания».
Если подобным образом также не открылась служба, то есть ещё несколько вариантов как исправить эту проблему:
- у вас установлен какой-то аналог стандартной службе, к примеру, программа Energy Management. Удалите эту программу или аналоги, чтобы всё заработало;
- проверьте включено ли у вас электропитание в службах. Для этого нажмите сочетание клавиш Win+R и введите services.msc. Подтвердите ввод, а затем найдите необходимую вам службу в списке;
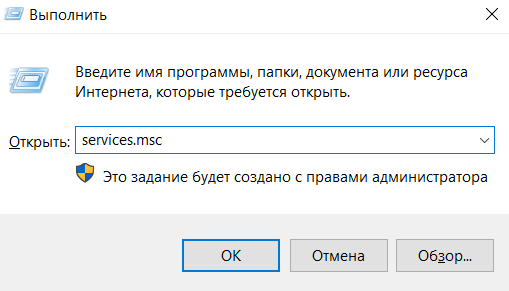
Введите команду окно «Выполнить» и подтвердите ввод
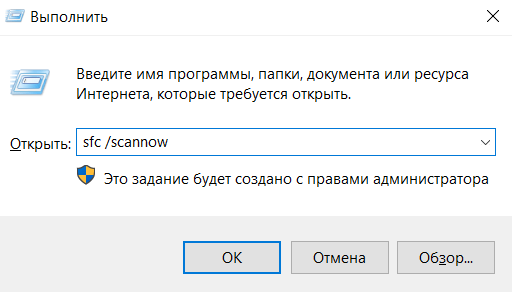
Введите команду для сканирования системы и подтвердите ввод
Служба питания грузит процессор
Если вы уверены, что служба оказывает большую нагрузку на процессор, проверьте настройки в плане электропитания. Если у вас выставлена 100% мощность процессора при минимальных нагрузках, убавьте это значение. Минимальный порог при работе от батареи, напротив, можно увеличить.
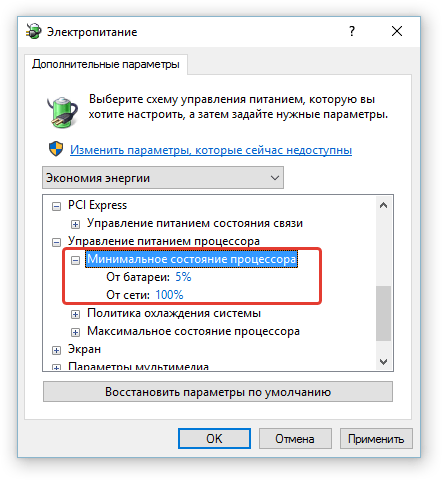
Нет нужды, чтобы при минимальном состоянии процессора на него поступало 100% питания
Появляется уведомление «Рекомендуется заменить батарею»
Причин у появления этого уведомления может быть множество. Так или иначе, это относится к неисправности батареи: системной или физической. Поможет в данной ситуации проведение калибровки батареи, её замена или настройка драйверов.
Имея подробную информацию о настройке планов электропитания и их переключении, вы можете полностью настроить работу своего ноутбука на Windows 7 под свои нужды. Вы можете использовать его на полную мощность с большим потреблением энергии, или экономить энергию ограничивая ресурсы компьютера.
Источник
Зарядное устройство из блока питания ноутбука
Напрямую сразу подключать блок питания ноутбука клеммам АКБ нельзя. Напряжение на выходе составляет около 19 В, а сила тока около 6 А. Силы тока для зарядки 60 А/ч аккумулятора достаточно, а что делать напряжением? Тут есть варианты.
Зарядное устройство из блока питания ноутбука может быть реализовано двумя абсолютно разными путями.
- Без переделки блока питания. Необходимо последовательно с автомобильным АКБ подключить мощную лампочку от фары. Такая лампочка в данном случае будет служить токоограничителем. Решение очень простое и доступное.
- С переделкой блока питания. Тут необходимо снизить напряжение блока питания ноутбука для нормальной зарядки до 14 — 14,5 В.
Мы пойдем более интересным путем и в вкратце расскажем, как легко можно понизить напряжение блока питания ноутбука. Подопытным блоком станет универсальная зарядка к ноутбуку под название Great Wall.

Первым делом разбираем корпус, стараемся сильно его не растрепать, нам еще им пользоваться.

Как видим, блок выдает напряжение — 19 В.

Плата построена на TEA1751+TEA1761.

Для лучшего понимания дела на одном из китайских сайтов была схема ну очень похожего блока.
Отличие лишь в номиналах некоторых деталей.
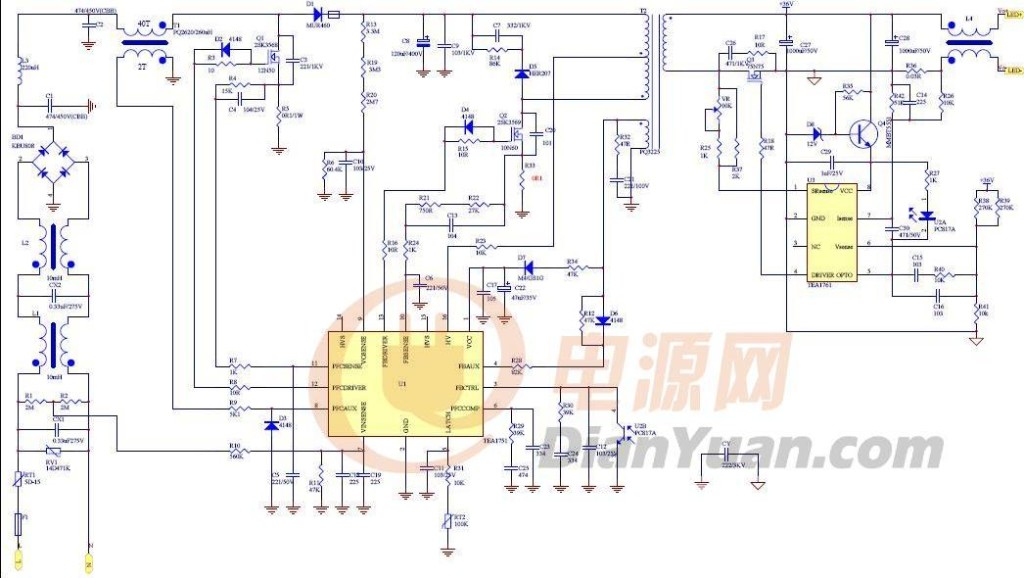
Для снижения напряжение на выходе ищем резистор, который соединяет шестую ножку TEA1761 и плюс с выхода блока питания (на фото отмечен красным).

На схеме этот резистор состоит из двух (они тоже обведены красной линией).
Для удобства приводим назначение и расположение ножек из datasheet TEA1761.
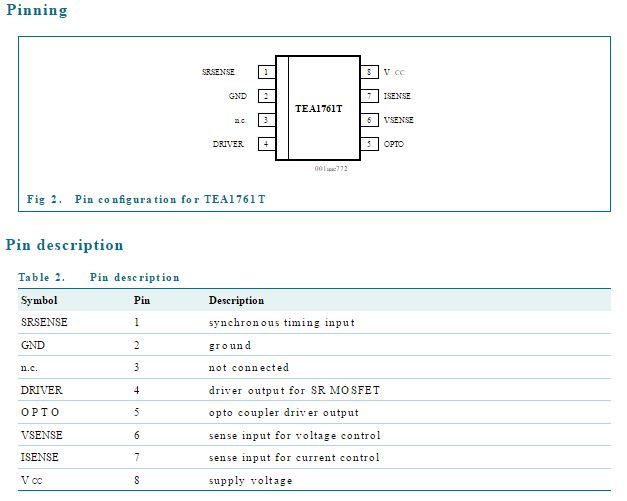
Выпаиваем этот резистор и измеряем его сопротивление – 18 кОм.

Достаем из закромов переменный или подстроечный резистор на 22 кОм и настраиваем его на 18 кОм. Впаиваем его на место предыдущего.

Постепенно снижая сопротивление добиваемся показания 14 — 14,5 В на выходе блока питания.

Получив необходимое напряжение можно его отпаять от платы и измерить текущее сопротивление – оно составило 12,37 кОм.

После всего нужно подобрать постоянный резистор, с как можно близким к этому значению номиналом. У нас это будет пара 10 кОм и 2,6 кОм. Увы, в SMD исполнение ничего подобного не нашлось, пришлось кончики резисторов посадить в термокембрик.

Паяем данные резисторы.

Тестируем работу блока – 14,25 В на выходе. Напряжение для зарядки автомобильного АКБ в самый раз.

Собираем блок питания и подключаем крокодилы на конце шнура. (Необходимо тщательно проверять полярность на выходе шнура, в некоторых блоках питания «-» — это центральный провод, а «+» — оплетка).

Зарядное устройство из блока питания ноутбука работает как положено, ток в середине процесса зарядки составляет около 2-3 А. При падении тока зарядки до 0,5-0.2 А, процесс зарядки можно считать оконченным.

Для удобства зарядное можно снабдить амперметром, прикрученным на корпус, или контрольным светодиодом, который будет сигнализировать об окончании заряда
Как дополнительную меру предосторожности можно посоветовать использовать хоть какую-то защиту от переполюсовок
Зарядка для ноутбука: первый элемент – кабель
Начнем с самого простого: шнур блока питания. На одном конце – вилка
Обратите внимание: для наших розеток подходят штепсельные вилки с двумя цилиндрическими контактами. В США и некоторых странах Европы вилки имеют три штыря
С другой стороны кабеля – специальный штекер 2-pin или 3-pin, который подсоединяется к блоку питания. Если вы покупаете новый адаптер, эта характеристика не так важна. Ведь зарядка для ноутбука всегда идет в комплекте с кабелем.

Блок питания: 4 главных параметра
Переходим к самому блоку питания. На корпусе есть этикетка с важнейшими данными:
- Логотип и модель зарядного устройства. Этой информации достаточно, если вы решили купить оригинальный адаптер. Новое устройство будет идентично старому, идеально подойдет ноутбуку.
- Входное напряжение – количество вольт, которое должно быть в сети, чтобы адаптер работал стабильно. Обозначено словом Input. Если на этикете написано 110-240V – устройство способно заряжать ноут в таком диапазоне напряжения. Адаптером можно пользоваться дома и за границей (только через переходник);
- Выходные параметры – указаны за словом Output. Первым обозначено напряжение (V). У большинства зарядок и ноутов этот показатель составляет 15-20V. Допускается отклонение до 2 вольт. Вольтаж записан на шильде лэптопа и на блоке питания. Сила тока обозначена в амперах (А). Специалисты считают, что сила тока БП не должна быть меньше, чем на ноутбуке. Слабый адаптер может перегореть. Более «сильная» зарядка только на пользу – работа стабильнее;
- Аналогичные требования к мощности: больше – пожалуйста, меньше нельзя. Блок питания, по количеству ватт (W) превосходящий лэптоп, быстрее восстановит емкость батареи и не «перетрудится» сам.
Кстати, зарядное устройство способно самостоятельно перенастраивать поступающую электроэнергию и отдавать ноутбуку то количество, сколько необходимо. Таким образом, исключается перерасход энергии, когда аккумуляторная батарея заполняется на 100%, адаптер перестает закачивать ватты.

Коннектор: с точностью до миллиметра
Можно найти блок питания с идеальными характеристиками, но если не подходит коннектор, адаптер превращается в кусок пластмассы с микросхемами.
Разновидности штекеров по брендам:
- стандартный разъем – цилиндрический. Самый распространенный вариант, отличается только диаметр в разных моделях. Основной диаметр – 5 мм и 5,5 мм, внутренний диаметр – от 1,6 мм до 2,5 мм.
- Цилиндрический коннектор с интеллектуальным (центральным) контактом внутри. Наиболее популярный размер штекера (5,5х2,5 мм) представлен в блоках питания Asus и Toshiba. На сайте batterion.ru представлены адаптеры Asus к 32 сериям ноутбуков этого бренда.
- прямоугольный штекер используется редко. Чаще всего его можно встретить в ноутбуках Lenovo. Это блоки питания с мощностью 65W, силой выходного тока 3,25А и выходным напряжением 20V.
Оригинальной зарядки не найти – выход есть!

Самый легкий путь, как мы сказали выше, подбирать блок питания по названию и серии ноутбука. Если вы ищете оригинальное устройство, можно просто ввести эти данные в поисковик или продиктовать их продавцу. Покупая адаптер в надежном месте – таком, как , зарядка гарантированно подойдет вашему лэптопу.
Но в жизни не все так просто. Если вашему ноутбуку 4-5 лет, велика вероятность, что фирма уже сняла эту модель с производства. Остается искать совместимые аналоги. Вот здесь и пригодится поиск по параметрам, приведенным в статье. Главное отличие совместимых моделей: они сделаны по лицензии брендовых компаний, но менее известными производителями. Такие адаптеры идентичны оригиналу, но на этикетке нет «раскрученного» логотипа. Зато не нужно переплачивать за «имя», поэтому цены однозначно порадуют.
Схемы распиновки
Современные батареи имеют от 5 до 9 контактов. Распиновка аккумулятора ноутбука Samsung или другого лэптопа может отличаться в зависимости от модели. Именно поэтому пользователи ищут схему для своего мобильного девайса на официальных сайтах компаний-производителей.
Если в батарее установлен семипиновый разъем, то его цоколевка может иметь следующий вид:
- ID.
- NC.
- SCL/SDA — используется для связи микросхем.
- BATT_IN — передача сигнала о подключении.
- SMB — линия, предназначенная для передачи информации о состоянии АКБ.
- DATA- — ноль.
- DATA+ — основное питание.
Схема распиновки батареи a32 на 9pin для лэптопов Asus.
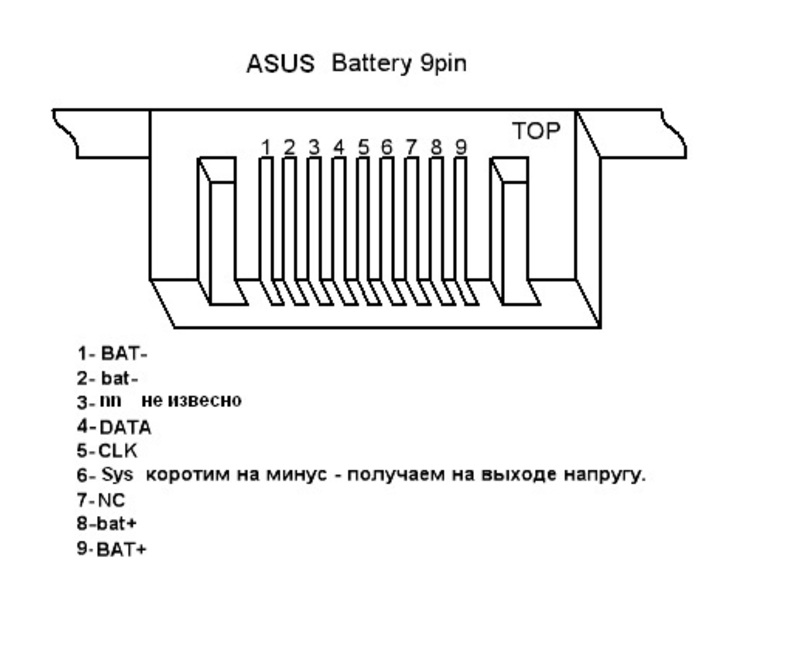
https://youtube.com/watch?v=yudQBICbEQw
Если там отыскать нужную информацию не удастся, то предстоит зайти на форму владельцев лэптопов конкретного производителя.
В качестве примера можно привести распиновку mu06 notebook battery, используемой в устройствах компании НР.
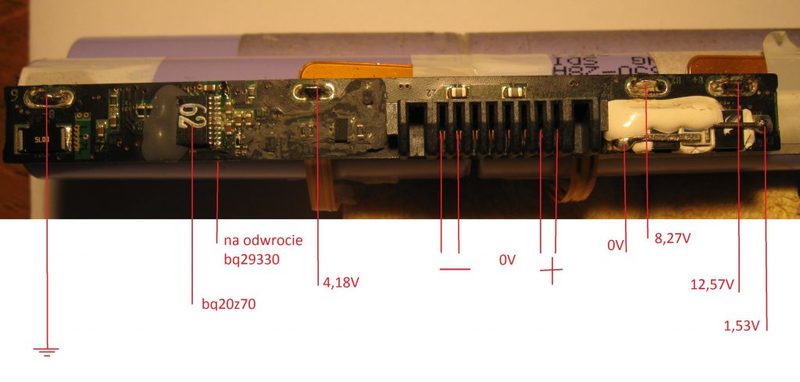
Разбираем блок питания ноутбука
Как разобрать блок питания самым простым и доступным способом? Корпус блока питания от ноутбука состоит из двух пластмассовых половинок, склеенных между собой. Задача состоит в разъединении этих половинок. Можно приложить механическое усилие и оторвать клеевой шов. Можно размягчить или частично растворить клей и затем разъединить части корпуса БП.
Первый способ
Устройство укладывается на подставку соединительным швом вверх. В щель шва вставляется лезвие ножа. Легким молотком простукивается лезвие, которое, углубляясь, должно разорвать клей и слегка раздвинуть половинки. Не стоит с первой попытки пытаться сразу разъединить корпус. Следует пару раз простучать по всему периметру шва и только с третьей попытки уже разъединить корпус окончательно.
При этом способе края половинок корпуса могут сильно пострадать и остаться видимыми следы воздействия ножа.

Второй способ
Корпус укладывается в ванночку швом вверх. В шприц набирается растворитель и через иглу заполняется щель корпуса по всему периметру. Через пару минут процедура повторяется вновь. После второй паузы на корпус двумя руками создаются поперечные вращательные нагрузки для отслоения клея от пластика. Если расширение щели не произошло, надо нанести растворитель снова. При расширении щели в образовавшийся паз под выступающий край одной из половинок вставляется кончик ножа или тонкого пластика (медиатор или кредитка) и проводится вдоль всего шва вперёд и назад. Такая же процедура выполняется и с другой стороны.
Третий способ
Вместо растворителя используется бензин. Он чуть дольше растворяет клеевой шов, чем растворитель, но зато не оставляет следов на самом пластике. После разборки с применением бензина и последующей сборки с проклеиванием краёв половинок корпуса следы разборки незаметны.
После разборки корпуса БП предстоит еще снять защитный экран из тонкого алюминия или жести, собранного на зажимах. Теперь имеется доступ ко всем элементам схемы блока питания.

Популярные модели зарядных устройств
Если не удалось найти оригинальный блок питания для нетбука ASUS, то чаще других покупают устройства следующих производителей:
- STM. В ассортименте адаптеров этой компании приборы на 40, 65, 70, 90 и 120 Вт. В комплект входит 9 переходников. Есть компактные устройства в узком корпусе (SLIM).
- Buro BUM. Количество сменных штекеров — 8-11. Выходная мощность — 40, 65, 70, 90 и 120 Вт. Есть модели с LCD-индикаторами и ЖК-дисплеями, автоматическим подбором напряжения и отключением при коротком замыкании.
- JetA. Количество сменных штекеров — 8-12. Выходная мощность — 45, 65, 90, 100 и 120 Вт. Есть универсальная модель — сетевой адаптер + для автомобильной АКБ.
При выборе зарядника, помимо совместимости с нетбуком, стоит учитывать его универсальность. Лучше приобрести прибор, который потом можно будет использовать для зарядки нескольких устройств.
https://youtube.com/watch?v=mYNE-jqW7O8
Детали и печатная плата
Диод VD1 — любой выпрямительный кремниевый диод с допустимым прямым током не ниже 0,7А. VD2 — стабилитрон средней мощности, с напряжением стабилизации 20-30V.
VD3 — диод с барьером Шоттки с допустимым прямым током не ниже 2А. VD4 -стабилитрон средней мощности с напряжением стабилизации 5,0-5,6V. HL1 — любой индикаторный светодиод.
Обратите внимание, — у всех диодов и стабилитронов, типы которых указаны на схеме, пояском на корпусе отмечен КАТОД. Конденсаторы С1 и С4 любые электролитические малогабаритные, например, К50-35 или JAMICON, с допустимым напряжением С1 — не ниже 20V, С4 — не ниже 6,ЗV
Конденсаторы С1 и С4 любые электролитические малогабаритные, например, К50-35 или JAMICON, с допустимым напряжением С1 — не ниже 20V, С4 — не ниже 6,ЗV.
Резисторы — обычные. Резисторы R1, R2, R3 можно заменить одним резистором мощностью 1W и сопротивлением 0,3 От. Резистор должен быть непроволочным.
Катушка L1 намотана на ферритовом кольце диаметром 16 мм, для намотки используется провод ПЭВ — 0,47. Число витков — 80. Намотка равномерно распределена по всей окружности кольца.
Все детали помещены на печатную плату, монтаж и разводка которой показаны на рисунке 3. Плата помещена в пластмассовый корпус размерами примерно 120x30x20 мм.
Рис. 3. Печатная плата для схемы преобразователя напряжения.
Со сторон торцов выходят два кабеля, один из которых оконечен стандартным разъемом для подключения переносной лампы к автомобильному прикуривателю, а второй -таким штекером, как у зарядного устройства вашего мобильного телефона.
Если все детали исправны и нет ошибок в монтаже, налаживание — это только регулировка выходного напряжения резистором R5.
Такую же схему можно использовать и для зарядки батареи МР-3 плейера, например, сделав выходной кабель с USB-разъемом можно заряжать аккумулятор МР3 плейера iPOD или другого аналогичного.
В принципе, на корпусе зарядного устройства можно установить какой-то разъем в качестве Х2, например, USB (+5V на контакт 1, -5V на контакт 4), и сделать несколько сменных кабелей (для телефона, радиостанции, МР-3 плейера и др ). Если нужно другое напряжение, соответственно, перенастройте делитель R4-R5-R6 и замените стабилитрон VD4.
Кулешов М. РК-02-08.
В чём сложности зарядки аккумулятора ноутбука без ноутбука?
Как же обойти ноутбук при зарядке его аккумулятора? Как вы, наверное, знаете, на разъёме аккумуляторной батареи ноутбука имеется множество контактов. В большинстве случаев это 6, 7 или 9 выводов. Все они предназначены для контроля ноутбука и операционной системы за тем, как идёт зарядка. С первого взгляда даже и непонятно как поставить такой аккумулятор на зарядку. Это не автомобильная АКБ, где всего два вывода и ошибиться невозможно.

На различных форумах об электронике можно встретить схемы, предназначенные для зарядки некоторых аккумуляторов различных производителей. Но найти что-то для вашей АКБ практически нереально.
Литиевые аккумуляторы в результате перезаряда легко могут воспламениться и даже взорваться. Если их подвергнуть глубокому разряду, то они могут прийти в негодность. Поэтому в аккумуляторной батарее ноутбука имеется многоуровневая защита и контроль напряжения каждого литиевого элемента. Разрядом и зарядом литиевых АКБ управляет контроллер. Это плата, которая находится внутри корпуса батареи.
Все литиевые элементы, из которых состоит аккумулятор имеют разброс по значениям параметров. В случае последовательного соединения их зарядка будет идти неравномерно. В результате они зарядятся до различного напряжения. Это недопустимого для элементов литиевого типа. Поэтому и предусмотрено множество контактов, среди которых есть выводы, позволяющие вести контроль и зарядку индивидуально каждого элемента. Поэтому с зарядкой аккумулятора без ноутбука не всё так просто. Вам также может быть интересна статья о том, как включить телефон без батареи.
Это плата защиты батареи. Её назначение – это контроль за процессом заряда и разряда аккумулятора ноутбука.
В процессе разряда BMS драйвер контролирует степень разрядки литиевых аккумуляторов и при определённом напряжении отключает батарею. Это предусмотрено для того, чтобы аккумулятор не испытывал глубокого разряда.
В общем, вопрос о том, как зарядить аккумулятор без ноутбука меня заинтересовала и я стал копать в этом направлении. К сожалению, информации в интернете по этой теме крайне мало. Просмотрел все ролики на Youtube по этой теме. Нашёл похожую проблему, где автор объясняет, как зарядить аккумулятор от ноутбука Asus без самого лэптопа. Ссылку на видео вы можете найти в тексте статьи или в блоке «Видеоматериалы по теме» в самом низу материала. Дополнительно можете прочитать о том, почему мигает индикатор заряда батареи ноутбука Asus.
Описываемый в этом видео, аккумулятор Asus имеет коннектор с 9 контактами. Автор ролика выяснил, что по два крайних контакта с обеих сторон – это 2 плюса и 2 минуса. Три контакта посередине предназначены для считывания информации по 3 парам элементов, из которых состоит аккумулятор. Оставшиеся два контакта отвечали за включение и отключение аккумуляторной батареи ноутбука. Вот их и нужно было замкнуть напрямую, чтобы зарядить аккумулятор без ноутбука.
Теперь к моей истории. Мне нужно было зарядить вышеописанным способом аккумулятор от ноутбука Lenovo IdeaPad Z565. Что из этого вышло, читайте ниже.
Инструменты и материалы для работы
Разбирать корпус БП можно несколькими способами, поэтому могут понадобиться разные инструменты и материалы. Но всех их легко можно найти в домашнем хозяйстве.
Для первого способа понадобятся обычный кухонный нож с длинным тонким лезвием, лучше слегка затупленным. Лёгкий, до 300 грамм, молоток или любой утяжеленный инструмент – для простукивания по лезвию ножа.
Для второго способа пригодятся медицинский шприц с иглой, обычный растворитель для нитрокрасок, например, 626 или 646, и опять же нож, можно взять пластиковый из набора для лепки пластилином.
Для третьего способа взамен растворителя используется бензин, а вместо пластикового ножа – банковская карта с заточенным краем.
Существуют способы с применением других инструментов, но и первых трёх вполне достаточно. Для сборки БП понадобятся клей или изолента в цвет корпуса БП.

Что внутри аккумуляторной батареи
Если разобрать АКБ, то можно увидеть следующие элементы:
- Встроенный контроллер;
- Предохранитель;
- Термопасту;
- Контактную площадку;
- Различные аккумуляторные компоненты.
Контроллер отключает аккумулятор от зарядки при максимальном или минимальном напряжении.
Распиновка АКБ состоит из следующих компонентов:
- общего вида;
- термистор;
- идентификация и плюс.
Идентификация в батарее выполняется с помощью тактового генератора, вырабатывающего электроимпульсы. Его функционирование производится по двум линиям, через которые проходит связь аккумулятора с системной платой.

Правила использования аккумулятора ноутбука
Как использовать новый аккумулятор для ноутбука? Чтобы он прослужил как можно дольше, необходимо соблюдать несколько простых правил:
Нельзя допускать полной разрядки батареи и ее хранения в разряженном виде. Оптимальный вариант – прекращение работы с ноутбуком, когда уровень заряда в аккумуляторе опустится до 10-20% или больше. Несколько недель хранения в разряженном виде приведут к тому, что аккумулятор полностью выйдет из строя.
Необходимо избегать перегрева и переохлаждения батареи: и то, и другое приводит к быстрому уменьшению емкости. Зимой ноутбук нельзя использовать сразу после того, как его занесли в помещение с холода.
Для увеличения срок службы не рекомендуется постоянно поддерживать батарею со 100%-ным зарядом
Если вы работаете с ноутбуком дома и используете его в качестве стационарного ПК, батарею рекомендуется отсоединять и хранить с уровнем заряда приблизительно в 60%.
Важно избегать ударов и механических повреждений батареи. Они могут привести к короткому замыканию и полностью сломать устройство.
Состав платформы
Платформа выполнена на базе 6-слойной платы, где 2 слой — питание, 5 — земля, 3, 4 и 6 — сигнальные (это на случай, если вам придется восстанавливать дорожки).
Микросхема чарджера (заряда батареи) — HPA02224RGRR, входными питающими напряжениями напряжениями который являются сигналы AD+ и BT+, а выходной — напряжение заряда батареи DCBATOUT. Основные питающие системные напряжения формирует DC/DC преобразователь TPS51225RUKR. Входным напряжением для нее является сигнал DCBATOUT, а на выходе мы получаем дежурные напряжения питания +3 и +5 V режима S5: D3V_AUX_S5, 5V_AUX_S5, 5V_S5, 3D3V_S5. Напряжение питания ядра процессора VCC_CORE вырабатывает ШИМ ISL95813HRZ также из сигнала DCBATOUT, а напряжение 1,05 V для процессора вырабатывает RT8237CZQW из того же DCBATOUT. Контроллер TPS51716RUKR вырабатывает напряжение питания памяти 1D35V_S3 (для режима S3) и 0D65V_S0 (для режима S0) опять же из сигнала DCBATOUT.
Для наглядности приведу блок-схему показывающую, как одни режимы питания переходят в другие, и какие при этом используются ключевые напряжения (названия сигналов не соответствуют рассматриваемой платформе):
Режимы питания S0-S3-S5
Мы видим, что при подключении адаптера питания (AC_IN) или при наличии подключенной заряженной батареи (AUX_S5) активен режим S5. В этом режиме формируются дежурные напряжения +3,3 и +5 V для других микросхем, участвующих в запуске системы, и моста. После нажатия кнопки питания (или по сигналу ОС на переход в режим Stand_by), система перейдет в режим пониженного энергопотребления S3, для запуска этого режима, необходим разрешающий сигнал от чипсета PM_SLP_S4#. Если в режиме S3 сформируются все остальные питающие напряжения (в нашем случае, 1D35V_S3 для питания памяти 1,35 V, также запитан чипсет), то система перейдет в режим полного энергопотребления S0. В этом режиме помимо всех прочих, напряжения подаются на процессор и графическое ядро (напряжение 1,05, 1.35 и 3,3 V в виде сигналов 1D05V_VGA_S0, 3D3V_VGA_S0 и 1D35V_VGA_S0). Перейти в режим S0 можно, при условии наличия разрешающего сигнала от чипсета PM_SLP_S3#. Этого сигнала не будет, если система находится в режиме пониженного энергопотребления по команде от ОС, при нажатии кнопки, сигнал появится, и система «проснется».