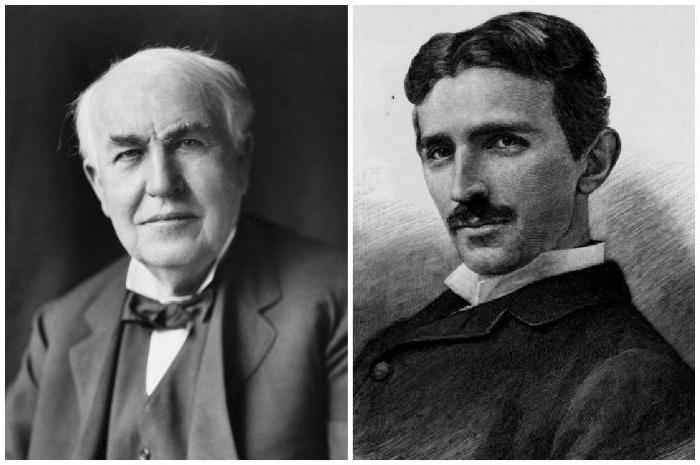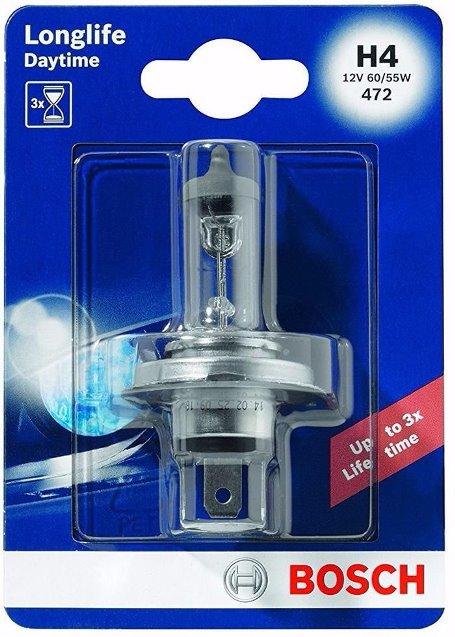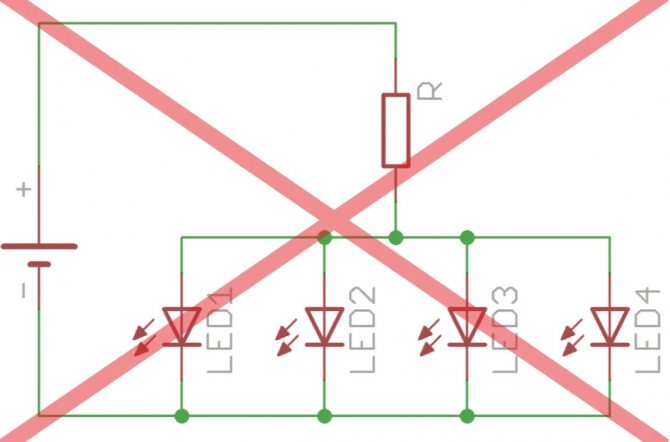Устройство и назначение USB
Первые порты этого типа появились еще в девяностых годах прошлого века. Через некоторое время эти разъемы обновились до модели USB 2.0. Скорость их работы возросла более чем в 40 раз. В настоящее время в компьютерах появился новый интерфейс USB 3.0 со скоростью, в 10 раз превышающей предыдущий вариант.
Существуют и другие виды разъемов этого типа, известные, как micro и mini USB, применяющиеся в современных телефонах, смартфонах, планшетах. Каждая шина имеет собственную или распиновку. Она может потребоваться при необходимости изготовления своими руками переходника с одного вида разъема на другой. Зная все тонкости расположения проводов, можно сделать даже зарядное устройство для мобильного телефона. Однако следует помнить, что в случае неправильного подключения устройство может быть повреждено.
Разъем USB 2.0 выполнен в виде плоского коннектора, в котором установлено четыре контакта. В зависимости от назначения он маркируется как AF (BF) и AM (BM), что соответствует обиходному названию «мама» и «папа». В мини- и микро- устройствах имеется такая же маркировка. От обычных шин они отличаются пятью контактами. Устройство USB 3.0 внешне напоминает модель 2.0, за исключением внутренней конструкции, имеющей уже девять контактов.
Универсальная последовательная шина
Обзор приставки motorola vip-1003
Считается по-настоящему универсальной, состоит всего из двух проводов. Пара контактов предоставляет подключаемым устройствам питание. Благодаря указанной особенности становится возможным заряжать смартфоны от персональных компьютеров, что намного удобнее, чем постоянно носить (допустим, в гости) кучу адаптеров. Системный блок снабжается большим количеством портов, чтобы одновременно общаться со множеством устройств. Мощнейшие обнаруживают собственный блок питания, прочие берут энергию прямо по проводу.
По этой причине с ростом номера поколения стандарта увеличивается и лимит тока, передаваемого посредством интерфейса:
- Ток потребления устройств через USB 0 до 0,5 A.
- Ток потребления устройств через USB 0 до 0,9 A.
- Ток потребления устройств через USB BC 2 до 1,5 A.
- Ток потребления устройств через USB Type C до 3 A.
- Ток потребления устройств через USB-PD до 5 А.
Универсальная распиновка
Чтобы стало понятнее, при напряжении питания 20 В для USB-PD при указанном токе способен передавать мощность 100 Вт. Этого вполне хватит для подключения струйного принтера. Кстати, если посмотрите очерки в сети, не приводится конкретных цифр. Между тем выяснение мощности потребления предельно простое. Советы для желающих выполнить задачу собственноручно:
- Изготавливается удлинитель, со шнуром питания без общей изоляции, но с частной изоляцией каждой жилы.
- Токовым клещами обхватить любую жилу.
- Принтер включается в работу.
- Засекаются показания.
Потом полагается умножить ток на 220 В. Точность цифрового индикаторы обычно позволяет засечь доли ампера, что годится для оценки, хватит ли 100 Вт (ток потребления 0,45 А) для наших целей. Ещё проще использовать цифровой мультиметр в нужном режиме. Понятно, что придётся собрать специальный стенд. Уверены, что струйный принтер потребляет намного менее 100 Вт.
Когда стала понятна перспективность технологии (дополнительно – в силу лоббирования интересов интерфейса разработчиками) стали появляться новые версии. Стандартного размера порт с габаритами, выбранными исходя из требования прочности, нельзя применять по массе соображений. Авторы потрудились перевести на русский картинку из Википедии, и теперь читатели узнают, как выглядит распиновка USB-вилки. В розетке на задней стороне системного блока раскладка зеркально отражена.
Подключение передней панели к материнской плате
Первым делом, я порекомендую открыть руководство пользователя и поискать схему соединения там. Если нет бумажного, то можете найти его в электронном виде на официальном сайте производителя (как правило, в верхней части сайта переходите на вкладку «Продукты», там находите категорию материнских плат и уже оттуда ищите свою модель).
Так же, на текстолите самой платы чаще всего написаны подсказки для помощи в подсоединении. На примере ниже отличный показатель правильных подсказок для того, чтобы разобраться как подключить переднюю панель к материнской плате.
Возьмем для примера популярную и актуальную материнскую плату и рассмотрим разъемы подключения на них.
Шаг 1 – находим шлейфы, идущие от передней панели к мат. плате
Это те самые шлейфы, которые мы будем подключать к соответствующим разъемам материнской платы. Особенность этих самых шлейфов, по которым их можно найти среди других проводов в корпусе системного блока это надписи на концах их разъемов:
- Power SW (PWRBTN) – Кнопка включения компьютера>;
- Reset SW (Reset) – Кнопка перезагрузки;
- HDD LED (IDE LED)(HDLED) – индикатор активности жесткого диска;
- Power LED (PLED) – Индикатор включения компьютера;
- USB1..USBn – Порты USB на передней панели;
- Speaker(SPK) – Системный спикер (динамик)>;
- AUDIO (Mic, SPK L, SPK R, GND)(AAFP) – Выходы наушников и микрофона на переднюю панель.
Для тех, у кого Power LED состоит из 2-ух фишек на 2 и 3 контакта (как на рисунке выше) обоснование следующее: на некоторых материнских платах разъем подключения POWER LED (индикатор включения компьютера) выполнен на 3-ех контактах (средний не используется), а на некоторых на 2-ух. Поэтому в вашем случае нужно использовать либо одну фишку Power Led, либо другую.
Шаг 2 – находим контакты на материнской плате для подключения передней панели
Стоит отметить, что подключение кнопок включения, перезагрузки, индикатора работы жесткого диска и индикатора включения компьютера, а также спикера (F_Panel) это одна группа разъемов (1 на рисунке ниже), подключение передних USB (USB) – другая группа (2 на рисунке ниже) и разъемы наушников с микрофоном (AAFP) – третья (3 на рисунке ниже).
Вариант первый
На вашей материнской плате все контакты подписаны и вы просто одеваете фишки на контакты соблюдая соответствующие названия и полярность. Полярность важна для HDD LED (IDE LED) и Power LED. На плате плюсовой контакт подписан как “+”, а на фишке плюсовой контакт это цветной провод (отличный от белого и черного). Либо же если все провода от передней панели черного цвета, то на них “+” тоже будет подписан.
Даже если вы перепутаете полярность, то ничего страшного не произойдет. Просто на просто при включении не будет загораться кнопка включения и не будет моргать светодиод активности жесткого диска. В этом случае просто переверните не работающую фишку вверх ногами на контактах мат. платы, чтобы поменять полярность.
Вариант второй
Контакты на материнской плате не подписаны, как на фото ниже.
В этом случае вам нужно определить модель своей материнской платы, найти ее в интернете и посмотреть документацию по распиновке контактов кнопок, индикаторов, usb и звуковым выходам.
https://youtube.com/watch?v=sk1YcynOCOw
Кабели и разъемы USB
В настоящее время в компьютерном мире произошло много разных изменений. Например, появился уже новый интерфейс с модификацией USB 3.0, скорость его в десять раз сильнее предыдущей модели. Но есть и другие виды разъемов, известные как микро- и мини- юсб. Их, кстати, можно встретить в настоящее время, например, в планшетах, телефонах, смартфонах и в другой самой разнообразной компьютерной продукции.
Каждая такая шина, конечно же, имеет еще и собственную распайку или распиновку. Она необходима для того, чтобы потом изготовить переходник в домашних условиях, позволяющий переходить с одного вида разъема на другой вид. Но для этого необходимы знания. Например, определенные знания о том, как располагаются проводники. Например, можно так сделать зарядку для любого телефона. Если такую работу с разъемами выполнить неверно, то тогда и само устройство будет поврежденным.
Есть отличие и в конструкции мини и макроустройствах. Так, теперь контактов уже у них пять. А в устройстве USB 2.0 можно насчитать девять контактов. Поэтому и распайка разъемов usb в такой модели будет проходить немного по-другому. Такая же распиновка usb разъемов будет и в модификации 3.0.
Распайка будет происходить по следующей схеме: сначала проводник красного цвета, который отвечает за подачу напряжения тока, который питает. Затем следует проводник белого и зеленого окраса, задача которых передавать информацию. Потом стоит перейти к проводнику черного цвета, который принимает подачу нуля напряжения, которое подается.
В конструкции USB 3.0 провода располагаются совсем по–другому. Первые четыре из них похожи по своему разъему на устройство модели 2.0. Но, уже начиная с пятого проводника, разъемы начинают различаться. Синий, пятый, проводок передает ту информацию, которая имеет отрицательное значение. Желтый проводник передает положительную информацию.
Можно проводить распиновку устройство еще и по цветам, которые подходят для разъемов всех устройств. Преимущества таких разъемов заключается в том, что при их использовании не нужно делать перезагрузку компьютера или даже пытаться как-то вручную установить все необходимые драйвера.
Вы перепутали — на рисунке микро USB, а не мини USB.
OTG – переходник своими руками
Не все старые планшеты поддерживают функцию подключения флешки или модема, а я Вам расскажу как их перехитрить и подключить к ним флешку, модем и даже жесткий диск. Добрый день, самоделкины!
Сегодня хочу представить вашему вниманию OTG – переходник.
Для начала хочу рассказать Вам что такое OTG? Это способ подключения к вашему планшету или телефону который поддерживает функцию OTG, принтер, флешку и даже жесткий диск. Еще это подключение называют — USB-host.
Также можно подключить клавиатуру или мышь к Вашему гаджету, если гаджет такую функцию поддерживает.
И так, для создания этого чудо кабеля, нам понадобится: • Старый удлинитель USB • Micro USB разъем (достать можно из обычного USB кабеля для вашего девайса) • Паяльник и паяльные принадлежности
И так, поехали, чтобы нам сделать такой кабель, нам будет необходимо соединить 4й контакт с 5м контактом разъема micro USB
Мы должны добраться до четвёртого контакта и соединить его перемычкой с проводом GND так как показано на картинке
После того как мы соединим перемычкой 4й и 5й контакты, наш гаджет будет выполнять функцию активного устройства и будет понимать, что к нему собираются подключить другое пассивное устройство. Пока мы не поставим перемычку то гаджет и дальше будет выполнять роль пассивного устройства и не будет видеть ваши флешки.
Но это еще не всё, чтобы подключить к телефону или планшету жесткий диск, этого переходника нам будет недостаточно. Для подключения устройств у которых потребление больше чем 100мА, а именно 100мА может выдать порт вашего устройства, нам потребуется подключить к нашему OTG-кабелю дополнительное питания которого должно быть достаточно чтобы ваш жесткий диск заработал.
Вот схема такого переходника
Теперь пора приступить к сбору Берем старый удлинитель USB и разрезаем его не сильно далеко от разъема 2.0, так как ток всего лишь 100мА, чтобы избежать больших потерь. Отрезаем приблизительно в том месте как показано на фото
После зачищаем наш провод
Далее его необходимо залудить и припаять как показано на схеме. Залудить нужно приблизительно 1мм провода, так как контакты на разъеме micro USB очень мелкие. Вот что получилось у меня.
Я соединил каплей припоя 4 и 5 контакты.
Ну и вот весь наш кабель в сборе
Осталось только проверить работоспособность, берем планшет, вставляем «переходник» и вставляем в него флешку, все работает о чем нам говорит мигающий светодиод на флешке и планшет определяющий флешку.
Ограничения: Старые мобильники этого делать не умеют. Флешка должна быть отформатирована в FAT32. Максимальная ёмкость подключаемой флешки ограничена аппаратными возможностями телефона или планшета.
Спасибо за Ваше внимание!
Становитесь автором сайта, публикуйте собственные статьи, описания самоделок с оплатой за текст. Подробнее здесь.
Распиновка USB 3.0 разъёмов (типы A и B)
В третьем поколении подключение периферийных устройств осуществляется по 10 (9, если нет экранирующей оплетки) проводам, соответственно, число контактов также увеличено. Однако они расположены таким образом, чтобы имелась возможность подключения устройств ранних поколений. То есть, контакты +5,0 В, GND, D+ и D-, располагаются также, как в предыдущей версии. Распайка гнезда типа А представлена на рисунке ниже.
Обозначения:
- А — штекер.
- В — гнездо.
- 1, 2, 3, 4 — коннекторы полностью соответствуют распиновке штекера для версии USB 2.0 тип В, цвета проводов также совпадают.
- 5 (SS_TХ-) и 6 (SS_ТХ+) коннекторы проводов передачи данных по протоколу SUPER_SPEED.
- 7 — масса (GND) для сигнальных проводов.
- 8 (SS_RX-) и 9 (SS_RX+) коннекторы проводов приема данных по протоколу SUPER_SPEED.
Цвета на рисунке соответствуют общепринятым для данного стандарта.
Как уже упоминалось выше, в гнездо данного порта можно вставить штекер более раннего образца, соответственно, пропускная способность при этом уменьшится. Что касается штекера третьего поколения универсальной шины, то всунуть его в гнезда раннего выпуска невозможно.
Возможно, вам также будет интересно, как ремонтировать жесткий диск Seagate
Теперь рассмотрим распайку контактов для USB 3.0 типа В. В отличие от предыдущего вида, такое гнездо несовместимо ни с каким штекером ранних версий.
Обозначения:
- А и В — штекер и гнездо, соответственно.
- Цифровые подписи к контактам соответствуют описанию предыдущего рисунка.
- Цвет максимально приближен к цветовой маркировке проводов в шнуре.
Type-A
Этот разъем USB все еще занимает лидирующее место среди других типов. Пользователь сталкивается с такими кабелями каждый день. К ним относятся накопители (флешки), ЮСБ-кабели от зарядок. Большинство камер и роутеров оснащены этим видом ЮСБ-кабеля. Отличается надежностью и безопасностью в использовании. Его тяжелее сломать и вывести из строя.
Данный тип оснащен встроенной системой безопасности. Кабель возможно вставить в компьютер только 1 стороной. Если перевернуть шнур, то он попросту не зайдет в разъем. Что является преимуществом. Особенно при использовании кабеля неопытными пользователями.
Type-B
Тип B используется для подключения периферии – МФУ, сканеров, факсов и так далее. Кабель типа B не всегда поставляется в комплекте с устройством и часто его приходится докупать самостоятельно. Отличают 2 вида ЮСБ кабелей типа b: micro- и mini-USB.
Разновидность мини ЮСБ представляет собой устаревший USB-порт. Это ранняя версия микро типа. Использование мини ЮСБ сведено к минимуму. Но все-таки иногда встречаются устройства, использующие этот вид соединения. Как выглядит micro ЮСБ можно смотреть на фото.
Разъем Micro USB типа B – уменьшенный вариант разъема b (существует аналогичный вид и разъема А – Micro ЮСБ Type A). Разъем Micro USB используются в большинстве мобильных устройств (за исключением Apple). У Apple собственный разъем.
Type-С
Был придуман сравнительно недавно (первое появление на рынке в 2014 году). Разъем USB Type C находится в начале своего развития и активно не используется. Обладает уменьшенными размерами обоих входов. Впервые использован компанией Apple, которая и сегодня продолжает совершенствовать эту разработку.
Распиновка USB 2.0 и 3.0 A и B
Распиновка (распайка) USB нужна для починки старых кабелей, удлинения или обрезки. Зная назначение контактов, можно изготовить переходник самостоятельно.
Распайка USB разъема
Сигнал из USB в устройство передается с помощью витых пар. Жила (проволока) имеет цветную маркировку, благодаря которой упрощается процесс ремонта.
Цветные жилы в разъеме USB
Основные фигуранты – это положительные и отрицательные контакты. Берется любой адаптер с 5V, канцелярским ножиком отрезается USB-коннектор. Затем нужно зачистить и залудить провода. Для разъема такие же манипуляции. Затем происходит спайка по схеме. Каждое соединение обматывается изолентой, затем между собой они соединяются термоклеем.
В распайке проводов USB 2.0 всего 4 экранированных провода, расположенных линейно: два для питания (первый и последний) и два для передачи данных (второй и третий). Помечены они следующим образом:
- +5V (power) отвечает за питание.
- -D: передача данных.
- +D: аналогично -D.
- GND (ground) – для заземления. Обозначается в виде перевернутой Т.
Распиновка USB типа A
Несмотря на одинаковые схемы, у USB типов А и В есть отличия: В А расположение коннекторов линейное (от первого до четвертого), тогда как в В сверху и снизу:
| Верх | Низ |
| Первый | Третий |
| Второй | Четвертый |
Распайка USB тип B
USB 3.0 имеет 5 дополнительных коннекторов для соответствия с USB 2.0.
Распиновка USB 3.0
Характеристика 5 дополнительных проводов:
- пятый работает на прием информации со знаком минус;
- шестой также для Data, только для +;
- седьмой – заземление;
- восьмой и девятый для передачи данных (+ и — соответственно).
Спецификация USB 3.0 выделяется среди предшественников не только высокой скоростью, но и экономией энергии. Происходит это за счет функции интерфейса опроса подключаемого устройства, а также снижением мощности в режиме ожидания.
По цветам
Цветовая маркировка для USB 2.0 схемы А:
| Провод | Обозначение | Цвет |
| 1 | VCC (подача тока на 5 V) | Красный |
| 2 | D- (Data -) | Белый |
| 3 | D+ (Data +) | Зеленый |
| 4 | GND (Земля) | Черный |
Маркировка по цветам USB 2.0 схемы А
Для квадратного USB типа B:
Маркировка по цветам USB типа B
Для USB 3.0:
| Пины | Обозначение | Цвет |
| 1 | VCC (подача тока на 5 V) | Красный |
| 2 | D- (Data -) | Белый |
| 3 | D+ (Data -) | Зеленый |
| SS RX- (прием данных) | Фиолетовый | |
| SS RX+ (прием данных) | Оранжевый | |
| 4 | GND (заземление) | Черный |
| 5 | SS TX -(протокол Super Speed) | Синий |
| 6 | SS TX+ (протокол Super Speed) | Желтый |
| 7 | GND (дополнительное заземление) | — |
Распиновка USB 3.0 по цветам
Как его сделать?
Через полупрозрачную изоляцию вы сможете рассмотреть несколько разноцветных проводов. Вам нужно будет подплавить изоляцию около черного провода, после чего один конец перемычки подпаять к контакту GND. С противоположной стороны можно увидеть белый провод, а также неиспользуемый контакт. В данном случае нам нужно подплавить изоляцию около незадействованного контакта, после чего к нему подпаять второй конец перемычки.
Стоит отметить, что схема распайки USB-разъема формата micro является гораздо более простой.
Развороченный штекер, который вы оснастили перемычкой, нужно будет изолировать, для чего используется специализированная термоусадочная трубка. После этого вам нужно будет просто взять «маму» от удлинителя и припаять ее к нашему штекеру цвет в цвет. Если кабели являются экранированными, то в таком случае вам нужно будет также, помимо прочего, соединить и экраны.
Виды разъемов USB
Аббревиатура «USB» несет сокращенное обозначение, которое в целостном виде читается как «Universal Series Bus» – универсальная последовательная шина, благодаря применению которой осуществляется высокоскоростной обмен цифровыми данными. Универсальность USB интерфейса отмечается:
- низким энергопотреблением;
- унификацией кабелей и разъемов;
- простым протоколированием обмена данных;
- высоким уровнем функциональности;
- широкой поддержкой драйверов разных устройств.
Какова же структура USB интерфейса, и какие существуют виды ЮСБ технологических разъемов в современном мире электроники? Попробуем разобраться.
Распиновка usb разъёма – расположение проводов по цветам по отношению к контактам коннектора. Неправильная распайка приведёт к выходу из строя соединяемых гаджетов.
распиновка usb разъема
Технологическая структура интерфейса USB 2.0
Разъемы, относящиеся к изделиям, входящим в группу спецификаций 1.х – 2.0 (созданные до 2001 года), подключаются на четырехжильный электрический кабель, где два проводника являются питающими и ещё два – передающими данные. Также в спецификациях 1.х – 2.0 распайка служебных ЮСБ разъемов предполагает подключение экранирующей оплётки – по сути, пятого проводника. Существующие исполнения соединителей универсальной последовательной шины отмеченных спецификаций представлены тремя вариантами:
- Нормальный– тип «А» и «В».
- Мини– тип «А» и «В».
- Микро – тип «А» и «В».
Разница всех трёх видов изделий заключается в конструкторском подходе. Если нормальные разъемы предназначены для использования на стационарной технике, соединители «мини» и «микро» сделаны под применение в мобильных устройствах. Поэтому два последних вида характеризуются миниатюрным исполнением и несколько измененной формой разъема.
Таблица распиновки стандартных соединителей типа «А» и «В»
| Контакт | Спецификация | Проводник кабеля | Функция |
| 1 | Питание + | Красный (оранжевый) | + 5В |
| 2 | Данные – | Белый (золотой) | Data – |
| 3 | Данные + | Зеленый | Data + |
| 4 | Питание – | Черный (синий) | Земля |
Наряду с исполнением разъемов типа «мини-А» и «мини-В», а также разъемов типа «микро-А» и «микро-В», существуют модификации соединителей типа «мини-АВ» и «микро-АВ». Отличительная черта таких конструкций – исполнение распайки проводников ЮСБ на 10-пиновой контактной площадке. Однако на практике подобные соединители применяются редко.
Таблица распиновки интерфейса Micro USB и Mini USB соединителей типа «А» и «В»
| Контакт | Спецификация | Проводник кабеля | Функция |
| 1 | Питание + | Красный | + 5В |
| 2 | Данные – | Белый | Data – |
| 3 | Данные + | Зеленый | Data + |
| 4 | Идентификатор | – | Хост – устройство |
| 5 | Питание – | Черный | Земля |
Технологическая структура интерфейсов USB 3.х
Между тем совершенствование цифровой аппаратуры уже к моменту 2008 года привело к моральному старению спецификаций 1.х – 2.0. Эти виды интерфейса не позволяли подключение новой аппаратуры, к примеру, внешних жестких дисков, с таким расчётом, чтобы обеспечивалась более высокая (больше 480 Мбит/сек) скорость передачи данных.
Соответственно, на свет появился совершенно иной интерфейс, помеченный спецификацией 3.0. Разработка новой спецификации характеризуется не только повышенной скоростью, но также дает увеличенную силу тока – 900 мА против 500 мА для USB 2/0. Понятно, что появление таких разъемов обеспечило обслуживание большего числа устройств, часть из которых может питаться напрямую от интерфейса универсальной последовательной шины.
Как выглядит USB
Подключение системного блока к интернету
Чтобы подключить компьютер к интернету, необходимо задействовать сетевой порт на материнской плате.
Интернет-кабель (витая пара) или патч-корд подсоедините к роутеру, а второй его коннектор к разъёму RJ-45 на материнской плате. При включении компьютера, роутер назначит IP-адрес вашему ПК, а операционная система автоматом настроит встроенную сетевую карту материнской платы.
Всё, после подключения внешних устройств к системному блоку, можно включать компьютер. Не забудьте включить блок питания.
Характеристики
Отзывы
Скидки
Перейти в раздел Маркет
Товар не найден! Сбросьте фильтр или уточните запрос.
Как подключить провода к компьютеру
*Видео может отличаться от тематики статьи
Как подключить новую мышь?
Если вы большую часть времени проводите за компьютером и очень активно пользуетесь клавиатурой и мышкой, наверняка вам приходилось сталкиваться с их поломками. С этим ничего нельзя поделать. Рано или поздно любая техника может выйти из строя. И лучше, если это будет мышка, а не какая-либо другая, более сложная и дорогая составляющая деталь вашего компьютера. Считайте, что вы легко отделались, если у вас всего-навсего «умерла» мышка… Эту «потерю» вы легко компенсирует покупкой новой симпатичной и функциональной мышки.
Отсоедините шнур «старой скончавшейся» мышки от соответствующего разъема системного блока компьютера, и… В общем, делайте с ней что хотите, она больше не нужна.
Приготовьте новую мышку. Теперь она станет вашей правой рукой и будет помогать вам в поиске нужной информации, играх, просмотре роликов, фильмов, в работе и т.д. познакомьтесь с ней поближе. Для этого, определите тип интерфейса, который в ней используется. Скорее всего, это будет один из наиболее часто используемых интерфейсов PS/2 или USB.
Предположим, что у вашей мыши интерфейс PS/2. Для подключения мышки к компьютеру, найдите необходимый для подключения разъем, расположенный на задней панели системного блока. Он там не один. Их два: зеленый и фиолетовый. И если фиолетовый предназначен для подключения клавиатуры (запомните, эта информация может в дальнейшем вам пригодиться), то зеленый как раз для мышки. Вам очень повезло, если материнская плата вашего компьютера достаточно современна и настолько «умна», что в состоянии сама определить тип устройства, которое к ней подключили. В этом случае, мышка будет работать из любого разъема. К сожалению, такая возможность есть не у всех материнских плат.
Возможно, что ваш компьютер снабжен лишь одним разъемом PS/2. Не следует исключать и такой вариант, что разъем полностью отсутствует. Наличие одного разъема предполагает подключение либо мыши, либо клавиатуры. Для подключения второго устройства обязательно нужен USB-разъем. Это обусловлено постепенным уходом от использования PS/2.
В том случае, если у вашей новой мышки есть интерфейс USB, смело подключайте ее с нужному разъему. На сегодняшний день большинство современных компьютеров располагает достаточным количеством разъемов USB, предназначенных для подключения различных устройств. Часть из них, для удобства, может быть расположена на передней панели корпуса системного блока. Подключите новую мышку к тому разъему, который для вас максимально удобен.
Большим подспорьем для вас явится тот факт, что при подключении новой мышки, автоматически будет установлен стандартный драйвер. Следовательно, вам не понадобится никаких дополнительных усилий для настройки данного устройства. Однако, в том случае, если на мышке есть дополнительные кнопки и, соответственно, дополнительные функции, устанавливать драйвера придется самостоятельно. Но и здесь все достаточно просто. В комплект с такой мышкой в обязательно войдет компакт-диск. Включите компьютер и установите данный диск в привод компьютера. После полной загрузки необходимого текстового материала, изучите предложенную информацию, найдите и выберите команду «Установить драйвер». По завершении программы, связанной с установкой драйвера для мышки, возможно появится необходимость в перезагрузке системы.
Распиновка разъема USB 3.0
В последней версии стандарта вместо 4 контактов используется 9. Цветовая схема распайки приведена на рисунке и имеет следующий вид:
- Назначение контактов с 1 по 4 аналогично предыдущей версии.
- 5−6 и 8−9 провода используются соответственно для передачи/приема данных по протоколу Super Speed.
- 7 — масса сигнальных проводов.
Разъемы типа В версии 3.0 несовместимы с предыдущими стандартами.
Распиновка mini-USB аналогична микро, но в третьей версии интерфейса применяется только разъем последнего типа. Micro-USB 2.0 имеет 5 контактов, однако, используется лишь 4. В последней версии количество проводов увеличено в 2 раза. Контакты 1−5 выполняют те же функции, что и в коннекторах прежнего стандарта, а остальные предназначены для решения следующих задач:
- 6−7 и 9−10 — соответственно для передачи/приема данных по высокоскоростному протоколу.
- 8 — земля информационных проводов.