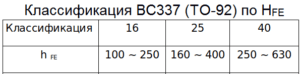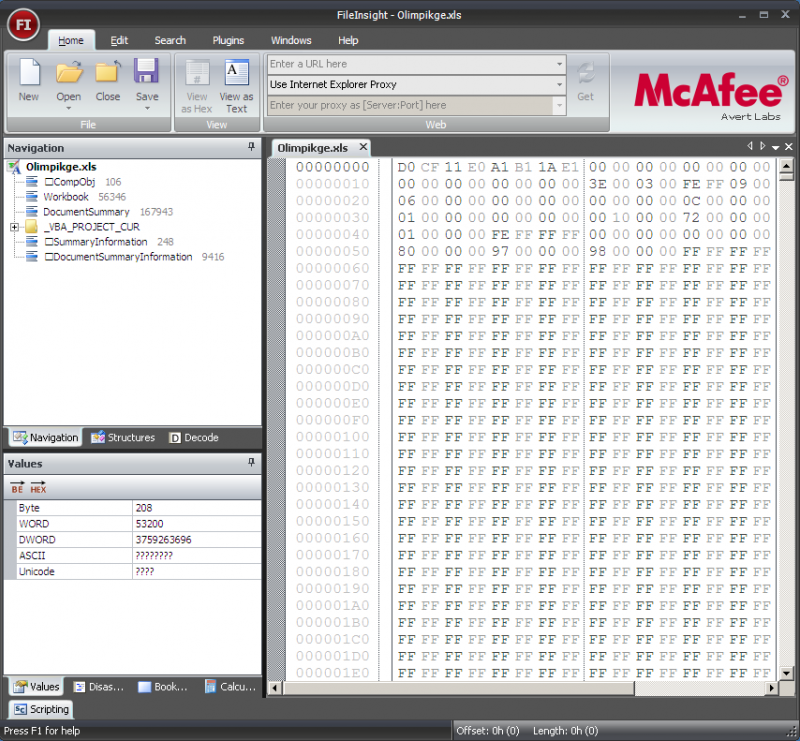АТХ 20 и 24 Контактный главный Разъем кабеля питания
UAZ 3303 Zhivchik Logbook Установка доп. блока предохранителей в Уаз 3303
24-контактный 12-вольтовый разъем питания ATX может быть подключен только в одном направление в слот материнской плате. Если вы внимательно посмотрите на изображение в верхней части этой страницы, вы увидите, что контакты имеют уникальную форму, которая соответствует только одному направлению на материнской плате. Исходный стандарт ATX поддерживал 20-контактный разъем с очень похожей распиновкой, что и 24-контактный разъем, но выводы 11, 12, 23 и 24 пропущен. Это означает, что более новый 24-контактный источник питания полезен для системных плат, требующих больше мощности. На современных материнских платах может стоять всего 2 типа разъёма 20-контактный основной разъем питания или 24-контактный основной разъем питания.
Многие источники питания поставляются с 20+4 контактными фишками, который совместим с 20 и 24-контактами слотов питания материнских плат. В 20+4 кабель питания состоит из двух частей: 20-контактной, и 4-контактной фишки. Если вы разъедините две части отдельно, тогда можно подключить 20-контактный разъем, а если вы соедините две фишки 20+4 кабеля питания вместе, то у вас получится 24-контактный кабель питания, который может быть подключен к 24-контактному слоту питания материнской платы.
Molex 4-Контактный периферийный разъем кабеля питания
Четырех контактный периферийный силовой кабель. Он был использован для флоппи-дисков и жестких дисков и до сих пор очень широко используется. Вам не придется беспокоиться об установке это разъема, его нельзя установить неправильна. Люди часто используют термин «4-контактный Molex кабель питания» или «4-контактный Molex» для обозначения.
SATA 15-Контактный кабель питания
SATA был введен, чтобы обновить интерфейс ATA (называемого также IDE) для более продвинутой конструкции. Интерфейс SATA включает как кабель для передачи данных и кабель питания. Силовой кабель заменяет старый 4-контактный периферийный кабель и добавляет поддержку для 3.3 вольт (если полностью реализованы).
8-Контактный EPS и +12 Вольт Разъем питания
Этот кабель изначально создавалась для рабочих станций для обеспечения 12 вольт многократного питания. Но так как времени прошло много процессоры требуют больше питания и 8-контактный кабель часто используется вместо 4-контактный 12 вольт кабель. Его часто называют «ЕРЅ12В» кабель.
4+4 Контактный EPS +12 Вольт Разъем питания
Материнские платы может быть с 4-контактный разъем или 8-контактный разъем 12 вольт. Многие источники питания оснащены 4+4-контактный 12 вольт кабель, который совместим с 4 и 8 контактами материки. А 4+4 кабель питания имеет два отдельных штыря 4 штук. Если вы соедините их вместе, 4+4 кабель питания, то у вас будет 8-контактный кабель питания, который может быть подключен к 8-контактный разъем. Если вы оставите две части отдельно, тогда вы можете подключить один из штекеров 4-контактный разъем материнской платы.
6-контактный разъем PCI Express (PCIe) силовой кабель Разъем
Этот кабель используется для предоставления дополнительных 12 вольт питания для PCI Express карты расширения. Этот разъем может обеспечить до 75 Вт питания PCI Express.
8-контактный разъем PCI Express (PCIe) силовой кабель разъем
Спецификации PCI Express версии 2.0 выпущена в январе 2007 года добавлена 8 контактный PCI Express с кабелем питания. Это просто 8-контактный версия 6-Контактный PCI Express с кабелем питания. Оба используются в основном для обеспечения дополнительного питания видеокарты. Старший 6-контактный версия официально предоставляет не более 75 Вт (хотя неофициально это, как правило, может дать значительно больше), а новый 8-контактный вариант обеспечивает максимум 150 Вт.
6+2(8) пин PCI Express (PCIe) силовой кабель разъем
Некоторые видеокарты имеют 6-контактный PCI Express с разъемами питания и другие 8-Контактный разъемы PCI Express. Многие источники питания поставляются с 6+2 PCI Экспресс силовой кабель, который совместим с обоими типами видеокарт. В 6+2 PCI Express силовой кабель состоит из двух частей: 6-контактный, а 2-штекерн. Если вы сложите вместе эти две части, то у вас будет полноценный 8-контактный PCI-Express разъем. Но если вы разделите разъём на две части, то вы можете подключить только 6-контактный.
Подключение передней панели аудио к материнской плате

Согласитесь, удобно, когда с лицевой стороны корпуса ПК расположены гнездо входа для микрофона и Audio-выход для наушников. Однако, несмотря на простоту непосредственного момента подключения дополнительной аудиопанели к материнке своего ПК, все же часто пользователь сталкивается с непонятным эффектом — разъемы не работают должным образом или же вовсе не функционируют. Чтобы избежать столь неприятной ситуации либо разобраться в истинных причинах «цифрового молчания», нужно выполнить следующее:
Убедитесь, в том, что передняя аудиопанель соответствует «звуковому» стандарту вашей системной платы и подключена к соответствующему «F-AUDIO» разъему.
Например, если ваша материнка поддерживает «HD Audio», то, скорее всего, данный режим активирован по умолчанию, а значит, внешний модуль «AC’97» не будет работать. Если оговариваемое условие можно исправить путем перенастройки некоторых программных компонентов, то в случае рассмотрения вышеописанной ситуации в контексте противоположности потребуется произвести полную замену внешнего аудиомодуля. Дело в том, что стандарт «HD Audio» использует другие кодеки, нежели «AC’97», и несовместим в использовании с последним ввиду некоторых технических различий.
Как поставить процессор на материнскую плату
1. Найдите на материнской плате сокет и откиньте металлическую рамочку.
2. На процессоре и на сокете имеются специальные выемки, поэтому установить элемент неправильно у вас даже не получится. Но повредить эти хрупкие компоненты из-за неаккуратных действий и прикладывания грубой силы можно. Поэтому будьте предельно осторожны.
3. После того, как процессор установлен, прижмите его рамкой.
4. Далее нанесите тонкий слой термопасты.
5. После этого сверху устанавливается радиатор охлаждения. У процессоров Интел в углах предусмотрено 4 отверстия под крепеж вентилятора. Поэтому достаточно установить радиатор сверху CPU и закрутить гайки. После этого кулер подключается к разъему питания. В процессорах АМД предусмотрены специальные пазы для установки вентилятора.
| Gigabyte Материнская плата B365 M AORUS Elite Socket-1151v2 4xDDR4, 6xSATA3, 2xM.2, 1xPCI-E16x, 3xUSB3.1, 1xUSB3.1 Type C, DVI-D, DP, HDMI, Glan, mATX | ogo1.ru | 7 480 Р |
| ASUS Материнская плата ROG Strix Z490-G Gaming (Wi-Fi) Z490 Socket-1200 4xDDR4, 6xSATA3, RAID, 2xM.2, 2xPCI-E16x, 5xUSB3.2, 1xUSB3.2 Type C, HDMI,… | flashcom.ru | 20 260 Р |
| Gigabyte Материнская плата B550 DS3H Socket-AM4 AMD 4xDDR4, 4xSATA3, RAID, 2xM.2, 2xPCI-E16x, 4xUSB3.2, DVI-D, HDMI, Glan, mATX Ret | ogo1.ru | 7 360 Р |
| ASUS Материнская плата Prime A320M-E A320 Socket AM4 2xDDR4, 4xSATA3, RAID, 1xM.2, 1xPCI-E16x, 5xUSB3.1, D-Sub, DVI-D, HDMI, Glan, mATX | flashcom.ru | 4 520 Р |
| ASUS Материнская плата Prime B460-Plus B460 Socket-1200 4xDDR4, 6xSATA3, RAID, 2xM.2, 2xPCI-E16x, 4xUSB3.2, D-Sub, DVI-D, HDMI, Glan, ATX | ogo1.ru | 10 170 Р |
| ASUS Материнская плата TUF Gaming B560-Plus WiFi B560 Socket-1200 4xDDR4, 6xSATA3, 2xM.2, 2xPCI-E16x, 4xUSB3.2, 1xUSB3.2 Type C, DP, HDMI, Wi-Fi,… | ogo1.ru | 14 960 Р |
| Еще предложения |
Современные графические адаптеры устанавливаются в слот PCI-Ex16. Далее нужно выломать заглушки на задней части корпуса, соответствующие месту монтажа видеокарты. После этого аккуратно вставить видеокарту в выбранный разъем. При правильном монтаже вы должны услышать характерный щелчок срабатывания замка. Если на графическом адаптере предусмотрены разъемы дополнительного питания, их нужно подключить к БП с помощью специальных кабелей. На заключительном этапе плату нужно жестко зафиксировать на корпусе с помощью крепежных изделий, которые поставляются в комплекте с адаптером.
Дополнительные интерфейс-разъемы
Современные системные блоки, помимо вынесенных на переднюю часть корпуса кнопок «Power» и «Reset», часто оснащаются дополнительными Audio и USB-портами. В некоторых случаях может присутствовать кард-ридер (устройство для чтения/записи карт памяти) и даже разъем IEEE 1394, посредством которого могут подключаться различные периферийные устройства. В любом случае для повышения комфорта работы на ПК дополнительные интерфейс-разъемы необходимо активировать. То есть, прежде всего, их нужно физически подключить к системной плате и в случае необходимости внести некоторые изменения в параметры микропрограммы БИОС. Однако не будем забегать вперед…
Подключение аудио передней панели к материнской плате
Чтобы использовать эти разъемы, ваша материнская плата должна иметь встроенную звуковую карту (другими словами, встроенный звук). Однако установка не так проста, как кажется, и в сегодняшней колонке мы объясним, как это нужно сделать.
В конце каждого провода имеется небольшой черный разъем, и в этом разъеме мы можем прочитать функцию провода. Вы найдете следующие провода: Mic In (или Mic Data), Ret L, Ret R, L Out (или Ear L), R Out (или Ear R) и два Gnd (или Ground). Если вы внимательно посмотрите, то увидите провода Ret L и L Out подключены друг к другу, то же самое происходит между проводами Ret R и R Out.

Вы должны найти место установки таких проводов в вашей материнской плате. Это место обозначается как Audio, External Audio, Ext Audio, Front Audio, F Audio, HD Audio или что-то в этом роде. Это разъем состоит из 9-контактного разъема, и есть два перемычки, которые устанавливают соединение некоторых из этих контактов. Точное положение этого разъема варьируется в зависимости от модели материнской платы.

Для установки проводов первым шагом является понимание системы нумерации штырей разъема материнской платы. В разъеме есть девять контактов, но разъем считается 10-контактным, потому что один из контактов был удален (контакт 8). Перемычки соединяют контакты 5 и 6 и 9 и 10. Поскольку имеется пространство без штифта (контакт 8), легко обнаружить нумерацию других контактов.
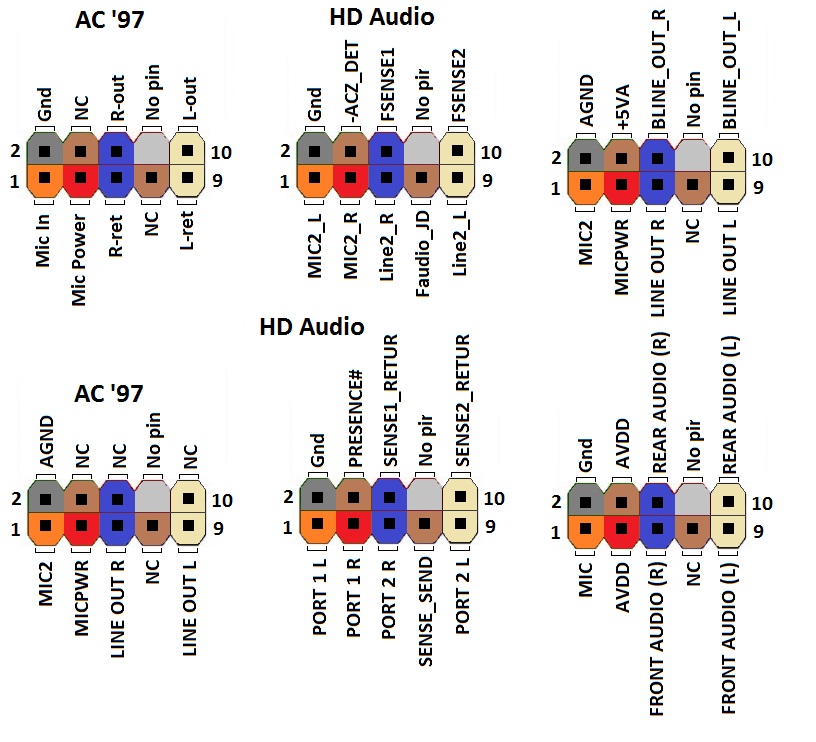
Удалите перемычки. Подключение проводов должно быть выполнено следующим образом: Mic In to pin 1; Gnd — контакты 2 и 3; R Вывести на вывод 5; Ret R для вывода 6; L Вывод на контакт 9, а Ret L — на контакт 10.
Источник
Распиновка audio fp
Устал от подобных вопросов, создаю тему, которая должна все объяснить. Начнем с панели управления, то есть включение и прочее. Этот вариант у 90% мат плат. Индикатор обращения к жесткому диску 1 – 3 контакты Световой индикатор питания 2 – 4 контакты Очистить 5 – 7 контакты Кнопка включения питания 6 – 8 контакты Надеюсь все понимают что один ряд получается все четные, другой все нечетные? У Asus все по другому, но у них четко прописаны буквы напротив контактов и догадываться об их предназначении нетрудно. Для тех кто испытывает трудности с расшифровкой этих букв: PLED
– Power Led – сигнал питания (светодиод)SPEAKER – Динамик системныйIDE LED – сигнал работы IDE (HDD) жесткого диска(светодиод)PWRSW – Power Switch – кнопка питанияRESET – кнопка сброса (прерывание Power Good)
Далее рассмотрим вывод звука на переднюю панель. Описывать HD я пока не буду, начнем с AC97: Pin Signal Name Function 1 AUD_MIC Front Panel Microphone input signal Выход микрофона на переднюю панель
2 AUD_GND Ground used by Analog Audio CircuitsЗемля, масса, минус – как хотите 3 AUD_MIC_BIAS Microphone PowerЧто то связанное со смещением звука на микрофоне, надеюсь кто то более точно сообщит. 4 AUD_VCC Filtered +5 V used by Analog Audio Circuits5 вольт питания для звука 5 AUD_FPOUT_R Right Channel Audio signal to Front PanelВыход правого канала на переднюю панель 6 AUD_RET_R Right Channel Audio signal to Return from Front PanelВход правого канал на переднюю панель 7 HP_ON Reserved for future use to control Headphone AmplifierЗарезервировано для использования в будущем 8 KEY No PinБестолковый контакт 9 AUD_FPOUT_L Left Channel Audio signal to Front PanelВыход левого канала на переднюю панель 10 AUD_RET_L Left Channel Audio signal Return from Front PanelВход левого канала на переднюю панель Обычно мы имеем колодку или отдельные контакты с загадочными надписями: 1 MIC-VCC, 2 MIC-IN, 3 GND, 4 EAR L, 5 EAR R, 6 LINE L, 7 LINE R
Итак подключаем ваши контакты Микрофон пока опустим, в дальнейшем распишу. По поводу звука все просто: 6 LINE L в 9 AUD_FPOUT_L 4 EAR L в 10 AUD_RET_L 7 LINE R в 5 AUD_FPOUT_R 5 EAR R в 6 AUD_RET_R
Учтите что на некоторых системных платах не будет звука при установленных драйверах если не будет джамперов на этих контактах и не подключена передняя панель:
Обладателям Audigy, советую посетить эту страницу.
Контакты USB: спасибо 2503
Главное не перепутать +5 и GND – это крайние контакты. +5V также обозначается иногда как VCC, а средние DATA – и DATA + на всех новых системных платах +5 вольт располагается с краю контактной площадки, а “земля” около незадействованного контакта, как видно на картинке. На старых системных платах (первые на сокете 478 и старые сокет 370) встречается, когда один ряд перевернут на 180 градусов.
——- ВНИМАНИЕ ознакомьтесь, прежде чем создать тему! Процессор – мозг компьютера, блок питания – сердце и печень
Руководство к сборке
Как уже упоминалось, собирать необходимо последовательно, поэтому я разобью свой мануал на несколько блоков. Так вы точно не запутаетесь.
Индикаторы и кнопки
Лампочки включения и перезапуска компа, а также узел с кнопками подключаются первыми. Эти элементы находятся на одном шлейфе, из которого выходят отдельные коннекторы разных цветов. Называться они тоже могут по-разному, в зависимости от модели вашего железа. Но обозначения обычно схожи, поэтому вы без труда разберетесь, что к чему.
С какими контактами имеем дело?
- POWER SW (PWRBTN) — принадлежит кнопке запуска компа;
- D.D.LED (+HDLED) — индикатор винчестера, который постоянно мигает;
- RESTART SW (RESET) — отвечает за кнопку перезагрузки;
- Power LED + — — лампочка кнопки Повер.
Все эти проводки подсоединяются в один порт, расположенный в нижнем углу материнки справа. На нем может быть написано «F_PANEL» или «PANEL». Также обычно прописаны подсказки, что куда вставлять. Но на всякий случай прилагаю фото.
Кстати говоря, в природе существуют удобные удлинители , на случай если вдруг вам не хватает длинны ваших проводков.
Еще нужно будет подключить небольшой динамик — SPEAKER, который пищит при включении ПК либо при системных или аппаратных ошибках. Обычно для него отводится отдельный порт на 4 пина, но бывает, что он вставляется вместе с вышеуказанным коннекторами.
Теперь переходим к подсоединению USB на передней панели. Его контакты похожи на предыдущие. Но ситуация упрощена тем, что они соединены в одну вилку и не нужно вставлять каждый по-отдельности.
Место для них отведено в нижней части платы и подписано как F_USB1, 2. Портов для этих коннекторов может быть несколько. Не имеет значения, в какой именно вы подсоедините их. Единственный нюанс: штекеры юсб 3.0 и 2.0, немного различаются. Третья ревизия пошире и с большим количеством контактов.
Аудио-разъемы
Пришло время подключать звук. Кабель похож на юсб-шный, то есть коннекторы тоже объединены в одну вилку. Порт для них обычно находится рядом с USB и обозначается как AAFP, AUDIO, А_AUDIO.
В вашем распоряжении будет кабель «HD Audio» или «АС 97» (если у вас нет дискретной звуовой платы). Если после его подключения разъем для наушников или микрофона не работает, проверьте настройки фронтальной аудио-панели в BIOS. Бывает, что в системе стоит драйвер «АС97», а в БИОСе установлен «HD Audio». Выставьте правильные параметры.
В принципе всё, ничего тут сложного нету
Подписывайтесь на обновления и расскажите кому-нибудь в соц сетях, о том как подключить переднюю панель к материнской плате. Скинув ссылку на данную статью.
Я буду очень рад видеть вас как можно чаще на страницах блога.
Как подключить переднюю панель, если совсем ничего непонятно
Посмотрите на фото ниже:

Вот хороший пример — старый тип распайки, к тому же мой самый не любимый. Во-первых, ничего не подписано, а во-вторых, контакты никак не скомпонованы, и не понятно какие из них образуют пары.
Здесь есть два решения проблемы:
Решение номер два:
Если нет инструкции, то можно воспользоваться следующим способом: компьютер включается в электрическую сеть, а затем по очереди кратковременно замыкаются отверткой рядом стоящие пары контактов. Когда при очередном замыкании компьютер запустится, — та пара контактов и отвечает за кнопку включения (Power). Таким же способом находится кнопка сброс (reset), только уже при работающем компьютере (при замыкании контактов для кнопки Reset компьютер перезагрузится)
Индикаторы работы жесткого диска и работы компьютера придется уже искать методом «втыка», пока они не заработают.
Примечание: таким способом я пользуюсь довольно давно, и ни одной материнской платы еще не испортил
Вам же советую быть крайне аккуратными, — за убитые платы по вашей неосторожности я не отвечаю
На этом я заканчиваю разбор подключений передней панели. В будущем планируется еще много интересных и полезных статей – подписывайтесь на обновления, чтобы быть в курсе событий на сайте.
Важная информация
Для начала изучите внешний вид каждого свободного разъёма на системной плате, а также кабели для подключения компонентов передней панели
При подключении важно соблюдать определённую очередность, т.к. если вы подключите тот или иной элемент в не той очередности, то он может работать некорректно, не работать вовсе или нарушить работу всей системы
Поэтому важно заранее изучить расположение всех элементов. Будет очень хорошо, если к материнской карте найдётся инструкция или другая бумага, объясняющая очерёдность подключения тех или иных компонентов к плате
Даже если документация к материнке на другом, отличном от русского языке, не выкидывайте её.
Запомнить расположение и название всех элементов несложно, т.к. они имеют определённый внешний вид и маркируются. Следует помнить, что инструкция, приведённая в статье, носит общий характер, поэтому расположение некоторых компонентов на вашей материнской карте может быть немного другое.
Этап 1: подключение кнопок и индикаторов
Данный этап жизненно необходим для работы компьютера, поэтому его требуется выполнить в первую очередь. Перед началом работ рекомендуется отключить компьютер от сети, чтобы избежать внезапного скачка напряжения.
На материнской плате выделен специальный блок, который предназначен только для расстановки проводов индикаторов и кнопок. Он носит название «Front panel», «PANEL» или «F-PANEL». На всех материнских платах он подписан и расположен в нижней части, поближе к предполагаемому месторасположению передней панели.
Рассмотрим соединительные провода более детально:
- Красный провод – предназначен для подключения кнопки включить/выключить;
- Жёлтый провод – подсоединяется к кнопке перезагрузки компьютера;
- Кабель синего цвета отвечает за один из индикаторов состояния системы, который обычно светится при перезагрузке ПК (на некоторых моделях корпусов такого нет);
- Зелёный кабель предназначен для соединения материнки с индикатором питания компьютера.
- Белый кабель нужен для подключения питания.
Иногда красный и жёлтые провода «меняются» своими функциями, что может запутать, поэтому желательно перед началом работы изучить инструкцию.
Места для подключения каждого провода обычно обозначены соответствующим цветом или имеют специальный идентификатор, который прописывается либо на самом кабеле, либо в инструкции. Если вы не знаете куда подключить тот или иной провод, то подключите его «наугад», т.к. потом можно всё заново переподключить.
Для проверки корректности подключения кабелей, подключите компьютер к сети и попробуйте включить при помощи кнопки на корпусе. Если компьютер включился и все индикаторы горят – значит, вы правильно всё подключили. Если нет, то снова отключите компьютер от сети и попробуйте поменять провода местами, возможно, вы просто установили кабель не на тот разъём.
Этап 2: подключение остальных компонентов
На этом этапе необходимо подключить коннекторы для USB и спикера системного блока. Конструкция некоторых корпусов не предусматривает данных элементов на передней панели, поэтому если вы не нашли на корпусе никаких выходов для USB, можете пропустить данный этап.
Места для подсоединения коннекторов находятся неподалёку от слота для подключения кнопок и индикаторов. Они тоже носят определённые названия – F_USB1 (самый распространённый вариант). Следует учитывать, что данных мест может быть более одного на материнской плате, но подключиться можно к любому. Кабели же имеют соответствующие подписи – USB и HD Audio.
Подключение провода USB-входа выглядит так: возьмите кабель с надписью «USB» или «F_USB» и подключите его к одному из разъёмов синего цвета на материнской плате. Если у вас версия USB 3.0, то придётся прочесть инструкцию, т.к. в этом случае придётся подключать кабель только к одному из разъёмов, в противном случае компьютер будет некорректно работать с USB-накопителями.
Аналогично нужно подключить звуковой кабель HD Audio. Разъём под него выглядит практически так же, как под USB-выходы, но имеет другую окраску и называется либо AAFP, либо AC90. Обычно находится рядом с местом подключения USB. На материнке он всего один.
Подключить элементы передней панели к материнской плате несложно. Если вы допустите в чём-то ошибку, то это можно исправить в любое время. Однако если не исправить это, компьютер может работать некорректно.
Мы рады, что смогли помочь Вам в решении проблемы.
Схемы распиновки по производителям
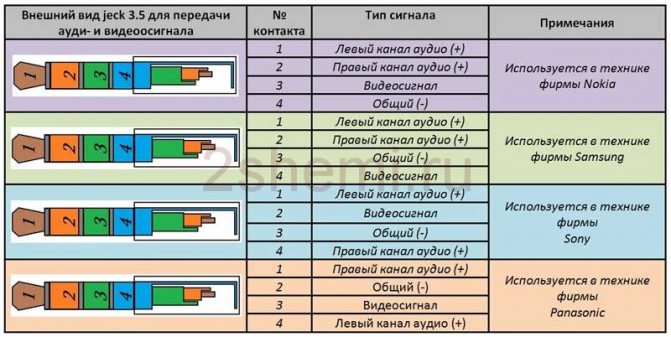
Распиновка аудио Apple
- 1 — левый
- 2 — правый
- 3 — земля
- 4 — микрофон
iPod Nano (4th, 5th Gen), iPhone (1st, 2nd, 3rd, 4th Gen), iPod Shuffle (3rd Gen), Cell Phone Connection iPhone headphone (handsfree)
1 — левый 2 — правый 3 — земля 4 — микрофон
Lenovo Thinkpad Edge & X Series Notebook audio
Распиновки аудио Samsung
1 — левый 2 — правый 3 — земля 4 — микрофон
Samsung Galaxy S I9000, S8500 Wave headset EHS60AVNBE / EHS60ANNWEGSTA / EHS60ANNBECSTD/ GH59-09752A headsetSamsung Galaxy S2 i9100 headset should be compatible with Samsung Galaxy Note N7000, Samsung Galaxy Tab GT-P1000, P7100 Galaxy Tab 10.1, 4G LTE, C3530, 350, Galaxy 551 i5510, Galaxy 550 I5500, E2330, I100 Gem, i220 Code, i350 Intrepid, I9003 Galaxy SL, I9100 Galaxy S II, i997 Infuse 4G, Google/Samsung Nexus S I9023/I9020, 335 S3350, Galaxy mini S5570, Wave 525 S5250, Star II S5260, Wave II S8530, S5780 Wave 578, Wave 533 S5330, Galaxy Gio S5660, Wave 723 S7230, Galaxy Ace S5830, Galaxy Fit S5670, Galaxy S 4G, Galaxy S WiFi 5.0, R910 Galaxy Indulge, S3850 Corby II, M190 Galaxy S Hoppin, M210S Wave2, M220L Galaxy Neo, M580 Replenish, C6712 Star II DUOS
Samsung i300, i330, i500, i700 handsfree / headset connector
Samsung OEM EHS64 Headset for Samsung Galaxy SIII GT-i9305 and some others
Samsung Series 9 Notebook headset (NP900X3D-A02DE)
Samsung SPH-a420, a580, a640, m220, m240, m300, m320, m330, Rant m540, Exclaim m550 SCH-R451C headset Samsung headset P/N: AEP010SLEB/STD
Samsung SPH-A880, SCH-U620, SCH-U540, SPH-M500, SCH-A950, SCH-A870, SCH-A930, SPH-A920, SPH-A940, SCH-A970, SPH-A900 BLADE, A900M, SCH-A990, SCH-U740 AEP204VBEB/STD Headset / Music
Важная информация
Для начала изучите внешний вид каждого свободного разъёма на системной плате, а также кабели для подключения компонентов передней панели
При подключении важно соблюдать определённую очередность, т.к. если вы подключите тот или иной элемент в не той очередности, то он может работать некорректно, не работать вовсе или нарушить работу всей системы
Поэтому важно заранее изучить расположение всех элементов. Будет очень хорошо, если к материнской карте найдётся инструкция или другая бумага, объясняющая очерёдность подключения тех или иных компонентов к плате
Даже если документация к материнке на другом, отличном от русского языке, не выкидывайте её.
Запомнить расположение и название всех элементов несложно, т.к. они имеют определённый внешний вид и маркируются. Следует помнить, что инструкция, приведённая в статье, носит общий характер, поэтому расположение некоторых компонентов на вашей материнской карте может быть немного другое.
Этап 1: подключение кнопок и индикаторов
Данный этап жизненно необходим для работы компьютера, поэтому его требуется выполнить в первую очередь. Перед началом работ рекомендуется отключить компьютер от сети, чтобы избежать внезапного скачка напряжения.
На материнской плате выделен специальный блок, который предназначен только для расстановки проводов индикаторов и кнопок. Он носит название «Front panel», «PANEL» или «F-PANEL». На всех материнских платах он подписан и расположен в нижней части, поближе к предполагаемому месторасположению передней панели.
Рассмотрим соединительные провода более детально:
- Красный провод – предназначен для подключения кнопки включить/выключить;
- Жёлтый провод – подсоединяется к кнопке перезагрузки компьютера;
- Кабель синего цвета отвечает за один из индикаторов состояния системы, который обычно светится при перезагрузке ПК (на некоторых моделях корпусов такого нет);
- Зелёный кабель предназначен для соединения материнки с индикатором питания компьютера.
- Белый кабель нужен для подключения питания.
Иногда красный и жёлтые провода «меняются» своими функциями, что может запутать, поэтому желательно перед началом работы изучить инструкцию.
Места для подключения каждого провода обычно обозначены соответствующим цветом или имеют специальный идентификатор, который прописывается либо на самом кабеле, либо в инструкции. Если вы не знаете куда подключить тот или иной провод, то подключите его «наугад», т.к. потом можно всё заново переподключить.
Для проверки корректности подключения кабелей, подключите компьютер к сети и попробуйте включить при помощи кнопки на корпусе. Если компьютер включился и все индикаторы горят – значит, вы правильно всё подключили. Если нет, то снова отключите компьютер от сети и попробуйте поменять провода местами, возможно, вы просто установили кабель не на тот разъём.
Этап 2: подключение остальных компонентов
На этом этапе необходимо подключить коннекторы для USB и спикера системного блока. Конструкция некоторых корпусов не предусматривает данных элементов на передней панели, поэтому если вы не нашли на корпусе никаких выходов для USB, можете пропустить данный этап.
Места для подсоединения коннекторов находятся неподалёку от слота для подключения кнопок и индикаторов. Они тоже носят определённые названия – F_USB1 (самый распространённый вариант). Следует учитывать, что данных мест может быть более одного на материнской плате, но подключиться можно к любому. Кабели же имеют соответствующие подписи – USB и HD Audio.
Подключение провода USB-входа выглядит так: возьмите кабель с надписью «USB» или «F_USB» и подключите его к одному из разъёмов синего цвета на материнской плате. Если у вас версия USB 3.0, то придётся прочесть инструкцию, т.к. в этом случае придётся подключать кабель только к одному из разъёмов, в противном случае компьютер будет некорректно работать с USB-накопителями.
Аналогично нужно подключить звуковой кабель HD Audio. Разъём под него выглядит практически так же, как под USB-выходы, но имеет другую окраску и называется либо AAFP, либо AC90. Обычно находится рядом с местом подключения USB. На материнке он всего один.
Подключить элементы передней панели к материнской плате несложно. Если вы допустите в чём-то ошибку, то это можно исправить в любое время. Однако если не исправить это, компьютер может работать некорректно.
Опишите, что у вас не получилось.
Наши специалисты постараются ответить максимально быстро.
Особенности
Не секрет, что современные блоки питания (БП) стали мощнее, имеют улучшенные характеристики и конечно же современный дизайн, нежели их предшественники те же 10-15 лет назад. Также, многие из вас знают (или узнают сейчас), что современные БП имеют новые коннекторы для комплектующих, ранее не используемых в персональных компьютерах (ПК). Наличие новых коннекторов связано с появлением новых (или модернизацией старых) комплектующих компьютера, улучшения их ТТХ и как следствие, потребность в дополнительном питании.
На рынке, кроме обычных, можно найти модульные или частично модульные БП. Отличительная черта модульного от обычного — кабели из блока заменены разъемами для подключения кабелей с коннекторами. Так, вы можете отключить неиспользуемые кабели в блоке питания, освободив место в системном блоке для лучшей вентиляции.
Современный БП соответствует стандартам сертификации энергоэффективности и коэффициенту полезного действия, которые применяются для распределения мощности и эффективности подачи питания на комплектующие компьютера. Благодаря «большей прожорливости» в питании тех же видеокарт, материнских плат, БП содержит дополнительные провода, контакты и коннекторы.
Как правильно подключить переднюю панель к материнской плате
Зачастую человек, впервые (а бывает, что далеко и не в первый раз) собирающий компьютер, сталкивается с тем, что не знает, как правильно да и куда вообще подключать кнопки reset, power, LED-индикаторы, спикер, который издает писк при включении. Я покажу несколько примеров, по которым вы сможете понять принцип, как правильно подключается вообще любая передняя панель, расскажу некоторые секреты, которые использую сам в своей работе.
Ничего сложного в этом нет, если придерживаться простых правил и рекомендаций, о которых сейчас и пойдет речь.
Куда подключать коннекторы?
Этот раздел для тех, кто не в курсе, куда именно подключается передняя панель. Если это не про вас, переходите сразу к следующему разделу и читайте дальше.
Для начала давайте разберемся, как вообще выглядит то место на материнской плате, куда подключается передняя панель компьютера. Для наглядности просто хочу показать несколько фотографий, по ним вы легко определите, как выглядит этот разъем на материнской плате:
Как видите, они могут слегка отличаться друг от друга
Также хочу обратить внимание, что расположение снизу справа не является обязательным, иногда эти контакты располагаются и по центру снизу материнской платы
Как правильно подключить коннекторы передней панели?
На большинстве материнских плат уже нанесена разметка, что и куда подключать. Вот самый простой и наглядный пример:
Слева-направо на фото:
+MSG- (желтый цвет) – подключение индикатора работы компьютера;
+HD- (синий цвет) – подключение индикатора работы жесткого диска (HDD);
+PW- (красный цвет) – подключение кнопки питания (Power);
-RES+ (зеленый цвет) – подключение кнопки сброс (Reset);
+SPEAK- (оранжевый цвет) – подключение спикера (тот, который издает писк при включении);
Цвета здесь ничего не значат, просто производитель решил сделать такую разметку.
Правила подключения коннекторов:
Есть простые общие правила, используя которые, вы правильно и легко подключите коннекторы передней панели к материнской плате:
Подключение кнопок Power и Reset не имеет полярности, так как эти кнопки попросту работают на замыкание контактов
Несмотря на то, что на плате указаны + и – для этих кнопок, никакого значения они не имеют.
Важно соблюдать полярность при подключении светодиодов и спикера, иначе работать не будут.
На материнской плате для каждого типа коннекторов его плюс всегда слева, а минус – справа. Это справедливо для всех материнских плат
Если нет обозначений + и — , используйте это правило.
На проводах светодиодов – любой цветной провод это плюс, а черный или белый – минус.
Но у меня все не так, и вообще нет подписей! Что мне делать??
Многие контактные площадки на современных ATX-платах имеют такой вид:
В таком случае лучше всего поискать инструкцию к материнской плате и найти там вот такой (или похожий) раздел:
Обозначения:
+PWR_LED- – индикатор работы;
+HDD_LED- – индикатор работы жесткого диска;
PWR_SW – кнопка включения (Power);
RESET – кнопка «сброс»;
SPEAKER – спикер (та самая нудная пищащая хрень )
Данная схема подключения передней панели используется для большинства современных ATX-плат.
Как подключить переднюю панель, если совсем ничего непонятно
Посмотрите на фото ниже:
Вот хороший пример — старый тип распайки, к тому же мой самый не любимый. Во-первых, ничего не подписано, а во-вторых, контакты никак не скомпонованы, и не понятно какие из них образуют пары.
Здесь есть два решения проблемы:
Решение номер два:
Если нет инструкции, то можно воспользоваться следующим способом: компьютер включается в электрическую сеть, а затем по очереди кратковременно замыкаются отверткой рядом стоящие пары контактов. Когда при очередном замыкании компьютер запустится, — та пара контактов и отвечает за кнопку включения (Power). Таким же способом находится кнопка сброс (reset), только уже при работающем компьютере (при замыкании контактов для кнопки Reset компьютер перезагрузится)
Индикаторы работы жесткого диска и работы компьютера придется уже искать методом «втыка», пока они не заработают.
Примечание: таким способом я пользуюсь довольно давно, и ни одной материнской платы еще не испортил
Вам же советую быть крайне аккуратными, — за убитые платы по вашей неосторожности я не отвечаю
На этом я заканчиваю разбор подключений передней панели. В будущем планируется еще много интересных и полезных статей – подписывайтесь на обновления, чтобы быть в курсе событий на сайте.
Правильное подключение
Подключаются все провода к порту front panel или F Panel или же к JFP1, который чаще всего расположен в правой нижней части материнской платы. Сложность заключается в том, что и штырьки на нем, и сами коннекторы мелкие, поэтому иногда бывает сложно насадить их с первой попытки.
При этом следует выполнять некоторые правила:
- Пустое место на штекере подключается к пустому месту на разъеме;
- Треугольником обычно маркируется «плюс», который обозначен на самой материнке рядом со штекером;
- Подключать контакты удобнее всего по порядку, один за другим, чтобы каждый следующий соприкасался с предыдущим – так они не выскользнут из посадочных мест.
Одевайте коннекторы на штырьки строго вертикально, без отклонений влево или вправо, чтобы не погнуть сами штырьки, иначе при чрезмерном усилии их можно сломать. С некоторыми корпусами спикер поставляется как отдельная деталь и просто цепляется на порте, удерживаясь штекерами.

Рекомендую установить и этот компонент, так как при неисправности компьютера, определенное количество писков этого динамика сигнализирует, какая именно деталь вышла из строя.
Такая распиновка применяется на всех материнских платах любого форм-фактора, независимо от бренда – Asrock, Gigabyte, MSI, ASUS или любого другого.
Конечно, положение штекеров на порте может варьироваться, как и наличие проводов с разъемами на самой фронтальной панели, однако принцип их подключения и маркировка, всегда одни и те же.
Если все подключить правильно, компьютер запустится и будет работать корректно. Если же допущена ошибка, может наблюдаться одна из следующих ситуаций:
- Устройство не запускается от кнопки питания;
- Не работает индикатор жесткого диска;
- Комп не перезагружается после нажатия соответствующей кнопки;
- Нет цветовой индикации включенного состояния компьютера;
- Не работает спикер.
Ничего страшного в этих ситуациях нет – достаточно присоединить коннекторы правильно, чтобы все заработало как положено. Повредить компьютер, неправильно подключив фронтальную панель, невозможно, так как предусмотрена так называемая «защита от дурака».
https://youtube.com/watch?v=DPELIdVNZUI
Спасибо за внимание, друзья, и не забудьте подписаться на новостную рассылку, если еще этого не сделали. До завтра!. Источник
Источник