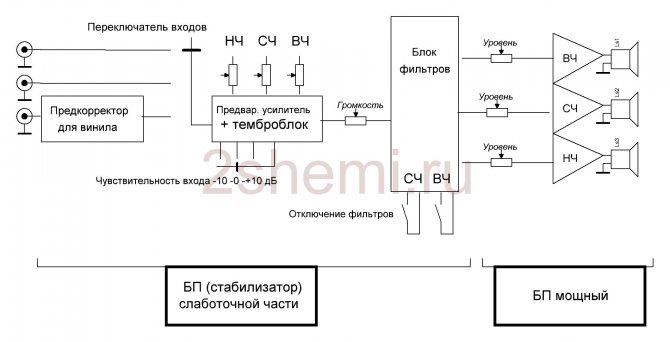Зачем вообще подключать компьютер к телевизору
При подключении ПК к телевизору последний начинает выполнять роль монитора. Какие возможности это предоставляет пользователю? В первую очередь, конечно же, просмотр фильмов и сериалов на удобном большом экране. В одиночестве смотреть любимую ленту можно и за компьютерным столом, но вот для семейных посиделок больше подходит телевизор и уютный диван.

За небольшим монитором компьютера семейству собираться значительно труднее
Второе назначение — превращение компьютера в подобие игровой консоли. Если у вас большой качественный телевизор, но нет хорошего монитора, то вы можете оценить современные игры с крутой графикой, подключив ПК к ТВ. Конечно, это не улучшит производительность вашего компьютера, но может значительно увеличить разрешение, особенно если у вас старый монитор.
Не забывайте и о домашних фото- и видео-презентациях! Если к вам приехали родственники, и вы хотите порадовать их качественными семейными снимками, то нельзя придумать для этого лучшую площадку, чем телевизор. Подключив ПК к нему, вы сможете продемонстрировать архивы фотографий в более эффектном формате.
Проводное подключение
Синхронизация с помощью кабелей и переходников позволяет передать более качественную картинку без перебоев или зависаний. Ниже, рассмотрим наиболее популярные способы как это сделать.
HDMI
Простой способ, для реализации необходимо присутствие порта HDMI на обоих устройствах. При подключении ноутбука, на телевизоре активируется подходящий режим передачи, выбираемый в соответствии с номером выхода и вставленным шнуром.
Если картинка не появилась сразу, произведите настройку вручную, для этого:
- На телевизоре выберите источник сигнала. Чтобы это сделать, на пульте управления нажмите кнопку «Input» или «Source», укажите порт, к которому вы подключили шнур.
- На компьютере, с системой Windows нажмите правой клавишей мыши на свободной части рабочего стола. В открывшемся окне найдите категорию «Разрешение экрана» или «Параметры дисплея».
- Установите в первой строке «Несколько дисплеев», далее выберите оптимальное разрешение для своего ноутбука.
- Также в этом меню вам доступно четыре режима отображения информации на мониторах (изменить их возможно нажатием клавиш WIN+P).
- Только компьютер – картинка остаётся на экране вашего ноутбука.
- Дублировать – именно тот режим, который вам нужен, все происходящее на компьютере отображается на ТВ.
- Расширить – дисплей ноутбука и телевизора работает как единый рабочий стол.
- Только проектор – изображение только на телевизоре, экран ноутбука неактивный.
Преимущества соединения через HDMI:
- порт HDMI+ одновременно передает видео и аудио;
- нет нужды в применении кабелей других моделей;
- поддерживает 3D формат;
- не требует тонкой настройки.
 Так выглядит кабель HDMI Большинство производителей поставляют шнур-HDMI в комплекте с приемниками.
Так выглядит кабель HDMI Большинство производителей поставляют шнур-HDMI в комплекте с приемниками.
USB
Несмотря на популярность способа, описанного выше, разъемы этого формата встречаются не на всех переносных компьютерах. Если вы не знаете, как передать изображение с ноутбука на телевизор без HDMI, воспользуйтесь переходником USB. Это универсальный интерфейс для подключения флеш-памяти, клавиатуры, мыши, обеспечения трансляции данных на другие устройства. Переходник USB-HDMI поможет решить проблему.

USB-HDMI адаптер Благодаря распространенности формата операционная система компьютера самостоятельно распознает USB. Настройка ноутбука и телевизора осуществляется точно также, как и в способе, который описан выше.
VGA
Когда на компьютере нет порта HDMI, используйте шнур-VGA. С его помощью можно выводить изображение на телевизор, но звук будет воспроизводиться динамиками ноутбука. Решить проблему поможет подключение внешних колонок к компьютеру.
Соединение VGA автоматически переносит изображение на экран видеоприемника, но иногда необходима дополнительная настройка, алгоритм подробно описан немного выше в подключении с помощью HDMI.

Переходник HDMI-VGA Когда нужно соединить свой ноутбук с телевизором так, чтобы с видео передавался звук, используйте шнур VGA Scart. Интерфейс не встречается на портативных компьютерах, поэтому его функционал можно реализовать только путем совмещения технологий. При использовании стандартного VGA звук можно перенести на телевизор через AUX кабель.
RCA
Шнур RCA-Jack, также называемый «тюльпанами» и AV-разъемом, часто используется для подключения старой техники. Такие разъемы были разработаны в начале 40-х годов прошлого века для соединения фонографов и усилителей. Из-за несовершенства технологии во время подключения в первую очередь контактирует пара сигнала с напряжением, а затем – контакты корпусов. Это может стать причиной поломки техники.
Современные RCA-шнуры более надежны, но постепенно они выходят из массовой эксплуатации. Новые видеокарты не дополняются RCA-выходами, поскольку подключаться с их помощью неудобно. Если нет другого выхода, используйте переходник VGA-RCA или HDMI-RCA.

HDMI to AV/RCA конвертер Шнур содержит три провода, отличающиеся по цвету:
- Желтый. Передает картинку на монитор.
- Белый. Подает левый канал аудиосигнала.
- Красный. Используется для подачи правого канала сигнала аудио.
Штекеры окрашены в соответствующие цвета. Подсоединять разрешается в любом порядке. С ними можно подключить свой ноутбук к старому телевизору. Перед тем как вставить штекер в порт, отключите приборы от электричества – это поможет избежать возможных повреждений. И также потребуется обновление драйверов и дополнительная настройка графики.
При включении компьютера и загрузке системы Windows, экран телевизора будет характерно мигать, сообщая о наличии контакта. Подробная настройка описана выше в подключении с помощью HDMI.
Какой метод подключения выбрать
Выбор метода соединения устройств зависит от личных предпочтений, а также цели подключения. Если нужно посмотреть фильм в высоком качестве с ноутбука, то лучшим вариантом будет использование HDMI кабеля. После соединения экран ноутбука можно будет отключить, тем самым снизив энергопотребление.
Более комфортным считается беспроводное соединение, однако оно не позволяет транслировать высококачественные видео с большим фреймрейтом. Беспроводное соединение позволит посмотреть фотографии или небольшие ролики.
При выборе метода также нужно учитывать технические характеристики ноутбука и ТВ. Если устройства устаревшие, то единственным способом соединить их друг с другом будет использование проводов.
Как настроить ноутбук
Для проводного соединения не требуется проводить какой-либо предварительной настройки. Для беспроводных методов может потребоваться выполнение следующих действий:
- Настраивание DLNA-сервера. Для этого необходимо перейти в настройки сети, далее в «Центр управления сетями» и в разделе активных сетей нужно поменять общественную сеть на домашнюю.
- Открытие доступа к папкам. В некоторых случаях осуществляется не транслирование экрана, а просмотр каких-либо конкретных файлов. Чтобы отправлять на просмотр видео или изображения с ноутбука, требуется вначале открыть доступ. Для этого необходимо найти папку, в которой находится нужный файл, кликнуть по свойствам, перейти в раздел доступ, кликнуть по кнопке «Расширенные настройки» и разрешить общий доступ.
Если транслирование осуществляется через предустановленные программы, то какой-либо особой настройки проводить не нужно. Требуется только заранее подключить устройства к одной сети.
Выбор режима транслирования изображения по проводу осуществляется в разделе настройки экрана. Вначале потребуется обнаружить все подключенные к ноутбуку устройства, после чего определить тип транслирования. Можно дублировать экран или дополнить основной рабочий стол. Для просмотра фильмов подойдут оба варианта, для демонстраций — дублирование, а для расширения рабочей зоны — добавление экрана телевизора в качестве второго монитора.
Что лучше использовать
В зависимости от ситуации и требований к показу, можно по-разному подключить телевизор к компьютеру.
Для обычного просмотра
Если хочется посмотреть обычный фильм на большом экране, достаточно использовать обычный VGA-кабель. Один конец оставить подсоединенным к видеоадаптеру компьютера, а другой подключить к устройству вывода.
Если у него нет такого же порта, как у монитора, потребуется переходник, который можно приобрести в любом магазине телеаппаратуры.
Презентация
Часто большой экран используется для показа аудитории презентации или иного файла мультимедиа. Здесь ситуация усложняется тем, что пользователь обычно располагается напротив зрителей. Ему необходим основной монитор для управления показом, а у видеоадаптера только один порт для вывода.
В этой ситуации можно воспользоваться одним из трех вариантов:
- Подключить с помощью RCA/SCART-кабеля. Этот способ будет самым универсальным, т.к. подходит любым моделям, в т.ч. без поддержки опции Smat-TV.
- Использовать VGA/DVI-сплиттер. Это обычный двойник, подключаемый к видеокарте, на выходе пользователь получает два порта.
- Беспроводное подключение. Для презентации лучше всего использовать Bluetooth-подключение, т.к. у него наивысшая скорость передачи данных на небольшом расстоянии.
Трансляция
Наиболее сложным вариантом в техническом плане становится вывод изображения и звука сразу на несколько телевизоров. Беспроводная связь станет ненадежной, т.к. на каждое устройство вывода информация может поступать с разной задержкой (пусть и незначительной).
Для подключения нескольких устройств, надежным решением будет только использование видеоприставки:
- Во-первых, никакой переходник не сможет поддерживать качественную передачу сигнала сразу на несколько устройств;
- Во-вторых, у каждого телевизора может быть отличный порт для вывода аудио и видео.
Если у видеоадаптера присутствует несколько разъемов HDMI, можно смело подключать устройства вывода ко всем. Такая видеокарта рассчитана на потоковую отправку видеосигнала
Помимо универсальных портов типа VGA/RCA/HDMI, видеосплиттер поддерживает и порты для передачи аудиосигнала 3.5 mm mini jack. Он может пригодиться при использовании разъема без вывода звука, например, DVI.
Совет! Самое выигрышное решение для подключения нескольких телевизоров — использовать Bluetooth-соединение или видеоприставку даже при наличии нескольких портов у видеоадаптера.
- Такой подход гарантирует минимальную разницу задержки поступающего сигнала.
- Видеокарта не перегружается, и нагрузка идет на приставку. А с беспроводным соединением происходит обычная раздача.
Важно понимать, что на задержку еще влияет скорость расшифровки сигнала декодером, которая зависит от «железа» устройства вывода
Проводное подключение
Синхронизация с помощью кабелей и переходников позволяет передать более качественную картинку без перебоев или зависаний. Ниже, рассмотрим наиболее популярные способы как это сделать.
Простой способ, для реализации необходимо присутствие порта HDMI на обоих устройствах. При подключении ноутбука, на телевизоре активируется подходящий режим передачи, выбираемый в соответствии с номером выхода и вставленным шнуром.
Если картинка не появилась сразу, произведите настройку вручную, для этого:
- На телевизоре выберите источник сигнала. Чтобы это сделать, на пульте управления нажмите кнопку « Input » или « Source », укажите порт, к которому вы подключили шнур.
- На компьютере, с системой Windows нажмите правой клавишей мыши на свободной части рабочего стола. В открывшемся окне найдите категорию « Разрешение экрана » или « Параметры дисплея ».
- Установите в первой строке «Несколько дисплеев», далее выберите оптимальное разрешение для своего ноутбука.
- Также в этом меню вам доступно четыре режима отображения информации на мониторах (изменить их возможно нажатием клавиш WIN+P ).
- Только компьютер – картинка остаётся на экране вашего ноутбука.
- Дублировать – именно тот режим, который вам нужен, все происходящее на компьютере отображается на ТВ.
- Расширить – дисплей ноутбука и телевизора работает как единый рабочий стол.
- Только проектор – изображение только на телевизоре, экран ноутбука неактивный.
Преимущества соединения через HDMI:
- порт HDMI+ одновременно передает видео и аудио;
- нет нужды в применении кабелей других моделей;
- поддерживает 3D формат;
- не требует тонкой настройки.
Так выглядит кабель HDMI
Большинство производителей поставляют шнур-HDMI в комплекте с приемниками.
Несмотря на популярность способа, описанного выше, разъемы этого формата встречаются не на всех переносных компьютерах. Если вы не знаете, как передать изображение с ноутбука на телевизор без HDMI, воспользуйтесь переходником USB. Это универсальный интерфейс для подключения флеш-памяти, клавиатуры, мыши, обеспечения трансляции данных на другие устройства. Переходник USB-HDMI поможет решить проблему.
USB-HDMI адаптер
Благодаря распространенности формата операционная система компьютера самостоятельно распознает USB. Настройка ноутбука и телевизора осуществляется точно также, как и в способе, который описан выше.
Когда на компьютере нет порта HDMI, используйте шнур-VGA. С его помощью можно выводить изображение на телевизор, но звук будет воспроизводиться динамиками ноутбука. Решить проблему поможет подключение внешних колонок к компьютеру.
Соединение VGA автоматически переносит изображение на экран видеоприемника, но иногда необходима дополнительная настройка, алгоритм подробно описан немного выше в подключении с помощью HDMI.
Переходник HDMI-VGA
Когда нужно соединить свой ноутбук с телевизором так, чтобы с видео передавался звук, используйте шнур VGA Scart. Интерфейс не встречается на портативных компьютерах, поэтому его функционал можно реализовать только путем совмещения технологий. При использовании стандартного VGA звук можно перенести на телевизор через AUX кабель.
Шнур RCA-Jack, также называемый «тюльпанами» и AV-разъемом, часто используется для подключения старой техники. Такие разъемы были разработаны в начале 40-х годов прошлого века для соединения фонографов и усилителей. Из-за несовершенства технологии во время подключения в первую очередь контактирует пара сигнала с напряжением, а затем – контакты корпусов. Это может стать причиной поломки техники.
Современные RCA-шнуры более надежны, но постепенно они выходят из массовой эксплуатации. Новые видеокарты не дополняются RCA-выходами, поскольку подключаться с их помощью неудобно. Если нет другого выхода, используйте переходник VGA-RCA или HDMI-RCA .
HDMI to AV/RCA конвертер
Шнур содержит три провода, отличающиеся по цвету:
- Желтый. Передает картинку на монитор.
- Белый. Подает левый канал аудиосигнала.
- Красный. Используется для подачи правого канала сигнала аудио.
Штекеры окрашены в соответствующие цвета. Подсоединять разрешается в любом порядке. С ними можно подключить свой ноутбук к старому телевизору. Перед тем как вставить штекер в порт, отключите приборы от электричества – это поможет избежать возможных повреждений. И также потребуется обновление драйверов и дополнительная настройка графики.
При включении компьютера и загрузке системы Windows, экран телевизора будет характерно мигать, сообщая о наличии контакта. Подробная настройка описана выше в подключении с помощью HDMI.
Рекомендации по подключению
Чтобы соединить лэптоп с ТВ, кроме кабеля, потребуется настроить оба устройства. Если на ноутбуке нет HDMI разъема, то можно использовать конвертор. Однако это не лучшее решение и стоит отдать предпочтение беспроводному соединению. Именно так можно будет добиться хорошего качества сигнала
Чтобы подключить ноутбук к телевизору через кабель, пользователю следует обратить внимание на следующие нюансы:
- Оба устройства должны быть выключены перед соединением кабеля.
- Одна оконечность провода соединяется с выходом HDMI лэптопа, а вторая — с аналогичным портом ТВ. Следует заметить, что современные телевизоры оснащаются несколькими разъемами этого типа и подключаться можно к любому из них.
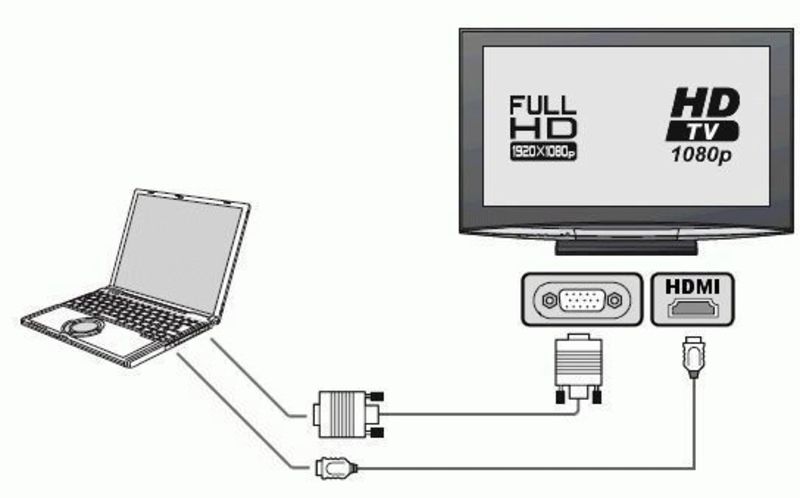
В принципе, подключение ноутбука к телевизору через HDMI уже выполнено, но чтобы устройства начали нормально работать, необходимо провести их настройку. Начать стоит с ТВ и для этого потребуется пульт ДУ. На нем следует нажать кнопку «Input», «Source» или «Home» в зависимости от производителя устройства. Например, у Самсунга это чаще всего второй вариант.
После этого на экране должно появиться меню для выбора источника сигнала. Многие телевизоры автоматически определяют активный порт, и он подсвечивается другим цветом. В такой ситуации достаточно лишь подтвердить выбор. Если этого не произошло, нужно посмотреть маркировку разъема, к которому было выполнено подключение, а затем выбрать его в меню.
После настройки ТВ нужно заняться ноутбуком. Для этого следует на свободном месте рабочего стола сделать клик правой кнопкой и нажать в контекстном меню на строку «Разрешение экрана». Затем нужно в меню «Экран» выбрать телевизор. Также есть и более простой вариант — нажать на клавиши Win+P.
После этого Windows предложит выбрать режим совместного использования двух мониторов. Для просмотра видео чаще всего выбирают «Только проектор» или «Дублировать».
https://youtube.com/watch?v=jJPG1REOLfI
Как подключить ноутбук к телевизору через DLNA
Не все знают, как подключить ноутбук к телевизору по Wi-Fi
Если человек решает использовать систему DLNA, важно соблюдать следующие правила:
- если панель поддерживает опцию Wi-Fi direct, то необходимость в использовании роутера отпадает, нужно просто подключиться к сети с телевизора;
- оба устройства должны подключаться к одному роутеру;
- вам нужно будет настроить сервер DLNA.
Некоторые пользователи считают настройку DLNA слишком сложной, без программиста это невозможно. Это иллюзия. Эту функцию может выполнить любой пользователь, использующий домашнюю Интернет-сеть:
- если вам нужно изменить параметры, щелкните правой кнопкой мыши выбранную папку, нажав на кнопку «Свойства», затем перейдите в раздел «Доступ;
- у человека есть доступ к музыке, видео;
- переключить сеть Wi-Fi на домашнее местоположение через ПК;
- в разделе «Доступ» щелкните «Дополнительные параметры», установите флажок в разделе «Поделиться этой папкой» и нажмите «ОК.
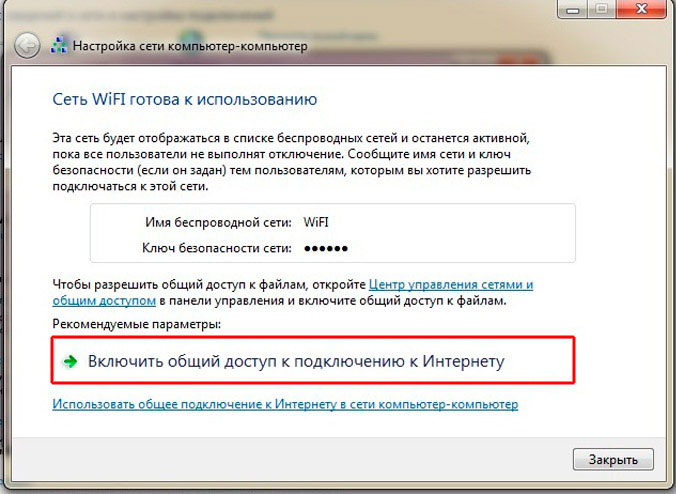
Совместное использование соединения
Эти простые шаги позволяют получить доступ и использовать папки на других устройствах в сети. Если он недоступен, вы можете использовать другой метод:
- нажав на Network Discovery and Access;
- заходим в сетевую папку;
- следуя дальнейшим инструкциям с вашего компьютера.
После активации доступа воспользуйтесь пультом ДУ телевизора. Вы должны найти на нем другие сети. Лучше всего это видно на примере разных брендов.
- LG. Выберите функцию интеллектуального обмена. С его помощью вы можете просматривать общие папки, содержащиеся на вашем компьютере.
- Sony. Щелкните раздел “Главная страница”. Вы можете найти музыку, фильмы, картинки. Когда устройства подключены, они выбирают контент, который им больше нравится.
Они выходят на ПК через телевизор, где выбирают любые медиафайлы, какие захотят. Например, фильм. Единственное исключение – файлы MKV. Но если вы измените его на расширение AVI, вы также сможете решить эту проблему.
Как воспользоваться функцией дублирования экрана
Технология DLNA достаточна для многих пользователей. Но некоторые функции для этого недоступны. Например, продублируйте экран. Тогда на помощь заказчику приходят 2 технологии Wi-Fi Direct, позволяющие транслировать трансляцию на экран телевизора.
- Miracast. Да, эта функция подходит для Windows 10 или аналогичной операционной системы.
- Intel widi (беспроводной дисплей). Этот вариант доступен для людей с процессором Intel 3-го поколения или выше. Он имеет встроенную видеокарту.
Чтобы использовать эти параметры, сделайте следующее:
- если установлен Miracast, вам нужно нажать на уведомления, расположенные в правом нижнем углу, затем выбрать функцию «Отправить на экран», «Подключиться к беспроводному дисплею», «Выбрать телевизор;
- подключение Miracast или Widi на телевизоре (иногда не включается само по себе);
- если установлен Widi, воспользуйтесь вспомогательным приложением Intel – Wireless Display, с его помощью выведите изображение на экран телевизора.
Многие пользователи сообщают, что могут возникать задержки на экране. Воспользоваться мультимедийным файлом становится неудобно. Поэтому эти параметры не применимы к играм. Однако их можно использовать для просмотра видео или клипов на интернет-каналах.
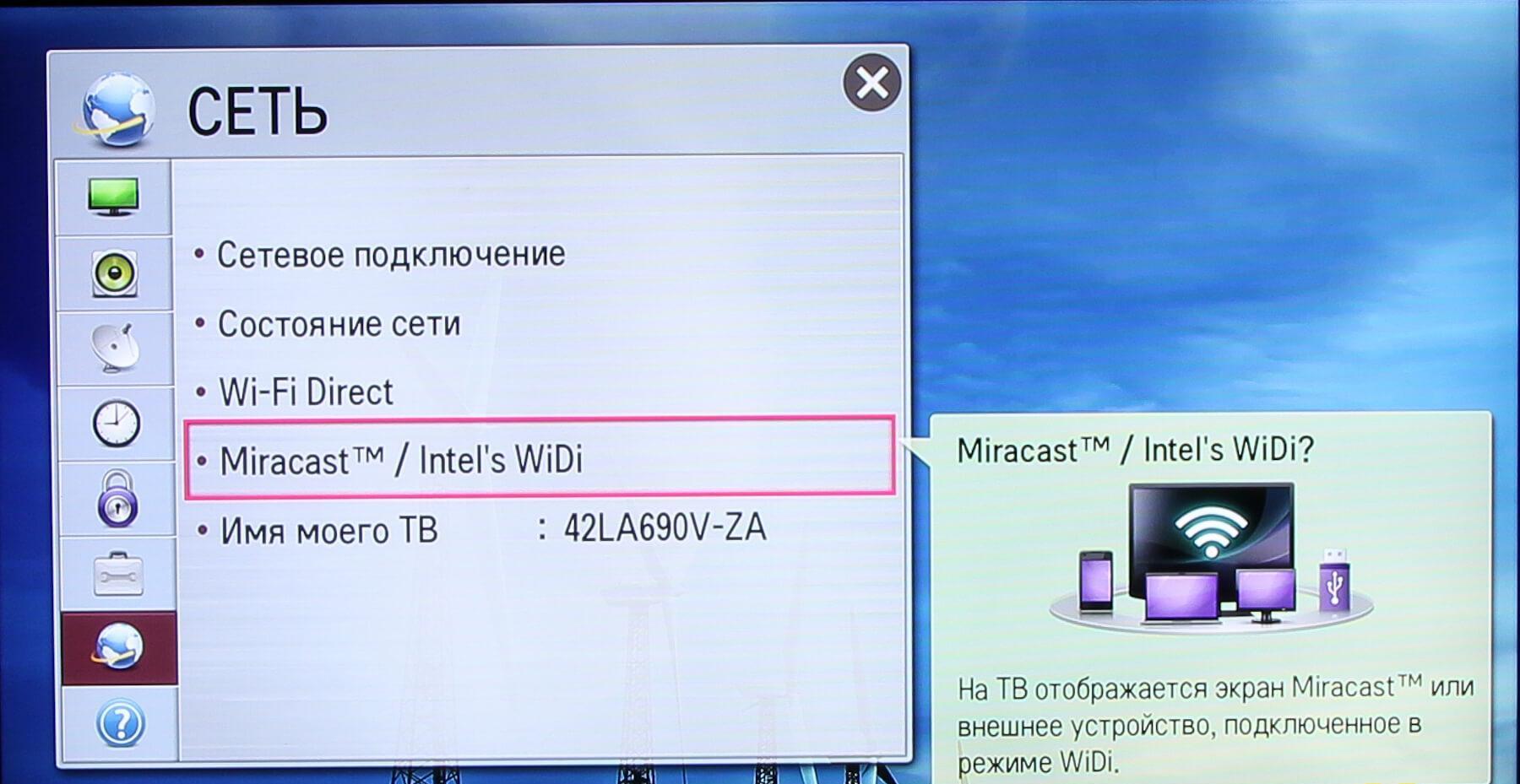
Соединение Intel Widi выполнено успешно
Через LG Share Screen
Эта технология позволяет объединять все устройства в доме в один телевизор данной марки без проводов и переходников. Программное обеспечение уже установлено на всех TV этой марки, достаточно только подключить устройства к сети. Затем в Play Market скачать приложение Smart Share от официального представителя.
Теперь включите функцию Screen Share на телевизоре и активируйте программу на телефоне. В списке найдите TV и нажмите «Подключить». Все папки гаджета будут доступны для просмотра. Этот способ подходит для телефонов, планшетов, ноутбуков и других приборов, где установлено приложение Smart Share.
Какие бывают HDMI-разъемы и переходники?
Кабель HDMI должен быть качественным и соответствовать желаемым параметрам изображения. Сегодня существует несколько модификаций HDMI-разъемов, каждая из которых отвечает определенным требованиям к изображению. Выбор их зависит не только от максимума возможностей, которые дает тот или иной шнур, но в большей степени зависит от возможностей самого монитора телевизора:

- Standard – традиционный разъем, поддерживающий обычное разрешение экрана (1080 пикселей). Такой вид шнура поддерживает передачу изображения не более, чем на 15 метров.
- High Speed – разъем, поддерживающий такое же разрешение изображения, как и тип «стандарт», но в связи с ускоренной передачей видеосигнала, требует длины шнура не более 7,5 метров для более оперативного отклика.
- Deep Color – кабель, предполагающий максимальную цветопередачу. Но корректно работать и выполнять все функции такой разъем будет только для телевизоров современных моделей, поддерживающих свыше триллиона оттенков в палитре цветов.
- Color – шнур с максимальным диапазоном цветов, но используемый только на самых последних моделях телевизоров. Экраны, работающие по технологии RGB, не воспримут цветопередачу данного типа.
Версии HDMI постоянно обновляются и совершенствуются. На настоящий момент оптимальными для качественной работы считаются шнуры версии 2.0.
Обычно для просмотра файлов на компьютере через телевизионный монитор достаточно одного шнура. Но иногда, в зависимости от модели устройств и их расположения приходится докупать специальные переходники:

- Переходники потребуются в тех случаях, если модели телевизоров и компьютеров не оснащены HDMI гнездами. Обычно это модели, выпущенные раньше 2010 года. У более старых ноутбуков и других устройств нет выхода HDMI, но если есть видеовыходы DVI, то можно подключить кабель через них, используя переходник DVI-HDMI.
- Шнур можно даже подключить через порт USB, используя для этого переходник USB-HDMI.
-
В определенных моделях старых телевизоров есть только порт VGA, в таком случае потребуется переходник VGA-HDMI.
Такой тип подключения не является цифровым, поэтому не удастся транслировать звук через телевизор.
- Отдельную сложность при подключении кабеля к входам ПК и экрана телевизора представляет случай, когда экран является настенным. В этом случае невозможно подключить разъем кабеля к входу, расположенному на задней панели телевизора, находящейся впритык к стене. В подобной ситуации выручит специальный переходник углового типа (изогнутый под углом 90 градусов), к которому крепится обычный шнур.
- Для тех, кто планирует подключать несколько компьютеров или других устройств через шнур, можно приобрести особый тип переходника – свитчер (Switcher). Он подключает сразу несколько источников сигнала к одному порту, а менять эти источники можно с помощью прилагаемого к приставке пульта.
Выбрав требуемый шнур и докупив необходимые переходники, можно приступать к подключению компьютера к телевизору.