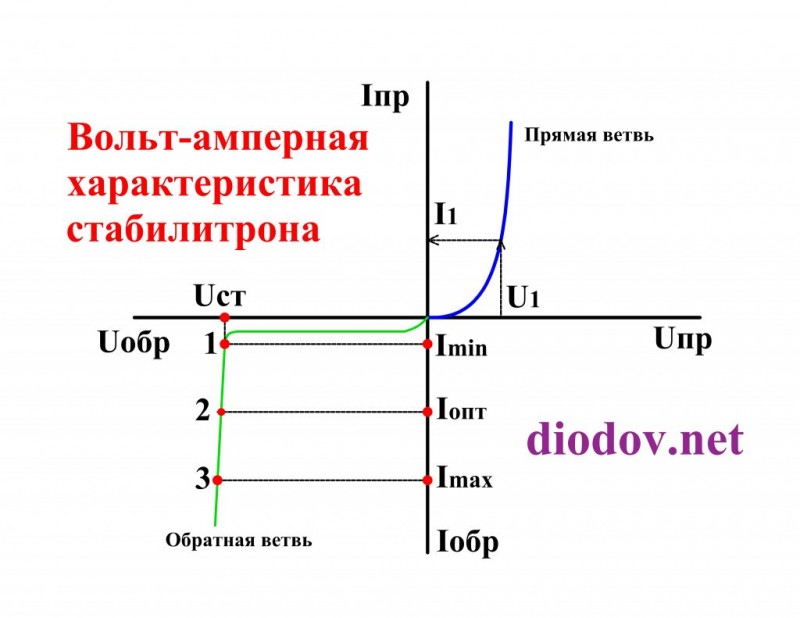ПРОГРАММЫ ДЛЯ ПРОВЕРКИ БЛОКА ПИТАНИЯ НА WINDOWS
Для тестирования БП есть несколько программ, позволяющих это сделать из под Windows. Рассмотрим пару из них.
AIDA64 . Программа удобна, но для полнофункционального использования её необходимо приобрести. Впрочем, с некоторыми ограничениями можно использовать и пробную версию.
Запускаем ярлык, в верхней панели выбираем «Сервис» – «Тест стабильности системы»
Далее ставим галочку на «Stress GPU(s)» и подтверждаем свое действия, нажав «Да» в появившемся окне. Тем самым во время нашего теста нагрузка на систему и блок питания будет увеличена за счет задействования в тесте графического процессора.
Запускаем тест, нажав на «Start»
Переходим на вкладку «Statistics»
В этом окне нас интересует «Voltage»
Здесь следует обратить внимание на линии напряжения центрального процессора, 5V, 3,3V и 12V
Чем стабильнее будут показатели столбцах «Minimum» и «Maximum» тем лучше. Явные просадки в показателях будут свидетельствовать о наличии проблем в работе блока питания.
Также стоит обратить внимание на «Cooling Fans» – «Power Supply» – этот параметр показывает скорость оборотов вентилятора блока питания под нагрузкой во время теста. Сама возможность автоматической регулировки оборотов является большим плюсом БП
Для пользователей ноутбуков — иногда во вкладке со статистикой можно увидеть только напряжение процессора. В некоторых случаях это абсолютно нормально, т.к. отображение линий питания в программе зависит от схемотехники материнской платы, наличия тех или иных датчиков и совместимости их с программой. Но на точность отображения динамики напряжения во время теста это не влияет.
OCCT . Рассмотрим вторую программу. У неё есть явное преимущество перед предыдущей — она полностью бесплатна. Открываем и переходим на вкладку, указанную стрелкой
В этой вкладке обращаем внимание на параметры:
- Тип тестирования: Авто;
- Длительность: от 30 минут до 1 часа;
- Версия DirectX: выбираем доступную. Если есть возможность — 11, если нет — 9;
- Разрешение: как правило, текущее. Выставляется автоматически, в зависимости от того, какое в данный момент используете;
- Ставим галочку на «Полноэкранный режим»
- Ставим галочку на «64 бит Linkpack», если у вас 64-разрядная система. Узнать разрядность своей системы можно в свойствах ОС;
- Ставим галочку на «Использовать все логические ядра» (в некоторых случаях галочка недоступна, например, если в BIOS заблокированы одно или несколько ядер)
Всё. Можно запускать тест, нажав на кнопку «ON»
По окончании теста откроется окно со скриншотами, где будут подробные графики необходимых нам параметров системы. Проанализировав показания работы блока питания во время теста, мы можем сделать выводы о надежности и стабильности его работы.
Важное замечание
Программа OCCT очень сильно нагружает БП во время теста. Если вы не уверены в качестве своего блока питания, то, возможно, стоит воздержаться от данного теста. Особенно внимательно к этому замечанию стоит отнестись владельцам дешевых китайских блоков питания неизвестного или малоизвестного производителя. Это же и относится к владельцам ноутбуков. Для вас, пожалуй, оптимальным вариантом будет программа AIDA64.
Остались вопросы, предложения или замечания? Свяжитесь с нами и задайте вопрос.
Блок питания – без преувеличения важнейшая из комплектующих. От правильной работы этой составной части компьютера зависит функционирование всех остальных его компонентов. А если блок питания испортился, это может повлечь за собой выход из строя любого из элементов ПК
Поэтому очень важно вовремя выявить его неисправность и устранить ее
Для диагностики необходимо специальное оборудование
Диагностика блока питания компьютера производится при помощи такого электроизмерительного прибора как мультиметр. У него должны быть щупы необходимой толщины, они должны проникнуть в кабель сзади коннектора. Таким прибором и пользуются работники сервис- src=»https://kompexpert.ru/wp-content/uploads/2016/09/diagnostika-bp-multtest.jpg» class=»aligncenter» width=»659″ height=»464″
Ничего откручивать при этом не нужно. Проверка блока питания будет проходить при включенном его состоянии, при наличии коннектора питания в материнской плате.
Непосредственно сама процедура диагностирования блока питания имеет характер поэтапной проверки, при этом этапы проверки должны выполняться один за другим в определенной последовательности. Они таковы:
- Диагностика напряжения.
- Общее тестирование на пробои.
- Проверка цепи БП.
- Тестирование непосредственно материнки на пробои.
Тест стабильности процессора и памяти
Самая первая вкладка, а именно CPU: OCCT позволяет запустить тест на проверку либо только центрального процессора, либо центрального процессора и памяти, либо центрального процессора + памяти + чипсета.
Делается это следующим образом. Выставляем:
- Тип теста: авто;
- Длительность теста: 1 час 0 минут;
- Режим теста: большой набор данных.
Комментарии по пунктам, которые выставили:
Работает заданное время, т.е час и более (либо до обнаружения ошибки), позволяет не тратить лишнее время на диагностику;
Время теста, — это время теста;
Набор данных, — определяет уровень нагрузки и создаваемый нагрев, а так же количество тестируемых элементов. Если набор данных малый, то тестируется только процессор, если средний, то процессор+память, если большой, то процессор+память+чипсет
В большом наборе сильнее прогрев, но можно найти больше ошибок, в малом меньше нагрев, но можно пропустить что-то важное;
Остальные параметры:
- Бездействие вначале и в конце, — оставляем как есть, позволяет снизить нагрузку до/после запуска и считать необходимые данные;
- Версия теста, — выберите ту, которая соответствует установленной версии операционной системы;
- Число потоков, — как правило, достаточно галочки «Авто», но если оно определятся некорректно (меньше, чем число физических и логических ядер процессора), то можно выставить вручную, сняв галочку.
Дальше остается только нажать на кнопочку ON и подождать часик (или меньше, если будет найдена ошибка, компьютер зависнет, выключится или проявит еще какие-то признаки перегрева и сбоя) пока будет идти сканирование системы. Об анализе результатов сказано в конце статьи.
Вторая вкладка, а именно CPU: LINPACK, представляет собой еще один тест, но исключительно процессора, а не многих элементов сразу (см.описание первой вкладки выше).
Что делать если температура выше нормы
Первое, и самое эффективное это почистить компьютер от пыли. Эту процедуру желательно делать регулярно. Хотя бы раз в год. Мне нравится это делать на майских праздниках. В этом случае компьютер жару переносит на много легче.
Второе — замена термопасты на процессоре или графическом чипе. Смотря где у вас идет завышение. Как поменять термопасту на процессоре показал здесь. Таким же образом происходит замена термопасты на видеокарте. Если видеокарта или весь компьютер на гарантии, то не вздумайте туда лезть. Свозите лучше его или ее (видеокарту) в сервисный центр.
Третье. Улучшить вентиляцию в корпусе компьютера. Отличным решением будет поставить сзади вверху на выдув вентилятор 120 мм или больше. Основная политика охлаждения у меня следующая, снизу спереди подается воздух в корпус компьютера. Там он нагревается и поднимается вверх, где выбрасывается верхним задним вытяжным вентилятором и блоком питания (если последний у вас вверху).
В ноутбуке обычно снизу имеются вентиляционные отверстия, которые не желательно закрывать. Поэтому рекомендуется устанавливать мобильную технику на жесткие ровные поверхности.
Если вы работаете в жарком помещении, то можно использовать специальные охлаждающие подставки. Так же отличным решением будет задуматься над улучшением ваших условий работы.
Не рекомендуется устанавливать корпус компьютера рядом с отопительными приборами или под прямыми солнечными лучами.
Отличнейшим решением будет более производительным. Это дополнительные средства, но процессор за это вам скажет огромное спасибо.
Заменить систему охлаждения можно и на . Так как это обычно выливается в копеечку, то я просто снимаю кожух с вентилятором и устанавливаю на обдув 120 мм. Последний подключаю к материнской плате. После этих манипуляций необходимо тестировать видеокарту, что бы под нагрузкой температура была в норме. Естественно это все делается, когда гарантия уже закончилась.
Задумайтесь, прежде чем использовать какие либо . Тем более с маленькими (<120 мм) вентиляторами. Они работают на высоких оборотах и сильно шумят. Причем шум со временем только увеличивается. Сколько мне попадалось уже не рабочих вентиляторов. От пыли он застрял и не крутится. В центре, там где его двигатель, происходит нагрев. То есть, вентилятор не только не охлаждает жестких диск он служит еще одним источником тепла, который усугубляет ситуацию.
Мне кажется, гораздо целесообразней поставить один большой вентилятор 120 мм или больше для обдува всей корзины с жесткими дисками. В общем на тему охлаждения могу говорить очень долго. Если вам это интересно, можете почитать статью о моем бесшумном компьютере.
Вот это все, что мне удавалось успешно применять для приведения температуры комплектующих компьютера в приличные и безопасные рамки.
Диагностика видеокарты
Основные признаки дефекта видеокарты:
- Компьютер выбивает синий экран смерти.
- На экране появляются артефакты — разноцветные точки полоски или прямоугольники.
- При загрузке игр компьютер зависает или перезагружается.
- При длительном использовании компьютера в игре снижается производительность, игра начинает лагать.
- Заедание видео, отказ воспроизведения видео, проблемы с флеш плеером.
- Отсутствие заглаживания в тексте и при перемотке документов или веб-страниц.
- Изменение цветовой гаммы.
Все это признаки какого либо дефектов видеокарты. Тестирование видеокарты нужно разбить на два этапа: проверка графического чипа и проверка памяти видеокарты.
Проверка графического чипа видеокарты (GPU)
Для проверки графического чипа можно использовать различные программы которые дают нагрузку на этот чип и выявляют сбои при критической нагрузке. Мы будем использовать программу AIDA 64, OCCT и FurMark. Запускаем Аида внизу в трее возле часов кликаем правой кнопкой и выбираем тест стабильности системы. в появившемся окне ставим галку напротив GPU Stress Test. Тест Будет запущен внизу вы увидите график изменения температуры, скорость вращения вентиляторов, и потребляемого тока. Для проверки достаточно 20 минут теста, если в это время нижнее поле с графиком станет красным или же компьютер перезагрузится значит с вашей видеокартой есть проблемы.Запускаем OCCT. Переходим на вкладку GPU 3D, настройки не меняем и жмем кнопку ON. Далее появится окно с мохнатым бубликом, который является визуальным тестом. Для теста понадобится 15-20 минут. Рекомендую мониторить температуру и следить за показаниями питания, если на экране появится разноцветные точки, полоски или же прямоугольники, то это будет говорить о том что с видеокартой проблемы. Если компьютер самопроизвольно выключается это также скажет о дефекте видеокарты.Сейчас мы разобрали диагностику процессора видеокарты, но иногда с памятью видеокарты тоже бывают проблемы.
Диагностика памяти видеокарты
Для этой диагностики мы будем использовать программу Video Memory Stress Test. Распаковываем программу и запускаем ее от имени администратора. В появившемся окне ставим галочку напротив надписи сигнал если есть ошибки и нажимаем кнопку старт. Будет запущена проверка оперативной памяти видеокарты если будут обнаружены какие-либо ошибки с памятью, то программа издаст характерный звуковой сигнал, на некоторых компьютерах сигнал будет системный.Вот и все, теперь вы можете сделать диагностику видеокарты самостоятельно. Проверить GPU и память видеокарты.
Видео по проверке видекарты:
https://youtube.com/watch?v=XZoXsfRRsAc
Возможно ли узнать мощность БП, не разбирая компьютер?
Специалистам нет необходимости размышлять, как узнать мощность блока питания компьютера — им достаточно взглянуть на комплектующие. Для тех же, кто не может причислить себя к их числу, были созданы онлайн-сервисы с калькуляторами расчета мощности источника питания ПК, позволяющие рассчитать этот показатель, не разбирая при этом компьютер.
Рассмотрим, как это работает, на примере популярного сайта bequiet.com. Вбиваем название ресурса в страницу поиска и попадаем на главную страницу. Выполнив скроллинг, находим строку «Полезные инструменты». На крайней правой позиции располагается раздел «Калькулятор мощности».
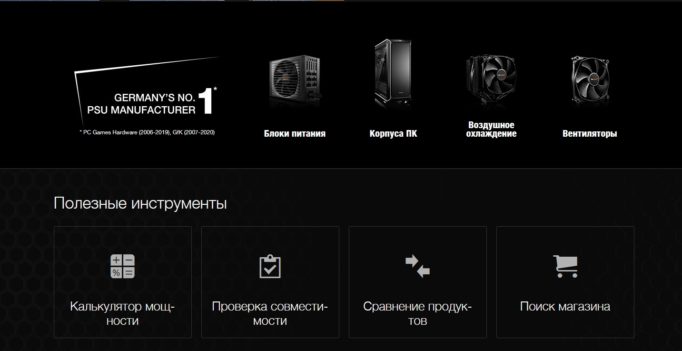 После наведения на него курсора всплывает окно «Рекомендованная мощность для вашей системы», нажимаем в нем на кнопку «Рассчитать». Открывается калькулятор мощности.
После наведения на него курсора всплывает окно «Рекомендованная мощность для вашей системы», нажимаем в нем на кнопку «Рассчитать». Открывается калькулятор мощности.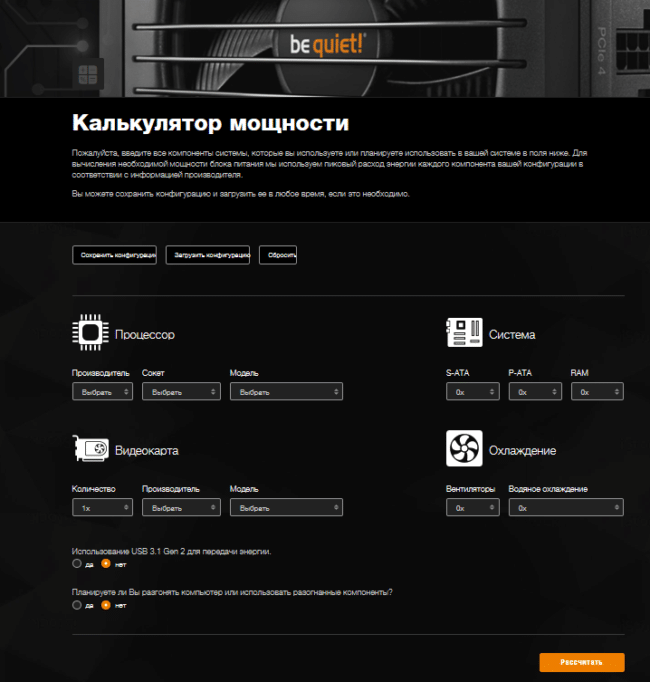
После заполнения всех строк внизу активируем оранжевую кнопку «Рассчитать», расположенную в правом нижнем углу. Программа выдаст результат.
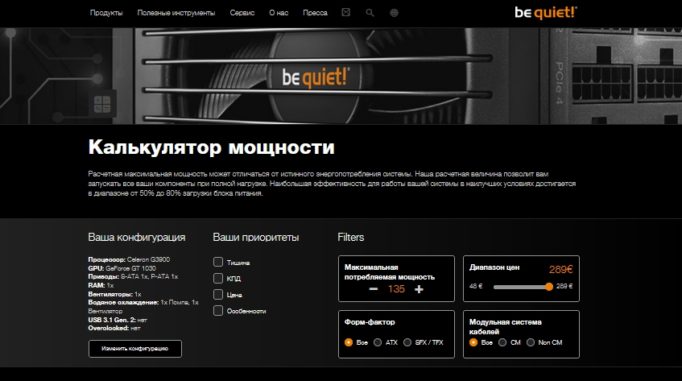
Однако считать его непреложной истиной мы не советуем. Надо учитывать, что информация, выкладываемая производителями процессоров и видеокарт, практически никогда не соответствует истинному положению вещей на 100%. А значит, подобные расчеты следует считать примерными.
Можно ли посмотреть через AIDA64
Aida64 считается одним из самых востребованных инструментов для диагностики. Программа используется для определения разнообразных характеристик как программной, так и аппаратной частей компьютера. Помимо этого, с ее помощью тестируется производительность.
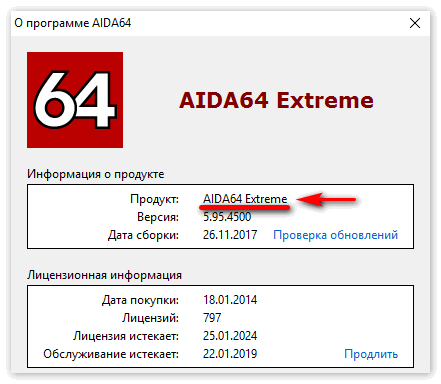
Но к сожалению, с её помощью узнать данные блока питания не получится! Единственное, что вы можете узнать, это данные об аккумуляторной батарее, если у вас ноутбук. Для этого перейдите в раздел «Компьютер» и выберите строку «Датчики».
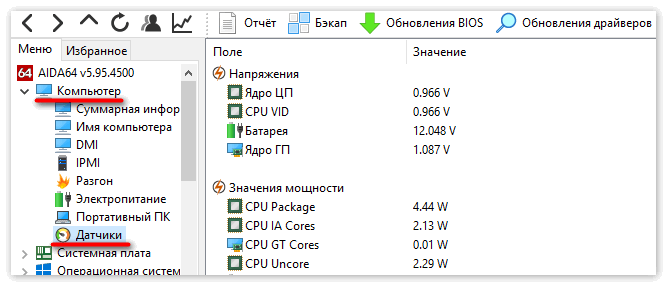
Откроется раздел с информацией о модели, ёмкости и напряжении АКБ.

Если данные отсутствуют, то нужно перейти в раздел «Электропитание» и найти там пункт «Суммарная информация».
Как проверить блок питания компьютера без материнской платы
Блок питания компьютера, важный элемент, предназначенный преобразовывать напряжение, поступающего от сети. Заменяя переменное, на постоянное, блок питания увеличивает срок бесперебойной работы всех устройств.
Это промежуточное звено между сетью и компьютером, гарантирует исправность и работоспособность всех компонентов последнего.
Однако, нет ничего вечного, может статься, что компьютер перестанет запускаться, или запускается, а через некоторое время отключается.
При неисправности блока питания, компьютер может, не включатся. В этой ситуации встаёт вопрос, как проверить блок питания компьютера без материнской платы, чтобы определить рабочий он, или нет.
Провести диагностику блок питания с отключённой материнской платой, возможно, это достаточно просто. Для диагностики вам потребуется обычная канцелярская скрепка.
Хочу сразу предупредить вас о мерах безопасности, так как многие комплектующие находятся под напряжением.
Вам нужно сделать следующие действия:
- Отсоединить компьютер от сети;
- Отсоединить сетевой кабель (при его наличии);
- Снять крышку системного блока;
- Запомнить, а лучше снять на камеру, как подсоединён блок питания ко всем компонентам компьютера;
- Отсоединить блок;
- Оставить подключённым к блоку питания жёсткий диск;
Нагрузка для прибора
Многие задают вопрос, для чего оставлять подключенным жёсткий диск? Блок питания может работать, имея определённую нагрузку, для этого и понадобится подключение диска.
Однако вместо жёсткого диска, допускается подключение к блоку, в качестве нагрузки, вентилятор на 12v, лампочку, кулер, автомагнитолу, или любой другой прибор, не требующий большой мощности.
Естественно, подключать нужно что-то одно, а не всё сразу.
Подготовка к проверке
Для проведения проверок нужен самый большой разъём, соединяющий материнскую плату с блоком питания.
Обычно этот разъём состоит из толстого кабеля, содержащего от 20 до 24 проводов разного цвета, в зависимости от модели вашего компьютера.
Найдите провод зелёного цвета, он находится на 4 позиции от края в нижнем ряду, то есть, находится на 16 позиции. Зелёный провод отвечает за включение. Он имеет маркировку на блоке питания: «PS_ON».
Следующий за зелёным, идёт чёрный провод: «GND», он отвечает за заземление и находится на пятом месте.
Продолжаем разбирать вопрос, как проверить блок питания компьютера без материнской платы
Потребуется обрезать приготовленную канцелярскую скрепку в виде буквы U. Соедините этой скрепкой контакты зелёного и чёрного проводов.
Далее включите блок питания, подав напряжение. Если прибор исправен, вентилятор, установленный на нём, начнёт вращаться.
Также причиной того, что вентилятор не вращается, может быть, тот факт, что не работает именно вентилятор, а блок питания исправен.
Измерение напряжения
Для того чтобы это определить, стоит измерить напряжение на выходе вольтметром. Для измерения вам потребуется пара проводов, ими могут быть:
- Чёрный и розовый провод, показатель напряжения от 3,14 до 3,47В;
- Чёрный и красный от 4,75 до 5,25В;
- Чёрный и жёлтый от 11,4 до 12,6В.
Рекомендуется произвести осмотр внутренностей блока питания, проверить, не вздулись ли конденсаторы, пропылесосить, смазать вентилятор, для лучшей его работы.
Ведь если вы его уже достали, и провели проверку, то нужно быть уверенным, что внутри него полный порядок.
Как проверить блок питания компьютера без материнской платы, заключение
Мы разобрали способы, как проверить блок питания компьютера без материнской платы. Как видите, проверять блок питания не сложно.
Если вы всё делали правильно, проверили и определили, что блок питания не работает, то настало время его поменять.
В случае, когда блок питания исправен, то нужно определять наличие проблемы в материнской плате, или вполне возможно, что сгорела планка оперативки.
Прочитайте статьи, как можно улучшить работу компьютера своими силами.
Разрядность системы 64 или 86 как узнать;
Не работает скайп на виндовс 10;
Как проверить компьютер на вирусы и удалить их бесплатно;
Как проверить жесткий диск на работоспособность;
Как проверить микрофон на наушниках Windows 7;
Как проверить видеокарту на компьютере Windows 7.
Проверяем исправность блока питания без компьютера

Часто ли вам приходилось сталкиваться с вопросом, как запустить блок питания без компьютера? Вряд ли, если только вы не занимаетесь ремонтом компьютеров на профессиональном уровне. А между тем ответ на него должен знать каждый уважающий себя пользователь, ведь проверка блока питания — это первое, что нужно сделать при поломке ПК.
Зачем это делается? Всё просто, когда компьютер ломается, велика вероятность того, что причина кроется именно в блоке питания. Причём даже если сам блок вроде бы работает, вентилятор крутится и горят лампочки индикаторов, это вовсе не означает, что он исправен. Это лишь говорит о том, что ток поступает в блок питания, но не о том, что он из него выходит.
Чтобы понять так ли это, нужно проверить напряжение на его выходах. Делать это, пока блок подключен к компьютеру, крайне неудобно и опасно, ведь частые включения могут отрицательно сказаться на операционной системе вашего ПК.
Если это случится, то на ремонт вашего компьютера уйдёт немало денег, а потому куда безопаснее проверять блок питания отдельно от системы.
Как запустить блок питания без компьютера, старые и новые модели
Существует два способа, как запустить компьютерный блок питания без компьютера: напрямую и с использованием провода. По понятным причинам первый способ куда проще и понятнее, но работает он только для старых блоков питания стандарта AT. Новые же ATX блоки имеют контакт, который отвечает за их включение, и если его не задействовать, то включаться блок не будет.
Давайте же разберёмся, как его задействовать. Для этого вам понадобится небольшой проводок, проволока или что-то, чем можно соединить два контакта.
- Для начала нам нужно найти 20-pin разъём, в котором и содержится заветный контакт. Обычно он зелёного цвета и находится на четвёртой позиции слева, если считать от фиксатора крепления. Некоторые производители позволяют себе отойти от общепринятых норм и делают провода другого цвета, а потому в спорной ситуации опираться лучше на позицию контакта, а не на его цвет.
- После этого вам нужно заземлить ваш проводок, для этого подключите его к соседнему контакту справа. Если вы всё сделали правильно, блок питания должен тут же заработать.
- После остаётся лишь измерить напряжение и мощность.
Нормальной для ATX блоков считается мощность от 250 до 350 Вт. Напряжение же может быть разное 3, 5 и 15 В. Если у вас они не такие, то проблема явно в блоке питания.
Как отличить ATX блок от AT стандарта?
Если вы не хотите зря мучатся с соединением контактов и с тем, как запустить блок питания без компьютера, то лучше сразу узнать, блок какого стандарта установлен в вашем ПК. Существует два простых способа сделать это.
Первый — посмотреть на бумажку, приклеенную к одной из стенок блока питания. Там в самой верхней строке будет написан номер модели вашего блока. Номер будет начинаться либо с букв ATX либо с AT, по которым и можно понять стандарт вашей модели блока.
Второй — посмотреть на его материнскую плату. Блоки питания стандарта AT имели материнские платы гладкой формы, к которым было подсоединено шесть проводов.
Также стоит упомянуть о том, что какое-то время производились модели, которые совмещают в себе оба стандарта, а потому имеют две различные материнские платы.
Что делать, если блок питания не включается?
Первое, что нужно сделать, если у вас не запускается блок питания — это проверить наличие питания на входе, оно должно быть равно около 220 В, возможно у вас просто повреждён кабель или неисправна розетка.
Если всё в порядке, то даже если компьютер выключен, напряжение на выходе будет составлять как минимум 5 В. Проверить это можно, подключив тестер к девятому контакту, который обычно фиолетового цвета.
Если вы проверили всё, но компьютер по-прежнему не включается, то существует три наиболее распространённые неполадки:
- Обрыв цепи в кнопке включения (проверить можно, запустив блок питания вне системы).
- Короткое замыкание на выходе (чтобы проверить, попробуйте на время отключить все устройства и адаптеры от ПК, после чего перезапустите компьютер).
- Неисправная материнская плата (крайне редкий случай поломки, чтобы проверить, также запустите блок, отключив его от ПК, если блок работает — проблема в материнской плате).
Если ни один из данных методов не помог вам запустить ПК, то лучше всего будет обратиться к специалисту, так как дальнейшая диагностика требует определённых навыков от проверяющего.
https://youtube.com/watch?v=mYOCjjIRhlg
Как видите, порой поломка компьютера случается из-за мелочей, которые достаточно просто обнаружить самостоятельно. А простое знание о том, как запустить блок питания без компьютера поможет сэкономить вам время и средства.
Тест стабильности видеокарты
Для того чтобы проверить стабильность установленной на компьютере видеокарты перейдите на вкладку «GPU: 3D» и нажмите на кнопку «ON».
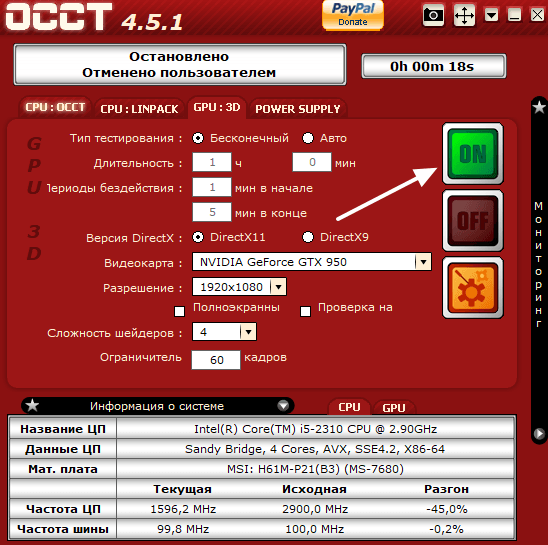
После запуска теста стабильности видеокарты появится еще одно окно с трехмерным объектом похожим на бублик. Обработка этого объекта создает предельную нагрузку на видеокарту, что позволяет протестировать ее стабильность.
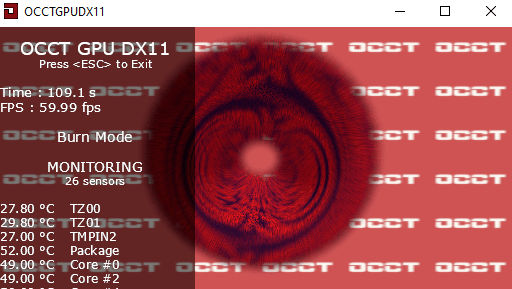
Как и в случае тестирования процессора, при тестировании видеокарты нужно наблюдать за температурой. Для этого лучше перейти к основному окну программы OCCT, так как здесь намного удобней наблюдать за параметрами системы.
Если система охлаждения видеокарты исправна, то температура видеокарты должна подняться и стабилизироваться на отметке около 65-70 градусов Цельсия, некоторые видеокарты могут прогреваться до 80 градусов. Если температура вашей видеокарты превысила 80 градусов и растет, то тест нужно прервать, чтобы не доводить до перегрева. Тактовая частота графического чипа, видео-памяти, а также напряжения, должны быть стабильны на протяжении всего теста.
Программная проверка
Если вам совсем не охота разбирать компьютер, то помочь вам может специальная программа для проверки оборудования. На просторах Всемирной паутины есть уйма софта для тестирования аппаратных компонентов ПК. Одна из лучших программ в данном направлении – ОССТ. Именно ее мы и будем использовать. Данная утилита распространяется совершенно бесплатно. Мало того, программа поддерживает русский язык. Скачать данный софт можно на официальном интернет-сайте разработчика. Загрузите архив с программой и запустите ее. После этого, чтобы произвести ОССТ тест блока питания, делайте следующее:
- В главном окне программы перейдите на вкладку под названием POWER SUPPLY. Этот тест подаст очень высокую нагрузку на элементы питания. Поэтому если у вас дешевый и некачественный БП, то не стоит проводить проверку программным методом.
- Если же у вас хороший блок питания от именитого производителя, можете смело проводить тестирование. Параметры проверки установите как на картинке ниже.
- Затем нажмите на кнопочку ON и ожидайте, пока программа завершит сканирование системы. Обычно это занимает один час. Однако тестирование может завершиться и раньше, если компьютер выключится или же зависнет.
После окончания тестирования вы получите детальную информацию касательно того, почему блок питания не работает так, как надо. Чтобы починить БП необходимо отталкиваться от полученных данных. Например, если анализ показал, что температура блока питания слишком высока, то надо заменить кулеры. Если же во время теста произошел физический сбой (перезагрузка, выключение и т.д.), то это указывает на то, что в вашем системном блоке вздутые конденсаторы, которые надо заменить.
https://youtube.com/watch?v=D8zWEyHgEXc
Тестирование видеокарты. Программа FurMark
Видеокарту необходимо регулярно тестировать на наличие неисправностей, особенно если вы владелец игрового компьютера или ноутбука.Протестировать видеокарту поможет бесплатная утилита под названием FurMark.
Внешний вид приложения FurMark
Чтобы начать тестирование видеокарты, нажмите на клавишу «GPU-Z», как показано на рисунке выше.
Результат тестирования видеокарты компьютера
Тематические видеоролики:
https://youtube.com/watch?v=4bxlc4PwG18
AIDA64 универсальная программа для диагностики компьютера или ноутбука.
AIDA64 позволяет произвести: тест на стабильности системы, тест температуры видеокарты, процессора и других основных узлов компьютера.
https://youtube.com/watch?v=mETRlFNe3ac
https://youtube.com/watch?v=tlPjBSJjz6k
SiSoftware Sandra Lite
Рейтинг SiSoftware Sandra Lite 86.2
Данная утилита признана пользователями одной из лучших в своей сфере. С помощью ее можно делать детальный анализ конфигурации ПК и любых подключаемых устройств, а также тестировать общую производительность.
Данное приложение, как известно, существует более двадцати лет и считается сегодня одним из наиболее уважаемых инструментов, которому доверяют опытные профессионалы.
SiSoftware Sandra Lite способна выдать детальные сведения об аппаратной и программной составляющих, а также различных конфигурационных файлах. Простой и понятный интерфейс разделен на разделы по виду устройства.
Он содержит полноценную информацию о всех компонентах персонального компьютера: системной плате и процессоре, памяти и чипсете, звуковой карте и видеокарте, сети и винчестере. Кроме того, здесь полностью поддерживается анализ целого ряда подключаемых приборов.
Помимо важной информации, программа может предложить пользователю несколько тестов для проверки стабильности работы и быстродействия персонального компьютера. Все тесты постоянно обновляются, оптимизируются под более новое железо
Получаемые результаты тестов можно без проблем сравнить с эталонными. Как показала практика, итоги тестирования являются авторитетными и заслуживают полного доверия
Все тесты постоянно обновляются, оптимизируются под более новое железо. Получаемые результаты тестов можно без проблем сравнить с эталонными. Как показала практика, итоги тестирования являются авторитетными и заслуживают полного доверия.
Требования:
- ОС Windows (от XP);
- 160 Мб свободного места;
- 64 Мб памяти;
- процессор 800 МГц.
Проверка:
- Функция тестирования производительности процессора, оперативной памяти, видеокарты, винчестера ПК.
- Сравнение результатов тестов с различными техническими лидерами по обновляемой базе данных.
- Полноценная диагностика всей системы.
- Подробные сведения о чипсете CPU, видеокарте, системной плате, принтере и прочих составляющих современного персонального компьютера.
- Русская версия интерфейса.
- Функция сохранения на локальном диске консолидированного и стандартного отчета.
- Специальные подсказки по работе с утилитой.
- Функция тестирования скорости соединения с интернетом.
- Проверка стабильности системы.
- Возможность формирования резервной копии реестра.
Скачать SiSoftware Sandra Lite для windows
Мне нравитсяНе нравится
Как проверить блок питания
Если у компьютера появился один из симптомов, перечисленных выше, не следует сразу грешить на блок питания. Неисправность может возникать и по другим причинам. Чтобы точно убедиться в наличии проблем с питающим компонентом системы, необходимо провести диагностические работы. Имеется 3 метода, как проверить блок питания компьютера самостоятельно.
Шаг 1: Проверка передачи напряжения блоком питания
Чтобы убедиться в том, что блок питания включается, необходимо выполнить следующую проверку:
Снимите боковую крышку компьютера, чтобы получить доступ к внутренним компонентам.
Полностью отключите компьютер от сети – рекомендуем не только вытащить питающий кабель из розетки, но и нажать кнопку отключения подачи энергии на блоке питания, выставив ее в положение off (0).
Отключите все компоненты компьютера от блока питания – материнскую плату, жесткие диски, видеокарту и другие.
Возьмите канцелярскую скрепку, которая сможет выступить перемычкой и замкнуть контакты. Ее необходимо изогнуть в U-образную форму.
Далее найдите максимально большой жгут проводов с разъемом на 20 или 24 контакта, который идет от блока питания. Данный контакт при обычной работе компьютера подключается к материнской плате, и определить его несложно.
На разъеме определите два контакта, замыкание которых является для блока питанием сигналом подключения к материнской плате. Эти контакты очень просто найти. Они могут быть обозначены цифрами 15 и 16 или к ним подходят зеленый и черный провод с блока питания, расположенные рядом
Обратите внимание, что черных проводов на разъеме может быть несколько, тогда как зеленый, чаще всего, один. Вставьте перемычку-скрепку в обнаруженные контакты, чтобы имитировать для блока питания процесс подключения к материнской плате
Убедитесь, что скрепка вставлена плотно, и она прижимает оба контакта
Вставьте перемычку-скрепку в обнаруженные контакты, чтобы имитировать для блока питания процесс подключения к материнской плате. Убедитесь, что скрепка вставлена плотно, и она прижимает оба контакта
Если это так, отпустите скрепку (поскольку через нее может пойти напряжение) и включите блок питания компьютера (не забудьте, что он может быть отключен не только от розетки, но и собственной кнопкой off/on).
Если вы все сделали правильно, и кулер блока питания начал работать при подаче на него напряжения из розетки, значит, проблем с включением у питающего устройства компьютера не возникает.
Необходимо отметить, что данная проверка показывает работоспособность блока питания на включение. Но даже в том случае, если по ее результатам кулер блока питания начал вращаться, это еще не значит, что устройство полностью исправно. Перейдите к следующим шагам проверки блока питания.
Шаг 2: Как проверить блок питания мультиметром
Если вы убедились, что блок питания получает напряжение от сети и при этом работает, необходимо проверить, отдает ли он требуемое постоянное напряжение. Для этого:
- Подключите к блоку питания любое внешнее сопротивление – дисковод, жесткий диск, кулеры;
- Далее возьмите мультиметр, выставленный на измерение напряжения, и подключите отрицательный вывод диагностического прибора к черному контакту 20/24-выводного разъема блока питания. Черный контакт при подобном подключении считается заземлением. Положительный щуп мультиметра подключите поочередно к контактам разъема, к которым подходят провода следующих цветов, а также сравните значения с идеальным напряжением:
- Розовый провод – напряжение 3,3 В;
- Красный провод – напряжение 5 В;
- Желтый провод – напряжение 12 В.
В ходе измерения возможны погрешности в ±5%.
Если измеренные значения отличаются от идеальных, можно диагностировать неисправность блока питания и необходимость его замены.
Шаг 3: Как визуально проверить блок питания
При отсутствии мультиметра (или при необходимости дополнительной диагностики) можно визуально проверить блок питание на наличие неисправности. Для этого:
Отсоедините блок питания от корпуса компьютера, открутив 4 (или 6) винтов, на которых он закреплен;
Разберите блок питания, открутив винты, находящиеся на его корпусе;
Визуально осмотрите микросхему блока питания
Обратить внимание необходимо на конденсаторы. Если они вздуты, то их выход из строя мог послужить причиной поломки блока питания. В подобной ситуации (при желании) можно перепаять конденсаторы, заменив их на аналогичные по номиналу
В подобной ситуации (при желании) можно перепаять конденсаторы, заменив их на аналогичные по номиналу.
Когда проблем с конденсаторами не наблюдается, рекомендуется удалить всю пыль из блока питания, смазать вентилятор и собрать устройство обратно, а после попробовать подключить.