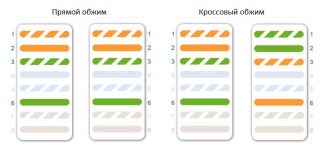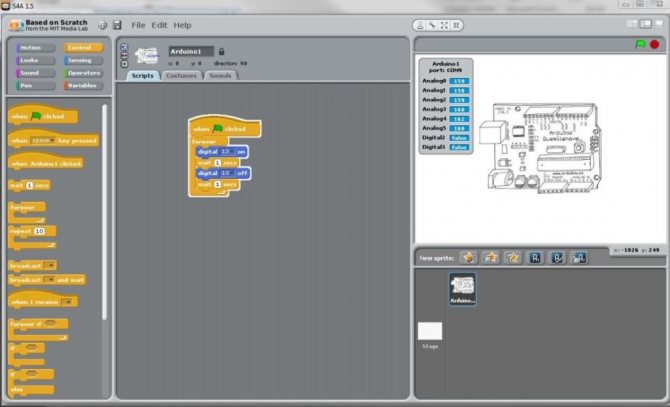Устройство и назначение RGB светодиода
RGB светодиоды объединяют три кристалла разных цветов в одном корпусе. RGB LED имеет 4 вывода — один общий (анод или катод имеет самый длинный вывод) и три цветовых вывода. К каждому цветовому выходу следует подключать резистор. Кроме того, модуль RGB LED Arduino может сразу монтироваться на плате и иметь встроенные резисторы — этот вариант более удобный для занятий в кружке робототехники.
Распиновка RGB светодиода указана на фото выше. Заметим также, что для многих полноцветных (трехцветных) светодиодов необходимы светорассеиватели, иначе будут видны составляющие цвета. Далее подключим трехцветный светодиод к Ардуино и заставим его сначала мигать разными цветами, а затем плавно переливаться разными цветами с помощью «широтно импульсной модуляции».
Как подключить светодиод к Arduino Uno / Nano
Для этого занятия нам потребуется:
- плата Arduino Uno / Arduino Nano / Arduino Mega;
- макетная плата;
- несколько светодиодов и резисторов 220 Ом;
- провода «папа-папа».
Для надёжной сборки устройств создаются печатные платы, на что уходит много времени. Для быстрой сборки электрических схем без пайки используют макетную плату (breadboard). Под слоем пластика на макетной плате находятся медные пластины-рельсы (дорожки), выложенные по простому принципу (смотри фото). Дорожки служат для создания контакта между радиоэлементами и проводами.
Быстрая сборка схем на макетной плате
Одну и ту же схему можно собрать разными способами
Длинная ножка светодиодов — анод, она всегда подключается к плюсу
Для чего светодиод включают к Ардуино с резистором? Дело в том, что в светодиоде стоит кристалл который боится больших токов. Резистор призван ограничивать силу тока (Амперы), чтобы светодиод не перегорел. Большой ток губителен для светодиода, меньший ток (благодаря подключению резистора) обеспечивает длительную работу. Чтобы подключить светодиод к Ардуино без резистора, используйте 13 порт.
Кабель с разъемами USB-A и USB-B для подключения принтера
Если у вас не установлена программа Arduino IDE, то скачайте последнюю версию на официальном сайте www.arduino.cc. С помощью USB кабеля производится запись программ, также плата получает питание от компьютера. Если требуется автономная работа электронного устройства, то плату можно запитать от батарейки или блока питания на 7-12 В. При подаче питания на плате загорится светодиод индикации.
Убедитесь, что программа определила ваш тип платы Ардуино
Шаг 1. Зайдите в основном меню «Инструменты -> Плата». Если плата Arduino определилась неправильно, то выберите необходимый тип, например, Arduino Uno.
Шаг 2. Установите порт (кроме COM1) подключения в меню «Инструменты -> Порт», так как при подключении Ардуино к ПК создается виртуальный COM-порт.
Убедитесь, что программа определила порт подключения Ардуино
Скетч для включения светодиода от Ардуино
void setup() {
pinMode(13, OUTPUT); // объявляем пин 13 как выход
}
void loop() {
digitalWrite(13, HIGH); // зажигаем светодиод
delay(1000); // ждем 1 секунду
digitalWrite(13, LOW); // выключаем светодиод
delay(1000); // ждем 1 секунду
}
Подключение светодиодов к другим портам производится по схеме, размещенной выше (подключение резистора к светодиодам также необходимо). А в скетче требуется изменить номера портов, к которым подключены светодиоды. При этом сколько вы используете светодиодов в схеме, столько и раз следует прописать команды .
Скопируйте код и вставьте скетч в программу Arduino IDE
Перед загрузкой программы в микроконтроллер можно выполнить проверку (компиляцию), на наличие ошибок в коде. В случае обнаружения ошибки — будет получено сообщение в нижнем окошке Arduino IDE. В любом случае, при загрузке скетча, сначала происходит проверка и компиляция программы. При компиляции происходит перевод программы в двоичный код, понятный микроконтроллеру.
Перед загрузкой программы в микроконтроллер, потребуется сохранить скетч на компьютере. Нажмите «Сохранить» в появившемся окне и начнется загрузка.
Перед загрузкой программы, потребуется сохранить скетч
Пояснения к коду:
- процедура выполняется при запуске микроконтроллера один раз. Используется для конфигурации портов микроконтроллера и других настроек;
- после выполнения запускается процедура , которая выполняется в бесконечном цикле. Это мы используем, чтобы светодиод мигал постоянно;
- процедуры и должны присутствовать в любой программе (скетче), даже если вам не нужно ничего выполнять в них — пусть они будут пустые, просто не пишите ничего между фигурными скобками.
Подбор резистора в зависимости от цвета светодиода (для подсветки)
Другое дело, если используется какой-либо яркий светодиод, скажем, специально для подсветки чего-то. В этом случае мы хотим использовать возможности светодиода на все 100%. Чтобы включить светодиод на максимальную яркость, нужно взять минимальное значение резистора, при котором ток не превысит максимально допустимый. Но лучше брать с запасом, конечно. Это увеличить срок службы светодиода, поскольку он зависит от тока эксплуатации.
Короче, нужно нам сопротивление резистора вычисляется по следущей формуле:
Падение напряжения и максимальный ток зависит от светодиода, в частности от материала, из которого он сделан. Как правило, материал светодиода влияет на его цвет излучения (длину волны света).
По одним из данных:
— красный напряжение UF = 3 вольта, Imax = 20 мА
— зеленый напряжение UF = 2.5 вольта, Imax = 20 мА
— синий напряжение UF = 3 вольта, Imax = 50 мА
— белый напряжение UF = 2.7 вольта, Imax = 50 мА
— желтый напряжение UF = 3.5 вольта, Imax = 30 мА
Мои личные эксперименты показывают следующее.
Яркие синие и белые светодиоды имеют падение напряжения U=3.2В.
У зеленых светодидов диаметром 5mm падение напряжения U=2.8 В.
При тестировании при резисторе 120 Ом и питании 5 В такой светодиод перегорел у меня примерно через год работы (работал непрерывно для подсветки).
Красный светодиод, который средний по размерам. Падание напряжения составляет 1.92 В. Тесты:
— 2 севшие батареи по 1.2 В, резистор 100 Ом. Горит слабо.
— батарея 9 В (севшая немного), резистор 300 Ом. Горит вполно нормально.
— батарея 9 В (севшая немного), резистор 100 Ом. Горит достаточно ярко, но есть риск, что перегорит быстро.
Поскольку на резисторе происходит падение напряжения, а следовательно и потеря энергии батареи, то более оптимальный вариант – это включать последовательно 3-4 светодиода на 9 В без резистора (либо малый резистор, скажем 10 Ом)
Источник
Как подключить светодиод к Arduino Uno
Для теста нам понадобится:
- Arduino Uno
- макетная плата
- светодиод
- резистор для светодиода
- соединительные провода
Все соединяем, согласно указанной схеме.
Конечно можно подключить светодиод и резистор без использования макетной платы и соединительных проводов, но данное решение является более универсальным и элегантным.
Как можно видеть, мы использовали два контакта Arduino. Первый из них pin13 будет служить для управления светодиодом, второй – минус схемы.
Следует обратить внимание на. Анод (+) светодиода нужно подключить через резистор к pin13
Катод (-) светодиода подключаем к минусу платы
После проверки правильности соединения мы можем перейти к написанию нашей первой программы
Катод (-) светодиода подключаем к минусу платы. После проверки правильности соединения мы можем перейти к написанию нашей первой программы.
Наша первая программа позволит поочередно включать и выключать светодиод. Частота мигания светодиода составит около 1Гц.
const int ledPin = 13; // номер контакта для светодиода
void setup()
{
pinMode(ledPin, OUTPUT);
}
void loop()
{
digitalWrite(ledPin, HIGH); // устанавливаем высокое состояние на pin13
delay(500); //остановка 0,5 сек (500ms)
digitalWrite(ledPin, LOW); // устанавливаем низкое состояние на pin13
delay(500); // остановка 0,5 сек (500ms)
}
Программа начинается с объявления используемого контакт (ledPin). С этого момента везде, где мы будем ссылаться на «ledPin», будет ссылка на pin13 Arduino.
Затем в функции setup() мы указываем, что наш pin13 будет использоваться как выход.
Функция pinMode(pin, mode) позволяет определить, будет ли использоваться наш контакт как вход или как выход. Первый параметр функции это номер контакта, второй предопределенное значение INPUT (вход) или OUTPUT (выход).
При написании кода вы можете использовать номера контактов напрямую, но метод, приведенный в этом примере, является гораздо лучшим решением для читаемости программы.
Функция loop() содержит непосредственно сам код программы, который выполняется в бесконечном цикле.
Функция digitalWrite(pin, value) позволяет изменять статус каждого из контактов. Цифровые выходы могут иметь низкий (LOW) или высокий (HIGH) логический уровень. LOW (лог.0) — электрически замкнут на минус, а HIGH (лог.1) — около 5 В.
Номер порта в функции digitalWrite () может быть указан непосредственно в виде числа (в нашем случае 13) или обозначен так, как мы прописали его в функции pinMode () (т.е ledPin).
Последним элементом программы является функция delay(), которая останавливает выполнение программы на определенное время. Время задается в миллисекундах. Одна секунда это 1000 мс.
Зная, для чего служат отдельные функции программы, мы можем изучить работу программного кода целиком:
Итак, pin13 Arduino устанавливается как выход. Следующим шагом идет установка высокого состояния на Pin13 и приостановка дальнейшего выполнения кода на 0,5 сек. Затем Pin13 устанавливается в низкое состояние и исполнение кода приостанавливается на 0,5 сек. Согласно философии написания программ в Arduino IDE, функция loop () выполняется в бесконечном цикле, что вызовет визуальное мигание светодиода.
После того, как вы написали программу, скомпилируйте ее и отправьте в Arduino. Если все шаги были выполнены правильно, светодиод должен начать мигать с частотой примерно в 1 Гц.
При отсутствии положительного результата необходимо еще раз проверить правильность соединений и программный код.
Подключение светодиодной ленты к Ардуино
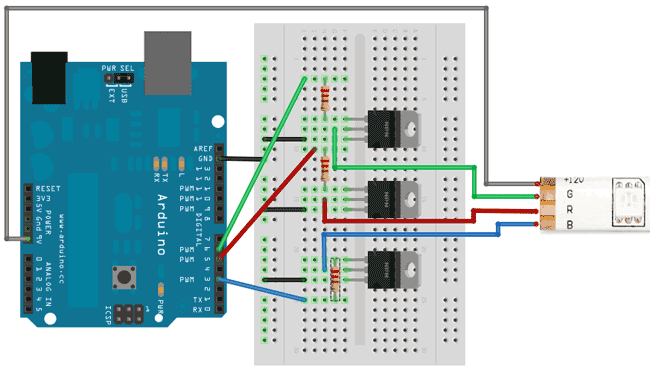
Через реле
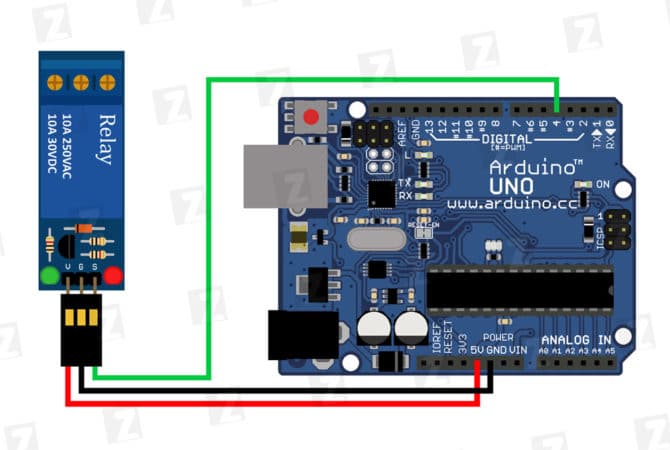
Реле подключается к устройству на цифровой выход. Полоса, управляемая с его помощью имеет только два состояния – включенная и выключенная. Для управления red-blue-green ленточкой необходимы три реле. Ток, который может контролировать такое устройство, ограничен мощностью катушки (маломощная катушка не в состоянии замыкать большие контакты). Для подсоединения большей мощности используются релейные сборки.
С помощью биполярного транзистора
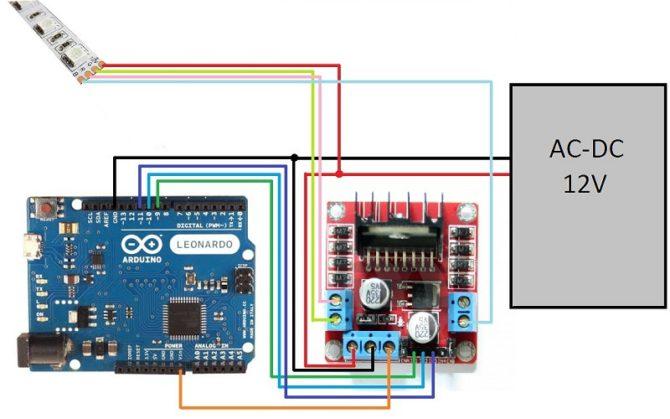
Для усиления выходного тока и напряжения можно использовать биполярный транзистор. Он выбирается по току и напряжению нагрузки. Ток управления не должен быть выше 20 мА, поэтому подается через токоограничивающее сопротивление 1 – 10 кОм.
Транзистор лучше применять n-p-n с общим эмиттером. Для большего коэффициента усиления используется схема с несколькими элементами или транзисторная сборка (микросхема-усилитель).
С помощью полевого транзистора
Кроме биполярных, для управления полосами используются полевые транзисторы. Другое название этих приборов – МОП или MOSFET-transistor.
Такой элемент, в отличие от биполярного, управляется не током, а напряжением на затворе. Это позволяет малому току затвора управлять большими токами нагрузки – до десятков ампер.
Подключается элемент через токоограничивающее сопротивление. Кроме того, он чувствителен к помехам, поэтому выход контроллера следует соединить с массой резистором в 10 кОм.
С помощью плат расширения
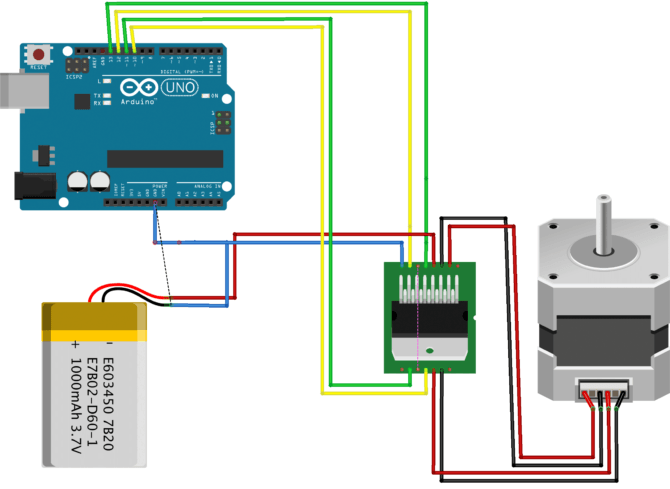
Кроме реле и транзисторов используются готовые блоки и платы расширения.
Это может быть Wi-Fi или Bluetooth, драйвер управления электродвигателем, например, модуль L298N или эквалайзер. Они предназначены для управления нагрузками разной мощности и напряжения. Такие устройства бывают одноканальными – могут управлять только монохромной лентой, и многоканальными – предназначены для устройств RGB и RGBW, а также лент со светодиодами WS 2812.
Лампа на светодиодной ленте с красивыми эффектами
Сразу скажу, что проект не мой, а является немного доработанной версией лампы от Alex Gyver, за что ему большое спасибо!
Вот ссылка на оригинальный проект: огненный светильник.
Из изменений:
- корпус напечатан на 3D-принтере (файлы для печати ниже)
- разъем для подключения блока питания
- не сенсорная а обычная кнопка, размещенная сбоку внизу
Лампу делал не с целью улучшения, а в подарок, но решил все-таки добавить описание на сайт – вдруг кому-то пригодится.
Подготовка
Итак, для реализации проекта использовался все тот же плафон из Леруа-мерлен “плафон цилиндр”:
Все остальное можно заказать у китайцев:
- Arduino Nano:
- Адресная RGB-лента WS2812B:
- Блок питания на 5 вольт (3А, но хватит и 2A):
- Кнопка (использовал самую большую):
- Резистор на 220 Ом:
- Разъем питания использовал такой:
Были использованы следующие инструменты:
- Паяльник (пользуюсь таким давно, идеальный по соотношения цена/качество):
- 3D-принтер (закрытый корпус, можно печатать и PLA, и ABS без проблем): ,
- Инструмент для зачистки и обжима проводов (фирменный китайский LAOA): ,
Сборка
Файлы для печати верхней и нижней части: lamp.zip.
При печати следует учесть, что, хоть размеры подгонялись под конкретный плафон, все же могут быть небольшие расхождения в размерах. Зависит от того, на каком 3D-принтере вы печатаете, с какими настройками и каким пластиком. Поэтому для плотного прилегания плафона к напечатанным частям может понадобится чуть подкорректировать размер моделей и перепечатать, либо применить изоленту/напильник.
Для лампы я использовал 4 куска светодиодной ленты по 10 светодиодов на каждом. У вас может быть другое количество светодиодов, в зависимости от типа ленты. Главное: лента должна быть именно адресная WS2812B.
После печати нижней части можно приступать к сборке. В модели предусмотрено гнездо для кнопки. Сажаем ее туда, приклеив на любой подходящий клей (я использовал клеевой пистолет). Предварительно нужно отломать 2 из 4 ножек, а 2 оставшиеся должны пропускать ток при нажатии (они расположены рядом). Просовываем их в отверстие сверху от углубления. И вставляем разъем питания.
Ну и наклеиваем куски ленты
Обратите внимание на то, что наклеивать их нужно одинаково, контактами DO вниз. Так как при использовании ленты она нагревается, я после всей остальной сборки закрепил ленту небольшими хомутами, через каждые 2 светодиода, чтобы она не отклеилась. Далее – спаиваем 4 части адресной ленты – контакты 5v, gnd и сигнальный
Как именно – подробно показано в видео на странице оригинального проекта. Если вы только учитесь паять – не следует бояться паять адресную ленту, паяется все она очень легко. Единственный совет – я использую жидкий флюс ЛТИ-120. Он в разы лучше, чем твердая канифоль. Наносить его удобнее всего кисточкой от лака для ногтей. Также он не является активным, поэтому после его применения не нужно очищать контакты
Далее – спаиваем 4 части адресной ленты – контакты 5v, gnd и сигнальный. Как именно – подробно показано в видео на странице оригинального проекта. Если вы только учитесь паять – не следует бояться паять адресную ленту, паяется все она очень легко. Единственный совет – я использую жидкий флюс ЛТИ-120. Он в разы лучше, чем твердая канифоль. Наносить его удобнее всего кисточкой от лака для ногтей. Также он не является активным, поэтому после его применения не нужно очищать контакты.
Вся остальная сборка делается по инструкции оригинального проекта, там все подробно показано, а также есть схема, что и как спаять. Разница только в использовании механической кнопки, припаять ее нужно к разъемам gnd (земле) и любому цифровому пину платы.
Код
Код был полностью взять с оригинального проекта. Единственное изменение, которое нужно сделать, это поменять тип используемой кнопки. Для этого в основном файле прошивки (на данный момент это gyverLight_v1.4.ino) меняем строчку 39:
на
В общем то и все.
Управление светодиодом
Подключив светодиод к Ардуино, мы получаем очень удобный инструмент для управления им. Ведь нам не нужно ничего включать или выключать физически. Достаточно просто указать в программе нужные инструкции, чтобы сама плата подавала напряжение на нужные пины, включая или выключая наш светодиод. Единожды загрузив программу в память контроллера, мы заставим его выполнять нужный нам алгоритм каждый раз, когда будет подключено питание.
Включение и выключение светодиода в Ардуино
Включение светодиода произойдет в тот момент, когда мы подадим на пин, к которому он подключен, высокий уровень сигнала (напряжение). За это в Ардуино отвечает функция digitalWrite со вторым параметром HIGH. Например, для светодиода, подключенного к пину 12 команда будет выглядеть так: digitalWrite (12, HIGH);
Чтобы выключить светодиод, мы используем ту же команду, но с параметром LOW: digitalWrite(12, LOW). Если мы вызовем первую команду, а потом чрез какой-то промежуток времени вторую, то у нас светодиод сначала загорится, а потом потухнет. Зациклив включение и выключение, мы получим постоянно включающийся и выключающийся мигающий маячок.
Бывают ситуации, когда светодиод горит не очень ярко и непонятно, что тут пошло не так. На самом деле нужно в первую очередь проверить, не забыли ли вы сконфигурировать пин в качестве выходного. Это делается добавлением функции pinMode (обычно в блоке setup()). Для нашего варианта функция будет выглядеть так: pinMode(12, OUTPUT);
Работа схемы
Структурно рассматриваемое нами устройство состоит из 4-х модулей: модуль датчиков, модуль управления, модуль отображения и модуль реле.
В модуле датчиков, схема которого представлена на рисунке ниже, мы имеем два инфракрасных датчика с инфракрасными диодами, потенциометр, компаратор (на операционном усилителе) и светодиоды. Потенциометр предназначен для установки опорного напряжения компаратора (для регулировки чувствительности устройства). Инфракрасные датчики обнаруживают отсутствие или присутствие объекта (человека) в поле своего действия и выдают соответствующие сигналы на компаратор. Компаратор сравнивает два напряжения и обеспечивает соответствующий цифровой сигнал на своем выходе. В представленном устройстве мы использовали два компаратора (поскольку у нас два модуля инфракрасных датчиков), реализованных на микросхеме LM358.
Модуль управления построен на основе платы Arduino UNO, которая используется для управления всем устройством. Выходы компараторов подсоединены к цифровым контактам 14 и 19 Arduino. Плата Arduino считывает сигналы с этих цифровых контактов и на их основе выдает соответствующие управляющие сигналы на реле, которое управляет включением и выключением цепи электрической лампочки (bulb).
Модуль отображения состоит из ЖК дисплея 16×2, на котором будет отображаться число людей, находящихся в комнате и статус света (включен/выключен) когда никого нет в комнате.
Модуль реле состоит из транзистора BC547 и реле на 5 В, управляющим включением/выключением электрической лампочки. Транзистор необходим для управления реле поскольку плата Arduino не обеспечивает необходимые значения токов и напряжений для этого. Плата Arduino будет подавать управляющие команды на транзистор, а он с помощью реле будет включать и выключать электрическую лампочку.
Полная схема устройства представлена на следующем рисунке.
Выходы инфракрасных датчиков непосредственно подключены к цифровым контактам Arduino 14(A0) и 19(A5). База транзистора через резистор подключена к контакту 2 Arduino. ЖК дисплей подсоединен к Arduino в 4-битном режиме. Контакты RS и EN ЖК дисплея подключены к контактам 13 и 12 Arduino. Контакты данных ЖК дисплея D4-D7 подключены к контактам 11-8 Arduino.
Управление светодиодом программным способом
Простое подключение светодиода к выходу микроконтроллера мало что дает. Надо освоить управление светодиодом от Arduino программным способом. Сделать это можно на языке Ардуино, который выполнен на основе С (Си). Этот язык программирования представляет собой адаптацию Си для первоначального обучения. После его освоения переход на С++ будет несложным. Чтобы писать скетчи (так называются программы для Ардуино) и отлаживать их вживую, надо выполнить следующее:
- установить среду Arduino IDE на персональный компьютер;
- возможно, придется установить драйвер для микросхемы связи по USB;
- подключить плату к ПК с помощью шнура USB-microUSB.
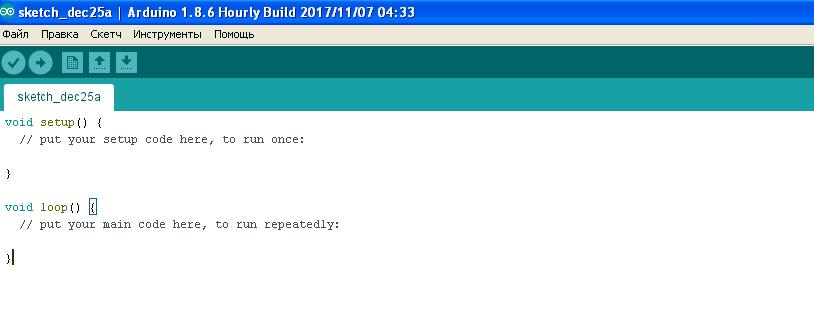
Интерфейс среды разработки Arduino IDE – приглашение к написанию программы.
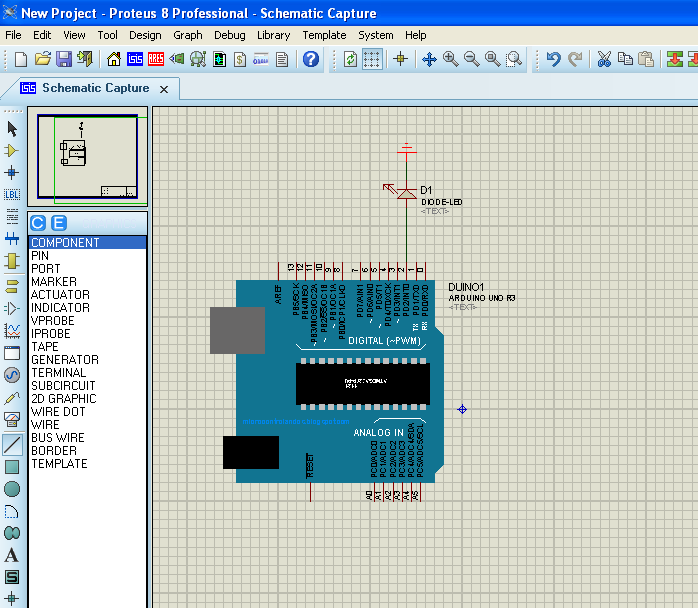
Симуляция работы Ардуино с подключенным светодиодом в Proteus 8.23.
Скетчи состоят из двух модулей:
- setup – выполняется один раз при запуске программы, инициализирует переменные и режимы работы железа;
- loop – выполняется циклически после блока setup до бесконечности.
Для подключения светодиода можно использовать любой из 14 свободных выводов (пинов), которые часто неправильно называют портами. На самом деле порт представляет собой, упрощенно говоря, группу выводов. Пин является всего лишь элементом.
Пример управления рассмотрен для вывода 13 – к нему уже на плате подключен светодиод (через усилитель-повторитель на плате Uno, через резистор у Nano). Для работы с выводом порта его надо настроить в режимах входа или выхода. Это удобно делать в теле setup, но не обязательно – назначение вывода можно менять динамически. То есть, в процессе выполнения программы порт может работать то на ввод, то на вывод данных.
Инициализация пина 13 Ардуино (вывод PB5 порта B микроконтроллера ATmega 328) выглядит следующим образом:
void setup ()
{
pinMode (13, Output);
}
После выполнения этой команды вывод 13 платы будет работать в режиме выхода, по умолчанию на нем будет низкий логический уровень. В процессе выполнения программы в него можно записывать ноль или единицу. Запись единицы выглядит так:
void loop ()
{
digitalWrite (13, HIGH);
}
Теперь на выводе 13 платы установится высокий уровень – логическая единица, и ее можно использовать, чтобы зажечь светодиод.
Чтобы погасить светодиод, надо установить выход в ноль:
digitalWrite (13, LOW);
Так, записывая поочередно единицу и ноль в соответствующий бит регистра порта, можно управлять внешними устройствами.
Теперь можно усложнить программу на Ардуино для управления светодиодом и научиться мигать светоизлучающим элементом:
void setup ()
{
pinMode (13, Output);
}
void loop ()
{
digitalWrite (13, HIGH);
delay(1000);
digitalWrite (13, LOW);
delay(1000);
}
Команда delay(1000) создает задержку в 1000 миллисекунд или в одну секунду
Изменяя это значение, можно менять частоту или скважность мигания LED. Если подключается внешний светодиод к другому выводу платы, то и в программе вместо 13 надо указать номер выбранного пина
Для наглядности рекомендуем серию видеороликов.
https://youtube.com/watch?v=C94vR8pgt3k
https://youtube.com/watch?v=Ibn8T16zwhg
https://youtube.com/watch?v=rqY4doRb5mI
Освоив подключения LED к Ардуино и научившись им управлять, можно переходить на новый уровень и писать другие, более сложные программы. Например, можно научиться переключать кнопкой два или более светодиода, изменять частоту мигания посредством внешнего потенциометра, регулировать яркость свечения с помощью ШИМ, изменять цветность RGB-излучателя. Уровень задач ограничивается только фантазией.
Ардуино и адресная светодиодная лента
Этот проект – простой способ начать работу, но идеи, которые он охватывает, могут быть расширены для действительно эффектного освещения. С помощью всего лишь нескольких компонентов вы можете создать свой собственный восход солнца. Если у вас есть стартовый комплект с Arduino, вы можете использовать любую кнопку или датчик для запуска светодиодов при входе в комнату, например:
Теперь, когда мы рассмотрели схему с обычной светодиодной лентой, перейдем к адресным светодиодным лентам SPI RGB лента.
Светодиодная лента Ардуино – Яркие идеи.
Эти ленты требуют меньшего количества компонентов для запуска, и есть некоторая свобода в отношении именно того, какие значения компонентов вы можете использовать. Конденсатор в этой цепи гарантирует, что светодиоды 5v получают постоянный источник питания. Резистор становится гарантом того, что сигнал данных, полученный от Arduino, не загружен всяческими помехами.
Вам понадобится:
● Светодиодная лента 5v WS2811/12/12B; Все три модели имеют встроенные микросхемы и работают одинаково.
● 1 x Arduino Uno или аналогичная совместимая плата;
● 1 x резистор 220-440 Ом;
● 1 x конденсатор microFarad 100-1000 (все, что между этими двумя значениями, отлично подойдет);
● Макет и монтажные провода;
● Блок питания 5 В.
Настройте схему, как показано на рисунке:
Обратите внимание, что конденсатор должен быть правильной ориентации. Вы можете понять, какая сторона прикрепляется к рейке земля, ища знак минуса (-) на корпусе конденсатора
На этот раз мы задействуем Arduino, используя источник питания 5 В. Это позволит устройству работать автономно
Вы можете понять, какая сторона прикрепляется к рейке земля, ища знак минуса (-) на корпусе конденсатора. На этот раз мы задействуем Arduino, используя источник питания 5 В. Это позволит устройству работать автономно.
Во-первых, убедитесь, что ваша плата может работать с 5 В, прежде чем присоединить ее к источнику питания. Почти все платы работают на 5V через USB-порт, но штыри питания на некоторых могут иногда пропускать регуляторы напряжения и превращать их в поджаренные тосты.
Кроме того, рекомендуется убедиться, что несколько отдельных источников питания не подключены к Arduino – отсоединяйте USB-кабель всякий раз, когда используете внешний источник питания.
Светодиодная лента Ардуино – Бегущий огонь или световая волна
Чтобы безопасно запрограммировать нашу плату, отсоедините линию VIN от линии электропередач. Вы подключите ее позже обратно.
Присоедините свой Arduino к компьютеру и откройте Arduino IDE. Убедитесь, что у вас правильный номер платы и порта, выбранный в меню «Сервис»> «Сервис и инструменты»> «Порт».
Мы будем использовать библиотеку FastLED для тестирования нашей установки. Вы можете добавить библиотеку, нажав на Эскиз> Включить библиотеку> Управление библиотеками и поиск FastLED. Нажмите «Установить», и библиотека будет добавлена в среду IDE.
В разделе «Файл»> «Примеры»> «FastLED» выберите эскиз DemoReel100. В этом эскизе задействованы различные эффекты, которые можно сделать с помощью светодиодных полос WS2812, и невероятно легко настроить.
Все, что вам нужно изменить, — это переменная DATA_PIN, чтобы она соответствовала значку 13 и переменной NUM_LEDS для определения количества светодиодов, находящихся в полосе, которую вы используете. В этом случае я применяю только небольшую линию из 10 светодиодов, вырезанных из более длинной полосы.
Используйте большее количество для красивейшего светового шоу!
Загрузите эскиз на свою плату, отсоедините USB-кабель и включите источник питания 5 В.
Наконец, подключите VIN Arduino к линии электропередач и наслаждайтесь представлением.
Светодиодная лента Ардуино – Безграничные возможности
Демо-эскиз демонстрирует некоторые из многих возможных комбинаций эффектов, которые могут быть достигнуты с помощью светодиодных лент. Наряду с тем, что они являются украшением интерьера, их также можно использовать для практических целей. Хорошим проектом будет создание вашей собственной атмосферы для медиацентра или рабочего места.
Хотя эти полосы определенно функциональнее, чем SMD5050, пока не списывайте со счетов стандартные 12-вольтовые светодиодные полосы. Они являются непревзойденными с точки зрения цены. Плюсом будет то, что существует огромное количество приложений для светодиодных лент.
Учиться работать со светодиодными лентами — хороший способ познакомиться с базовым программированием на Arduino, но лучший способ учиться — изменять коды. Побалуйтесь с приведенным выше кодом и посмотрите, что вы можете сделать! Если все это слишком сложно для вас, подумайте о проектах Arduino для начинающих.