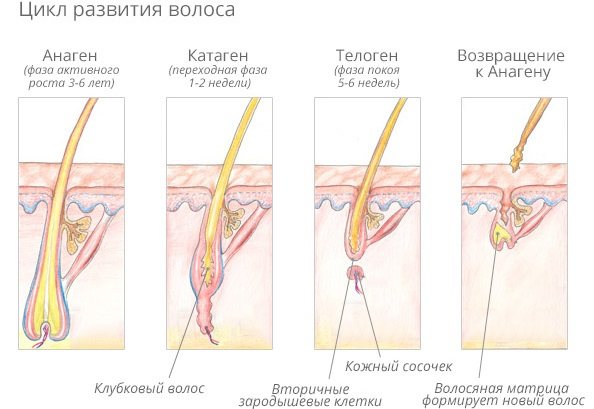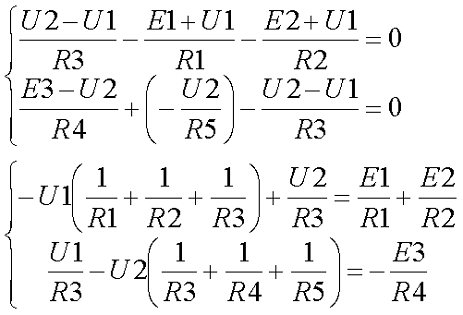Настройка и проверка звука в Windows
Прежде чем воспроизвести звук через HDMI (да и вообще, любой звук), сначала нужно установить в систему специализированное программное обеспечение.
Как правило, современные версии Windows по умолчанию ставят нужные драйвера, но более тонкая настройка возможна лишь после установки “родных дров” на звуковую карту.
Обычно подходящая версия идет в комплекте на диске с материнской платой, если карта интегрированная. В крайнем случае, можно загрузить актуальный установщик с сайта производителя.
После рекомендуем провести перезагрузку системы.
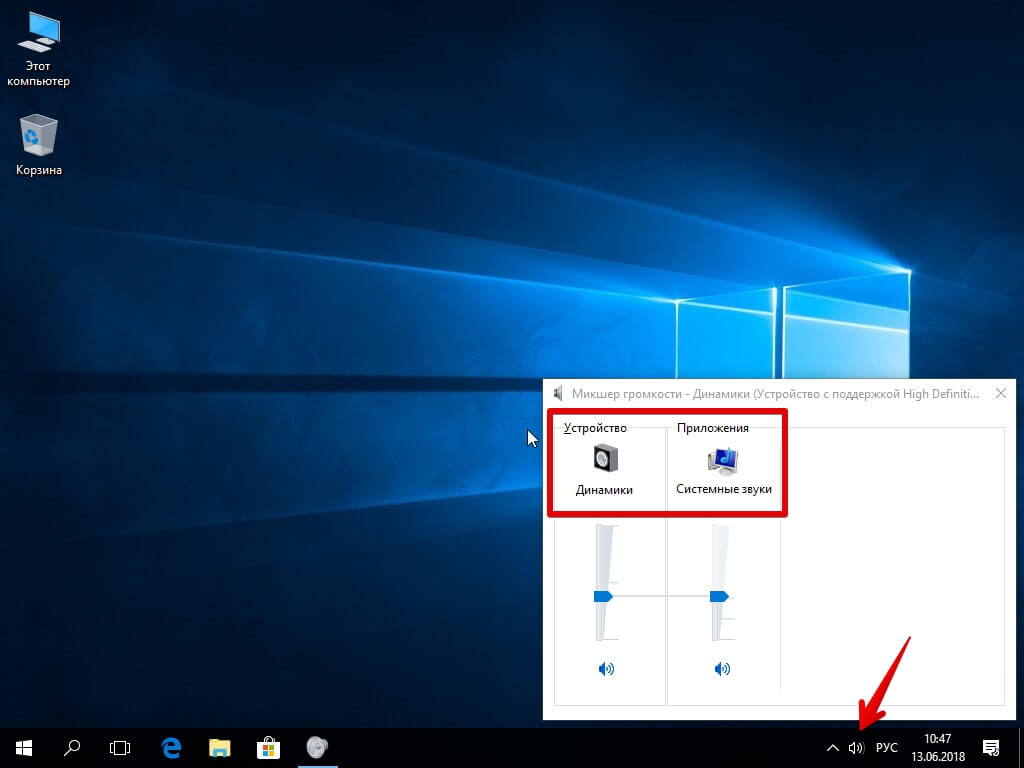
Когда драйвер будет установлен, проверьте его – можно запустить какой-нибудь фильм или музыкальный трек, убедившись в качестве передачи сигнала и в том, что он подается на все динамики подключенного устройства.
В настройках драйвера (ярлык диспетчера обычно располагается на панели задач, поблизости от часов) выставите нужный тип аудиосистемы и поиграйтесь с ползунками эквалайзера, чтобы добиться комфортного уровня звукопередачи.
Установка драйверов для HDMI
При наличии устаревшей версии программного обеспечения для передачи аудио по проводу HDMI звуковые дорожки на телеэкране транслироваться не будут. Такое происходит у тех, кто использовал выборочную установку компонентов драйвера видеокарты.
Чтобы проверить, по этой ли причине не работает звук на телевизоре через HDMI, необходимо нажать Win+R на клавиатуре (для любой из версий ОС) и ввести в строке devmgmt.msc. На экране отобразится состояние драйверов всех подключенных устройств.
Для пользователей Виндовс 10 можно придерживаться следующего алгоритма действий:
- Кликнуть мышкой на «Пуск» правой кнопкой, что открывает на рабочем столе окно.
- Выбрать «Диспетчер устройств».
- В верхней части окна выбрать «Вид» и «Отобразить скрытое оборудование».
- Открываем вкладку «Звуковые, игровые и видеоустройства», что открывает выпадающий список.
- Смотрим на количество Realtek аудио-карт. Если в списке не отображается ничего схожего с HDMI, то драйвера на устройстве нет.
- Если же устройство есть, но отключено, то требуется нажать на него правой кнопкой мышки и нажать «Включить устройство» в выпадающем меню.
В ситуации, если пользователь видит только одну аудио-карту, то пропавший звук можно заставить работать так:
- Переходим на официальный онлайн-ресурс производителя и скачиваем драйвер.
- Устанавливаем программное обеспечение по стандартному алгоритму.
- По завершении инсталляции перезагружаем операционную систему.
Если же драйвера не могут быть установлены по какой-либо причине, возможно, что это — программный сбой в имеющихся драйверах. Для устранения этой проблемы необходимо удалить все программное обеспечение для видеокарты и установить его заново.
Настройки устройств воспроизведения Windows
К одному и тому же компьютеру может быть одновременно подключено несколько устройств воспроизведения звука (аудиовыходов). Это могут быть не только внешне подключаемые устройства (например, дополнительные аудиокарты), но и те, что встроены в материнскую плату. В их список также относится и HMDI-интерфейс, через который может передаваться не только видеокартинка, но и звук.
Без использования специальных программ операционные системы Windows способны воспроизводить звук только через один аудиовыход. Например, если в качестве устройства воспроизведения по умолчанию будет выбран обычный аналоговый выход, то и звук будет передаваться по нему. Обычно Windows автоматически определяет, к которому из аудиовыходов подключено внешнее оборудование — колонки, телевизор и т.д. Затем система задействует его в качестве устройства воспроизведения звука по умолчанию. Однако по различным причинам этого может и не произойти.

Решение данной проблемы — ручная перенастройка параметров аудио Windows. Все, что требуется — это задействовать HDMI-интерфейс в качестве основного устройства воспроизведения звука:
- Включите телевизор и подключите его к HDMI-разъему компьютера.
- Откройте “Панель управления Windows” и перейдите в раздел “Оборудование и звук”.
- Кликните по элементу “Звук”, откроется окно настроек параметров аудио Windows.
- Перейдите во вкладку “Воспроизведение”.
- На экране отобразятся все имеющиеся на компьютере устройства воспроизведения звука.
- Далее нужно найти устройство, отвечающее за передачу звука через HDMI-выход. Обычно его название соответствует марке подключенного телевизора, например — “LG”, “Samsung” или “Philips”. Также HDMI-выход может именоваться как “HD Audio HDMI out”, “High Definition Audio” и т.д.
- Кликните по значку HDMI-устройства правой кнопкой мыши, затем выберите пункт “Использовать по умолчанию”.
- Если все нормально, звук сразу же начнет поступать из динамиков телевизора.
- При наличии нескольких устройств воспроизведения в настройках аудиопараметров Windows пробуйте поочередно задействовать их по умолчанию, пока телевизор не начнет воспроизводить звук с компьютера.
При отсутствии в списке доступных устройств воспроизведения HDMI-выходов следуйте инструкции:
Кликните правой кнопкой мыши по пустой области окна настроек и установите галочки на элементах “Показать отключенные устройства” и “Показать отсоединенные устройства”.
Если HDMI-устройства нормально функционируют, их названия должны будут отобразиться в списке.
Обратите внимание на надпись под названием отобразившихся устройств. Если там указано “Отключено”, кликните правой кнопкой мыши по соответствующему значку, затем выберите пункт “Включить”.
Теперь останется установить галочку “Использовать по умолчанию” на только что включенном устройстве.. Если под значками отобразившихся устройств будет фигурировать надпись “Недоступно в настоящее время”, проблема может заключаться в неполадках работы драйвера либо аппаратных неисправностях HDMI-кабеля, HDMI-разъема компьютера или телевизора
Если под значками отобразившихся устройств будет фигурировать надпись “Недоступно в настоящее время”, проблема может заключаться в неполадках работы драйвера либо аппаратных неисправностях HDMI-кабеля, HDMI-разъема компьютера или телевизора.

Устранение других проблем с HDMI
Проблема с выводом аудио по HDMI появляется не только из-за компонентов на ПК.
Если видео HDMI на ТВ передается нормально, необходимо:
- Проверить, правильно ли работает телевизор. Удостовериться, не убавлена ли громкость динамиков на ТВ.Проверяем работоспособность и громкость на телевизоре
- Если ПК имеет несколько портов HDMI, попробовать включать кабель в разные порты и посмотреть, решается ли проблема.Пробуем подключить кабель в другой HDMI порт
- Использовать иной кабель HDMI, т.к. более старые модели кабелей иногда не передавали аудио по HDMI.При проблеме со звуком используем новую модель кабеля HDMI
- Подключить ТВ к другому ПК для проверки.
Проверка функциональности устройств
Когда сомнений в исправности драйверов и оборудования не возникает, остается только убедиться в правильности их настройки:
Нажмите на значок динамика (расположен на панели рядом с часами) правой кнопкой мыши и выберите пункт “Устройства воспроизведения”.
Появится перечень подключенных устройств, в котором должен присутствовать и ваш присоединенный по HDMI телевизор.
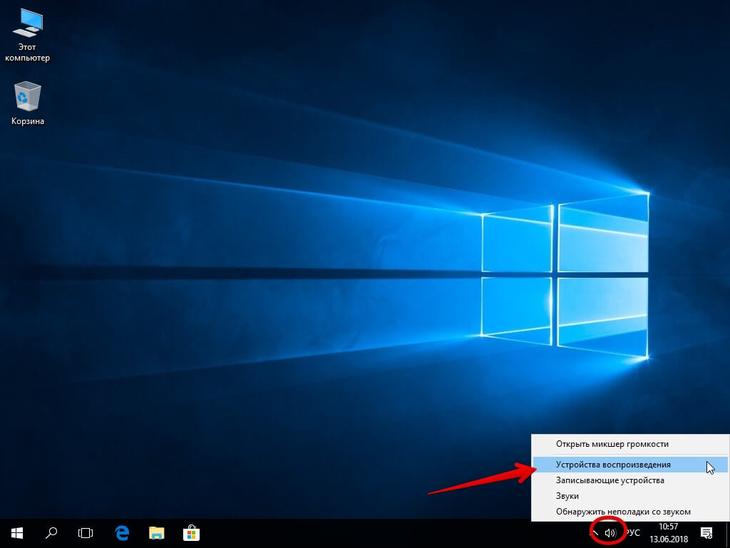
Нажмите правой кнопкой по устройству воспроизведения и кликните по пункту “проверка”.
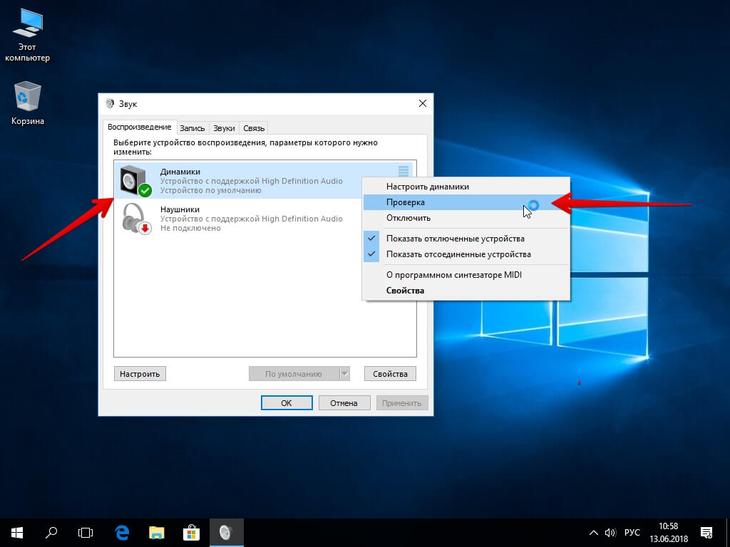
Если все настроено верно, динамики подключенной аудиосистемы (в рассматриваемом нами случае, встроенных или внешних колонок телевизора) начнут проигрывать тестовые звуки.
Бывает и так, что в списке устройств воспроизведения не отображается.
Тогда может помочь нажатие правой кнопкой на любом из доступных устройств в списке и простановка галочек напротив “показать отключенные и отсоединенные устройства”.
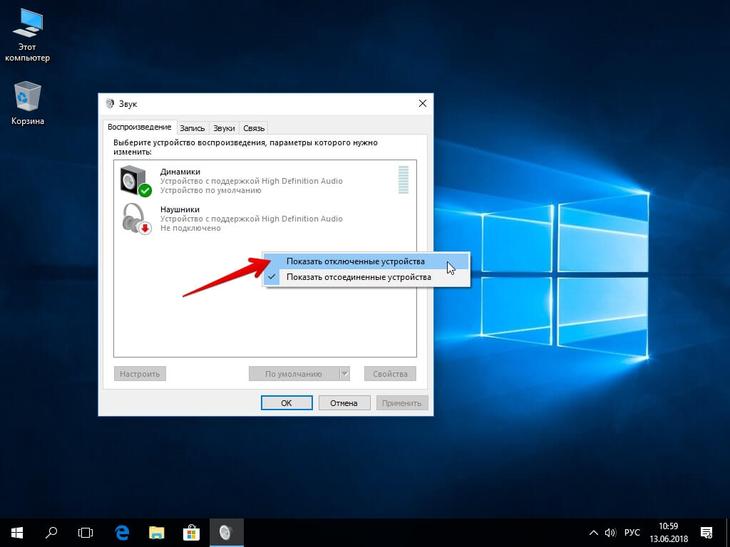
Если манипуляции помогли, просто включите нужные динамики, а текущие во избежание конфликта отключите.
Проблемы с контроллером или адаптером High Definition Audio видеокарты
Аудио может не работать через HDMI, если на ПК в настройках неактивно устройство (контроллер или адаптер), отвечающее за передачу сигнала по этому кабелю. В его работе также мог возникнуть простой сбой, который решается перезагрузкой оборудования.
Если оборудование отключено в «Диспетчере устройств»
Оборудование, которое отвечает за передачу звука по HDMI, может быть просто отключено в настройках ПК. Откройте специальное системное окно «Виндовс», чтобы проверить это:
Произошёл единичный сбой в работе устройства — удаляем его и тут же возвращаем
Проблему может решить «локальное» обновление оборудование — удаление устройства из диспетчера, а затем его повторное добавление:
-
Найдите снова адаптер High Definition Audio. Щёлкните ПКМ по пункту — выберите действие удаления.
-
Согласитесь на процедуру. Но ни в коем случае не ставьте галочку рядом с удалением драйверов.
-
Перезагрузите компьютер, затем снова войдите в диспетчер, кликните по заголовку «Действие» на верхней панели и выберите обновление для конфигурации устройств. Оборудование снова появится в списке.
Включаем использование контроллера Nvidia HDA по умолчанию в видеоплеере
Зайдите в настройки плеера, через который вы просматриваете видео или слушаете аудио. Установите в разделе с устройствами для воспроизведения адаптер High Definition Audio, чтобы он использовался по умолчанию для проигрывания звука через HDMI на телевизоре.
Поставьте в настройках плеера устройство адаптера Nvidia High Definition Audio
Настраиваем вывод звука через HDMI в фирменном ПО звуковой карты
В редких случаях проблема отсутствия звука может быть в неправильных настройках звука в фирменной утилите видеокарты: Intel HD Graphics, AMD Catalyst, «Панель управления NVidia» и другие в зависимости от производителя карты. Обычно программа уже присутствует на ПК — её устанавливать не надо. Как её открыть и что в ней изменить:
Ничего не помогает

Если не идет звук на телевизор через ПК, несмотря на все использованные методы, необходимо проверить само оборудование через которое проводят соединение. Возможно, возникла аппаратная проблема.
Неполадки возникают в определенных ситуациях:
- HDMI провод вышел из строя. Возможно, кабель был поврежден разными механическими способами и его контактная база отсутствует.
Скорее всего произошел обрыв нескольких контактов. Чтобы решить эту проблему, необходимо попробовать соединить два оборудования через другой кабель. Его на время можно позаимствовать у соседей. Если соединение произошло успешно, то потребуется замена кабеля на новый. - Если HDMI кабель подключают посредством переходника, то также возможна проблема с этим оборудованием. Применяя дома DVI или VGA-HDMI, звук может неожиданно исчезнуть или не появится сразу после соединения телевизора и ПК. Следует приобрести специальный переходник DisplayPort HDMI. Это более качественное устройство, которое будет передавать звук в телевизор без проблем. Чтобы проверить работоспособность переходника, придется подсоединить провод к ТВ через другой аппарат.
Испробовав каждый способ, получится узнать причину поломки и устранить её. Когда нет звука на телевизоре через HDMI кабель, необязательно нести оборудование в ремонт. Устранить неполадку получается собственными силами, если придерживаться руководства и не игнорировать советы.
Как установить драйвера, чтобы вывести звук через HDMI?
Отсутствие звука при использовании данного кабеля может возникнуть, когда нет части драйверов. Это может произойти тогда, когда пользователь сам выбирал, какие драйвера устанавливать с видеокарты, какие не стоит. Он мог просто проигнорировать установку драйверов HDMI.
Проверить, произведена ли установка драйверов для данного кабеля на ПК можно, зайдя в диспетчер устройств. Итак:
- Кликнем по горячим клавишам Win+R и в появившейся строке ввода введём сочетание devmgmt.msc;
- У нас откроется окошко с «Диспетчером устройств». Далее, в диспетчере выбираем вкладку «Вид» и в ниспадающем меню команду «Показать скрытые устройства»;
- Кликнем по команде «Звуковые, игровые и видеоустройства». Когда в открывшемся списочке присутствует только один прибор, то, скорее всего это и есть аудиокарта ПК. Об это свидетельствует то, что часть драйверов для воспроизведения звука посредством HDMI отсутствует. Кроме этого, может быть, что в перечне присутствует прибор для HDMI аудио. Но, он выключен. В это случае, необходимо кликнуть по нему правой клавишей мышки и выбрать команду для его включения.
Когда в перечне аудио приборов присутствует лишь аудио карта, необходимо установить на ПК драйвера от вашей видеокарты и загрузить те их части, которые ответственные за прохождение звука по HDMI кабелю. Чтобы это сделать, нужно зайти на сайт производитель вашей видеокарты и скачать последние обновления драйверов. Затем их нужно установить. Когда вы будете их устанавливать, нужно выбрать ручной режим и среди прочих выбрать «Аудиодрайвер HD».
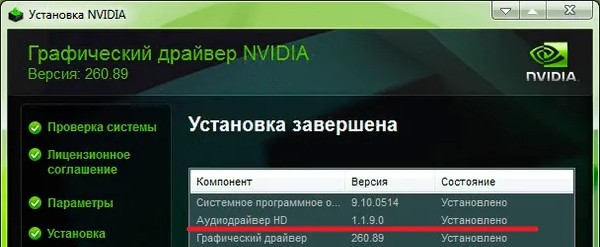
Когда вы установите все нужные драйвера, необходимо перезагрузить ПК и попытаться соединить его с телевизором посредством HDMI. Я думаю, теперь у вас звук появится.
Использование нескольких ТВ с Actual Multiple Monitors
Actual Multiple Monitors – программа, упрощающая использование нескольких подключенных к ПК телевизоров или мониторов.
Возможности программы:
- настраиваемые горячие клавиши для большинства функций программы;В утилите возможно настроить горячие клавиши для ее большинства функций
- доступ к кнопке «Пуск», панели инструментов, корзине т.д., на любом мониторе;Доступ к кнопке «Пуск», панели инструментов на любом мониторе
- разделитель окон с расширяющимися областями (плитками) в пределах указанных границ;Разделитель окон с расширяющимися областями
- предотвращение сворачивания игр при работе на других экранах, блокировка мыши в игровом окне;Функция предотвращения сворачивания игр при работе на других экранах, блокировка мыши в игровом окне
- размещение кнопок в заголовках окон для удобного управления ими (выбор расположения, перекрытия экранов и т.д.);Функция размещения кнопок в заголовках окон для удобного управления ими
- привязка окон к точкам на экране для их ручного позиционирования, улучшенный Aero Snap (окна бок-о-бок) на границах экранов;Функция привязки окон к точкам на экране для их ручного позиционирования
- обои и заставки на подключенных экранах (одна картинка, отдельные картинки, слайд-шоу, гибкое расположение (растяжка, обрезка и т.д.));Возможность настройки заставок и выбора обоев на подключенных экранах
- зеркалирование (клонирование) мониторов для контроля скрытого экрана, отражения части информации только на определенном проекторе (экране) и многое другое.Возможность зеркалирования (клонирования) мониторов для контроля скрытого экрана
С помощью этой программы можно, например, играть в любимые игры и одновременно общаться в чате, подключаться к Интернету, транслировать онлайн-видео и т.д.
Установка и использование программы
Шаг 1. Скачать Actual Multiple Monitors можно по адресу: https://www.actualtools.com/multiplemonitors/whatsnew/, нажав внизу экрана «Download Now».
Переходим на сайт разработчика по адресу, нажимаем внизу экрана «Download Now»
Шаг 2. Запустить файл установки, щелкнув по значку загрузок браузера, навести курсор мыши на скачанный файл, кликнуть по опции «Открыть».
Нажимаем по значку загрузок браузера, наводим курсор мыши по скачанному файлу, кликаем по опции «Открыть»
Шаг 3. Выбрать язык и нажать «OK».
Выбираем язык, нажимаем «ОК»
Шаг 4. Нажать «Далее» («Next»).
Нажимаем «Далее»
Шаг 5. Отметить пункт «Я принимаю соглашение», нажать «Далее».
Отмечаем пункт «Я принимаю условия соглашения», нажимаем «Далее»
Шаг 6. Следовать инструкции установщика, читать информацию и нажимать «Далее».
Нажимаем по кнопке «Далее»
Нажимаем «Обзор», открываем путь к папке, жмем «ОК», затем «Далее»
Шаг 7. Нажать «Установить».
Нажимаем «Установить»
Шаг 8. После установки и запуска программы выбрать пункт меню «Несколько мониторов» для начала работы.
Выбираем пункт меню «Несколько мониторов» для начала работы
Для ознакомления с функциями программы, кликаем по значку со знаком вопроса внизу окон
Распространённые варианты отсутствия звука в телевизоре
Ремонт TV начинается с диагностики. Поэтому прежде всего следует понять, почему нет звука на телевизоре . Условно все причины появления неисправности можно разделить на три основные группы:
- механическая – аппаратная поломка комплектующих и всевозможных узлов;
- системная – сбои в работе программного обеспечения, платы или процессора;
- заводская – брак, связанный с некачественной работой производителя.

Теперь, когда вы знаете причины появления поломки, вы сможете узнать, почему пропадает звук на телевизоре . Специфика устранения неисправности во многом зависит от характера проявления сбоя. Рассмотрим наиболее распространённые проблемы, связанные со звуком.
Отсутствует звук при включении телевизора
Начните диагностику с исключения самых банальных причин. Например, проверьте исправность пульта ДУ, возможно, не работают батарейки, если звук не появляется сразу при включении телевизора . Не исключено, что ранее был выставлен минимальный уровень громкости или активирован режим «Mute». Попробуйте увеличить громкость, воспользовавшись кнопками, расположенными на ручной панели управления.
Если предложенные рекомендации ситуацию не исправили, попробуйте переключить канал. Это также действенный способ проверки исправности пульта. Отсутствие реакции на нажатие кнопок свидетельствует о необходимости замены батареек. Если и это не помогло, купите новый пульт ДУ. Совершенно необязательно покупать оригинальный ПДУ, можно обойтись приобретением универсального устройства.

В ситуациях, когда пульт работает, но звука всё равно нет, попробуйте выключить телевизор. Обесточьте технику буквально на несколько минут, а затем снова вставьте сетевой кабель в розетку. Если всё равно нет звука в телевизоре , следует проверить работоспособность динамиков. Нельзя исключать проблемы, связанные с контактами.
Для диагностики звуковой системы TV подключите наушники. Если они проигрывают звук, значит, причина неисправности – динамики. Самостоятельная замена динамиков – чрезмерно сложная процедура. Отсутствие опыта и отсутствие доступа к спецоборудованию станут катализаторами усугубления поломки. Целесообразней воспользоваться услугами сертифицированного сервисного центра.
Нет звука при подключении через HDMI-кабель
Преимущественно подобного рода проблемы возникают из-за того, что пользователи не до конца понимают, как настроить ЖК-телевизор при подключении сторонних устройств через HDMI-кабель . Удостоверьтесь, что штекеры вставлены в соответствующие разъёмы. На задней панели ТВ рядом с портом должна присутствовать соответствующая маркировка.
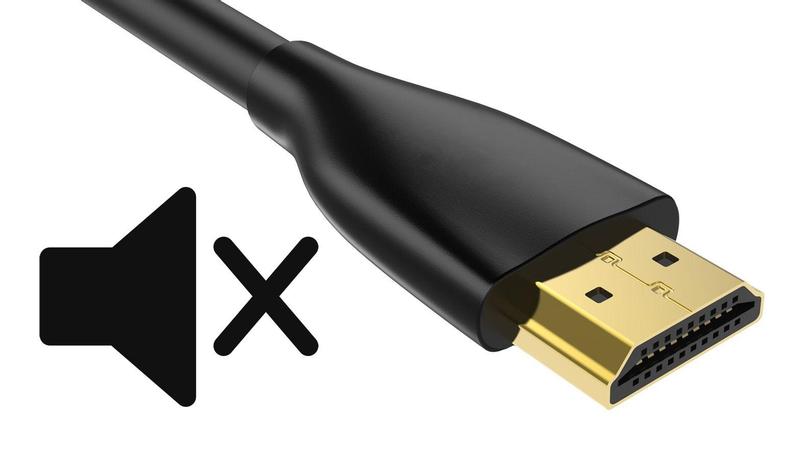
Если у телевизора пропал звук сразу после подключения дополнительного устройства, необходимо правильно выбрать источник сигнала. Нажмите на пульте управления на кнопку «Input», а потом выберите HDMI. Обязательно проверьте, достаточный ли уровень громкости выставлен на устройстве, которое подключено к ТВ. Речь идёт о ноутбуке или компьютере.
Низкий уровень звука
В некоторых ситуациях звучание слышно, но уровень громкости крайне низкий. Причины подобного сбоя условно разделены на 4 основные группы:
- некорректные звуковые настройки – преимущественно с такой проблемой сталкиваются владельцы Smart TV;
- аппаратные неисправности – поломка динамиков, плат, шлейфов и микросхем также способна привести к тому, что не работает звук в телевизоре, или он стал слишком тихим;
- выход из строя центрального процессора – проблемы с работоспособностью этого модуля возникают в результате коротких замыканий, вызванных регулярными перепадами напряжения;
- если используется дополнительное устройство воспроизведения, например, лэптоп или ПК, обязательно проверьте настройки громкости на нём.
Отсутствует звук при подключении акустической периферии
Предположим, что в целях диагностики к TV были подключены внешние устройства воспроизведения – колонки или наушники, но они также не проигрывают звук. В таких ситуациях принято выделять 3 основные причины сбоя:

- Некорректное подключение к телевизору внешней акустики. Особенно подобные проблемы распространены, когда используется кабель HDMI.
- Сломался аудиоразъём или окислилась контактная площадка порта. Подобные дефекты также приводят к тому, что на телевизоре пропадает звук . Перепайка контактов позволит устранить сбой.
- Пользователь пытается настроить соединение с помощью неисправного кабеля.
Практика показывает, что разъёмы довольно быстро приходят в негодное состояние. Это логично, ведь владельцы телевизоров активно пользуются ими. Деформация контактной площадки порта приведёт к появлению различных сбоев: от проблем с громкостью до полного отсутствия звука.
Возможные проблемы
Согласно спецификации: длина шнура HDMI без усилителя или повторителя сигнала не должна превышать 10 метров. В противном случае возможно искажение сигнала и потеря качества изображения и звука. Одной из причин того, что при подключении через интерфейс HDMI не воспроизводится звук — может быть использование слишком длинного кабеля, который глушит сигнал. Как правило, в первую очередь страдает именно качество звука и только потом изображения.
Также аудиосигнал может не передаваться через поврежденный кабель или неполноценно работающий порт. Для проверки, при возможности, нужно воспользоваться другим кабелем, а также подключить его в другой порт на телевизоре. Провод не обязательно может иметь явные физические повреждения: если сильно его придавить, проводка порвется, но резиновая оплетка будет целой. Определить это можно только «методом тыка».
Учитывайте, что порты VGA и DVI звук не передают. Если вы используете переходник, подключенный к одному из этих портов, звука быть и не должно. В этом случае единственный из возможных вариантов — воспользоваться динамиками ноутбука иди подключить внешнюю аккустическую систему. Если вы используете адаптер с DisplayPort на HDMI, то он может попросту не поддерживать передачу звука. В случае с нормальным качественным адаптером сигнал передается без помех. Наличие такой возможности должно быть указано в спецификации устройства.
Также на всякий случай проверьте настройки ТВ. Если нет звука на телевизоре, то он может быть попросту отключен в настройках или же громкость сигнала снижена до минимума. Это же может быть сделано на ноутбуке — громкость на таком уровне, что вы попросту не слышите звук, даже если все работает нормально. Вариант, который редко, но бывает — вышли из строя динамики телевизора. В этом случае звук транслируется с ноутбука, но не воспроизводится на ТВ.
Аналогичные настройки есть в программах для воспроизведения мультимедиа, включая любой интернет браузер. Кликните ПКМ по изображению динамика в системном трее и выберите опцию «Открыть микшер громкости». Звук в программе, с помощью которой вы смотрите фильм или слушаете музыку, должен быть выставлен на приемлемом уровне.
https://youtube.com/watch?v=4qriFHphbAI
Если программы нет в этом списке, то вероятнее всего некорректно работают драйвера звуковой карты. Чтобы переустановить их, зайдите на Панель управления и выберите Диспетчер устройств. В разделе «Звуковые и другие устройства» найдите аудиокарту, кликните по ее названию правой кнопкой мышки и выберите «Обновить драйвера». Обновление будет выполнено автоматически операционной системой. Для этого компьютер должен быть подключен к интернету.
В завершение следует отметить, что отсутствие звука при подключении телевизора к ноутбуку через провод HDMI может быть банальный глюк операционной системы Windows. Все подобные неполадки «лечатся» действенным способом — перезагрузкой компьютера. Часто это может помочь.
В целом, отсутствие звука в телевизоре при подключении через HDMI — не настолько серьезная проблема, чтобы с ней не справился самостоятельно даже начинающий пользователь ПК. Если же вы перепробовали все вышеперечисленные варианты устранения неполадок, но звук так и не появился, то проблема уже гораздо серьезнее. Вероятнее всего неполадки возникли в аппаратной части ноутбука или телевизора. Помочь в таком случае могут только специалисты сервисного центра.
Что делать, если ничего не помогает?
Предположим, что все вышеописанные действия не принесли должного результата, и все так же при подключении компьютера или ноутбука через HDMI-кабель звук на телевизоре отсутствует. Для начала следует взять другой кабель HDMI и попробовать подключить устройства им. Проблема данного типа кабелей часто заключается в том, что имеется в каком-то месте физическое повреждение, но из-за того, что провод скрыт слоем защиты, его невозможно диагностировать на глаз.


Можно еще попробовать подключить к телевизору другой компьютер. Если все будет работать, значит, проблема именно в компьютере – и можно будет уже искать проблему именно на этом устройстве. Еще один вариант того, как можно действовать, заключается в том, что если вы используете какие-то переходники, то один из них может попросту оказаться неисправным. В таких вещах не рекомендуется вообще использовать переходники, ведь часто именно они как раз и не поддерживают возможность передачи звука в рассматриваемых случаях.


Если присутствует какое-то дополнительное программное обеспечение, которое предназначено для управления адаптером, следует внимательнее посмотреть его настройки. Вполне возможно, что попросту правильно не настроена работа указанного устройства. Также может быть неисправен либо сам телевизор, либо же его HDMI-порт. Для этого можно попробовать подключить к нему другое устройство, заменить кабель или подключить ноутбук, компьютер к другому телевизору, что позволит с высокой вероятностью определить источник неисправности.
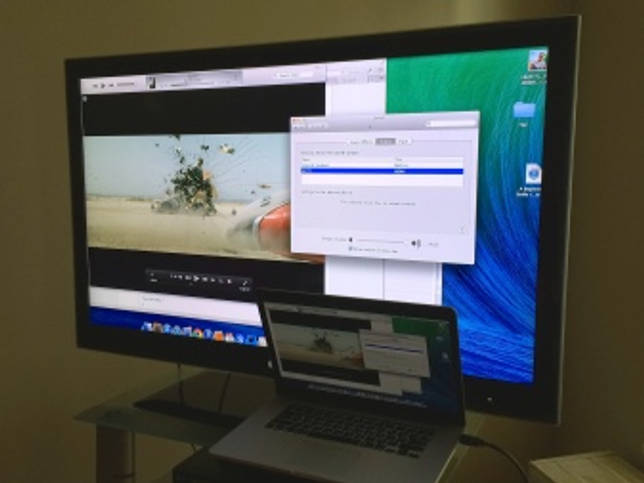

Как можно убедиться, существует довольно большое количество случаев, когда при подключении через кабель типа HDMI нет звука на телевизоре. Но при определенном желании и некоторых навыках в сфере работы с компьютером устранить такую неполадку вполне возможно.
Что делать, если не работает звук через HDMI, смотрите далее.