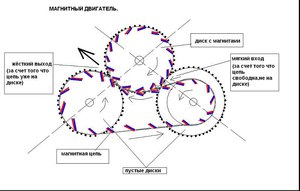Содержание
Выбор аудиоэкстрактора HDMI

Экстрактор звука HDMI, который вы используете, не должен ухудшать качество звука
Если вы обращаете внимание на спецификации и не делаете таких вещей, как ненужное использование 25-футовых кабелей, когда подойдет 4-футовый кабель, вы сможете наслаждаться звуком высокой четкости без какой-либо заметной потери качества звука
Вообще говоря, новые аудиоэкстракторы HDMI должны быть оснащены HDMI 2.0 или более поздней версии (последняя версия – 2.1, выпущенная в ноябре 2017 года), поэтому не стоит беспокоиться о частоте дискретизации звука 7.1 или меньше. Есть много бюджетных моделей, таких как J-Tech Digitial Premium (на Amazon), которые поддерживают 5.1-канальное извлечение.
Большинство базовых моделей выводят только стереозвук, и вам, вероятно, придется потратиться на приличную систему 5.1 или 7.1 (и, вероятно, получить уникальный набор кабелей для подключения всех ваших компонентов). Но цены на хороший 7.1-канальный экстрактор, такой как Monoprice Blackbird (на Amazon), по-прежнему выражаются двузначными, а не трехзначными числами.
Существуют модели с поддержкой RCA, 3,5 мм, цифрового оптического и HDMI. Кроме того, есть другое оборудование, которое обеспечивает функции извлечения звука HDMI в дополнение к другим функциям, таким как переключение источника и выхода.
При выборе решения для извлечения звука через HDMI убедитесь, что у вас есть выходной формат, совместимый с ним. RCA и 3,5 мм можно преобразовать в аналоговые аудиосигналы. Как цифровые сигналы, цифровой оптический сигнал и HDMI не могут быть преобразованы без оборудования для их дешифрования.
Есть много причин, по которым вы можете использовать аудио экстрактор HDMI. Каким бы ни было ваше приложение, теперь вы должны быть лучше подготовлены к тому, чтобы определить, является ли экстрактор звука HDMI подходящим для вас решением и как выбрать экстрактор звука HDMI в соответствии с вашими потребностями.
Источник записи: https://thehometheaterdiy.com
Подключение 4k телевизора к компьютеру. Ultra HD по HDMI
Если у вас Ultra HD телевизор (он же 4k) и видеокарта поддерживает это разрешение, то есть шанс получить красивое и четкое изображение. Я проверил, все работает. У меня 4k телевизор от Филипс. А в компьютере видекарта GeForce GTX 750Ti, которая поддерживает разрешение до 4096×2160.
Там очень много нюансов. Я не геймер, поэтому постараюсь пояснить как могу. Дело в том, что вывести 4k изображение по HDMI можно, и у меня этот получилось. Но скорее всего мы получим частоту обновления кадров 30 Гц. Что очень мало. Чтобы получить 60 Гц, нам нужна видеокарта с HDMI 2.0 и такой же кабель. Именно поэтому для подключения к 4k мониторам используют DVI кабеля. А в телевизорах DVI я что-то не встречал.
Я все подключил, запустил компьютер, и увидел что изображение на телевизоре какое-то странное, неправильные цвета. Возможно, это только в моем случае.
Все решается очень просто. Сначала я попробовал в настройках телевизора отключить UHD (Ultra HD) для HDMI порта к которому подключен ПК. Изображение стало нормальным, но разрешение получилось обычное, 1920×1080. Поэтому, это способ нам не очень подходит.
Чтобы получить настоящее 4k изображение с натуральными цветами необходимо просто в свойствах дисплея в Windows 10 сменить разрешение экрана на максимальные 3840×2160.
Изображение сразу стало нормальным. Так же автоматически был выставлен масштаб в 300%. Иначе все было бы очень маленьким. Его при необходимости можно поменять. Играть при таком разрешении я не пробовал. Но думаю, что это не реально. Тем более, что видеокарта на моем компьютере не самая новая и не самая мощная.
Жду ваших комментариев. Задавайте вопросы и не забывайте делится советами. Всего хорошего!
188
Сергей
Разные советы по настройке телевизоров
Неполадки в работе драйвера
HDMI-выход на компьютере может иметь встроенное исполнение либо быть частью внешне подключаемой или интегрированной (как в ноутбуках, например) видеокарты. Во втором случае для передачи аудио и видео через данный интерфейс требуется наличие на компьютере установленного драйвера от видеокарты. Если же HDMI-выход имеет встроенное исполнение, это означает, что для его работы потребуется отдельный драйвер от HDMI-контроллера. Кроме того, существуют также и внешне подключаемые HDMI-контроллеры, но их мы не будет рассматривать в данной статье.
В любом случае, неполадки в работе драйвера HDMI могут привести к отсутствию звука на подключаемых к компьютеру внешних устройствах, в нашем случае — телевизоре. Приводить работу драйвера в порядок — довольно кропотливое мероприятие, проще установить его заново. Но сначала лучше удалить уже имеющееся программное обеспечение:
- Нажмите на клавиатуре клавиши “Win+R”, затем впишите без кавычек в открывшееся окошко “devmgmt.msc” и нажмите кнопку “ОК”.
- На экране появится окно “Диспетчера устройств”.
- Откройте раздел “Звуковые, игровые и видеоустройства”.
- Среди отобразившихся элементов следует найти HDMI-устройство воспроизведения звука. Их может быть несколько.
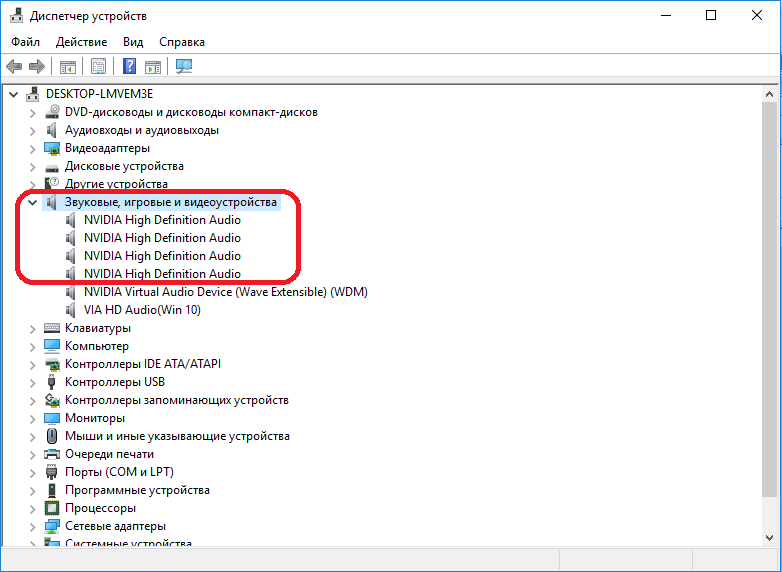
На изображении выше приведен пример HDMI-устройств, являющихся компонентом видеокарты NVIDIA
Какое бы исполнение не имел HDMI-интерфейс, в его названии будет фигурировать “High Definition Audio”.
Теперь нужно удалить HDMI-устройство (или все), кликнув по нему правой кнопкой мыши и выбрав пункт меню “Удалить устройство”.
Обратите внимание, что в разделе “Звуковые, игровые и видеоустройства” могут быть перечислены и другие устройства воспроизведения звука (как, например, на изображении выше — “VIA HD Audio”). Их удалять не нужно.
После удаления устройств из системы можно приступать к установке нового драйвера. Если на компьютере установлен встроенный HDMI-контроллер, то драйвер на него следует искать на сайте производителя материнской платы или ноутбука. Но в большинстве современных ПК HDMI-интерфейс является составной частью видеокарты, даже если речь идет о ноутбуках. Поэтому и драйвер нужно устанавливать соответствующий. Его можно найти на сайте производителя видеокарты. Приведем инструкцию по установке драйвера видеоадаптеров NVIDIA:
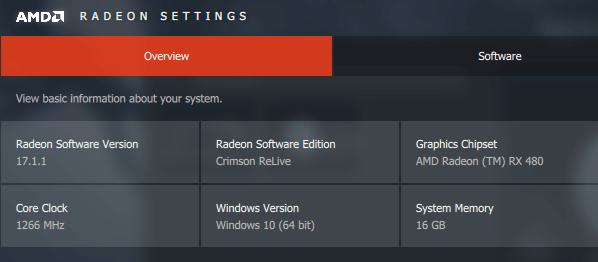
HDMI ARC что это
Что такое HDMI ARC. Подключение HDMI in3 (ARC) audio return channel, является стандартным начиная с версии HDMI 1.4, по кабелю HDMI кроме видео сигнала передаётся обратно от телевизора к колонкам также аудио сигнал, так что можно выводить с телевизора и звук. Эту возможность поддерживают все порты HDMI начиная с версии 1.4. Но бывают случаи, когда производитель микросхем HDMI, для удешевления производства, обратный аудио канал делает только в одном порту. Это общепринятая практика. Но по правилам если порт стандарта HDMI 1.4 или более поздняя версия все порты должны поддерживать ARC.
В отличие от предыдущих версий, когда для вывода звука необходимо было использовать внешнюю акустику. Обратный канал позволят принимать например сигнал с эфира и вывести звук через HDMI на подключенную акустику, но в не сжатом формате только стерео. Формат звука 5.1 передаётся только в сжатом формате до версии HDMI 2.1.
Использование нескольких ТВ с Actual Multiple Monitors
Actual Multiple Monitors – программа, упрощающая использование нескольких подключенных к ПК телевизоров или мониторов.
Возможности программы:
- настраиваемые горячие клавиши для большинства функций программы;
В утилите возможно настроить горячие клавиши для ее большинства функций
- доступ к кнопке «Пуск», панели инструментов, корзине т.д., на любом мониторе;
Доступ к кнопке «Пуск», панели инструментов на любом мониторе
- разделитель окон с расширяющимися областями (плитками) в пределах указанных границ;
Разделитель окон с расширяющимися областями
- предотвращение сворачивания игр при работе на других экранах, блокировка мыши в игровом окне;
Функция предотвращения сворачивания игр при работе на других экранах, блокировка мыши в игровом окне
- размещение кнопок в заголовках окон для удобного управления ими (выбор расположения, перекрытия экранов и т.д.);
Функция размещения кнопок в заголовках окон для удобного управления ими
- привязка окон к точкам на экране для их ручного позиционирования, улучшенный Aero Snap (окна бок-о-бок) на границах экранов;
Функция привязки окон к точкам на экране для их ручного позиционирования
- обои и заставки на подключенных экранах (одна картинка, отдельные картинки, слайд-шоу, гибкое расположение (растяжка, обрезка и т.д.));
Возможность настройки заставок и выбора обоев на подключенных экранах
- зеркалирование (клонирование) мониторов для контроля скрытого экрана, отражения части информации только на определенном проекторе (экране) и многое другое.
Возможность зеркалирования (клонирования) мониторов для контроля скрытого экрана
С помощью этой программы можно, например, играть в любимые игры и одновременно общаться в чате, подключаться к Интернету, транслировать онлайн-видео и т.д.
Установка и использование программы
Шаг 1. Скачать Actual Multiple Monitors можно по адресу: https://www.actualtools.com/multiplemonitors/whatsnew/, нажав внизу экрана «Download Now».
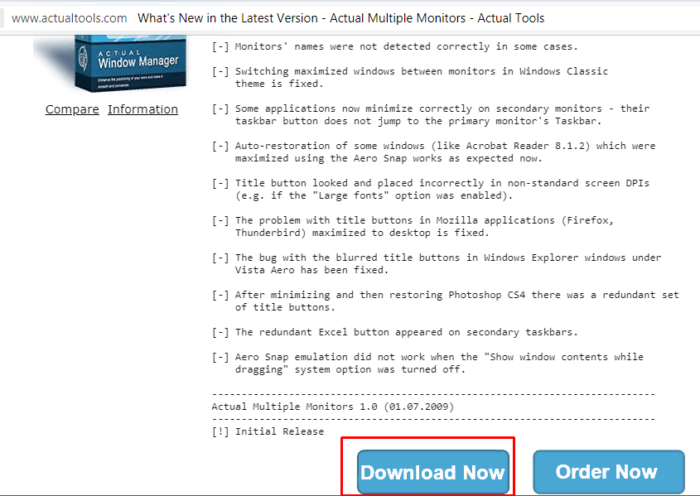 Переходим на сайт разработчика по адресу, нажимаем внизу экрана «Download Now»
Переходим на сайт разработчика по адресу, нажимаем внизу экрана «Download Now»
Шаг 2. Запустить файл установки, щелкнув по значку загрузок браузера, навести курсор мыши на скачанный файл, кликнуть по опции «Открыть».
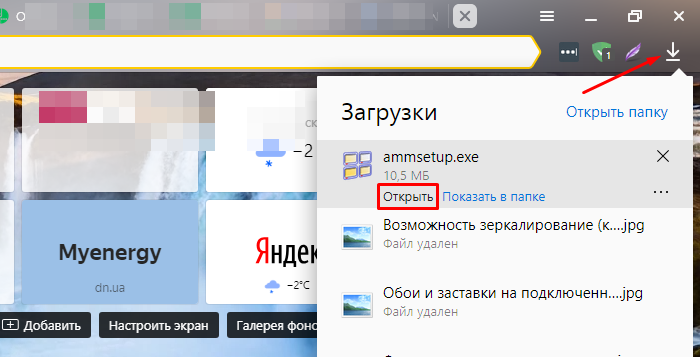 Нажимаем по значку загрузок браузера, наводим курсор мыши по скачанному файлу, кликаем по опции «Открыть»
Нажимаем по значку загрузок браузера, наводим курсор мыши по скачанному файлу, кликаем по опции «Открыть»
Шаг 3. Выбрать язык и нажать «OK».
 Выбираем язык, нажимаем «ОК»
Выбираем язык, нажимаем «ОК»
Шаг 4. Нажать «Далее» («Next»).
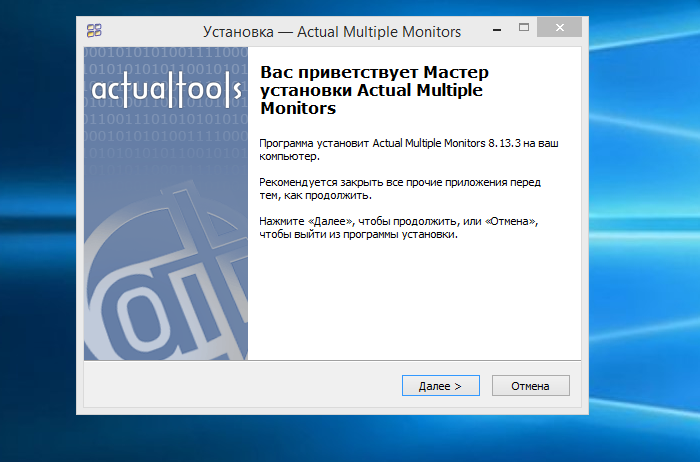 Нажимаем «Далее»
Нажимаем «Далее»
Шаг 5. Отметить пункт «Я принимаю соглашение», нажать «Далее».
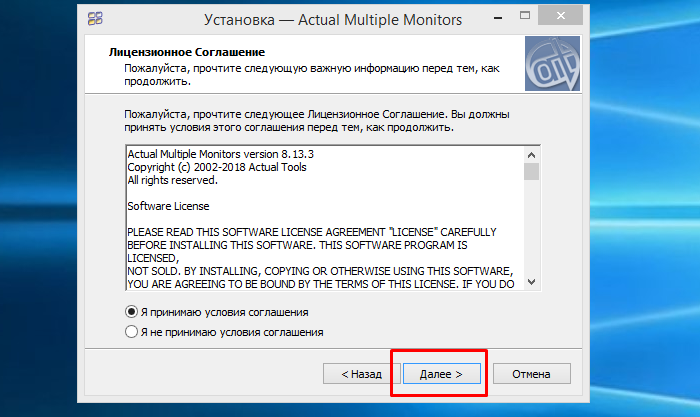 Отмечаем пункт «Я принимаю условия соглашения», нажимаем «Далее»
Отмечаем пункт «Я принимаю условия соглашения», нажимаем «Далее»
Шаг 6. Следовать инструкции установщика, читать информацию и нажимать «Далее».
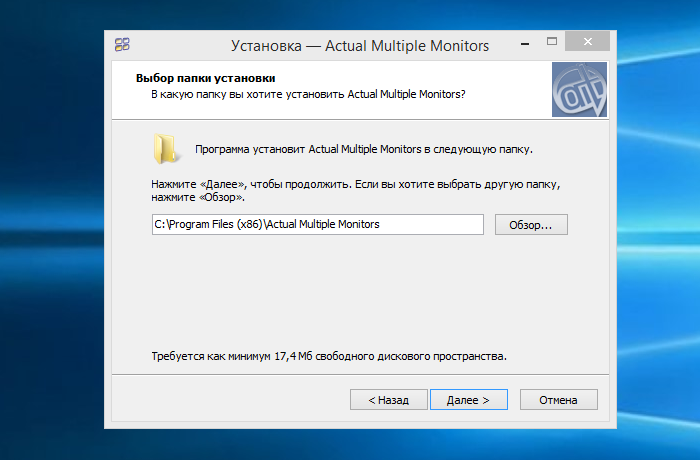 Нажимаем по кнопке «Далее»
Нажимаем по кнопке «Далее»
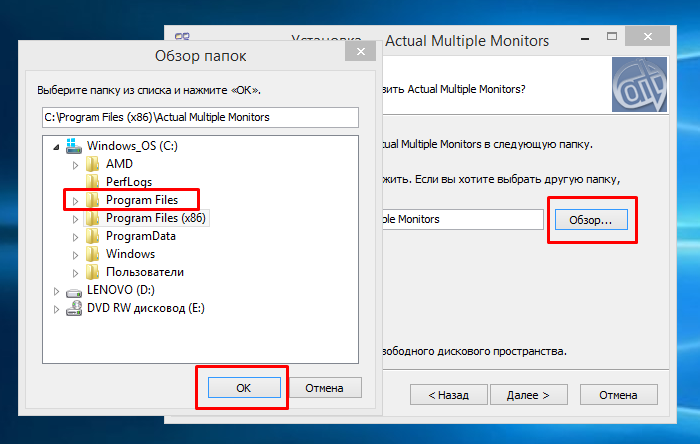 Нажимаем «Обзор», открываем путь к папке, жмем «ОК», затем «Далее»
Нажимаем «Обзор», открываем путь к папке, жмем «ОК», затем «Далее»
Шаг 7. Нажать «Установить».
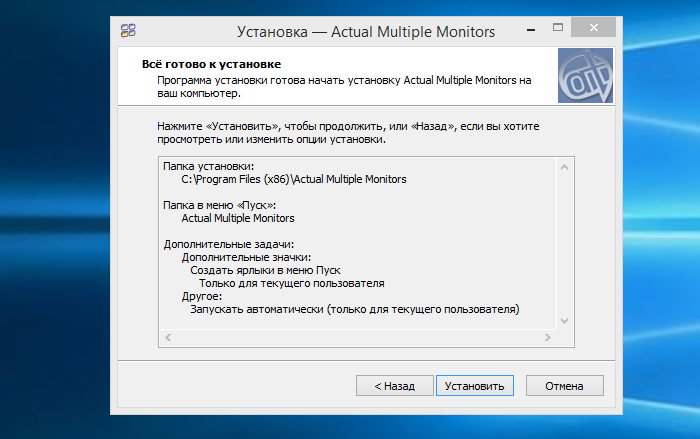 Нажимаем «Установить»
Нажимаем «Установить»
Шаг 8. После установки и запуска программы выбрать пункт меню «Несколько мониторов» для начала работы.
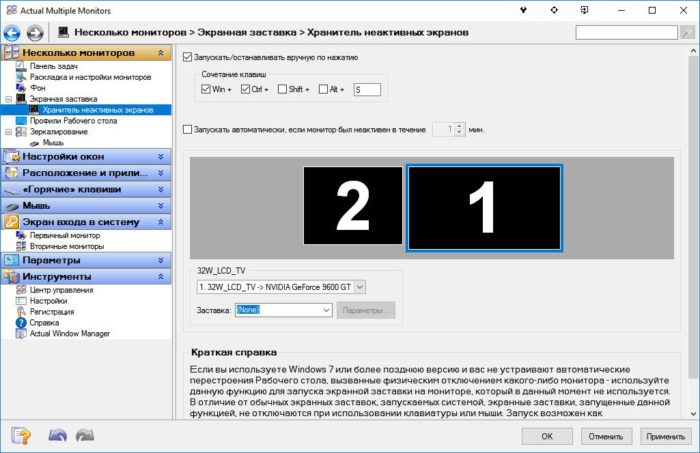 Выбираем пункт меню «Несколько мониторов» для начала работы
Выбираем пункт меню «Несколько мониторов» для начала работы
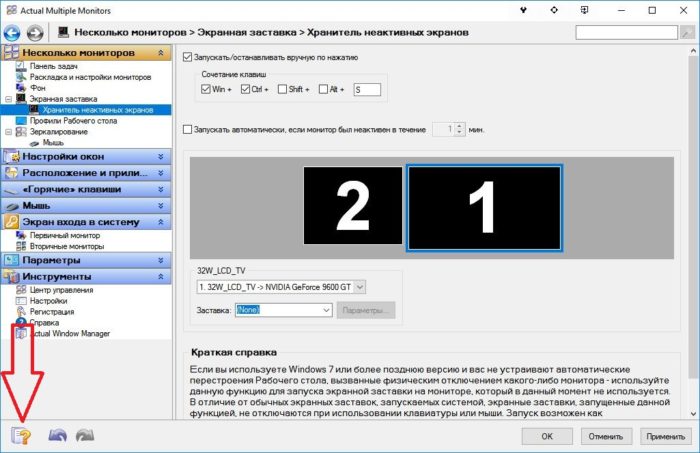 Для ознакомления с функциями программы, кликаем по значку со знаком вопроса внизу окон
Для ознакомления с функциями программы, кликаем по значку со знаком вопроса внизу окон
(Есть решение) Почему не идет звук через HDMI на телевизор: как вывести звук на Windows 7 и 10
Всем привет! Сегодня решил подключить свой компьютер к телевизору, но появилась проблема – картинка есть, а звук через HDMI отсутствует. Причем по идее HDMI должен передавать как картинку, так и звук – значит есть проблемы или в самом телеке, или в моем компьютере. Мне все же удалось решить проблему: когда нет звука через HDMI на телевизоре, – и сейчас я вам расскажу, что именно делал я.
В первую очередь вам нужно проверить в какой именно порт HDMI вы подключили ноут или комп. Если HDMI порт имеет приставку «DVI», то звук он выводить не будет, и предназначен он только для подключения ноутбука с переходника DVI-HDMI, а DVI, как мы знаем, не умеет передавать звук.
Вам нужно найти обычный HDMI вход с приставкой «IN». Вообще запомните – что если вы что-то передаете на устройство, то вам нужен именно вход (IN), а не выход (OUT). Также можно использовать обычные HDMI без приставок или HDMI (STB).
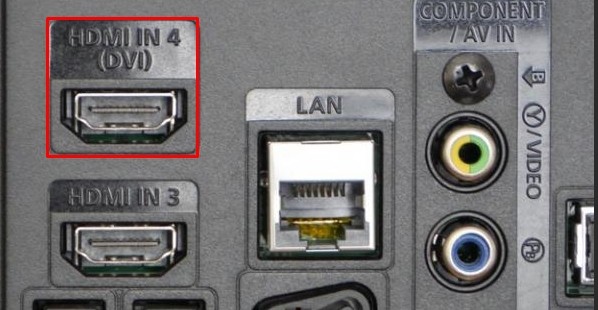
Также на ноутбуке отключите все подключенные устройства – особенно это касается наушников и колонок, которые могут «перетягивать одеяло на себя». Причин, почему нет звука через HDMI на телевизоре, может быть достаточно много:
Дальнейшие инструкции подходят для компов и ноутов с Windows 7, 8, 10 и даже XP. Если у вас будут какие-то вопросы или вы заметите ошибку, то пишите в комментарии. Можете также добавлять свои решения проблемы.
Рекомендуемые комплекты беспроводного HDMI
Изображение предоставлено IOGEAR GW4K30KIT
В зависимости от вашей настройки существует несколько различных вариантов готовых к использованию беспроводных систем HDMI. Для самой дешевой и простой настройки для большинства людей подойдет цифровой беспроводной HDMI-ключ J-Tech (нажмите, чтобы узнать цену Amazon). Он будет передавать контент 1080p от источника на экран, и у него даже есть сквозной ИК-порт, который поможет с дистанционным управлением и подробнее обсуждается ниже.
Но что, если у вас есть хороший проектор или экран, поддерживающий 4k? Что ж, для этого также есть комплекты беспроводного HDMI, но эти добавленные пиксели стоят изрядно. В то время как указанная выше цифровая беспроводная система J-Tech стоит менее 200 долларов, вариант с поддержкой 4k, такой как GофанкоБеспроводной HDMI будет стоить более 450 долларов.
Есть и более экзотические варианты, такие как J-Tech Digital HDbitT Series 1X2, которая, как следует из названия, умножает 1 источник на 2 выходных приемника. Не многим это понадобится, но для тех, кому это нужно, существует технология беспроводной связи HDMI.
Ноутбук не видит ТВ как устройство воспроизведения — как это быстро исправить
Если в окошке «Звук» телевизор просто не значится, даже если вы включили отображение отключённых звуковых гаджетов, сделайте следующее:
- Перезапустите «ноут» — кабель HDMI при этом не вытаскивайте. Когда «операционка» полностью загрузится, снова зайдите в окно «Звук» — скорее всего, ТВ появится.
- Отключите от компьютера все устройства (флешки, кабели и прочее), которые вам сейчас не нужны. Возможно, система не может выбрать приоритетное подключение (порт), к которому нужно поставлять максимум электрического питания.
- Проверьте работу и настройку контроллера High Definition Audio, а также состояние его драйверов. При необходимости обновите «дрова» (переустановите их). Подробные инструкции найдёте в разделах ниже.
Проверка настройки звука
В первую очередь попробуйте выключить телевизор и проверить подключение кабеля. Можно попробовать вытащить и вставить кабель поплотнее в слот. Далее включаем телевизор и проверяем, чтобы уровень звука на нем не был на нуле – просто возьмите пульт ДУ и увеличьте звук.
Если вы ничего не слышите, то попробуем настроить звук на выводимом устройстве. В трее нажмите на динамик ПКМ и найдите пункт «Обнаружение неполадок со звуком». Система сама постарается решить проблему. Если данный пункт отсутствует или проблема не решена – идём дальше!
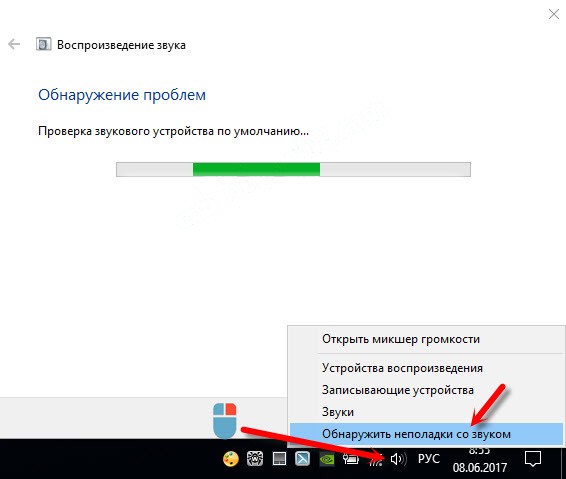
Найдите в правом нижнем углу экрана в трее значок с динамиком, нажмите по нему правой кнопкой мыши и выберите пункт «Устройства воспроизведения». Динамик может быть скрыт, тогда надо будет нажать на стрелочку, которая указывает вверх – смотрим слева от основного блока.
На «Десятке» нужно также в правом нижнем углу экрана нажать на динамик и выбрать «Открыть параметры звука». Туда также можно попасть, если одновременно нажать на клавиши «Win» и английскую буковку «I» (Большая «и» не «L») – после этого переходим в раздел «Звук».
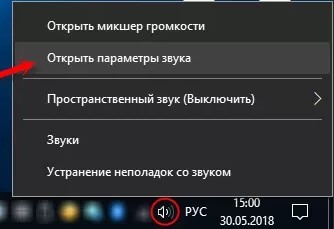
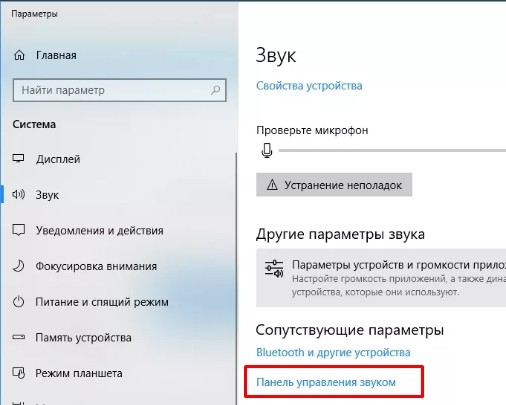
Вы должны увидеть список всех воспроизводимых устройств. Тут по идее должны быть все подключенные аппараты, в том числе и наш телевизор. Просто найдите его, нажмите правой кнопкой мыши и выберите «Использовать по умолчанию».
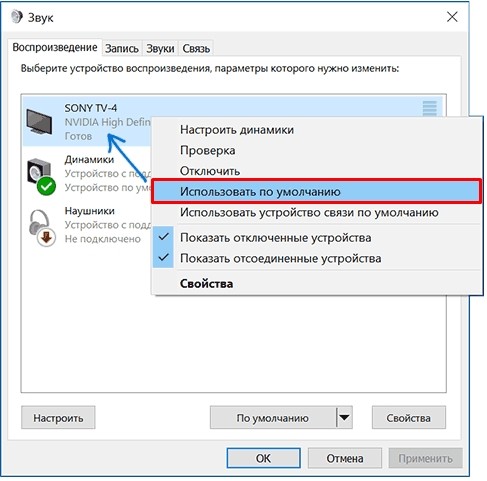
В самом конце кликаем «Применить» и «ОК». Если вы не видите свой телек в списке воспроизведения, то нажмите правой кнопкой на свободную область в окне и включите отображение отключенных и отсоединённых устройств.
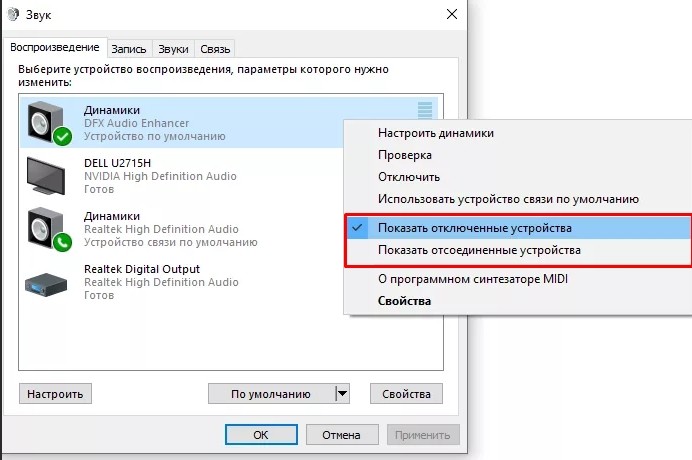
Если вы все равно ничего не слышите и не знаете – как вывести звук с компьютера на телевизор через HDMI – то попробуем решить проблему по-другому.
Проблемы при подключении ноутбука к телевизору по HDMI и VGA:
Подключив ноутбук к телевизору с помощью проводов, используя HDMI или VGA переходников или адаптеров. Вы можете разочароваться в качестве изображения.
Нет сигнала с ноутбука на телевизор:
Если у вам нет сигнала то, попробуйте нажать клавиши Windows (с эмблемой флажка) + P (латинская) и выбрать пункт «Расширить«. Возможно, изображение появится.
А еси у вас Windows 7, то через правый клик по рабочему столу. Зайдите в параметры экрана и попробуйте определить второй монитор и также установить «Расширить».
При подключении ноутбука к телевизору по HDMI нет звука, но есть изображение:
Если у вас передается изображение но нет звука и вы используете кабель HDMI без переходников и адаптеров, тогда:
- Кликните правой кнопкой мыши по значку динамика возле часов в правом углу.
- Выберите пункт «Устройства Воспроизведения
- Кликните правой кнопкой в пустом месте и включите Показ «Отключенных и Отсоединенных Устройств«. Если есть в списке устройство HDMI (может быть более одного). Кликните по нужному правой кнопкой мыши и установите «Использовать по умолчанию
Если в списке нет HDMI устройств, то требуется перейти в «Диспетчер Устройств«. В разделе «Звуковые, Игровые и Видеоустройства» (и в разделе звуковых адаптеров в диспетчере устройств они тоже отсутствуют), то вполне возможно, что у вас не установлены все необходимые драйвера для материнской платы вашего ноутбука или для видеокарты, их стоит взять с официального сайта производителя ноутбука (для дискретной видеокарты — с сайта ее производителя).
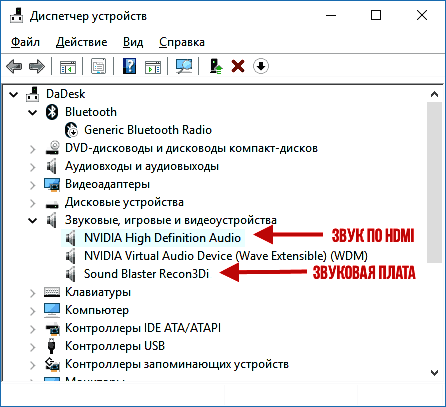
Проблемы с кабелями и адаптерами при подключении
Очень часто не работает телевизор из-за это кабеля VGA-HDMI примерно в 90%. Да и вообще такие кабели не особо, то и работают. В большинстве случаев и для большинства ноутбуков такой кабель никогда не будет работать, нужен конвертер из аналогового в цифровой сигнал (или наоборот, в зависимости от того, что к чему подключается). Он подходит только для случаев, когда ноутбуком специально поддерживается цифровой вывод по VGA, а таких почти не бывает.
Что делать, если HDMI разъёма нет
Если вам не повезло, и при осмотре телевизора не был обнаружен соответствующий вход, не стоит отказываться от подключения акустической системы. Существуют и другие способы сделать это. До сих пор встречаются версии технических устройств со старыми вариантами разъёмов. Решить эту проблему можно, купив подходящие переходники.
Самым простым способом будет включение через Scart:
купите переходник в магазине электроприборов;

соедините «тюльпаны» с переходником;
аккуратно вставьте его в соответствующий разъём на панели телевизора.

Также можно заранее приобрести колонки с системой Bluetooth, чтобы не прибегать к использованию проводов и синхронизировать устройства. Для реализации данного способа необходимо точно знать, поддерживает ли возможность такого соединения телевизор.
Причины использования беспроводного HDMI: поддержание чистоты
Нет ничего лучше чистого и профессионального домашнего кинотеатра. Даже если это не домашний кинотеатр как таковой, а просто гостиная или семейная комната со всеми наворотами, большинство людей по-прежнему предпочитают четкий, убранный вид, в идеале со всеми кабелями и оборудованием, спрятанными в их собственном пространстве. где-то.
Однако одна большая проблема заключается в том, что оборудованию, которое подает видео на телевизор, требуется место для хранения рядом с ним. Примерно пятнадцать лет назад это не было проблемой. В конце концов, телевизоры не совсем тощие. Блочный кусок экрана часто требовал деревянного шкафа для хранения в стиле гардероба или настенного блока. «Развлекательная система», как их называли.
С переходом на более плоские и плоские экраны, наконец-то стало эстетично (и структурно) просто закрепить экран на стене. Однако это вызывает другую проблему. С экраном на стене нет встроенного хранилища, поэтому единственный вариант для передачи видео на него – это купить какое-то решение для хранения, чтобы разместить под ним или, что еще хуже, постучать в стену позади и сделать немного место хранения. Оба варианта плохие.
Войдите в беспроводной HDMI. Теперь у вас действительно может быть телевизор на стене и ничего больше. За ним можно спрятать беспроводной HDMI-приемник, а вашу игровую консоль или кабельную приставку можно хранить в шкафу где-нибудь еще. Даже в одной комнате, если ты этого не хочешь.
Труднодоступные места
Беспроводной HDMI также пригодится, если вы пытаетесь настроить проектор, поскольку размещение проектора еще более нестандартно, чем попытка сгруппировать кабельные коробки вокруг плоской панели, установленной на стене.
В конце концов, проекторы обычно сбрасывают с потолка или устанавливают на стене напротив экрана. Это может предложить какое-то решение для хранения содержимого, например, создание нестандартного шкафа, на котором устанавливается проектор, а также вмещает все источники HDMI, но что, если он находится на потолке?
Часто единственным реальным решением этой проблемы, кроме прокладки нового кабеля через стены, является использование беспроводного HDMI. Большинство людей, использующих проекторы, предпочитают беспроводной HDMI как из-за качества, простоты использования, так и из-за их относительно дешевой стоимости (по сравнению с индивидуальным монтажом и дополнительными кабелями). Альтернативой здесь являются другие потоковые джойстики HDMI, о которых мы поговорим чуть позже в статье.
Несколько экранов
Еще один крайний случай для беспроводного HDMI – это случай, когда люди хотят проецировать один источник HDMI на несколько экранов. Не так много людей, которые хотят выводить одно и то же видео на несколько экранов одновременно, но те, кто это делает, могут транслировать большую игру на проектор в гостиной и телевизор на веранде с помощью беспроводной системы HDMI, которая готов к работе.
Ноутбук не видит ТВ как устройство воспроизведения — как это быстро исправить
Если в окошке «Звук» телевизор просто не значится, даже если вы включили отображение отключённых звуковых гаджетов, сделайте следующее:
- Перезапустите «ноут» — кабель HDMI при этом не вытаскивайте. Когда «операционка» полностью загрузится, снова зайдите в окно «Звук» — скорее всего, ТВ появится.
- Отключите от компьютера все устройства (флешки, кабели и прочее), которые вам сейчас не нужны. Возможно, система не может выбрать приоритетное подключение (порт), к которому нужно поставлять максимум электрического питания.
- Проверьте работу и настройку контроллера High Definition Audio, а также состояние его драйверов. При необходимости обновите «дрова» (переустановите их). Подробные инструкции найдёте в разделах ниже.
Еще советы
Иногда передать звук на подсоединенный к компу телевизор не получается по неизвестным обычному пользователю причинам. Поэтому, если инструкции выше не помогли включить звук, попробуйте следующие советы:
- отключите все внешние устройства от телевизора;
- выключите все автоматически загружаемые программы с запуском Windows. В диспетчере задач (комбинация на клавиатуре Ctrl+Shift+Esc) на вкладке «Автозагрузка» переведите состояние программ в статус «Отключено». Выполните перезагрузку компа и проверьте звук.
Некоторые пользователи банально забывают выйти из техого режима. Если на экране светится значок перечеркнутого динамика, тогда нажмите на пульте кнопку «Mute».
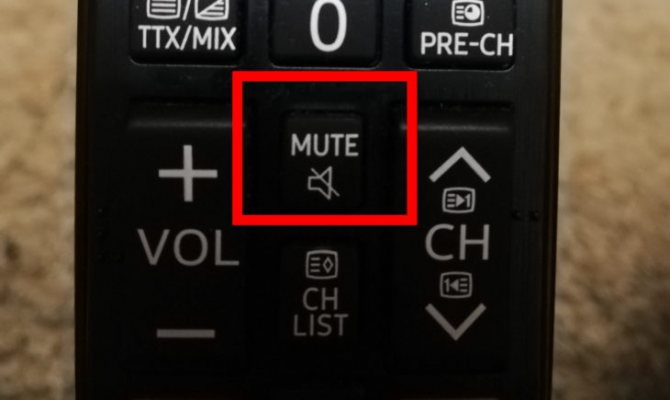
Как в Windows переключить звук на HDMI?
В Windows 10, Windows 8 и Windows 7 все эти настройки выглядят примерно одинаково. В Windows 10 немного запрятали панель управления звуком. Но ничего, найдем!
Чаще всего нужно вручную сменить устройство воспроизведения по умолчанию. Для этого в Windows 7 и 8 нажимаем правой кнопкой мыши на иконку звука в трее и выбираем пункт «Устройства воспроизведения». Если у вас Windows 10, то нужно так же нажать правой кнопкой мыши на иконку звука, выбрать «Открыть параметры звука» и уже в новом окне перейти в старую «Панель управления звуком».
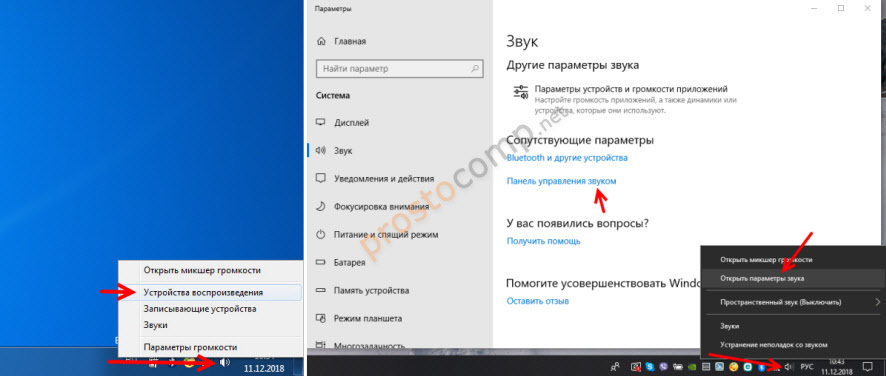
В списке устройств воспроизведения должен отображаться телевизор (LG, Samsung, Philips, Sony и т. д.), к которому подключен наш компьютер по HDMI и на который нам нужно вывести звук. Нажимаем на телевизор правой кнопкой мыши и выбираем «Использовать по умолчанию». Так же это устройство может называться «Цифровое аудио (HDMI)», «AMD HDMI Output», «AMD High Definition Audio Device», «NVIDIA High Definition Audio Device» и т. д.
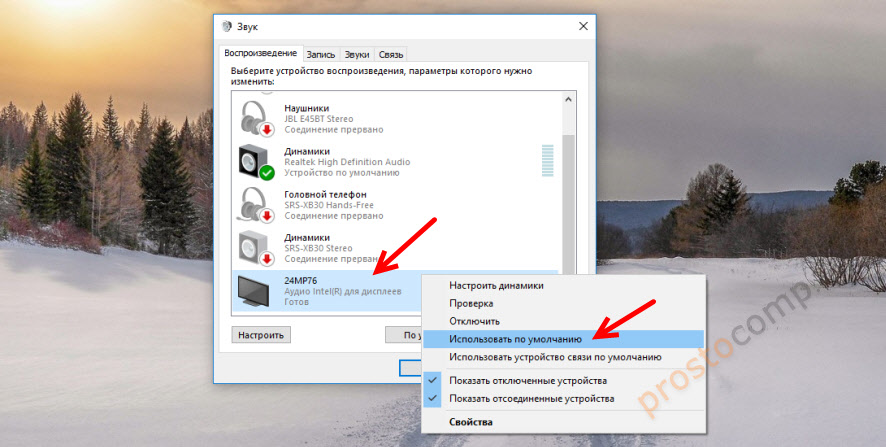
Возле иконки телевизора появится зеленый значок и звук с компьютера должен воспроизводится через динамики телевизора.
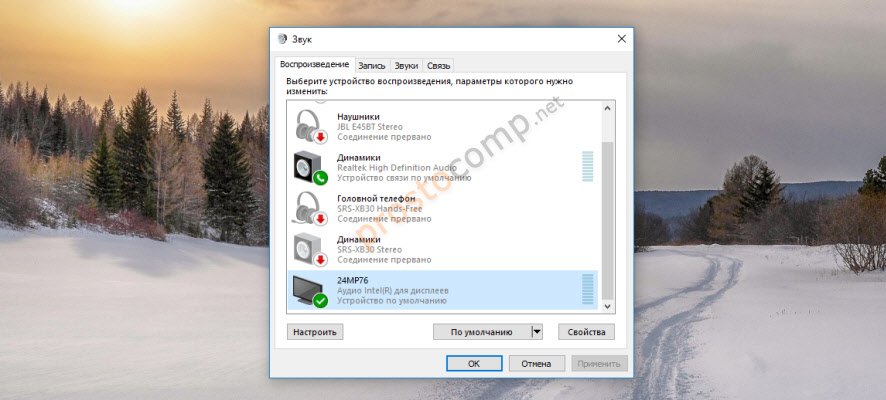
Если вы все сделали, но звук на телевизор не идет, то проверьте, не скручена ли громкость на самом телевизоре и не отключен ли на нем звук. Бывает, что телевизор не отображается в списке устройств для воспроизведения. В таком случае попробуйте установить галочки возле «Показать отключенные устройства» и «Показать отсоединенные устройства». Если ТВ после этого появится (со статусом «Отключено»), то нажмите на него и выберите «Включить». После чего сделайте его устройством по умолчанию.

В Windows 10 менять устройство вывода звука можно прямо в параметрах. Просто выберите телевизор в меню «Выберите устройство вывода» (если он там есть). В моем случае это модель монитора (у меня монитор с динамиками) и «Аудио Intel для дисплеев». В зависимости от установленной в компьютере видеокарты и подключенного ТВ, у вас устройство может отличаться.
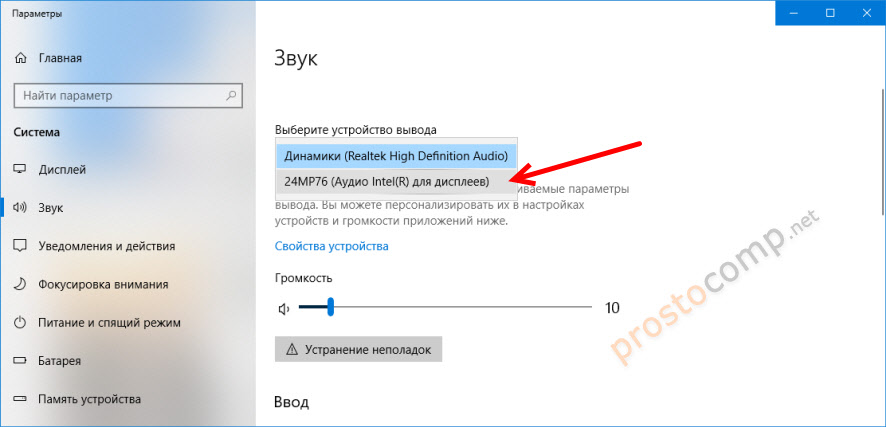
Чаще всего ТВ просто нет в списке, и переключить на него звук просто невозможно. В таком случае нужно выяснить в чем может быть проблема. Если есть такая возможность, то подключите к телевизору другой компьютер с помощью этого же HDMI кабеля. Или подключите этот компьютер к другому ТВ. Можно попробовать заменить сам кабель.
Настройка звука в Windows 10. Вывод звука на разные устройства для отдельных приложений

Заметил, что после очередного обновления Windows 10, в параметрах появились новые настройки звука. Кроме обычного, старого окна где можно поменять настройки устройств воспроизведения и записи, теперь открываются «Параметры звука».
И там появилась возможность настроить разные устройства вывода и ввода звука для отдельных приложений. И настроить громкость звука для каждой программы отдельно. Такая возможность появилась после обновления до версии 1803 в апреле 2018 года.
Думаю, что многим может пригодится возможность отдельно выставлять уровень громкости для разных проигрывателей, браузеров, системных звуков и т. д. Более того, теперь можно выводить звук на разные устройства одновременно.
Например, звук с видеоплеера можно вывести на телевизор, или монитор по HDMI (если у вас, например, к ноутбуку подключен монитор). В это же время можно смотреть видео в браузере, или слушать музыку через проводные, или Bluetooth наушники.
А системные звуки, или музыку из другого приложения выводить на встроенные динамики, или подключенные к компьютеру колонки. Windows 10 позволяет все это делать без каких-то сторонних программ.
Я уже все проверил – все отлично работает. Windows 10 автоматически определяет приложения, которые выводят звук и отображает их в настройках. А мы уже можем выбрать отдельные устройства вводы и вывода звука для этого приложения. Ну и изменять громкость.
Параметры звука Windows 10
Начнем с регулировки общей громкости. Это, конечно, совсем для новичков – но пускай будет. В трее нажимаем на иконку звука и изменяем громкость.
В этом же окне будет написано, для какого устройства мы изменяем громкость. Громкость регулируется для устройства, которое установлено по умолчанию. Можно нажать на него и быстро изменить устройство вывода звука по умолчанию.
Чтобы открыть настройки, нажмите на иконку правой кнопкой мыши и выберите «Открыть параметры звука».
И уже в окне «Параметры устройств и громкости приложений» можно менять настройки громкости приложений, или динамики и микрофоны, которые они используют.
А чтобы открыть старое окно управления устройствами воспроизведения, нужно в параметрах открыть «Панель управления звуком».
Старый «Микшер громкости», кстати, тоже на месте.
Давайте теперь подробнее рассмотрим новые настройки для разных приложений.
Настройки устройств воспроизведения и громкости для приложений в Windows 10
В параметрах, в разделе «Звук» нажимаем на «Параметры устройств и громкости приложений» (показывал выше) и переходим в окно с расширенными настройками.
Сначала там идут обычные настройки общей громкости и устройств вывода и ввода звука по умолчанию.
Ниже будет отображаться список приложений, для которых можно изменять параметры звука. Там отображаются приложения, которые воспроизводят, или записывают звук (на данный момент). Для каждого приложения можно изменить громкость, выбрать отдельное устройство вывода звука (динамики, колонки, наушники), или ввода (микрофоны).
А для проигрывателя «Кино и ТВ» выбрал в качестве устройства вывода – динамики монитора (это может быть телевизор), который подключен по HDMI.
При этом остальные программы и системные звуки будут работать со встроенными в ноутбуке динамиками (так как они выбраны по умолчанию). Или с колонками, если у вас стационарный компьютер.
https://youtube.com/watch?v=nx9vjOQmmAY
Несколько моментов:
- Если нужной вам программы нет в списке, то включите в ней воспроизведение звука. Закройте параметры и откройте их снова. Или закройте и заново запустите программу. Браузеры, например, не отображаются в списке. Но если включить в браузере видео, или музыку, то он станет доступен для настройки.
- Все выставленные вручную настройки автоматически сохраняются, и будут применяться к этим программам в дальнейшем. Вы в любой момент можете изменить настройки звука для программы в параметрах Windows 10.
- Чтобы очистить все настройки, можно нажать на кнопку «Сбросить». Которая находится ниже программ. После этого будут установлены стандартные значения.
- Если выбранное устройство для конкретной программы (например, наушники) будет отключено, то будет использоваться устройство установленное по умолчанию.
Чаще всего, в качестве второго устройства для вывода звука с компьютера, или ноутбука используют именно наушники. В таком случае, вам может пригодится статья: Не работают наушники на компьютере. Почему не идет звук на наушники.