Содержание
Бесплатные ПО
Существует не так много русскоязычных, удобных в использовании и к тому же бесплатных ПО для составления однолинейных электросхем на компьютере. Итак, мы создали небольшой рейтинг, чтобы Вам стало известно, какие программы лучше для рисования схем электроснабжения домов и квартир:
Microsoft Visio
Как ни странно, но наиболее популярной и что не менее важно – бесплатной программой для черчения однолинейных электрических схем на компьютере является векторный графический редактор Visio. С его помощью даже начинающий электрик сможет быстро нарисовать принципиальную электросхему дома либо квартиры
Что касается функциональных возможностей, они не настолько расширенные, нежели у ПО, которые мы предоставим ниже. Подведя итог можно сказать, что Microsoft Visio это легкая в использовании и при этом на русском языке бесплатная программа для моделирования электрических цепей, которая подойдет домашним электрикам.
Компас-Электрик. Более профессиональный программный пакет для проектирования схем электроснабжения помещений. В Компасе существует собственная база данных, в которой хранятся наименования и номиналы всех наиболее популярных типов автоматики, релейной защиты, низковольтных установок и других элементов цепи. Помимо этого в базе данных заложены графические обозначения всех этих элементов, что позволит сделать понятную схему электроснабжения либо даже отдельного распределительного щита. ПО полностью на русском языке и к тому же можно скачать его бесплатно.
Eagle (Easily Applicable Graphical Layout Editor). Этот программный пакет позволит не только рисовать однолинейные схемы электроснабжения, но и самостоятельно разработать чертеж печатной платы. Что касается последнего, то черчение можно осуществлять как вручную, так и без собственного участия (в автоматическом режиме). На сегодняшний день существует как платная, так и бесплатная версия программы Eagle. Для домашнего использования достаточно будет скачать версию с обозначением «Freeware» (присутствуют некоторые ограничения по отношению к максимальному размеру полезной площади печатной платы). Недостаток данного программного пакета в том, что он официально не русифицирован, хотя если немного постараться, в интернете можно найти русификатор, что позволит без препятствий чертить электрические схемы квартир и домов.
Dip Trace. Еще одна популярная программа для черчения электросхем и создания трасс для печатных плат. Программа простая и удобная в использовании, к тому же полностью на русском языке. Интерфейс позволяет спроектировать печатную плату в объемном виде, используя базу данных с уже готовыми элементами электрической цепи. Оценить полный функционал ПО Вы сможете только за деньги, но существует и урезанная бесплатная версия, которой будет вполне достаточно начинающему электрику.
«1-2-3 схема». Полностью бесплатная программа для черчения электрических схем на компьютере. С официального сайта Вы можете скачать ее на русском языке и полной версией. Помимо моделирования проектов электроснабжения квартир, домов и других видов помещений, в данном программном пакете можно запросто составить схему сборки распределительного щита, в которой сразу же будут предоставлены наиболее подходящие номиналы автоматов, релейной защиты и т.д. Приятным дополнением в данном ПО является база данных с наклейками, которые можно распечатать и расклеить в собственном распределительном щитке для графического обозначения всех элементов цепи по госту.
AutoCAD Electrician. Одной из бесплатных версий популярного редактора Автокад является AutoCAD Electrician. Вкратце об этом ПО можно сказать следующее: функционал подойдет как для начинающих, так и для профессиональных электриков, работающих в области энергетики. В интерфейсе все просто, разобраться можно быстро. Все функции на русском языке, поэтому можно без проблем использовать Автокад для черчения электрических схем разводки электропроводки по дому либо квартире.
Эльф. Интересное название простенькой программы для моделирования схем электроснабжения в строительном черчении. Сам программный пакет не менее интересный и многофункциональный. С помощью программки «Эльф проектирование» можно выполнить построение чертежей электроснабжения любой сложности. Помимо этого ПО помогает выбрать автоматические выключатели подходящего номинала, рассчитать сечение кабеля по мощности и току и т.д. «Эльф проектирование» полностью бесплатный программный пакет на русском языке.
WordPress Photo Gallery Plugin
Программы для черчения
Также при описании онлайн сервисов для создания эскиза проекта, нельзя обойти стороной и ряд популярных программ, созданных специально для таких целей. При этом большинство из них обладает платным характером, так как для решения профессиональных задач функционала бесплатных программ может быть недостаточно.
- «Autodesk AutoCAD» — одна из наиболее известных систем автоматизированного проектирования (САПР), предназначенных для создания различных видов чертежей, схем, графиков. Позволяет создавать 2Д и 3Д чертежи на высокопрофессиональном уровне, обладает богатым функционалом, отлично справляется с рендерингом 3Д-объектов, умеет работать с 3Д-принтером. Поддерживается работа с чертежами в формате DVG, DWF, DXF;
- «Аскон Компас» — это целый комплекс программных решений для осуществления черчения и диаграмм, довольно популярных на территории РФ. Данные решения поддерживают множество форматов электронных чертежей, обладают большой базой присоединяемых библиотек, при этом довольно просты и удобны в работе;
- «nanoCAD» — бесплатная программа для начинающих, включающая необходимый набор базовых инструментов для осуществления проектирования и создания чертежей. Программа направления на создание преимущественно 2Д-чертежей, поддерживает работу с DWG и DXF чертежами, достоинством программы является быстрый вывод объектов, работы с DirectX и так далее.
https://youtube.com/watch?v=jwBxEuNi35c
Платные программы
Платные программы имеют более широкий набор функций и возможностей.
Splan
В приложении есть каталоги с элементами, которые добавляются при необходимости. Есть возможность работы одновременно с несколькими начерченными проектами. Splan предлагает использовать готовые фотографии изделия или детали в качестве фона для построения нового чертежа. Стоимость лицензии — 5 724 руб.
OrCAD
Схемы можно начертить по ГОСТ. Есть встроенные учебные материалы по работе с программой. Предлагается пробная бесплатная версия с ограничениями по количеству элементов в схеме. Годовая лицензия стоит около 20 000 руб.
Altera
Большой комплект автоматизированных программ для рисования однолинейных схем электроснабжения и создания диаграмм, подобно sPlan, благодаря которому можно решать сложные задачи, связанные с созданием электрической проводки. Нацелено на преобразование простейших подблоков и печатных инструментов.
TINA-TI
TINA-TI поставляется современной программой SPICE-схем промышленного стандарта. Отличительной чертой продукта является анализ, который позволяет вывести не только кривые, но и формулы. Построенные модели просматриваются и тестируются в фотореалистичном режиме 3D-визуализации. Стоимость платного пакета — 13 130 руб.
TurboCAD
Система автоматизированного формирования 2- и 3-мерного дизайна и черчения, работающая под операционными системами Microsoft Windows и Macintosh.
Инструменты:
- масштабирование;
- измерение;
- управление слоями;
- редактирование на основе дескрипторов;
- настраиваемый пользовательский интерфейс.
Подписка на 1 год — 30 702 руб.
Proteus Design Suite
Основные характеристики:
- Виртуальный дизайн позволяет проводить тестирование до заказа первой физической платы.
- Автоматическая маршрутизация на основе формы в стандартной комплектации экономит время.
- Прямой доступ к 15 млн деталей.
Micro-Cap
Приложение, нацеленное на моделирование цифровой, аналоговой и смешанной электрической схемы. Все, что нужно, чтобы сделать чертеж, это ввести параметры в соответствующее табло и получить результат.
DipTrace
Для опытных радиолюбителей или тех, чья работа связана с проектированием радиотехнических изделий, полезна будет программа DipTrace. Разрабатывалась она в России, потому полностью на русском.
Есть в ней очень полезная функция — она может по готовой схеме разработать печатную плату, причем ее можно будет увидеть не только в двухмерном, но и в объемном изображении с расположением всех элементов. Есть возможность редактировать положение элементов на плате, разработать и корректировать корпус устройства. То есть, ее можно использовать и для проектирования проводки в квартире или доме, и для разработки каких-то устройств.
Кроме самой программы для рисования схем надо будет скачать еще библиотеку с элементной базой. Особенность в том, что сделать это можно при помощи специального приложения — Schematic DT.
Интерфейс программы для рисования схем и создания печатных плат DipTrace удобный. Процесс создания схемы стандартный — перетаскиваем из библиотеки нужные элементы на поле, разворачиваем их в требуемом направлении и устанавливаем на места. Элемент, с которым работают в данный момент подсвечивается, что делает работу более комфортной.
По мере создания схемы, программа автоматически проверяет правильность и допустимость соединений, совпадение размеров, соблюдение зазоров и расстояний. То есть, все правки и корректировки вносятся сразу, на стадии создания. Созданную схему можно прогнать на встроенном симуляторе, но он не самый сложный, потому есть возможность протестировать продукт на любых внешних симуляторах. Есть возможность импортировать схему для работы в других приложениях или принять (экспортировать) уже созданную для дальнейшей ее проработки. Так что программа для рисования схем DipTrase — действительно неплохой выбор.
Если нужна печатная плата — находим в меню соответствующую функцию, если нет — схему можно сохранить (можно будет корректировать) и/или вывести на печать. Программа для рисования схем DipTrace платная (имеются разные тарифы), но есть бесплатная 30-дневная версия.
Редактирование текста и форматирование блоков
Редактирование текста и форматирование блоков (.gif)
Для ввода блока в режим редактирования достаточно дважды кликнуть по блоку или же нажать клавишу F2 при имеющемся активном блоке. Блоки поддерживают как обычное добавление символов, так и основные сочетания клавиш, свойственные обычному текстовому полю:
- Перемещение курсора: стрелки, Home, End
- Перемещение курсора на очередное слово: Ctrl+Left, Ctrl+Right
- Удаление до очередного слова: Ctrl+Delete, Ctrl+Backspace
- Выделение текста: Shift+Arrows, Shift+Home, Shift+End, Ctrl+A
- Вставка из буфера обмена: Ctrl+V
- Копирование в буфер обмена: Ctrl+C
- Жирный и курсивный шрифт: Ctrl+B и Ctrl+I соответственно
- Изменение размера шрифта: Ctrl+Plus и Ctrl+Minus соответственно
Платные программы для черчения электросхем
Платных графических редакторов для создания схем много, но не все они нужны для «домашнего» использования или для работы, но не связанной напрямую с проектированием. Платить немалые деньги за ненужные функции — не самое разумное решение. В этом разделе соберем те продукты, которые получили много хороших отзывов.
DipTrace — для разработки печатных плат
Для опытных радиолюбителей или тех, чья работа связана с проектированием радиотехнических изделий, полезна будет программа DipTrace. Разрабатывалась она в России, потому полностью на русском.
Есть в ней очень полезная функция — она может по готовой схеме разработать печатную плату, причем ее можно будет увидеть не только в двухмерном, но и в объемном изображении с расположением всех элементов. Есть возможность редактировать положение элементов на плате, разработать и корректировать корпус устройства. То есть, ее можно использовать и для проектирования проводки в квартире или доме, и для разработки каких-то устройств.
В DipTrace можно посмотреть как будет выглядеть готовое изделие в формате 3D
Кроме самой программы для рисования схем надо будет скачать еще библиотеку с элементной базой. Особенность в том, что сделать это можно при помощи специального приложения — Schematic DT.
Интерфейс программы для рисования схем и создания печатных плат DipTrace удобный. Процесс создания схемы стандартный — перетаскиваем из библиотеки нужные элементы на поле, разворачиваем их в требуемом направлении и устанавливаем на места. Элемент, с которым работают в данный момент подсвечивается, что делает работу более комфортной.
По мере создания схемы, программа автоматически проверяет правильность и допустимость соединений, совпадение размеров, соблюдение зазоров и расстояний. То есть, все правки и корректировки вносятся сразу, на стадии создания. Созданную схему можно прогнать на встроенном симуляторе, но он не самый сложный, потому есть возможность протестировать продукт на любых внешних симуляторах. Есть возможность импортировать схему для работы в других приложениях или принять (экспортировать) уже созданную для дальнейшей ее проработки. Так что программа для рисования схем DipTrase — действительно неплохой выбор.
Если нужна печатная плата — находим в меню соответствующую функцию, если нет — схему можно сохранить (можно будет корректировать) и/или вывести на печать. Программа для рисования схем DipTrace платная (имеются разные тарифы), но есть бесплатная 30-дневная версия.
https://youtube.com/watch?v=j_SMuDpVT0A
SPlan
Пожалуй, самая популярная программа для рисования схем это SPlan. Она имеет хорошо продуманный интерфейс, обширные, хорошо структурированные библиотеки. Есть возможность добавлять собственные элементы, если их в библиотеке не оказалось. В результате работать легко, осваивается программа за несколько часов (если есть опыт работы с подобным софтом).
Недостаток — нет официальной русифицированной версии, но можно найти частично переведенную умельцами (справка все равно на английском). Есть также портативные версии (SPlan Portable) которые не требуют установки.
Одна из наиболее «легких» версий — SPlan Portable
После скачивания и установки программу надо настроить. Это занимает несколько минут, при последующих запусках настройки сохраняются. Создание схем стандартное — находим нужный элемент в окошке слева от рабочего поля, перетаскиваем его на место. Нумерация элементов может проставляться в автоматическом или ручном режиме (выбирается в настройках). Что приятно, что можно легко менять масштаб — прокруткой колеса мышки.
После окончания работы можно сохранить файл в виде изображения, которое можно вывести на печать, причем могут создаваться большие схемы размером А4. Основной фал можно впоследствии редактировать.
Есть платная (40 евро) и бесплатная версия. В бесплатной отключено сохранение (плохо) и вывод на печать (обойти можно при помощи создания скриншотов). В общем, по многочисленным отзывам — стоящий продукт, с которым легко работать.
https://youtube.com/watch?v=WHvnFbuibKc
Google Docs
Когда речь заходит о Google Docs, то, наверное, уместнее будет спросить, что же НЕ может этот сервис. Блок-схемы тоже не стали исключениями – их можно создавать в Гугл Документах при помощи функции Google Drawings. Набор функций тут стандартный, управление простое, разобраться с ним легко. Так как сервисы Гугла связаны с Google Диском, то возможность командной работы подразумевается сама собой. Просто создайте проект и отправьте ссылку на него другим участникам, открыв доступ для редактирования. Сохранить результат можно как файл рисунка или SVG, а также опубликовать в сети.
Сервис бесплатный, однако есть ограничения – вам будет доступно всего 15 ГБ на Диске.
Смена меток блоков, смена направления стрелки и её перестроение
Метки блоков и направление стрелки (.gif)
Некоторые блоки (например, блок условного оператора, блок начала/конца или ссылки) имеют метки или текст, писать который постоянно не очень хочется. Поэтому для упрощения работы с ними мы добавили возможность смены меток по нажатию клавиши R на активном блоке. Вот как это работает для разных типов блоков:
- Блок начала/конца: циклическое изменение текста «начало» — «конец» — «вернуть»
- Блок ввода/вывода: циклическое изменение текста «ввод» — «вывод»
- Блок условного оператора: смена положений меток да/нет или их полное отключение
- Блок ссылки: увеличение на 1 цифры текущей метки (уменьшение на 1, если нажать Ctrl+R)
При нажатии клавиши R и наличии активной стрелки, её направление изменится на противоположное без перестроения сегментов.
Нажатие Ctrl+P при наличии активной стрелки приведёт к автоматическому перестроению всех сегментов.
Gliffy
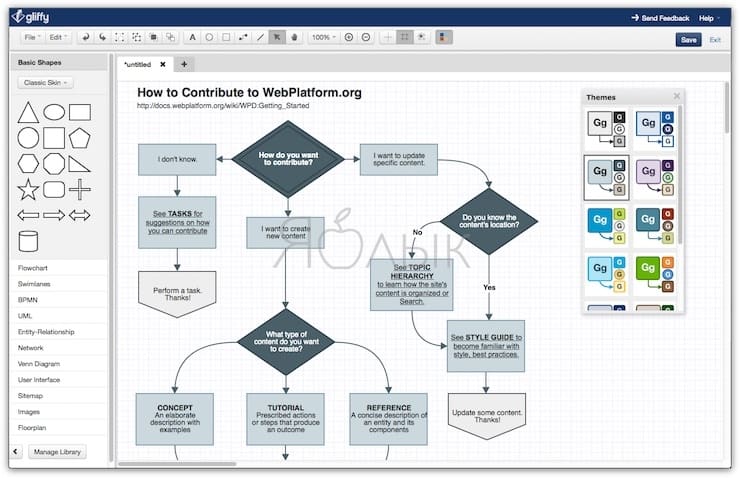
Если вы ищите простой и легковесный инструмент, рекомендуем воспользоваться Gliffy. По сравнению с другими подобными сервисами его функционал весьма ограничен, зато он как нельзя лучше подойдет для быстрого наброска наглядной блок-схемы.
Вы можете создать любую блок-схему всего в несколько кликов. Gliffy предлагает несколько базовых шаблонов, позволяющих быстро набросать все что нужно. Однако, когда дело доходит до редактирования, все не так уж гладко. Есть несколько моментов, которые могут замедлить работу, но «пристегивающиеся» элементы и инструменты для центровки компенсируют эти недостатки.
Gliffy является HTML5-приложением, поэтому может работать без подключения к интернету. Сервис также позволяет работать коллективно. Вы можете обмениваться проектом и приглашать других пользователей просматривать, редактировать и комментировать его, однако по сравнению с другими сервисами, Gliffy предлагает на так уж много опций.
Стоимость подписки составляет $7,99 в месяц для одного пользователя и $4,99 для командной работы. Версия Gliffy для корпоративных пользователей предлагает еще больше функций и настроек безопасности.
draw.io
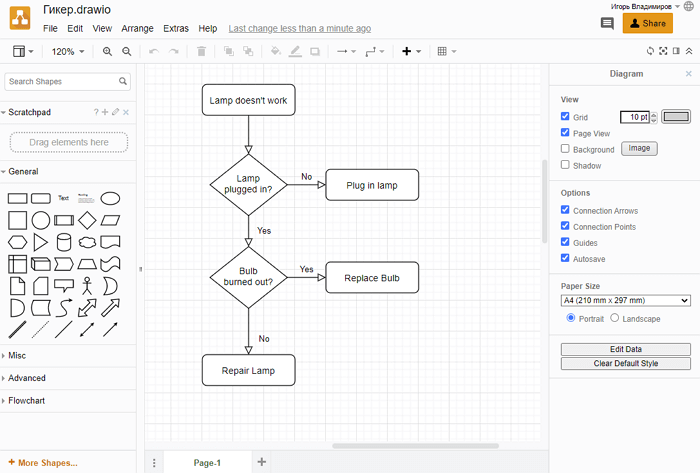
Все, что вам нужно сделать, чтобы начать работу, это один раз выбрать место для сохранения файлов, которое в дальнейшем запоминается и используется по умолчанию. Можно выбрать отдельную папку в Google Drive, Dropbox, OneDrive (сервис будет иметь доступ только к указанной папке) или место на жестком диске компьютера. Если вам нужно работать с другими людьми, Google Drive будет лучшим вариантом.
Сервис draw.io поддерживает импорт файлов формата JPEG, PNG, SVG, сторонних сервисов Gliffy, Lucidchart и VSDX. Диаграммы, которые вы создаете можно экспортировать в HTML, JPEG, PDF, PNG, SVG и XML.
Как сделать чертёж на компьютере
Как чертить на компьютере
Если раньше все чертежи выполнялись инженерами только на бумаге, то сегодня стало возможным оптимизировать процесс создания разнообразных чертежей и планов. Для черчения используются компьютерные технологии, а инженеры пользуются для работы профессиональной программой AutoCad, в которой можно создавать точные и качественные планы.
Освоить данную программу несложно – после небольшой тренировки вы легко сможете выполнять простые чертежи, используя базовые функции программы. По мере роста мастерства вы сможете освоить и более сложный функционал. Проще всего начертить любой чертеж с помощью линий и отрезков.
Как сделать чертеж?
Если вы учитесь в техническом ВУЗе, вам наверняка приходилось сталкиваться с работой в системах автоматизированного проектирования (САПР).
Данное программное обеспечение позволяет создавать чертежи в электронном виде и при необходимости распечатывать их. Для создания компьютерных чертежей преимущественно используются две программы: Компас 3D и AutoCad.
В данной статье мы расскажем, как сделать чертеж на компьютере с помощью какой-либо САПР.
Как сделать чертеж в автокаде или компасе
Сразу стоит отметить, что эти две программы очень схожи по функционалу и интерфейсу, поэтому мы рассмотрим вопрос черчения в системах автоматизированного проектирования на примере программы Автокад. Если вы будете знать, как работать в Автокаде, то и в Компасе вам будет очень легко освоиться.
Автокад на сегодняшний день является самой популярной программой для проектирования практически во всех сферах промышленности.
dwg являются общепризнанным стандартом для файлов проектной и рабочей документации. Итак, для начала черчения в автокаде необходимо запустить его и создать новый документ.
Линии и фигуры
Интерфейс автокада очень удобный и наглядный. Это позволяет пользователю хорошо ориентироваться и находить нужные кнопки очень быстро.
Начертить линию или элемент, состоящий из них, можно с помощью функции Отрезок . Нажав на соответствующую кнопку, нужно кликнуть в рабочем поле программы и отвести мышь в нужную сторону.
Если вам нужен отрезок определенной длины, то ее можно ввести, и после нажатия Enter отрезок появится на поле.
Фигуры в автокаде вычерчиваются с помощью функций Прямоугольник , Круг или Многоугольник . При выборе этих функции можно также ввести параметры фигуры (длина стороны, радиус, количество вершин и т. д.).
Ввод текста
Текст в автокаде может быть однострочным или многострочным. В первом случае весь введенный текст будет печататься в одну строчку, а во втором можно начать писать с новой строки простым нажатием Enter. Для текста существует большое количество настроек по шрифту, размерам, цвету.
Штриховка и градиент
Для условных обозначений, а также для заливки определенных областей чертежа цветом используются функции Градиент и Штриховка . При выборе одной из этих функций нужно задать тип штриховки или заливки, его масштаб и — после этого — уже сами области. После заливки все параметры также легко редактируемы.
Слои
Для того чтобы свойства линий и шрифтов у однотипных элементов можно было задать один раз и потом использовать на протяжении всего времени работы над проектом, очень удобно использовать функцию Слои . Чтобы начать чертить в том или ином слое, достаточно выбрать его в выпадающем меню. В любое время доступно редактирование слоя, отключение или удаление всех его элементов одним кликом мыши.
Специальные возможности
Для облегчения нашего труда автоматизированные системы проектирования оснащены огромным количеством специальных функций. К ним можно отнести возможность создания шаблонов, интеграцию изображений, быстрое измерение размеров и площадей, форматирование стилей.
В Компасе также существует база со всеми нормативными документами, которые в обязательном порядке используются при проектировании.
В свою очередь, Автокад располагает так называемыми довесками , или утилитами, каждая из которых имеют свою специализацию для того или иного направления в проектировании.
Как сделать чертеж онлайн
Есть также интернет-сервисы, которые предлагают создать чертеж онлайн. Но не стоит обольщаться, увидев данный запрос в поисковой системе. Сайты, находящиеся в выдаче по данному запросу, предлагают лишь заказать у них выполнение чертежа онлайн. Полноценных средств и инструментов для создания чертежей непосредственно в окне браузера вы, скорее всего, найти не сможете.
Creately
Очень гибко настраиваемый сервис с сотнями шаблонов и тысячами примеров от самих пользователей. Диаграммы, графики, блок-схемы – здесь найдутся образцы для всего. Кроме прочего, многие элементы «умные» и сами подстраиваются под общий стиль блок-схемы или диаграммы, даже под цветовую гамму. Работать над проектом можно командой в реальном времени, есть возможность комментирования, просмотра истории изменений. Интеграция с Chrome и GSuite тоже является несомненным плюсом.
Работать с Creately можно не только через браузер, есть приложения на ПК и смартфон. Стоимость лицензии – $5 в месяц или $75 бессрочно с каждого пользователя. Но это того стоит.
Интерфейс редактора
Начальный интерфейс редактора
При открытии редактора, пользователю отображается меню и поле для построения блок-схем. Поле имеет сетку (при желании её можно отключить с помощью сочетания клавиш Ctrl+G), позволяющую избегать свойственной Visio проблемы со сверхмалым смещением блоков друг относительно друга и кривых стрелок. Меню (можно свернуть с помощью сочетания Ctrl+M) позволяет добавлять блоки на поле, выполнять загрузку и сохранение блок-схемы, а также изменять цветовую тему.
В правом нижнем углу поля находятся кнопки отмены/повтора действий, изменения масштаба и отображения всех горячих клавиш, а также отображается основная информация о текущей схеме. Пока не выбран ни один блок, отображаются только общие сведения — масштаб, текущая точка и количество блоков и стрелок. Как только пользователь выбирает какой-либо блок, к этой информации добавляются сведения о типе блока, его размере, положении, а также форматировании и размере шрифта.
Редактор хранит историю действий, так что в случае ошибки можно отменить последние действия с помощью сочетания клавиш Ctrl+Z. Чтобы повторить отменённое действие, достаточно нажать сочетание Ctrl+Y.
Бесплатные
Прежде, чем перейти к описанию программ кратко расскажем о бесплатных лицензиях, наиболее распространены из них следующие:
- Freeware – приложение не ограничено по функциональности и может использоваться в личных целях без коммерческой составляющей.
- Open Source – продукт с «открытым кодом», в который допускается вносить изменения подстраивая ПО под собственные задачи. Возможны ограничения на коммерческое использование и платное распространение внесенных модификаций.
- GNU GPL – лицензия практически не накладывающая на пользователя никаких ограничений.
- Public domain – практически идентична с предыдущим вариантом, на данный тип лицензии закон защиты авторских прав не распространяется.
- Ad-supported – приложение полностью функционально, содержит в себе рекламу других продуктов разработчика или других компаний.
- Donationware – продукт распространяется бесплатно, но разработчик предлагает внести пожертвования на добровольной основе для дальнейшего развития проекта.
Получив представление о бесплатных лицензиях можно переходить к ПО, распространяемому на таких условиях.
Microsoft Visio
Это простой в управлении, но в то же время весьма удобный редактор векторной графики, обладающий богатым функциональным набором. Несмотря на то, что основная социализация программы визуализация информации с приложений MS Office, ее вполне можно использовать для просмотра и распечатки радиосхем.
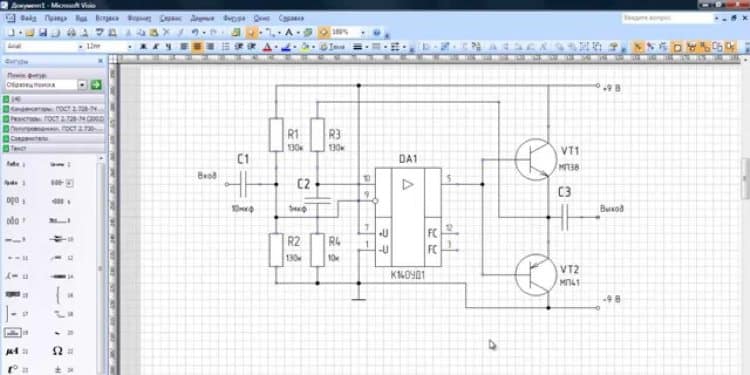
Интерфейс Microsoft Visio практически такой же, как в MS Office
MS выпускает три платных версии, отличающихся функциональным набором и бесплатную (Viewer), которая интегрируется в браузер IE и позволяет с его помощью осуществлять просмотр файлов, созданных в редакторе. К сожалению, для редакции и создания новых схем потребуется приобрести полнофункциональный продукт. Заметим, что даже в платных версиях среди базовых шаблонов нет набора для полноценного создания радиосхем, но его несложно найти и установить.
- Недоступны функции редактирования и создания схем, что существенно снижает интерес к этому продукту.
- Программа работает только с браузером IE, что также создает массу неудобств.
Компас-Электрик
Данная ПО является приложением к САПР российского разработчика «АСКОН». Для ее работы требуется установка среды КОМПАС-3D. Поскольку это отечественный продукт, в нем полностью реализована поддержка принятых России ГОСТов, и, соответственно, нет проблем с локализацией.
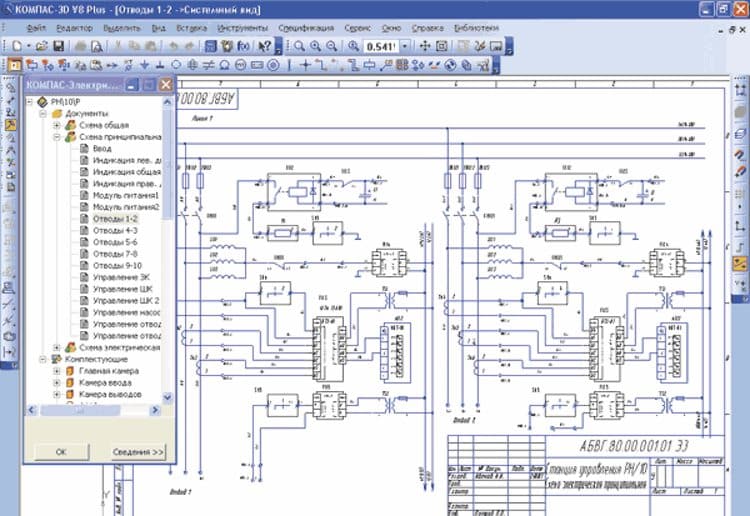
Компас-Электрик – полностью российская разработка
Приложение предназначено для проектирования любых видов электрооборудования и создания к ним комплектов конструкторской документации.
Создание электрических принципиальных схем.
Тем, кто хоть немного умеет работать с программой Microsoft Word будет совсем не трудно создать электрическую схему. Необходимо только выбрать необходимый элемент в библиотеке, нажать на него и он тут же появиться в документе. Теперь только останется внесенные таким образом элементы расположить как вам необходимо на листе и соединить линиями места соединения схемы и схема готова! Не забываете пользоваться стандартными инструментами программы.
Пример создания схемы в программе Microsoft Word можно посмотреть на рисунке 6.
Рисунок 6. Пример создания схемы в программе Microsoft Word.
Несовпадающие пропорции
Первая вещь, которая приходит на ум – это свойство object-fit:cover из CSS. Но есть один момент: оно совершенно не умеет работать с SVG. А даже если бы и работало, то дома по краям плана могли бы вылезти за края схемы и стать абсолютно недоступными. Так что здесь нужно пойти несколько более сложным путем.
Шаг первый. У SVG бывает атрибут preserveAspectRatio, который в некоторой степени аналогичен свойству object-fit (не совсем, конечно, но…). Задав для основного SVG-элемента нашего плана получим растянутую схему без пустот по краям и без искажений.
Шаг второй. Нужно сделать перетаскивание мышкой. Технически такая возможность у нас осталась. Вот тут уже задачка посложнее, особенно для новичков. В теории у нас есть стандартные события для мышки и тачскрина, которые можно обработать и получить значение, на сколько нужно подвинуть карту. Но на практике можно в этом увязнуть очень надолго. На помощь придет hammer.js – еще одна небольшая библиотека, которая берет всю внутреннюю кухню на себя и предоставляет простой интерфейс для работы с перетаскиваниями, свайпами и.т.д.
Нам нужно сделать перемещение слоя со зданиями и картинкой во все стороны. Сделать это несложно:
По умолчанию hammer.js включает распознание еще и свайпов, но они нам не нужны на карте, так что выключаем их сразу, чтобы не морочили голову:
Теперь нужно как-то понять, что именно нужно поститать, чтобы перемещать карту только до ее краев, но не дальше. Нехитрым представлением двух прямоугольников в голове понимаем, что для этого нужно узнать отступы слоя со зданиями от родительского элемента (SVG в нашем случае) со всех четырех сторон. На помощь приходит getBoundingClientRect:
И почему у нас до сих пор нет более цивилизованного (и стабильно работающего) способа это сделать? Каждый раз дергать getBoundingClientRect очень нехорошо в плане производительности, но выбор не очень богатый, да и на глаз заметить торможение практически невозможно, так что не будем придумывать преждевременные оптимизации там, где и так все работает приемлемо. Так или иначе, это позволяет нам сделать проверку положения слоя со зданиями и перемещать все только если это имеет смысл:
По краям обычно стоит замедлить движение, чтобы не было резких остановок или рывков. Таким образом все туда-сюда превращаются во что-то такое:
Вариантов замедлений можно придумать много. Этот – самый простой. И да, он не очень красивый, но зато тупой как пробка и понятный. Коэффициенты в таких примерах обычно подбираются на глаз, в зависимости от желаемого поведения карты.
Если открыть браузер и поиграться с размером окна в инструментах разработчика, то можно обнаружить, что что-то пошло не так…
Bizagi Process Modeler 2.6
Решение от Bizagi, очень распространенное, можно даже сказать популярное, благодаря своей функциональности, простоте и бесплатности. С учетом того, что это решение используется в учебных центрах, имеет множество специалистов, которые с ним знакомы. Решение бесплатное.
Рисование схем процессов.
Рисование довольно удобное (очень похоже на ELMA), соответствует нотации почти полностью (некоторых элементов не хватает). Пока схемы простые, рисовать их одно удовольствие, однако с увеличением сложности схемы, начинаются затруднения у пользователя, например: потеря описаний событий и потоков, причудливое извивание потоков управления, и, что особенно огорчило – групповая потеря форматирования объектами (при копировании объекты сбиваются в кучу, случайно цепляясь к ближайшим потокам управления) – при этом отменить это безобразие невозможно, волшебное Cntr+Z не работает, иногда единственный выход – загрузка с диска предыдущей версии схемы! Bizagi Process Modeler может быть успешно использован в качестве инструмента для рисования процессов по нотации BPMN, если помнить о его «недокументированных особенностях».
Проверка и симуляция
Проверка есть, даже две, но они недоделаны и могут использоваться только на простых процессах. Одна проверка доступна по кнопке, другая выполняется автоматически перед симуляцией. К сожалению, эти проверки выдают разный результат, проверка по кнопке может вернуть «все ОК», а проверка перед симуляцией вернуть ошибку процесса, при этом какая именно ошибка не пишется. Симуляция есть, ее тоже можно использовать только на простых процессах. Для симуляции существует большое количество ограничений: не удалось заставить работать прикрепленные события, подпроцессы в симуляции не участвуют, поток сообщений между пулами, от промежуточного сообщения к промежуточному, токен не передает – работает передача токена только к стартовому событию и т.п. В общем на симуляции можно было бы поставить крест, однако, если вспомнить про ограничение на использование элементов нотации, существующие у ведущих автоматизаторов «IBM BPM» и «ELMA BPM», тогда и к имеющимся возможностям симуляции в бесплатном продукте начинаешь проникаться уважением.






