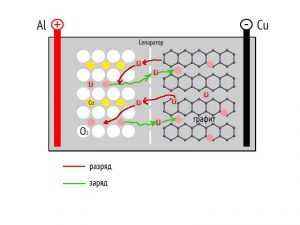Как подключить нескольких устройств по I2C Arduino
В следующем примере к шине IIC Arduino будет подключено сразу три устройства — текстовый дисплей 1602, датчик давления bmp180 и RTC модуль часов. После сборки схемы можно сделать предварительное сканирование шины, но адреса у всех устройств разные и изменить адрес можно только у дисплея. У других устройств адреса «вшиты» производителем и используются в библиотеках по умолчанию.
Скетч. Подключение нескольких устройств к шине i2c
I2C интерфейс: подключение нескольких устройств
После сборки схемы, убедитесь, что у вас установлены необходимые библиотеки для работы с устройствами по IIC протоколу, и загрузите следующий пример кода в микроконтроллер. Данная программа будет выводить на текстовый экран текущую дату и время суток (устанавливаются в процедуре void setup и время можно поменять), а также данные о температуре воздуха и атмосферном давлении.
#include <Wire.h> // подключаем библиотеку для интерфейса I2C
#include <LiquidCrystal_I2C.h> // подключаем библиотеку для 1602
LiquidCrystal_I2C LCD(0x27, 16, 2); // создаем объект LCD
#include <SFE_BMP180.h> // подключаем библиотеку для bmp180
SFE_BMP180 pressure; // создаем объект pressure
#include <iarduino_RTC.h> // подключаем библиотеку для часов
iarduino_RTC time(RTC_DS1307); // создаем объект time
void setup() {
LCD.init(); // инициализация дисплея
LCD.backlight(); // включение подсветки
pressure.begin(); // запускаем датчик давления
time.begin(); // запускаем модуль часов
time.settime(0, 30, 16, 1, 4, 21, 5); // сек, мин, часы, дата, мес, год, день недели
}
void loop() {
char status;
double T, P, p0, a;
// если прошла 1 секунда обновляем информацию
if (millis() % 1000 == 0) {
// выводим время с секундами и дату (день, месяц)
LCD.setCursor(0, 0);
LCD.print(time.gettime("H:i:s - d.m"));
// узнаем температуру и выводим на дисплей
status = pressure.startTemperature();
if (status != 0) {
delay(status);
status = pressure.getTemperature(T);
if (status != 0) {
LCD.setCursor(0, 1);
LCD.print("T:");
LCD.print(T, 2);
// узнаем давление и выводим на дисплей
status = pressure.startPressure(3);
if (status != 0) {
delay(status);
status = pressure.getPressure(P, T);
if (status != 0) {
p0 = pressure.sealevel(P, 1655.0);
LCD.print(" D:");
LCD.print(p0, 2);
}
else { LCD.setCursor(0, 1); LCD.print("error retrieving pressure"); }
}
else { LCD.setCursor(0, 1); LCD.print("error starting pressure"); }
}
else { LCD.setCursor(0, 1); LCD.print("error retrieving temperature"); }
}
else { LCD.setCursor(0, 1); LCD.print("error starting temperature"); }
}
}
Пояснения к коду:
- обновление информации на текстовом экране происходит каждую секунду, данный интервал можно увеличить по своему желанию;
- время выводится с секундами, формат вывода времени и даты также можно изменить в строчке
Аналоговые, цифровые и шим пины Ардуино
Все пины можно разделить на несколько видов, различие будет только в количестве данных выводов на различных платах. Например, на Arduino Mega 2560 цифровых и аналоговых портов, значительно больше, чем на Uno или Nano из-за большего размера платы и производительности микроконтроллера. В остальном характеристики и способы программирования пинов не отличаются друг от друга.
- Power Pins — порты питания, режим их работы нельзя запрограммировать или изменить. Они выдают стабилизированное напряжение 5V или 3,3V, Vin выдает напряжение от источника питания, а GND — это заземление (общий минус);
- PWM Pins — порты с ШИМ модуляцией, которые можно запрограммировать, как цифровой выход/вход. Данные порты обозначены на плате знаком тильда (˜);
- Analog In — порты, принимающие аналоговый сигнал от датчиков, работают на вход. Данные порты тоже можно запрограммировать, как цифровой вход/выход. Данные пины не поддерживают ШИМ модуляцию.
Режим пинов назначается в процедуре void setup с помощью pinMode(), например:
void setup() {
pinMode(10, OUTPUT); // объявляем пин 10 как выход
pinMode(A2, OUTPUT); // объявляем пин A2 как выход
pinMode(12, INPUT); // объявляем пин 12 как вход
pinMode(A1, INPUT); // объявляем пин A1 как вход
}
Пояснения к коду:
- к выходу 10 и A2 можно подключить светодиод, который будет включаться и выключаться при вызове команды в программе;
- пин 10 может использоваться для ШИМ сигнала, например, чтобы плавно включить светодиод, а пин A2 может выдавать только цифровой сигнал (0 или 1);
- к входу 12 и A1 можно подключить цифровой датчик и микроконтроллер будет проверять наличие сигнала на этих пинах (логический нуль или единицу);
- к входу A1 можно подключить аналоговый датчик тогда микроконтроллер будет получать не только сигнал но и узнавать характеристику сигнала.
Мы не случайно разделили пины с ШИМ модуляцией (PWM Pins) и аналоговые. PWM пины создают аналоговый сигнал, к ним подключают сервопривод, шаговый двигатель и другие устройства, где требуется подавать сигнал с разными характеристиками. Аналоговые пины (Analog In) используются для подключения аналоговых датчиков, с них входящий сигнал преобразуется в цифровой с помощью встроенного АЦП.
Ардуино Uno пины: шим, аналоговые, цифровые
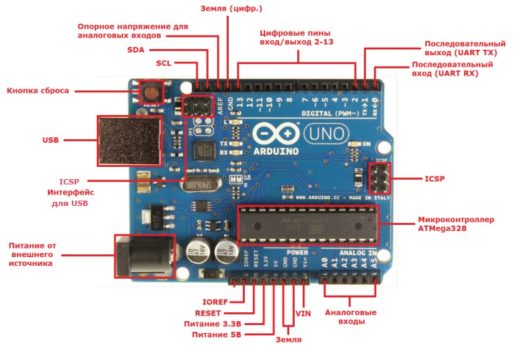
Arduino UNO распиновка платы на русском
| ШИМ (PWM) порты (Analog Out) |
3, 5, 6, 9, 10, 11 |
| Аналоговые порты (Analog In) |
A0, A1, A2, A3, A4, A5 на некоторых платах: A6, A7 |
| Цифровые порты (Digital In/Out) |
все порты со 2 по 13 пин можно использовать: A0 — A7 |
Из таблицы видно, какие пины на Arduino UNO поддерживают шим. Аналоговые пины (Analog In) используют, как цифровые если недостаточно портов общего назначения, например, вы хотите подключить к плате 15 светодиодов. Кроме того, на плате Arduino Uno и Nano порты A4 и A5 используются для I2C протокола (SDA и SCL пины) — они работают параллельно с пинами A4 и A5. Об этом мы расскажем чуть позже.
Ардуино Nano пины: шим, аналоговые, цифровые

Arduino Nano распиновка платы на русском
| ШИМ (PWM) порты (Analog Out) |
3, 5, 6, 9, 10, 11 |
| Аналоговые порты (Analog In) |
A0, A1, A2, A3, A4, A5 на некоторых платах: A6, A7 |
| Цифровые порты (Digital In/Out) |
все порты со 2 по 13 пин можно использовать: A0 — A7 |
Если вы заметили, то пины на Arduino Nano и Uno имеют одинаковое количество и назначение. Платы отличаются лишь своими габаритами. Nano — более компактная и удобная плата, для экономии места на нее не ставят разъем питания, для этого используются пины Vin и GND на которое подается питание от источника.
Ардуино Mega пины: шим, аналоговые, цифровые

Схема распиновки платы Arduino Mega 2560 r3
| ШИМ (PWM) порты (Analog Out) |
все порты со 2 по 13 пин дополнительно: 44, 45, 46 пин |
| Аналоговые порты (Analog In) |
с A0 до A15 |
| Цифровые порты (Digital In/Out) |
все порты со 2 по 13, со 22 по 52 пин можно использовать: A0 — A15 |
Пины коммуникации нежелательно использовать, как обычные цифровые порты. Особенно при таком количестве портов общего назначения, как на Mega 2560. Более подробную информацию о рассмотренных платах, а также о других микроконтроллерах семейства Arduino (Pro Mini, Leonardo, Due и пр.): характеристики, описание пинов, габариты и т.д. можно узнать в разделе Микроконтроллеры на нашем сайте.
Объяснение скетча для ведомого
Для ведомых устройств адрес является обязательным. Для нашего проекта адрес для ведомого устройства будет 0x08. Это может быть любой адрес, но убедитесь, что он уникален в сети I2C.
Некоторые I2C ведомые устройства также имеют определенные I2C-адреса, поэтому сначала проверьте спецификацию.
Wire.onReceive()
В части скетча setup() мы добавляем функцию Wire.onReceive(handler) для регистрации функции (обработчика), которая будет управлять полученными данными.
Wire.onRequest()
Единственное отличие заключается в том, что она обрабатывает события запроса данных. Запросы данных поступают от основных устройств.
Conclusion
In this article, I have shown you how to use a character I2C LCD with Arduino. I hope you found it useful and informative. If you did, please share it with a friend that also likes electronics and making things!
I would love to know what projects you plan on building (or have already built) with these LCDs. If you have any questions, suggestions or if you think that things are missing in this tutorial, please leave a comment down below.
Note that comments are held for moderation to prevent spam.
This work is licensed under a Creative Commons Attribution-NonCommercial-ShareAlike 4.0 International License.
Beginner
How It Works
How is it possible, a communication between so many devices with just to wires? Well each device has a preset ID or a unique device address so the master can choose with which devices will be communicating.
The two wires, or lines are called Serial Clock (or SCL) and Serial Data (or SDA). The SCL line is the clock signal which synchronize the data transfer between the devices on the I2C bus and it’s generated by the master device. The other line is the SDA line which carries the data.
The two lines are “open-drain” which means that pull up resistors needs to be attached to them so that the lines are high because the devices on the I2C bus are active low. Commonly used values for the resistors are from 2K for higher speeds at about 400 kbps, to 10K for lower speed at about 100 kbps.
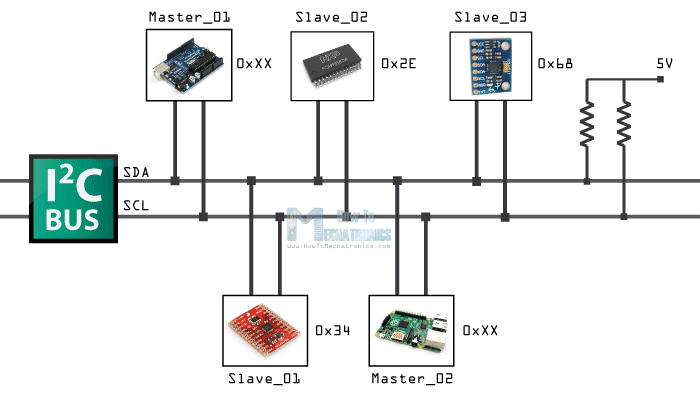
Объяснение программы для ведомой (Slave) платы Arduino
1. Как и в ведущей плате, первым делом в программе мы должны подключить библиотеку Wire для задействования возможностей протокола I2C и библиотеку для работы с ЖК дисплеем. Также нам необходимо сообщить плате Arduino к каким ее контактам подключен ЖК дисплей.
Arduino
#include<Wire.h>
#include<LiquidCrystal.h>
LiquidCrystal lcd(2, 7, 8, 9, 10, 11);
|
1 |
#include<Wire.h> LiquidCrystallcd(2,7,8,9,10,11); |
- В функции void setup():
— мы инициализируем последовательную связь со скоростью 9600 бод/с;
Arduino
Serial.begin(9600);
| 1 | Serial.begin(9600); |
— далее мы инициализируем связь по протоколу I2C на контактах A4 и A5
В качестве адреса ведомого мы будем использовать значение 8 – очень важно здесь указать адрес ведомого;. Arduino
Wire.begin(8);
Arduino
Wire.begin(8);
| 1 | Wire.begin(8); |
После этого мы должны вызвать функцию в которой ведомый принимает значение от ведущего и функцию в которой ведущий запрашивает значение от ведомого.
Arduino
Wire.onReceive(receiveEvent);
Wire.onRequest(requestEvent);
|
1 |
Wire.onReceive(receiveEvent); Wire.onRequest(requestEvent); |
— затем мы инициализируем ЖК дисплей для работы в режиме 16х2, отображаем на нем приветственное сообщение и очищаем его экран через 5 секунд.
Arduino
lcd.begin(16,2); //Initilize LCD display
lcd.setCursor(0,0); //Sets Cursor at first line of Display
lcd.print(«Circuit Digest»); //Prints CIRCUIT DIGEST in LCD
lcd.setCursor(0,1); //Sets Cursor at second line of Display
lcd.print(«I2C 2 ARDUINO»); //Prints I2C ARDUINO in LCD
delay(5000); //Delay for 5 seconds
lcd.clear(); //Clears LCD display
|
1 |
lcd.begin(16,2);//Initilize LCD display lcd.setCursor(,);//Sets Cursor at first line of Display lcd.print(«Circuit Digest»);//Prints CIRCUIT DIGEST in LCD lcd.setCursor(,1);//Sets Cursor at second line of Display lcd.print(«I2C 2 ARDUINO»);//Prints I2C ARDUINO in LCD delay(5000);//Delay for 5 seconds lcd.clear();//Clears LCD display |
3. Затем нам будут необходимы две функции: одна для события запроса (request event) и одна для события приема (receive event).
Для события запроса:
Эта функция будет выполняться когда ведущий будет запрашивать значение от ведомого. Эта функция будет считывать значение с потенциометра, подключенного к ведомой плате Arduino, преобразовывать его в диапазон 0-127 и затем передавать его ведущей плате.
Arduino
void requestEvent()
{
int potvalue = analogRead(A0);
byte SlaveSend = map(potvalue,0,1023,0,127);
Wire.write(SlaveSend);
}
|
1 |
voidrequestEvent() { intpotvalue=analogRead(A0); byteSlaveSend=map(potvalue,,1023,,127); Wire.write(SlaveSend); } |
Для события приема:
Эта функция будет выполняться когда ведущий будет передавать данные ведомому с адресом 8. Эта функция считывает принятые значения от ведущего и сохраняет ее в переменной типа byte.
Arduino
void receiveEvent (int howMany)
{
SlaveReceived = Wire.read();
}
|
1 |
voidreceiveEvent(inthowMany) { SlaveReceived=Wire.read(); } |
4. В функции Void loop():
Мы будем непрерывно отображать принятые от ведущей платы значения на экране ЖК дисплея.
Arduino
void loop(void)
{
lcd.setCursor(0,0); //Sets Currsor at line one of LCD
lcd.print(«>> Slave <<«); //Prints >> Slave << at LCD
lcd.setCursor(0,1); //Sets Cursor at line two of LCD
lcd.print(«MasterVal:»); //Prints MasterVal: in LCD
lcd.print(SlaveReceived); //Prints SlaveReceived value in LCD received from Master
Serial.println(«Slave Received From Master:»); //Prints in Serial Monitor
Serial.println(SlaveReceived);
delay(500);
lcd.clear();
}
|
1 |
voidloop(void) { lcd.setCursor(,);//Sets Currsor at line one of LCD lcd.print(«>> Slave <<«);//Prints >> Slave << at LCD lcd.setCursor(,1);//Sets Cursor at line two of LCD lcd.print(«MasterVal:»);//Prints MasterVal: in LCD lcd.print(SlaveReceived);//Prints SlaveReceived value in LCD received from Master Serial.println(«Slave Received From Master:»);//Prints in Serial Monitor Serial.println(SlaveReceived); delay(500); lcd.clear(); } |
После того как вы соберете всю схему проекта и загрузите обе программы в платы Arduino вы можете приступать к тестированию работы проекта. Вращая потенциометр на одной стороне вы должны увидеть изменяющиеся значения на экране ЖК дисплея на другой стороне.
Теперь, когда вы разобрались, как работать с интерфейсом I2C в плате Arduino, вы можете использовать описанные в данной статье приемы для подключения к плате Arduino любых датчиков, работающих по данному протоколу.
Example#1: Scan I2C device address¶
Connection
Here we will show you how this works via a simple demo. First of all, you need to prepare the below stuffs:
| Seeeduino V4.2 | Grove — OLED Display 1.12″ | Base Shield |
|---|---|---|
| Get ONE Now | Get ONE Now | Get ONE Now |
This is an easy-to-use module, what you need to do is connect the module to D2 port of a Base Shield.

If you don’t have the base shield, please follow below connection.
| Arduino Pin | OLED Pin |
|---|---|
| Digit 3 | SDA |
| Digit 2 | SCL |
| VCC | VCC |
| GND | GND |
Software
Open the code directly by the path: File -> Example ->Arduino_Software_I2C-master->SoftwareI2C_Scan.
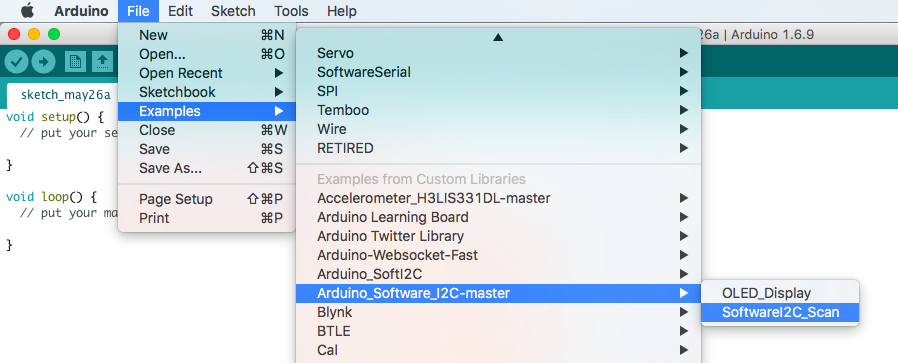
- Upload the code to arduino.
- Please configure serial port baud rate as 115200.
- We can see I2C address from the serial monitor.
Протокол I2C в Arduino
На следующем рисунке показаны контакты платы Arduino UNO, которые используются для связи по протоколу I2C.
| Линия протокола I2C | Контакт платы Arduino UNO |
| SDA | A4 |
| SCL | A5 |
Для осуществления связи по протоколу I2C в плате Arduino используется библиотека <Wire.h>. В ней содержатся следующие функции для связи по протоколу I2C.
1. Wire.begin(address).
Эта команда производит инициализацию библиотеки Wire и осуществляет подключение к шине I2C в качестве ведущего (master) или ведомого (slave). 7-битный адрес ведомого в данной команде является опциональным и если он не указан , то устройство (плата Arduino) подключается к шине I2C в качестве ведущего (master).
2. Wire.read().
Эта функция используется для считывания байта, принятого от ведущего или ведомого.
3. Wire.write().
Эта функция используется для записи данных в устройство, являющееся ведомым или ведущим.
От ведомого ведущему (Slave to Master): ведомый записывает (передает) данные ведущему когда в ведущем работает функция Wire.RequestFrom().
От ведущему ведомому (Master to Slave): в этом случае функция Wire.write() должна использоваться между вызовами функций Wire.beginTransmission() и Wire.endTransmission().
Функцию Wire.write() можно использовать в следующих вариантах:
- Wire.write(value); value — значение передаваемого одиночного байта;
- Wire.write(string) – для передачи последовательности байт;
- Wire.write(data, length); data – массив данных для передачи в виде байт, length – число байт для передачи.
4. Wire.beginTransmission(address).
Эта функция используется для начали передачи по протоколу I2C устройству с заданным адресом ведомого (slave address). После этого вызывается функция Wire.write() с заданной последовательностью байт для передачи, а после нее функция endTransmission() для завершения процесса передачи.
5. Wire.endTransmission().
Эта функция используется для завершения процесса передачи ведомому устройству, который до этого был инициирован функциями beginTransmission() и Wire.write().
6. Wire.onRequest().
Эта функция вызывается когда ведущий запрашивает данные с помощью функции Wire.requestFrom() от ведомого устройства. В этом случае мы можем использовать функцию Wire.write() для передачи данных ведущему.
7. Wire.onReceive().
Эта функция вызывается когда ведомое устройство получает данные от ведущего. В этом случае мы можем использовать функцию Wire.read() для считывания данных передаваемых ведущим.
8. Wire.requestFrom(address,quantity).
Эта функция используется в ведущем устройстве чтобы запросить байты (данные) с ведомого устройства. После этого используется функция Wire.read() чтобы принять данные переданные ведомым устройством.
address: 7-битный адрес устройства, с которого запрашиваются байты (данные).
quantity: число запрашиваемых байт.
Other useful functions of the Library
There are a few useful functions you can use with LiquidCrystal_I2C object. Few of them are listed below:
- – positions the cursor in the top-left corner of the LCD without clearing the display.
- – displays the LCD cursor, an underscore (line) at the position of the next character to be printed.
- – hides the LCD cursor.
- – creates a blinking block style LCD cursor: a blinking rectangle of 5×8 pixels at the position of the next character to be printed.
- – disables the blinking block style LCD cursor.
- – turns on the LCD screen and displays the characters that were previously printed on the display.
- – turns off the LCD screen. Simply turning off the LCD screen does not clear data from the LCD memory. This means that it will be shown again when the display() function is called.
- – scrolls the contents of the display one space to the left. If you want to scroll the text continuously, you need to use this function inside a loop.
- – scrolls the contents of the display one space to the right.
- – turns on automatic scrolling of the LCD. If the current text direction is left-to-right (default), the display scrolls to the left, if the current direction is right-to-left, the display scrolls to the right.
- – turns off automatic scrolling.
5Управление устройством по шине IIC
Рассмотрим диаграммы информационного обмена с цифровым потенциометром AD5171, представленные в техническом описании:
Рассмотрим диаграммы чтения и записи цифрового потенциометра AD5171
Нас тут интересует диаграмма записи данных в регистр RDAC. Этот регистр используется для управления сопротивлением потенциометра.
Откроем из примеров библиотеки «Wire» скетч: Файл Образцы Wire digital_potentiometer. Загрузим его в память Arduino.
#include <Wire.h> // подключаем библиотеку "Wire"
byte val = 0; // значение для передачи потенциометру
void setup() {
Wire.begin(); // подключаемся к шине I2C как мастер
}
void loop() {
Wire.beginTransmission(44); // начинаем обмен с устройством с I2C адресом "44" (0x2C)
Wire.write(byte(0x00)); // посылаем инструкцию записи в регистр RDAC
Wire.write(val); // задаём положение 64-позиционного потенциометра
Wire.endTransmission(); // завершаем I2C передачу
val++; // инкрементируем val на 1
if (val == 63) { // по достижении максимума потенциометра
val = 0; // сбрасываем val
}
delay(500);
}
После включения вы видите, как яркость светодиода циклически нарастает, а потом гаснет. При этом мы управляем потенциометром с помощью Arduino по шине I2C.
По ссылкам внизу статьи, в разделе похожих материалов (по тегу), можно найти дополнительные примеры взаимодействия с различными устройствами по интерфейсу IIC, в том числе примеры чтения и записи.
Тестирование Arduino I2C
А вот и самая захватывающая часть — включение питания и тестирование!
Используя Arduino IDE, загрузите эскиз мастера Arduino в одну из Ардуино. Затем загрузите скетч наследника в другую Arduino.
- Отрегулируйте потенциометр на ведущем устройстве, чтобы регулировать частоту мигания светодиода ведомого устройства.
- Отрегулируйте потенциометр на ведомом устройстве, чтобы контролировать частоту мигания светодиода ведущего устройства.
Наш код принимает положение потенциометра мастера и посылает его ведомому устройству через I2C. Затем ведомое устройство использует полученное значение для настройки времени задержки мигания светодиода. То же самое происходит и с положением потенциометра ведомого.
Исходный код программы
Чтобы в программе подключить ЖК дисплей к ARDUINO UNO, необходимо сделать следующие несколько вещей:
Arduino
#include <LiquidCrystal.h>
lcd.begin(16, 2);
LiquidCrystal lcd(0, 1, 8, 9, 10, 11);
lcd.print(«hello, world!»);
|
1 |
#include <LiquidCrystal.h> lcd.begin(16,2); LiquidCrystallcd(,1,8,9,10,11); lcd.print(«hello, world!»); |
В первую очередь мы должны подключить заголовочный файл (‘#include <LiquidCrystal.h>’), в котором находятся все необходимые инструкции для взаимодействия с ЖК дисплеем, что значительно упростит взаимодействие с ним в 4 битном режиме. Используя этот заголовочный файл нам не нужно будет передавать в ЖК дисплей бит за битом и нам не нужно будет самим программировать какие-либо функции для взаимодействия с ЖК дисплеем.
Во второй строчке мы должны сказать плате ARDUINO UNO какой тип ЖК дисплея мы собираемся использовать, поскольку существует достаточно большое число типов подобных дисплеев, например, 20×4, 16×2, 16×1 и т.д. В нашем проекте мы собираемся подключать к ARDUINO UNO ЖК дисплей 16х2, поэтому мы и должны записать команду ‘lcd.begin(16, 2);’. А если бы мы подключали ЖК дисплей 16х1, то в этом случае изменилась бы и команда соответствующим образом — ‘lcd.begin(16, 1);’.
В следующей инструкции мы сообщаем плате ARDUINO UNO к каким контактам мы подсоединили ЖК дисплей. В нашем случае мы использовали контакты ЖК дисплея “RS, En, D4, D5, D6, D7”, которые подсоединены к контактам «0, 1, 8, 9, 10, 11» ARDUINO UNO, поэтому и приведенная команда выглядит следующим образом — “LiquidCrystal lcd(0, 1, 8, 9, 10, 11);”.
Для того, чтобы напечатать на экране дисплея строку символов, мы использовали команду lcd.print(«hello, world!»), которая выводит на экран дисплея строку ‘hello, world!’.
Как мы видим из представленного кода, нам не нужно заботиться больше ни о каких аспектах взаимодействия с ЖК дисплеем, нам нужно просто инициализировать ЖК дисплей в программе и тогда плата ARDUINO UNO будет готова к отображению информации на экране дисплея.
Далее представлен исходный код программы (с комментариями) для взаимодействия платы ARDUINO UNO с ЖК дисплеем 16х2.
Arduino
#include <LiquidCrystal.h> // инициализируем библиотеку для взаимодействия с ЖК дисплеем
LiquidCrystal lcd(0, 1, 8, 9, 10, 11); /// сообщаем Arduino номера контактов, к которым подключен ЖК дисплей — REGISTER SELECT PIN,ENABLE PIN,D4 PIN,D5 PIN, D6 PIN, D7 PIN
void setup()
{
// устанавливаем число столбцов и строк для ЖК дисплея
lcd.begin(16, 2);
}
void loop()
{
// устанавливаем курсор в нулевой столбец первой строки
lcd.print(» CIRCUIT DIGEST»); //печатаем строку
lcd.setCursor(0, 1); // устанавливаем курсор в нулевой столбец второй строки
lcd.print(«http://www.circuitdigest.com/»);//печатаем строку
delay(750); //задержка на 0.75 сек
lcd.scrollDisplayLeft();// переключаем данные на ЖК дисплее
lcd.setCursor(0, 0);// устанавливаем курсор в нулевой столбец первой строки
}
|
1 |
#include <LiquidCrystal.h> // инициализируем библиотеку для взаимодействия с ЖК дисплеем LiquidCrystallcd(,1,8,9,10,11);/// сообщаем Arduino номера контактов, к которым подключен ЖК дисплей — REGISTER SELECT PIN,ENABLE PIN,D4 PIN,D5 PIN, D6 PIN, D7 PIN voidsetup() { // устанавливаем число столбцов и строк для ЖК дисплея lcd.begin(16,2); } voidloop() { // устанавливаем курсор в нулевой столбец первой строки lcd.print(» CIRCUIT DIGEST»);//печатаем строку lcd.setCursor(,1);// устанавливаем курсор в нулевой столбец второй строки lcd.print(«http://www.circuitdigest.com/»);//печатаем строку delay(750);//задержка на 0.75 сек lcd.scrollDisplayLeft();// переключаем данные на ЖК дисплее lcd.setCursor(,);// устанавливаем курсор в нулевой столбец первой строки } |
7Что находится «за» шиной I2C
В качестве бонуса рассмотрим временную диаграмму вывода латинских символов «A», «B» и «С» на ЖК дисплей. Эти символы имеются в ПЗУ дисплея и выводятся на экран просто передачей дисплею их адреса. Диаграмма снята с выводов RS, RW, E, D4, D5, D6 и D7 дисплея, т.е. уже после преобразователя FC-113 «I2C параллельная шина». Можно сказать, что мы погружаемся немного «глубже» в «железо».
Временная диаграмма вывода латинских символов «A», «B» и «С» на LCD дисплей 1602
На диаграмме видно, что символы, которые имеются в ПЗУ дисплея (см. стр.11 даташита, ссылка ниже), передаются двумя полубайтами,
первый из которых определяет номер столбца таблицы, а второй – номер строки. При этом данные «защёлкиваются» по фронту сигнала на линии E (Enable), а линия RS (Register select, выбор регистра) находится в состоянии логической единицы, что означает передачу данных. Низкое состояние линии RS означает передачу инструкций, что мы и видим перед передачей каждого символа. В данном случае передаётся код инструкции возврата каретки на позицию (0, 0) ЖК дисплея, о чём также можно узнать, изучив техническое описание дисплея.
И ещё один пример. На этой временной диаграмме показан вывод символа «Сердце» на ЖК дисплей.
Временная диаграмма вывода символа «Сердце» из ПЗУ на ЖК дисплей 1602
Опять, первые два импульса Enable соответствуют инструкции Home() (0000 00102) – возврат каретки на позицию (0; 0), а вторые два – вывод на ЖК дисплей хранящийся в ячейке памяти 310 (0000 00112) символ «Сердце» (инструкция lcd.createChar(3, heart); скетча).
1Описание интерфейса I2C
Последовательный протокол обмена данными IIC (также называемый I2C – Inter-Integrated Circuits, межмикросхемное соединение) использует для передачи данных две двунаправленные линии связи, которые называются шина последовательных данных SDA (Serial Data) и шина тактирования SCL (Serial Clock). Также имеются две линии для питания. Шины SDA и SCL подтягиваются к шине питания через резисторы.
В сети есть хотя бы одно ведущее устройство (Master), которое инициализирует передачу данных и генерирует сигналы синхронизации. В сети также есть ведомые устройства (Slave), которые передают данные по запросу ведущего. У каждого ведомого устройства есть уникальный адрес, по которому ведущий и обращается к нему. Адрес устройства указывается в паспорте (datasheet). К одной шине I2C может быть подключено до 127 устройств, в том числе несколько ведущих. К шине можно подключать устройства в процессе работы, т.е. она поддерживает «горячее подключение».
Описание интерфейса I2C
Давайте рассмотрим временную диаграмму обмена по протоколу I2C. Есть несколько различающихся вариантов, рассмотрим один из распространённых. Воспользуемся логическим анализатором, подключённым к шинам SCL и SDA.
Мастер инициирует обмен. Для этого он начинает генерировать тактовые импульсы и посылает их по линии SCL пачкой из 9-ти штук. Одновременно на линии данных SDA он выставляет адрес устройства, с которым необходимо установить связь, которые тактируются первыми 7-ми тактовыми импульсами (отсюда ограничение на диапазон адресов: 27 = 128 минус нулевой адрес). Следующий бит посылки – это код операции (чтение или запись) и ещё один бит – бит подтверждения (ACK), что ведомое устройство приняло запрос. Если бит подтверждения не пришёл, на этом обмен заканчивается. Или мастер продолжает посылать повторные запросы.
Это проиллюстрировано на рисунке ниже. Задача такая: подключиться к ведомому устройству с адресом 0x27 и передать ему строку «SOLTAU.RU». В первом случае, для примера, отключим ведомое устройство от шины. Видно, что мастер пытается установить связь с устройством с адресом 0x27, но не получает подтверждения (NAK). Обмен заканчивается.
Попытка мастера установить соединение с ведомым по I2C
Теперь подключим к шине I2C ведомое устройство и повторим операцию. Ситуация изменилась. На первый пакет с адресом пришло подтверждение (ACK) от ведомого. Обмен продолжился. Информация передаётся также 9-битовыми посылками, но теперь 8 битов занимают данные и 1 бит – бит подтверждения получения ведомым каждого байта данных. Если в какой-то момент связь оборвётся и бит подтверждения не придёт, мастер прекратит передачу.
Временная диаграмма обмена по протоколу I2C