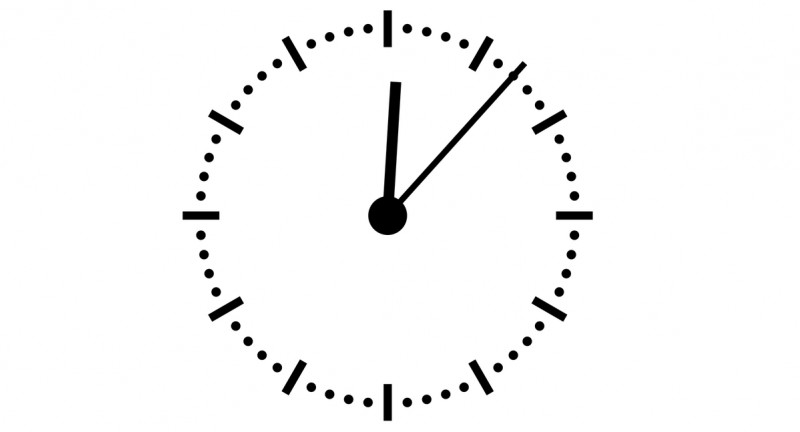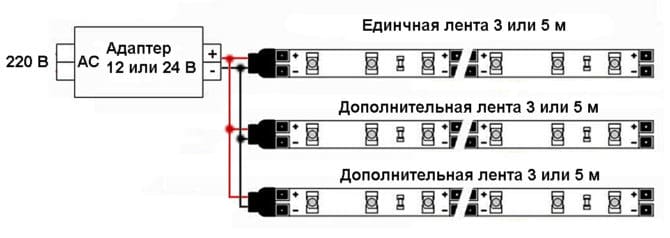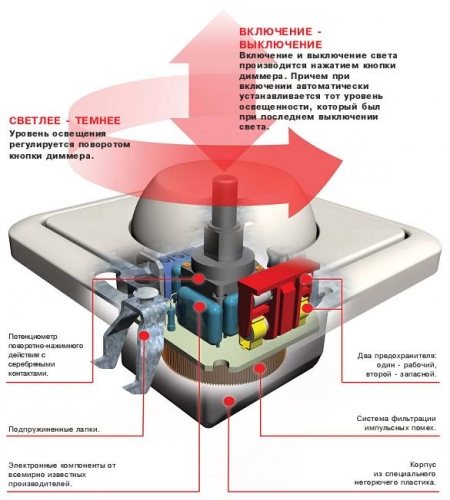Function that Returns a Value
void setup() {
float area;
Serial.begin(9600);
// calculate the area of a circle with radius of 9.2
area = CircleArea(9.2);
Serial.print("Area of circle is: ");
// print area to 4 decimal places
Serial.println(area, 4);
}
void loop() {
}
// calculate the area of a circle
float CircleArea(float radius)
{
float result;
result = 3.141592654 * radius * radius;
return result;
}
What the Sketch Does
The sketch calculates the the area of a circle from a radius value of the circle that is hard-coded into the sketch – in the example sketch the value is set to 9.2, but you can set it to any value that you want. The result of the calculation is then sent out of the serial port so that it can be seen in the Arduino IDE Serial Monitor window.
The formula for calculating the area of a circle is:
A = π × r² OR A = π × r × r Where: A = area of the circle π = PI = 3.141592654 r = radius of the circle
In other words, if we know the radius of the circle (radius is the distance from the centre of the circle to the edge) we can calculate the area of the circle.
The unit that the radius is in can be any unit that is used to measure distance and the area will be squares of the unit used, e.g. if the radius is in centimetres, the area will be in square centimetres, if the radius is in feet, the result will be in square feet.
The video below shows the the sketch running.
https://youtube.com/watch?v=2NY0XVUG0Ac
Can’t see the video? View on YouTube →
Books that may interest you:
How the Sketch Works
The CircleArea() function must return a value, so is preceded by the type of value that it must return – in this case float. A float value called radius is also passed to the function as explained in the previous part of this course.
float CircleArea(float radius)
Inside the function body, the radius calculation is done and the result of the calculation is put into the variable result which is a variable created in the function.
The function then returns the result using the return keyword at the bottom of the function.
return result;
The formula is translated into code for the Arduino as follows:
A = π × r × r Becomes: result = 3.141592654 * radius * radius;
In the part of the sketch that calls the CircleArea() function, the function basically becomes the value that it returns and can be assigned to a variable.
The variable area is assigned the value that the CircleArea() function returns:
area = CircleArea(9.2);
After this, the result of the calculation, which is the area of the circle, is sent out the serial port to be displayed in the Arduino IDE Serial Monitor window.
You can help the Starting Electronics website by making a donation:
Any donation is much appreciated and used to pay the running costs of this website. Click the button below to make a donation.
Вызов функции
Чтобы использовать созданную выше функцию, ее необходимо вызвать в скетче, как показано на рисунке ниже:
void setup() {
Serial.begin(9600);
DashedLine();
Serial.println(«| Program Menu |»);
DashedLine();
}
void loop() {
}
void DashedLine()
{
Serial.println(«—————-«);
}
|
1 2 3 4 5 6 7 8 9 10 11 12 13 14 15 |
voidsetup(){ Serial.begin(9600); DashedLine(); Serial.println(«| Program Menu |»); DashedLine(); } voidloop(){ } voidDashedLine() { Serial.println(«—————-«); } |
В приведенном выше скетче функция DashedLine () создается в нижней части файла, а затем вызывается дважды в верхней части файла, как показано на изображении ниже:
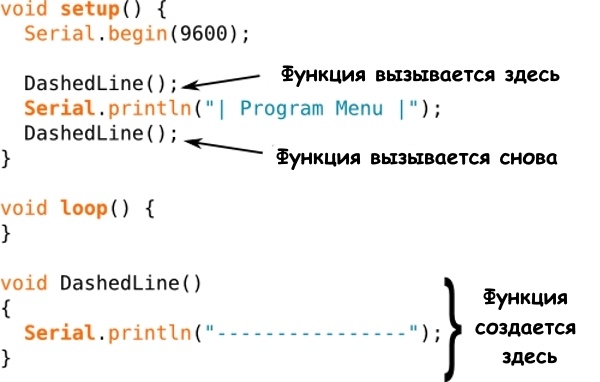
Чтобы вызвать функцию, используйте имя функции, за которым следует открывающаяся и закрывающаяся круглые скобки. Наконец, завершите оператором, вызывающий функцию, точкой с запятой.
Загрузите скетч в Arduino, а затем откройте окно Монитор порта. Программа покажет текст в терминале, как показано ниже:
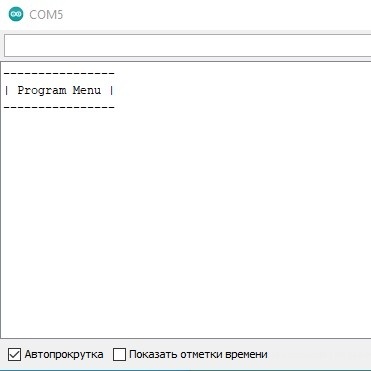
При первом вызове функции показывается пунктирная линия, показанная в верхней части изображения. Затем текст записывается в окне Монитор порта с помощью оператора под вызовом функции. Затем функция вызывается снова для показа той же пунктирной линии, которую завершает прямоугольник.
PSpice
Каждый студент, занимающийся электротехникой и электроникой, должен был столкнуться с PSpice в течение месяцев, потраченных на изучение основ проектирования схем и программирования. Но для тех кто не знает что такое PSpice — это интуитивный симулятор, который можно использовать для моделирования Arduino из-за множества функций, интегрированных в приложение. PSpice поддерживается операционной системой Windows и Linux и поставляется в разных модулях или типах.
Студенты могут использовать PSpice Lite, который абсолютно свободен, чтобы изучить основы программирования Ардуино, в то время как компании, преподаватели и другие эксперты могут использовать платный PSpice. PSpice в настоящее время используется в различных отраслях промышленности — автомобилестроении, образовании, энергоснабжении и т.д.
Функция analogRead()
Функция analogRead() обеспечивает считывание значения с одного из аналоговых входов. Считанное значение находится в диапазоне 0 — 1023 (10-битный АЦП). Необходимо указать номер аналогового входа, с которого будет происходить чтение данных.
Следующий пример иллюстрирует использование аналоговых входов:
#define analogPin 0 // потенциометр подключен к A0
int val = 0; // val — переменная, хранящая считанное значение
void setup()
{
Serial.begin(9600); // инициализация последовательного порта
}
void loop()
{
val = analogRead(analogPin); // чтение значения напряжения с порта A0
Serial.println(val); // отправка измеренной величины на терминал
}
Как видно, на приведенном выше примере, считанное значение напряжения передается через последовательный порт на компьютер.
В примере не использована функция analogReference(), так как по умолчанию система использует опорное напряжение от источника питания. Однако, лучше указывать в функции setup() явный выбор опорного напряжения (в нашем случае это analogReference(DEFAULT)), так как это облегчает понимание кода и его модификацию в будущем.
Из чего состоит программа
Для начала стоит понять, что программу нельзя читать и писать как книгу:
от корки до корки, сверху вниз, строку за строкой. Любая программа состоит
из отдельных блоков. Начало блока кода в C/C++ обозначается левой фигурной
скобкой , его конец — правой фигурной скобкой .
Блоки бывают разных видов и какой из них когда будет исполняться зависит от внешних
условий. В примере минимальной программы вы можете видеть 2 блока. В этом
примере блоки называются определением функции. Функция — это просто
блок кода с заданным именем, которым кто-то затем может пользоваться из-вне.
В данном случае у нас 2 функции с именами и . Их присутствие обязательно
в любой программе на C++ для Arduino. Они могут ничего и не делать, как в нашем случае,
но должны быть написаны. Иначе на стадии компиляции вы получите ошибку.
Начало работы с Ардуино
Говоря бытовым языком, Ардуино – это электронная плата, в которую можно воткнуть множество разных устройств и заставить их работать вместе с помощью программы, написанной на языке Ардуино в специальной среде программирования.
Чаще всего плата выглядит вот так:
На рисунке показана одна из плат Ардуино – Arduino Uno. Мы изучим ее подробнее на следующих уроках.
В плату можно втыкать провода и подключать множество разных элементов. Чаще всего, для соединения используется макетная плата для монтажа без пайки. Можно добавлять светодиоды, датчики, кнопки, двигатели, модули связи, реле и создавать сотни вариантов интересных проектов умных устройств. Плата Ардуино – это умная розетка, которая будет включать и выключать все присоединенное в зависимости от того, как ее запрограммировали.
Вся работа над проектом разбивается на следующие этапы:
- Придумываем идею и проектируем.
- Собираем электрическую схему. Тут нам пригодится макетная плата, упрощающая монтаж элементов. Безусловно, понадобятся навыки работы с электронными приборами и умение пользоваться мультиметром.
- Подключаем плату Arduino к компьютеру через USB.
- Пишем программу и записываем ее в плату буквально нажатием одной кнопки на экране в специальной среде программирования Arduino.
- Отсоединяем от компьютера. Теперь устройство будет работать автономно – при включении питания оно будет управляться той программой, которую мы в него записали.
Программа и среда программирования выглядят вот так:
На экране показана программа (на сленге ардуинщиков текст программы называется “скетч”), которая будет мигать лампочкой, подсоединенной к 13 входу на плате Ардуино UNO. Как видим, программа вполне проста и состоит из понятных для знающих английский язык инструкций. В языке программирования Arduino используется свой диалект языка C++, но все возможности C++ поддерживаются.
Есть и другой вариант написания кода – визуальный редактор. Тут не нужно ничего писать – можно просто перемещать блоки и складывать из них нужный алгоритм. Программа загрузится в подключенную плату одним нажатием кнопки мыши!
Визуальную среду рекомендуется использовать школьникам младших классов, более старшим инженерам лучше сразу изучать “настоящий” Ардуино – это довольно просто, к тому же знания C++ никому не повредят.
В целом все выглядит довольно понятно, не так ли? Осталось разобраться в деталях.
volatile
volatilevolatile
byte A = ;
byte B;
void loop() {
A++;
B = A + 1;
}
- Загрузить из памяти значение A в регистр Р1
- Загрузить в регистр Р2 константу 1
- Сложить значение Р2 с Р1 (результат в Р2)
- Сохранить значение регистра Р2 в памяти по адресу A
- Сложить содержимое регистра Р1 с константой 2
- Сохранить значение регистра Р1 в памяти по адресу B
loopvolatilevolatilevolatilevolatile
#define interruptPin 2
volatile byte f = ;
void setup() {
pinMode(interruptPin, INPUT_PULLUP);
attachInterrupt(digitalPinToInterrupt(interruptPin), buttonPressed, FALLING);
}
void loop() {
while (f == ) {
}
}
void buttonPressed() {
f = 1;
}
loopvolatilevolatileinterruptsnoInterruptsатомарно исполняемый блок кода
Симулятор Ардуино от PaulWare
PaulWare’s Arduino Simulator Как следует из названия, этот симулятор Arduino был создан разработчиком по имени Пол. Симулятор с открытым исходным кодом и собрал свою собственную долю фанатов, которые одновременно добавляют свои идеи и создают учебники о том, как использовать симулятор. Этот бесплатный продукт был сделан преимущественно для экосистемы Windows и обеспечивает достаточную поддержку для новичков.
Основными компонентами, которые он обеспечивает для поддержки вашего проекта, являются светодиодный кратковременный выключатель, матричная клавиатура 4 на 4, матричная клавиатура 4 на 4 с ЖК-дисплеем, поворотный переключатель и т.д. YouTube видео предоставит вам достаточно информации для начала использования этого симулятора Arduino.
Для него также предусмотрен специальный раздел на форуме производителя Ардуино, на котором вы можете стать участником, чтобы узнать больше об обновлениях и схемах проектирования.
Среда разработки Arduino
Очень большой частью платформы Ардуино является Интегрированная Среда Разработки или IDE (Integrated development environment).
Для работы платы и вашего будущего проекта необходимо написать и загрузить на Arduino скетч. IDE помогает с легкостью всё это реализовать.
Скетч — это программа, написанная для управления платой Ардуино и устройствами на ее основе, которая загружается в микроконтроллер. Имеет также другое название — эскиз.
Простыми словами — это программа в которой создатели своих устройств пишут код для управления своими будущими роботами, гаджетами, умным домом и т.п..
Arduino IDE является бесплатной, скачивается и устанавливается на компьютер пользователя.
Программа работает на операционных системах Windows, Mac OS и Linux.
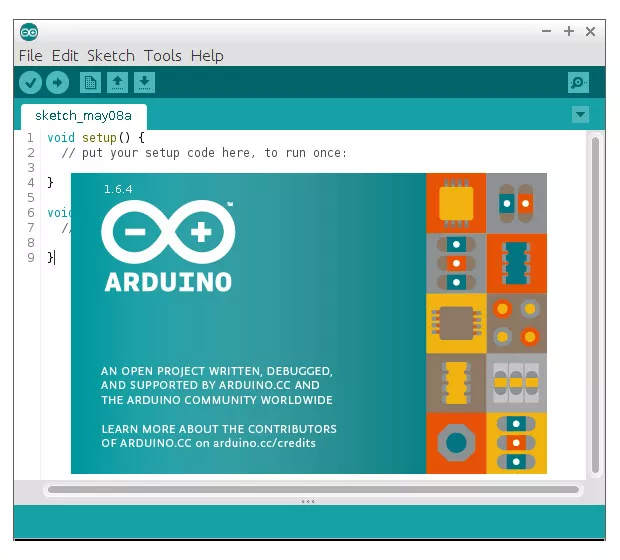
Окно загрузки и экран программы Arduino IDE
Подробнее познакомиться со средой разработки вы можете в нашей статье «Arduino IDE: программная среда для разработки под Ардуино».
Скачать Arduino IDE можно с официального сайта производителя плат Arduino.
Главное ядро программы версии 1.8.0 было выпущено 20 декабря 2016 года, а уже в 2021 году многие используют версию 1.8.13.
Вместе с программой автоматически установятся драйвера для определения платы при подключении к USB-порту. Среда разработки оснащена стандартным менеджером добавления библиотек в виде исходного кода на языке C++.
Данная возможность расширяет применение компонентов, добавляя новый функционал.
Разное
pulseIn() — Возвращает продолжительность в микросекундах следующего импульса с
напряжением HIGH на заданном контакте
noTone() — Прерывает любые серии импульсов, запущенные вызовом tone
micros() — Действует подобно millis, но возвращает число микросекунд, прошедших с момента последнего сброса платы. Значение обнуляется примерно через 70 минут
delayMicroseconds() — минимальная задержка составляет 3 мкс, максимальная — около 16 мс
attachInterrupt() — Устанавливает функцию myFunction, как обработчик положительного фронта прерывания 1 (контакт D3 в UNO)
detachInterrupt() — Запрещает обработку сигналов от прерывания 1
Теперь поинтереснее
Давайте объединим потенциометр и диод. И у нас выйдет плавное управление яркостью светодиода. Подключаем всё по следующей схеме:
После подключения давайте напишем код к нашему импровизированному светильнику:
int pot = A0; // потенциометр подключён к А0 int val; // переменная для хранения значений int LED = 3; // светодиод подключён к 3 пину void setup() { Serial.begin(9600); // настраиваем скорость обмена данных на 9600 бит в секунду pinMode(pot, INPUT); pinMode(LED, OUTPUT); } void loop() { val = analogRead(pot); // считываем данные с потенциометра Serial.println(val); // с новой строки выводим значения val = val / 4; // делим значения с потенциометра на 4 analogWrite(LED, val); // выводим значение переменной, которое получаем после деления на 4 }
Короткие объяснения по коду. Деление на 4 необходимо для следующего. Потенциометр может принимать значения от 0 до 1023. А вот аналоговый вход/выход передаёт значения только в диапазоне от 0 до 255. Поэтому деление нам в данном случае просто необходимо.
Наборы и конструкторы Ларт
ЛАРТ Сармат Армага
Набор на основе контроллера Ардуино, при помощи которого можно собрать робота, движущегося по линии. Главный компонент комплекта – миниатюрная плата Ардуино Нано, которая позволяет подключать не только входящие в состав набора компоненты, а и другие элементы совместимые с Ардуино, как механического, так и электронного типа. Это дает возможность совершенствовать полученного робота.
ЛАРТ Печенег Батана
Комплект включает плату Ардуино Нано и имеет достаточное количество элементов для разработки и строительства роботов, которых при помощи состава набора можно собрать две разновидности: робот, движущийся по черной линии и робот с датчиком ультразвука. Для программирования применяется текстовая среда Arduino IDE. Для разных модификаций роботов имеется возможность использования совместимых с Ардуино компонентов, а при помощи дополнительной пластины можно установить большее количество датчиков.
Выбрать и купить наборы ЛАРТ можно на официальном сайте: lartmaster.ru/
Конструктор Смарт Робо
Готовый конструктор для создания электронного робота на основе Ардуино, в комплект входит необходимое количество элементов, и руководство к сборке. Базовый элемент набора – плата от Keyestudio (100% аналог Ардуино). Полученный робот может быть запрограммирован на движение по линии, возможность объезда препятствий и управление от дистанционного пульта. Все элементы соединяются при помощи быстроразъемных соединителей и не требуют пайки. Доработать и усовершенствовать полученную конструкцию можно добавив на плату дополнительные элементы, совместимые с контроллером Ардуино.
Конструктор Смарт
Серия наборов, которые отличаются по комплектации. Основной компонент – плата Smart Uno – аналог контроллера Ардуино Уно, не уступающий ему по качественным характеристикам. В зависимости от комплектации (Смарт 10, Смарт 20 и Смарт 30) набор содержит элементы, как для начального уровня проектирования, так и для разработки более сложных проектов. При необходимости возможно подключение других электронных компонентов, совместимых с микроконтроллером.
Смарт Genuino
Серия наборов – Смарт 10 Genuino, Смарт 20 Genuino, Смарт 30 Genuino, которые отличны по количеству деталей в комплекте. Главный базовый компонент – плата Genuino Uno, кроме которой в составе имеются электронные детали, беспаечная макетная плата, провода и руководство по проектированию. Набор будет интересен как новичкам, так и профессиональным пользователям.
Выбрать и купить конструктор SmartElements можно на официальном сайте: https://smartelements.ru/
Робоплатформа Robbo (ScratchDuino)
Конструктор предназначен для обучения детей и взрослых основам робототехники и электроники. Управление роботизированным механизмом может осуществляться из различных сред программирования (Scratch, Lazarus, Кумир) или же пульта управления. Базовый компонент – картридж Ардуино. В зависимости от типа комплектации варьируется количество составных элементов.
Выбрать и купить конструктор Robbo можно на официальном сайте: https://robboclub.ru/
Оператор goto
Из идеологических соображений необходимо пропустить это описание… Оператор goto является командой, которую не следует использовать в обычном программировании. Он вызывает усложнения кода и является плохой привычкой в программировании. Настоятельно рекомендуем не использовать эту команду в своих программах. Из-за того, что goto есть в официальной документации на сайте arduino.cc приведем его краткое описание. Синтаксис команды goto:
…. goto metka; // перейдите на строку с надписью ‘metka’ ….. …. …. metka: // метка, с которой программа продолжит работу …
Команда позволяет переход к обозначенной метке, т. е. к месту в программе.
3Параллельные процессы без оператора «delay()»
Вариант, при котором Arduino будет выполнять задачи псевдо-параллельно, предложен разработчиками Ардуино. Суть метода в том, что при каждом повторении цикла loop() мы проверяем, настало ли время мигать светодиодом (выполнять фоновую задачу) или нет. И если настало, то инвертируем состояние светодиода. Это своеобразный вариант обхода оператора delay().
const int soundPin = 3; // переменная с номером пина пьезоэлемента
const int ledPin = 13; // переменная с номером пина светодиода
const long ledInterval = 200; // интервал мигания светодиодом, мсек.
int ledState = LOW; // начальное состояние светодиода
unsigned long previousMillis = 0; // храним время предыдущего срабатывания светодиода
void setup() {
pinMode(soundPin, OUTPUT); // задаём пин 3 как выход.
pinMode(ledPin, OUTPUT); // задаём пин 13 как выход.
}
void loop() {
// Управление звуком:
tone(soundPin, 700);
delay(200);
tone(soundPin, 500);
delay(200);
tone(soundPin, 300);
delay(200);
tone(soundPin, 200);
delay(200);
// Мигание светодиодом:
// время с момента включения Arduino, мсек:
unsigned long currentMillis = millis();
// Если время мигать пришло,
if (currentMillis - previousMillis >= ledInterval) {
previousMillis = currentMillis; // то запоминаем текущее время
if (ledState == LOW) { // и инвертируем состояние светодиода
ledState = HIGH;
} else {
ledState = LOW;
}
digitalWrite(ledPin, ledState); // переключаем состояние светодиода
}
}
Существенным недостатком данного метода является то, что участок кода перед блоком управления светодиодом должен выполняться быстрее, чем интервал времени мигания светодиода «ledInterval». В противном случае мигание будет происходить реже, чем нужно, и эффекта параллельного выполнения задач мы не получим. В частности, в нашем скетче длительность изменения звука сирены составляет 200+200+200+200 = 800 мсек, а интервал мигания светодиодом мы задали 200 мсек. Но светодиод будет мигать с периодом 800 мсек, что в 4 раза больше того, что мы задали.
Вообще, если в коде используется оператор delay(), в таком случае трудно сымитировать псевдо-параллельность, поэтому желательно его избегать.
В данном случае нужно было бы для блока управления звуком сирены также проверять, пришло время или нет, а не использовать delay(). Но это бы увеличило количество кода и ухудшило читаемость программы.
Simduino для iPad
Этот продукт — платный, разработанный для использования на экосистеме смарт-устройств Apple. Это комплексный симулятор, который позволяет вам узнать о программировании и электронике на платформе Arduino. Он обеспечивает достаточную поддержку большинства языков программирования Arduino C и может использоваться для запуска нескольких проектов в соответствии с потребностями пользователя.
Эта программа имеет отличный рейтинг на iTunes. Хорошая поддержка помогает своим пользователям понять детали и описания, доступные пользователям на официальном сайте. Приблизительно за 2 доллара вы получите отличный Ардуино симулятор, совместимый с вашим iPad.
Язык программирования Ардуино
Когда у вас есть на руках плата микроконтроллера и на компьютере установлена среда разработки, вы можете приступать к написанию своих первых скетчей (прошивок). Для этого необходимо ознакомиться с языком программирования.
Для программирования Arduino используется упрощенная версия языка C++ с предопределенными функциями. Как и в других Cи-подобных языках программирования есть ряд правил написания кода. Вот самые базовые из них:
- После каждой инструкции необходимо ставить знак точки с запятой (;)
- Перед объявлением функции необходимо указать тип данных, возвращаемый функцией или void если функция не возвращает значение.
- Так же необходимо указывать тип данных перед объявлением переменной.
- Комментарии обозначаются: // Строчный и /* блочный */
Подробнее о типах данных, функциях, переменных, операторах и языковых конструкциях вы можете узнать на странице по программированию Arduino. Вам не нужно заучивать и запоминать всю эту информацию. Вы всегда можете зайти в справочник и посмотреть синтаксис той или иной функции.
Все прошивки для Arduino должны содержать минимум 2 функции. Это setup() и loop().
Функция setup
Функция setup() выполняется в самом начале и только 1 раз сразу после включения или перезагрузки вашего устройства. Обычно в этой функции декларируют режимы пинов, открывают необходимые протоколы связи, устанавливают соединения с дополнительными модулями и настраивают подключенные библиотеки. Если для вашей прошивки ничего подобного делать не нужно, то функция все равно должна быть объявлена. Вот стандартный пример функции setup():
Функция loop
Функция loop() выполняется после функции setup(). Loop в переводе с английского значит «петля». Это говорит о том что функция зациклена, то есть будет выполняться снова и снова. Например микроконтроллер ATmega328, который установлен в большинстве плат Arduino, будет выполнять функцию loop около 10 000 раз в секунду (если не используются задержки и сложные вычисления). Благодаря этому у нас есть большие возможности.
ArduinoSim
Это кросс-платформенный симулятор Arduino, который выполняет то, что он обещает, обеспечивая отличную платформу для обучения программированию и дизайну схем. Хотя программа не имеет открытого исходного кода этот симулятор бесплатный и дает вам возможность работать в операционных системах Windows и Linux. ArduinoSim был создан на Python для интеграции с окружающей средой Arduino.
ArduinoSim был построен специально для научной и инженерной аудитории. И его пользовательская база обеспечила достаточное количество материалов для поддержки использования. Но надо понимать, что проект относится к области электротехники. Не забывайте также, что это абсолютно бесплатное решение.