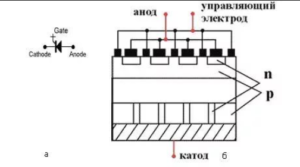Fritzing
Fritzing — это аппаратная инициатива с открытым исходным кодом, которая делает электронику доступной в качестве творческого материала для всех, кто интересуется этой темой.
Веб-сайт предоставляет программный инструмент, сообщество и услуги в духе Arduino и обработки, а также создает креативную экосистему, которая позволяет пользователям:
- Документирование своих прототипов
- Делимся прототипами с другими
- Преподавание электроники в классе
- Разработка и изготовление профессиональных печатных плат
С помощью Fritzing вы можете недорого и быстро превратить свою схему в настоящую печатную плату, изготовленную на заказ.
Этот инструмент может выступать в качестве креативной платформы, только если многие пользователи используют его как средство обучения и обмена.
Вы можете узнать огромное количество вещей из множества доступных руководств. Вот некоторые из самых интересных:
- Построение цепи
- Используя Stripboard
- Работа с деталями SMD
- Создание бумажных шаблонов
- Пышные Провода и сгибаемые Ноги
- Проектирование печатной платы
- Одна минута дизайн Щит Arduino
- Двусторонняя маршрутизация
- Изготовление печатной платы
- Пайка SMD деталей
- Создание пользовательских частей
- Прикрепление программного кода.
Также интересно знать, что Fritzing превратился из финансируемого государством исследовательского проекта в некоммерческую организацию.
Это означает, что для обеспечения самостоятельности и продолжения развития Fritzing предлагает несколько услуг, которые включают следующее:
- Fritzing Fab — С Fritzing Fab, сервисом по производству печатных плат, вы можете быстро и недорого превратить свои эскизы в профессиональные печатные платы.
- Семинары — Есть множество мастер-классов по Arduino, Fritzing и всему, что связано с ними, которые предлагаются начинающим и профессионалам.
- Создание деталей — Вы также можете включить свой продукт в Fritzing, а если вы не хотите делать это самостоятельно, вы можете нанять разработчиков для создания высококачественных деталей.
- Продукты — Fritzing создала учебный набор для начинающих и апгрейдов.
Вы можете проверить больше информации на официальном сайте Fritzing.
Мигание светодиодом на плате Arduino из браузера
1. Запустите и настройте внешний вид Arduino Web Editor по своему желанию (пункт меню Preferences).
2. Соедините плату Arduino или Genuino с вашим компьютером. Платы и последовательные порты, к которым они подключены, автоматически определяются Arduino Web Editor и отображаются в специальном списке – выберите из этого списка ту плату, с которой хотите работать.
3. Начнем работу с самого простого примера. Для этого выберите в меню слева пункт ‘Examples’ (примеры), затем ‘Basic’ (основные) и затем ‘Blink’ (мигание). После этого код скетча для мигания светодиодом высветится в поле кода.
4. Чтобы загрузить его в вашу плату нажмите кнопку ‘Upload ’. Пока код скетча будет проверяться и загружаться в плату на месте этой кнопки появится метка ‘BUSY’ (занято). Если загрузка скетча в плату прошла успешно внизу окна вывода данных появится сообщение “Success: Done uploading”.
5. После загрузки скетча в плату светодиод на ней начнет мигать – поздравляем, вы успешно загрузили программу мигания светодиодом в вашу плату.
6. Иногда новые платы Arduino/Genuino уже при изготовлении программируются программой мигания светодиодом. Так как же в этом случае понять что вы успешно загрузили программу мигания светодиодом в плату? Да очень просто. Просто уменьшите задержку в представленном примере и после этого загружайте его в плату – если все прошло успешно, то вы заметите что светодиод начнет мигать быстрее чем он мигал до этого.
Приложение Blynk
Этакий разработчик идей, имеющий открытый вход к запуску на платформе Ардуино. Главное требование в использовании – наличие интернета: Wi-Fi или мобильный трафик. Только в этом случае Blynk будет готов к выполнению. Начать использование можно спустя несколько минут, после окончания настроек. Программой поддерживается АО по выбору пользователя.
Основные функции приложения Blynk заключаются в управлении устройствами при помощи удаления и добавления протоколов HTTP, а также запросов GET и POST. Значения параметров можно обновлять и получать. Запросы обновляются в самом приложении.
Вариативность – важная точка программы. Имея связь с работающими платформами, можно соединиться с сервером любым удобным способом. Данный инстинктивный портал обладает простотой в использовании над проектом. Библиотека постоянно обновляется для всех приложений Arduino Blynk.
Клиентов, желающих включать кофе машинку со своего смартфона, заинтересует это приложение. Это, пожалуй, единственный сервис с подобными возможностями. И не смотря на, то, что он практически безлимитный, является трудным Openhab. В сравнении с другими сервисами обладает быстрой скоростью при запуске.
Эмуляция Arduino
Сегодня я расскажу об эмуляторе плат Virtual Breadboard для Arduino Uno и Nano.
Для запуска эмулятора вам потребуется: 1) Сам эмулятор Virtual Breadboard.
Итак, поехали 1)создаем текстовый файл test.pde (. ИМЕННО С ТАКИМ РАСШИРЕНИЕМ. )
1.а) Если вы хотите писать программу для МК с нуля, тогда используем этот код void setup() >
void loop() >
1.б) Если вы ничего не знаете о Arduino или МК в целом, тогда используем этот void setup() pinMode(13, OUTPUT); // назначаем 13-тую ножку (пин) как выход >
void loop() digitalWrite(13, HIGH); // Подаем 5в на 13 пин delay(1000); // Ждем 1 сек (1с = 1000мс) digitalWrite(13, LOW); // Отключение подачи 5в на 13 пин delay(1000); // Ждем 1 сек >
4) Нажимаем «Save All»
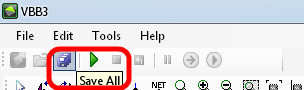
5) В поле «name» пишем «Test» и копируем «Location» и нажимаем «OK»
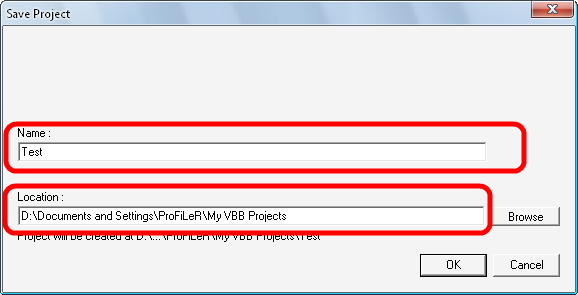
6) Заходим в папку, к которой мы скопировали путь ранее из «Location», заходим в папку проекта и копируем в эту папку файл «test.pde»
8) Нажимаем правой кнопкой на файле, который мы только что создали и нажимаем «Add New Arduino Source File»
9) Выбираем в окне наш «test.pde», нажимаем «ОК»
Все, программу в проект мы добавили, осталось выбрать нужную версию Arduino из списка слева
10) Нажимаем 1 раз левой кнопкой мыши на Arduino (в моем случае это был Nano)
11) И последнее что мы делаем – это выбираем программу справа в окне «Properties», параметр «Application», выбираем там наш файл (который мы создали, он будет называться так же как и у меня на скриншоте)
Все, для запуска эмуляции нажимаем Зеленую стрелку в левом верхнем углу экрана Refference (описание всех функций и параметров) и примеры программ можно найти, установив Arduino IDE
Данная статья не подлежит комментированию, поскольку её автор ещё не является полноправным участником сообщества. Вы сможете связаться с автором только после того, как он получит приглашение от кого-либо из участников сообщества. До этого момента его username будет скрыт псевдонимом.
Simulator for Arduino
Created by Australian company Virtronics, Simulator for Arduino is a pretty powerful software for PCs running Windows. It supports most Arduino hardware, such as Uno, Mega, Nano and other common boards. It comes with a range of features that aid rapid sketch prototyping and debugging as well.
A number of peripherals can be simulated such as serial, Ethernet or SPI interfaces, servo control, SD card and so forth. The simulator has some limitations — custom hardware components and libraries, pointers, classes and structs are not properly supported.
The software is available either as a free download, with some limitations after the 30 day trial period expires, or as a Pro version priced at approximately 13 US Dollars (14.99 Australian Dollars).
Выбор платформы: Windows, Mac или Linux
Arduino Web Editor может работать со множеством разнообразных платформ. Если вы используете Windows, Mac или Linux вам необходимо будет просто установить специальный плагин от Arduino Web Editor, который позволит вам загружать скетчи из браузера в ваши платы Arduino.
Если у вас возникли какие либо проблемы с установкой данного плагина, вы всегда можете написать о возникшей проблеме в специальной теме на форуме, где специалисты техподдержки постараются решить вашу проблему.
В конце процесса установки данного плагина вас перебросит на страницу входа в аккаунт Arduino – используйте свои учетные данные чтобы войти в него.
Принцип работы светодиодных матричных дисплеев P10
Светодиодные матричные дисплеи P10 наиболее удобны для создания наружных и внутренних досок объявлений. Подобный дисплей содержит 512 светодиодов высокой яркости, смонтированных на пластиковом основании. Любое количество этих дисплеев можно объединить как по горизонтали, так и по вертикали.

Обозначение 32*16 у этих дисплеев обозначает, что они содержат 32 светодиода в каждой строке и 16 светодиодов в каждом столбце. Итого получаем 512 светодиодов.
Технические характеристики светодиодных матричных дисплеев P10:
- яркость: 3500-4500nits;
- максимальная потребляемая мощность: 20 Вт;
- напряжение питания: 5 В постоянного тока;
- водонепроницаемость: IP65;
- конфигурация 1 Вт на пиксел;
- широкие углы обзора;
- высокая контрастность.
Назначение контактов светодиодных дисплеев P10

— Enable: этот контакт используется яркостью дисплея при помощи подачи на него импульса ШИМ (широтно-импульсной модуляции);
— A, B: контакты мультиплексирования, позволяют обратиться к любым контактам при помощи технологии мультиплексирования;
— Shift clock (CLK), Store clock (SCLK) и Data: контакты управления обычным регистром сдвига. В этих дисплеях используется регистр сдвига 74HC595.
Распиновка модуля P10 показана на следующем рисунке.
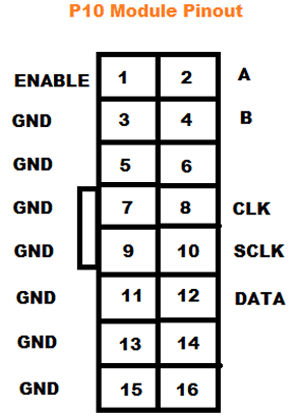
Установка Arduino IDE
Прежде чем начать работу с Arduino необходимо установить среду программирования Arduino IDE на ваш компьютер/ноутбук. Все описанные далее шаги по установке данной программной среды будут ориентированы на операционную систему Windows, для остальных операционных систем последовательность действий будет примерно такой же. Если возникнут проблемы с другими системами, то помощь можно найти по следующим ссылкам – для пользователей Mac и пользователей Linux. Перед началом установки Arduino IDE убедитесь что вы обладаете правами администратора на вашем компьютере – это облегчит установку.
Шаг 1. Загрузите Arduino IDE с официального сайта — https://www.arduino.cc/download_handler.php.
Шаг 2. Запустите скачанный exe файл.
Шаг 3. В открывшемся окне кликните на “I Agree” чтобы согласиться с условиями лицензии Arduino.
Шаг 4. В окне опций установки отметьте все галочки (см. рисунок).
Шаг 5. На этом шаге необходимо выбрать место установки Arduino IDE. По умолчанию стоит путь установки в Program files на диске C – крайне рекомендуется оставить именно этот путь.
Шаг 6. На этом шаге вы можете наблюдать как Arduino IDE устанавливается на ваш компьютер (см. рисунок). После того как установка будет завершена нажмите кнопку “completed”.
Шаг 7. После завершения установки запустите на выполнение файл Arduino.exe. Откроется окно IDE с минимумом кода внутри него – см. рисунок.
Download This Simulator:
5
123D Circuits Arduino Simulator:
123D Circuits is an online electronics simulator and collaborative design platform, born from the partnership between Autodesk and Circuits.io, since in Fall 2013. It is an excellent tool for beginners who want to quickly get a grip of creating with Arduino, Raspberry Pi or other platforms right from their browser window.
123d circuits – arduino simulator
Virtual circuits can be created by using the intuitive breadboard editor, or the more advanced electronic schematics or PCB editors, and ready made components and designs are also available for you to implement. Programming of the newly created circuits is possible with the code editor and operation is displayed in real time. You can also fabricate and order the electronics based on your own design.
123D Circuits is a free service, however upgraded memberships starting at US$ 12 per month will bring you discounts on orders as well as the ability to make your designs private.
Самый простой проект для начинающих
Рассмотрим несколько простых и интересных проектов Ардуино uno, которые под силу сделать даже новичкам в этом деле — система сигнализации.
Мы уже делали урок по этому проекту — Датчик движения с Arduino, HC-SR04 и светодиодом (LED). Вкратце о то, что делается и как.
В этом проекте используется датчик движения для обнаружения движений и излучений высокого тона, а также визуальный дисплей, состоящий из мигающих светодиодных индикаторов. Сам проект познакомит вас с несколькими дополнениями, которые входят в комплект для начинающих Arduino, а также нюансами использования NewPing.
Он является библиотекой Arduino, которая помогает вам контролировать и тестировать ваш датчик расстояния сонара. Хотя это не совсем целая защита дома, она предлагает идеальное решение для защиты небольших помещений, таких как спальни и ванные комнаты.
Для этого проекта вам понадобятся:
- Ультразвуковой датчик «пинг» – HC-SR04.
- Пьезо-зуммер.
- Светодиодная лента.
- Автомобильное освещение посредством ленты RGB. В этом руководстве по проекту Arduino вы узнаете, как сделать внутреннее освещение автомобиля RGB, используя плату Arduino uno.
https://youtube.com/watch?v=zTlsomgFUSk
Многим автолюбителям нравится добавлять дополнительные огни или модернизировать внутренние лампочки до светодиодов, однако на платформе Arduino вы можете наслаждаться большим контролем и детализацией, управляя мощными светодиодами и световыми полосками.
Вы можете изменить цвет освещения с помощью устройства Android (телефон или планшет) с помощью приложения «Bluetooth RGB Controller» (Dev Next Prototypes), которое вы можете бесплатно загрузить с Android Play Store. Также вы можете найти схему электронной EasyEDA или заказать свою собственную схему на основе Arduino на печатной плате.
Проекты Arduino для начинающих
Если посмотреть на все проекты ардуино, информация о которых доступна в интернете, то можно их разделить на несколько основных групп:
Начальные учебные проекты, не претендующие на какое-то важное практическое использование, но помогающие разобраться в разных аспектах платформы.
Мигающие светодиоды – маячок, мигалка, светофор и другие.
Проекты с датчиками: от простейших аналоговых до цифровых, использующих разнообразные протоколы для обмена данными.
Устройства регистрации и отображения информации.
Машины и устройства с сервоприводами и шаговыми двигателями.
Устройства с использованием различных беспроводных видов связи и GPS.
Проекты для автоматизации жилья – умные дома на Arduino, а также отдельные элементы управления домашней инфраструктурой.
Разнообразные автономные машины и роботы.
Проекты для исследования природы и автоматизации сельского хозяйства
Необычные и креативные – как правило, развлекательные проекты.
По каждой из этих групп можно найти множество самых разнообразных материалов в книгах и на сайтах. В этой статье мы начнем знакомство с описанием наиболее простых проектов, с которых рекомендуется стартовать начинающим.
Как создавать проект на ардуино
Проект Ардуино – это всегда сочетание электронной схемы, некоторых связанных друг с другом аппаратных и механических устройств, системы питания и программного обеспечения, управляющего всем этим хаосом. Поэтому приступая к работе, вы должны твердо понимать, что создавая устройство в одиночестве, вы должны будете стать и программистом, и электронщиком, и конструктором.
Если речь идет не об учебном проекте, то вы обязательно столкнетесь со следующими этапами реализации с такими вот задачами:
- Придумать что-то, что будет полезно и (или) интересно для окружающих. Даже самый простой проект несет какую-то пользу – как минимум, он помогает изучать новые технологии.
- Собрать схему, подключить модули друг к другу и к контроллеру.
- Написать скетч (программу) в специальной среде и загрузить ее в контроллер.
- Проверить, как все работает вместе, и исправить ошибки.
- После тестирования – готовиться к созданию готового устройства. Это означает, нужно собрать устройство в каком-то пригодном для эксплуатации корпусе, предусмотреть систему питания, связи с окружающей средой.
- Если вы собираетесь распространять созданные вами устройства, то придется также заняться дизайном, системой транспортировки, задуматься о безопасности использования необученными пользователями и обучением этих самых пользователей.
- Если ваше устройство работает, оно протестировано и обладает какими-то преимуществами перед другими решениями, то можно попытаться сделать из вашего инженерного уже бизнес-проект, попробовать привлечь инвестиции.
Каждый из этих этапов создания проекта достоин отдельной статьи
Но мы уделим главное внимание этапам сборки электронных схем (основы электроники) и программирования контроллера
Электронные схемы
Электронные схемы обычно собираются с применением макетных плат, скрепляющих элементы друг с другом без пайки и скрутки. О том, как работают модули и схемы подключения можно узнать на нашем сайте. Обычно в описании проекта указаны способы монтажа деталей. Но для большинства популярных модулей есть уже десятки готовых схем и примеров в интернете.
Программирование
Создание и прошивка скетчей производится в специальной программе – среде программирования. Наиболее популярной версией такой среды является Arduino IDE. На нашем сайте вы сможете найти информацию о том, как скачать, установить и настроить эту программу.
Симулятор или эмулятор Arduino?
Давайте сразу договоримся, что в статье мы будем использовать оба этих термина, хотя их значение вовсе не идентично. Симулятором называют устройство или сервис, имитирующие определенные функции другой системы, но не претендующим на создание точной копии. Это некоторая виртуальная среда, в которой мы просто моделируем другую систему. Эмулятор – это полноценный аналог, способный заменить оригинал. Например, Tinkercad симулирует работу электронных схем и контроллера, но при этом он является эмулятором ардуино, реализуя практически все базовые функции Arduino IDE – от среды редактирования и компилятора до монитора порта и подключения библиотек.
С помощью этого класса программ можно не только рисовать электронные схемы, но и виртуально подключать их к электрической цепи с помощью встроенного симулятора. В режиме реального времени можно наблюдать за поведением схемы, проверять и отлаживать ее работоспособность. Если в такой симулятор добавить виртуальнyю плату Arduino, то можно отследить поведение схемы и в ардуино-проектах. Для отладки скетчей во многих известных сервисах присутствует также возможность загрузки настоящих скетчей, которые “загружаются” в модель и заставляют вести схему с подключенными элементами так же, как и со включенной реальной платой. Таким образом, мы сможем эмулировать работу достаточно сложных проектов без физического подключения Arduino, что существенно ускоряет разработку.
Установка VPython на ваш компьютер
В предыдущей статье мы уже рассмотрели вопрос с установкой языка программирования Python на ваш компьютер. Здесь же мы установим поверх него модуль Visual Python (VPython) чтобы создавать «продвинутую» графику на основе взаимодействия Python и Arduino. Для установки VPython необходимо выполнить следующие простые шаги:
Шаг 1. Убедитесь в том, что Python уже установлен на вашем компьютере.
Шаг 2. Скачайте установочный (exe) файл VPython. Не устанавливайте его 64-битную версию даже если ваш компьютер поддерживает это.
Шаг 3. Запустите установку VPython и следуйте инструкциям во время установки. Убедитесь в том, что вы выбрали полную установку модуля (“full installation”) и не меняйте каталог установки, который установлен по умолчанию.
Шаг 4. После установки VPython его можно найти среди новых установленных программ под именем “VIDLE(VPython)” как показано на следующем рисунке.
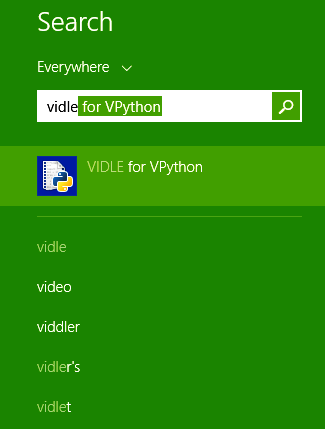
Примечание: VIDLE for VPython отличается от IDLE for python.
Шаг 5. Запустите установленное приложение и вы увидите окно программы, показанное на следующем рисунке.
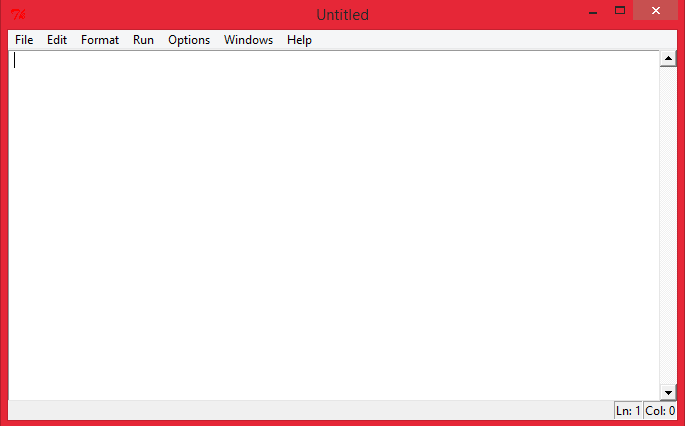
Шаг 6. Это окно, в котором вы будете писать программу для VPython. Но сначала давайте проверим корректно ли работает Vpython на тестовом примере. Для этого выберете пункт меню File->Open->Bounce.
Шаг 7. Должен открыться пример программы. Запустите его на выполнение с помощью выбора пункта меню Run -> Run Module. Если все работает как нужно вы должны получить на экране компьютера следующее изображение:
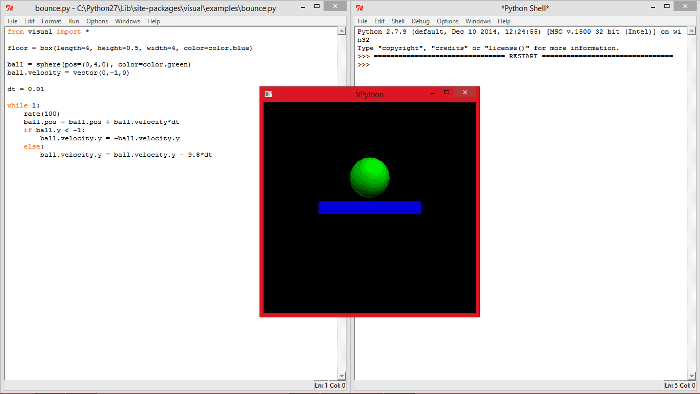
Вы должны увидеть оболочку программы (слева) и второе окно справа, в котором будет сообщение об успешной компиляции программы. А на переднем плане должно быть окно с результатами выполнения программы – подпрыгивающим мячом.
Шаг 8. Также вы можете попробовать и другие примеры программ чтобы посмотреть на возможности Vpython, например, пример программы под названием “electric-motor”, выполнение которого приведет к следующей картинке на вашем экране.
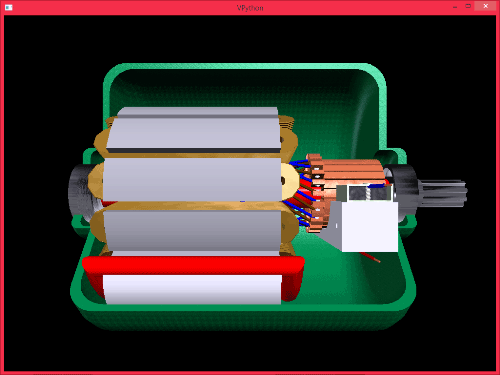
Шаг 9. Если пример программы у вас успешно запустился, то вы можете переходить к следующему разделу данной статьи.
Шаг 10. Но если у вас появились ошибки (обычно появляется сообщение о “numpy Error”) не теряйте надежду, возможно, вам их удастся исправить с помощью следующих шагов.
Шаг 11. Откройте My computer -> C drive -> Python 27 -> Scripts -> local.bat. Этот файл запустит окно с командной строкой как показано на следующем рисунке.
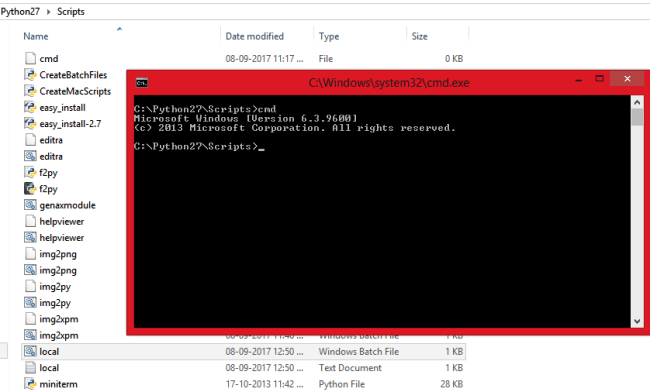
Шаг 12. Напечатайте в этом окне “pip install —upgrade numpy” и нажмите ввод на клавиатуре. В результате этой команды на ваш компьютер будет установлена новая версия Numpy. Возможно, вам придется подождать некоторое время если у вас медленный интернет.
Шаг 13. Теперь вам нужно вернуться к шагу 4 и попробовать запустить на выполнение указанный в шаге 6 пример программы.
Other aspects of TinkerCAD
So that’s how you build a very basic blinking LED circuit in TinkerCAD. There are lots of other really cool things about Tinkercad which we’ll explore now.
Go to your main dashboard by clicking the TinkerCAD logo at the top left of the screen, then click the “Learn” tab at the top right of the screen. Next click the drop down button (which defaults to 3D) and select “Circuits”. Here you can select various start guides and lessons.
If you select “Projects”, then “Show all Arduino”, you can see various projects at the bottom with the green backgrounds. All of these projects correspond to the starter projects that are included in the the official Arduino.CC starter kit, which is super helpful if you have that kit and want to follow along.
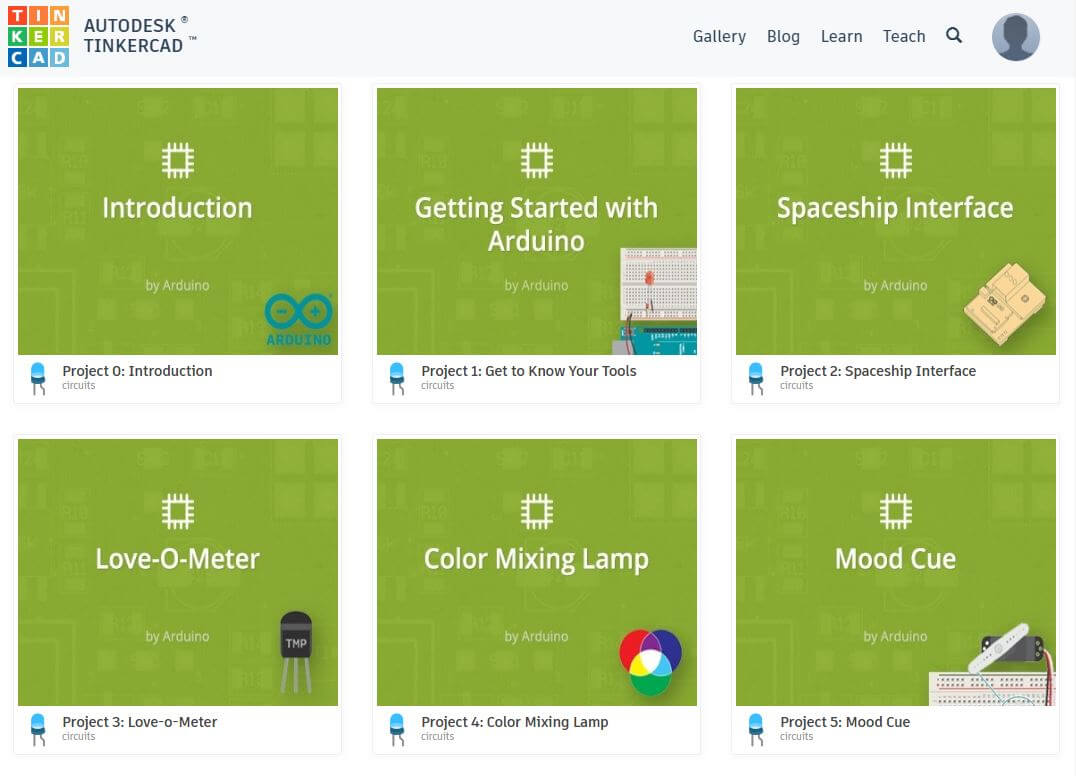
If you’re just trying to get some inspiration, learn new skills, or check out new stuff, go over to the “Gallery” tab. Again, make sure to select “Circuits”, and from here you can see a variety of projects from the community.
You can also search for specific projects which is useful if you’re struggling with a particular project and you’re wondering if someone else has already created it.
Once you find a project you like you can click on it, then click “Copy and Tinker”, and you are now able to explore and edit the users project. You can leave a comment, check out their code, and make any modifications that you desire.
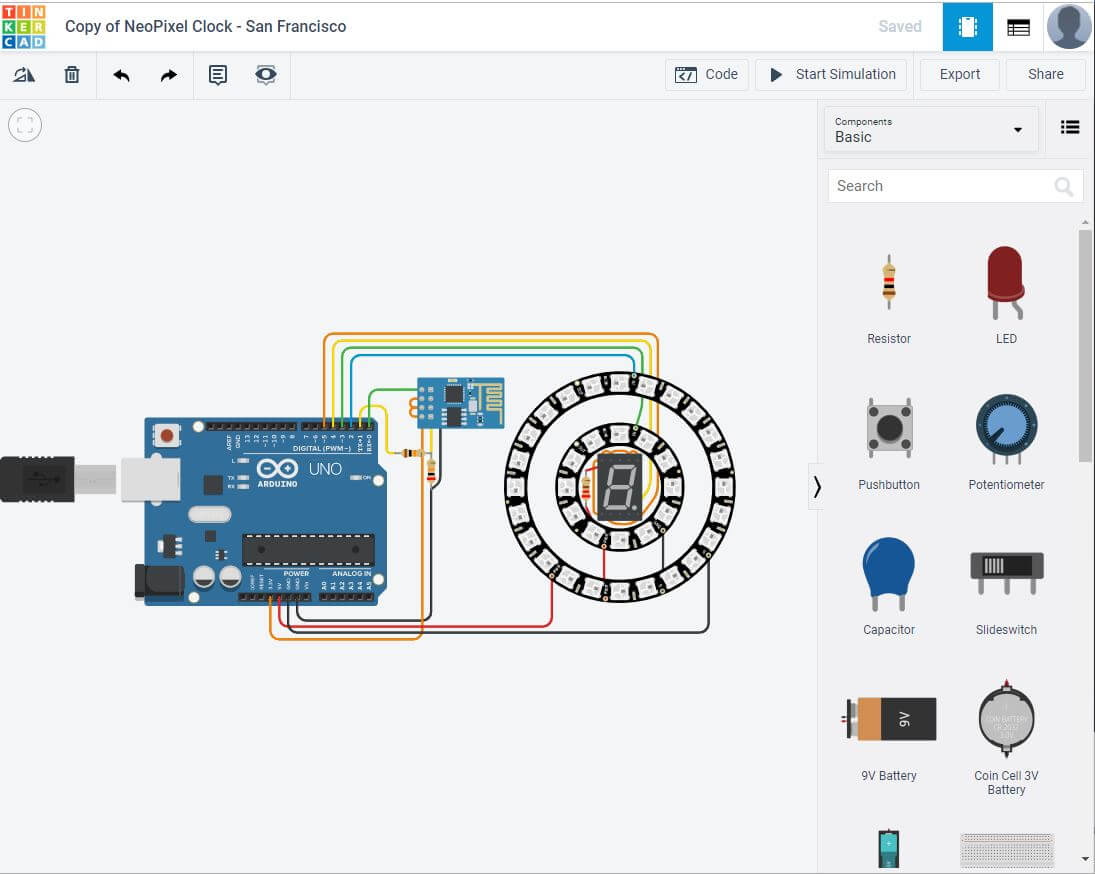
Поддерживаемые платы
Arduino IDE из коробки работает со всеми оригинальными платами AVR-архитектуры и их прямыми аналогами.
- Оригинальные контроллеры Arduino
- Iskra Uno (аналог Uno)
- Iskra Neo (аналог Arduino Leonardo)
- Iskra Mega (аналог Mega 2560)
- Iskra Mini (аналог Mini)
- Uno Slot (гибрид Uno с платформой Troyka Slot)
- Strela (аналог Leonardo)
Также поддерживаются сторонние платы и контроллеры на других архитектурах: SAM, SAMD, Cortex-M. Они добавляются в среду отдельными пакетами. Ниже перечислены примеры установки некоторых таких плат.
- Aduino Due
- Arduino M0 Pro
- Arduino MKR GSM 1400
- Arduino MKR Vidor 4000
- Wi-Fi Slot
- Troyka-модуль Wi-Fi
- ESP32 DevKit v1
- ESP8266 (ESP-01)
- Контроллеры STM32
Схема проекта
Схема подключения светодиодного дисплея P10 к плате Arduino представлена на следующем рисунке.
Схема соединений светодиодного дисплея P10 и платы Arduino показана в следующей таблице.
| Дисплей P10 | Плата Arduino |
| ENABLE | 9 |
| A | 6 |
| B | 7 |
| CLK | 13 |
| SCLK | 8 |
| DATA | 11 |
| GND | GND |
Внешний вид собранной конструкции проекта показан на следующем рисунке.
Примечание: подключайте контакты питания каждого модуля P10 к импульсному источнику питания (SMPS) 5 В по отдельности. Если вы планируете использовать больше модулей P10 для создания светодиодной матрицы, то соответствующим образом вам будет необходимо масштабировать и импульсный источник питания (SMPS).
Coursera
Курс по Arduino состоит из серии практических задач про создание вещей, которые работают сами: изучают мир, принимают решения и действуют – двигаются, обмениваются данными друг с другом и с человеком, управляют другими устройствами.
Пройдя этот курс, вы сможете создавать устройства, которые считывают данные о внешнем мире с разнообразных датчиков, обрабатывают информацию, получают и отправляют данные на ПК, в Интернет, на мобильные устройства, управляют индикацией и движением.
Создание устройств будет включать проектирование, изучение компонентов, сборку схем, написание программ, диагностику. Попутно с созданием самих устройств вы сделаете визуализацию на ПК, создадите веб-страницу, которую будет демонстрировать одно из ваших устройств, а также разберетесь с устройством и работой FDM 3D-принтера.
Курс не требует специальных знаний у слушателей, доступен даже ученикам старших классов средней школы. Плюсом будут навыки программирования и владение английским языком на уровне чтения технической документации, однако обязательным это не является.
Весь курс посвящен практике и самым лучшим решением для вас будет раздобыть электронику, повторять показанные примеры и экспериментировать самостоятельно.
PSpice
Каждый студент, занимающийся электротехникой и электроникой, должен был столкнуться с PSpice в течение месяцев, потраченных на изучение основ проектирования схем и программирования. Но для тех кто не знает что такое PSpice — это интуитивный симулятор, который можно использовать для моделирования Arduino из-за множества функций, интегрированных в приложение. PSpice поддерживается операционной системой Windows и Linux и поставляется в разных модулях или типах.
Студенты могут использовать PSpice Lite, который абсолютно свободен, чтобы изучить основы программирования Ардуино, в то время как компании, преподаватели и другие эксперты могут использовать платный PSpice. PSpice в настоящее время используется в различных отраслях промышленности — автомобилестроении, образовании, энергоснабжении и т.д.
Arduino Simulator для PC
Сайт: virtronics.com.au
Это также один из лучших симуляторов Arduino по нескольким причинам. Эти причины включают в себя его кросс-платформенные функции, эскизные проекты, отладочные эскизы и возможность удобно и легко разрабатывать сложные идеи. Может работать как на Windows так и для Linux. Пользователи также могут выбрать ЖК-дисплей и тип платы Arduino: Mega, Nano и Leonardo.
Важно отметить, что программа не с открытым исходным кодом, и его функции разрабатываются и дополняются его разработчиками. Существует также много вспомогательной документации и примеров проектов
К сожалению, продукт относительно дорогостоящий стоимостью около 20 долларов США. Но с такими большим количеством функций и отличным инструментом отладки, Arduino Simulator для ПК — отличный выбор, если вы готовы инвестировать немного ваших денег.
Библиотеки в Arduino Web Editor
К настоящему времени сообществом Arduino написано более 700 библиотек, которые вы можете включить в ваши скетчи в Arduino Web Editor даже не устанавливая их. Вы можете посмотреть их все в менеджере библиотек (Library Manager) и отметить из них те, которые вам понравились больше всего. Из менеджера библиотек все эти библиотеки легко (автоматически) интегрируются в вашу программу без необходимости их установки.
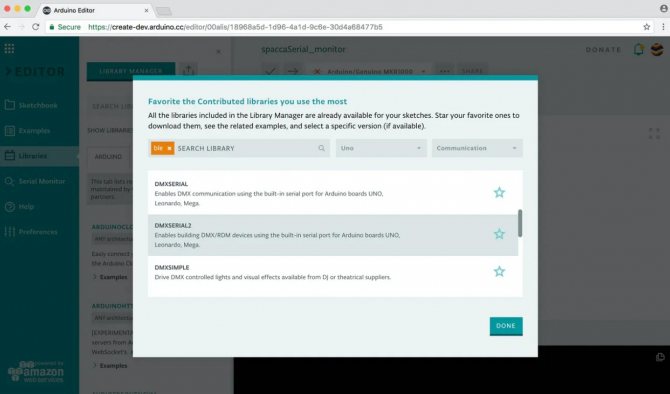
Поскольку все эти библиотеки располагаются на серверах официального сайта Arduino, то если вы предоставите доступ к вашему скетчу кому то еще, то он в Arduino Web Editor просто может скопировать его код к себе также не утруждая себя какими либо действиями по установке и использованию данных библиотек.
Если в обычных условиях (в оффлайн Arduino IDE) предоставление доступа к своему скетчу со всеми используемыми им библиотеками может быть весьма утомительной задачей, то Arduino Web Editor может значительно упростить и ускорить данный процесс. К примеру, можете протестировать скетч Thermostat Bot с большим количеством используемых им библиотек.
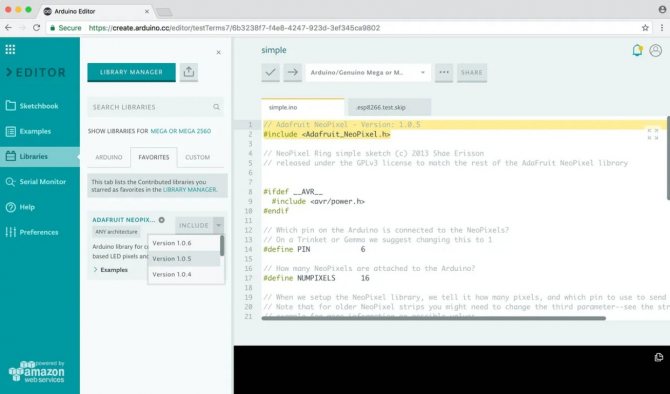
Но что делать если вы хотите использовать строго определенную версию библиотеки? Для этого найдите эту библиотеку в менеджере библиотек и отметьте ее звездочкой – то есть добавьте ее в избранные. После этого она появится во вкладке «избранное» (Favorite) на панели библиотек (Libraries panel). И здесь вы уже можете указать нужную версию данной библиотеки и включить ее в ваш скетч. Сервис Arduino Web Editor добавляет в скетч специальные метаданные с номером версии библиотеки, поэтому компилятор (Arduino Builder) подключит в ваш скетч именно ту версию библиотеки, которая вам нужна. Во время компиляции скетча в этом онлайн редакторе сначала учитываются кастомные (custom) библиотеки, затем те библиотеки, которые вы добавили к себе в избранное, и затем встроенные (built-in) библиотеки Arduino.
Если вы добавили библиотеку к себе в избранные вы можете посмотреть примеры ее использования (related examples), получить подробную информацию по ней и также ссылку на сервис GitHub, откуда вы можете ее скачать.
Если вы хотите импортировать в свой скетч пак (сборник) определенных библиотек, то вам необходимо заархивировать их все в виде единого zip файла и затем импортировать его в сервис.
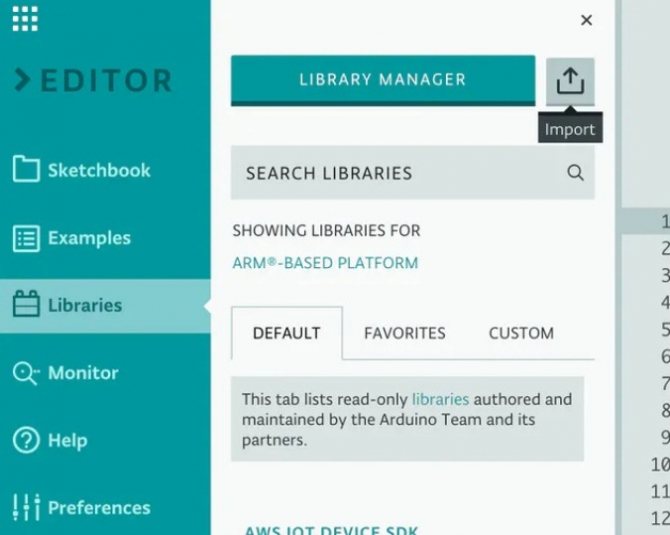
Источник статьи
Подводя итоги
В завершении этой статьи – краткого знакомства с новым интересным сервисом Tinkercad Arduino Circuits, хотелось бы еще раз подчеркнуть его ключевые возможности: визуальный редактор схем, визуальный и текстовые редакторы кода, режим отладки, режим симуляции схем, возможность экспорта полученных скетчей и электрических схем в реальные проекты. Возможно, по отдельности каждая из этих возможностей лучше реализована в других мощных инструментах, но собранные вместе, да еще и в виде удобного, простого для освоения web-сервиса, они делают Tinkercad крайне полезным для любого, особенно начинающего, ардуинщика.
Судя по всему, сервис продолжает активно развиваться (небольшие апдейты и улучшения производятся непрерывно), так что, надеюсь, мы еще вернемся к этой теме в наших статьях.