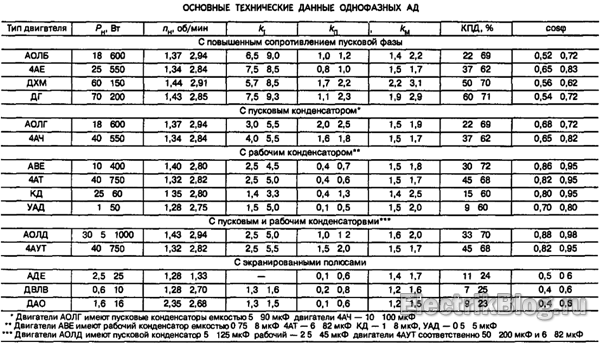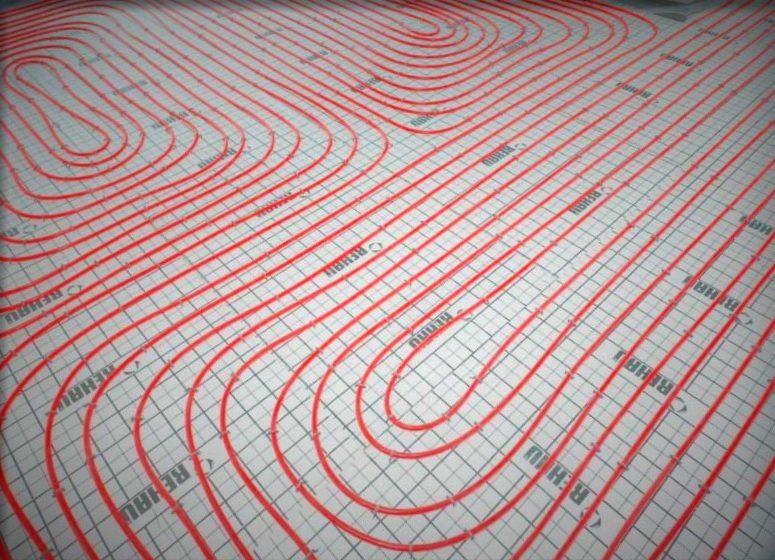Содержание
Как настроить эквалайзер звука на компьютере с Windows 10?
Настройка звукового эквалайзера на вашем компьютере с Windows не должна быть проблемой, если вы до сих пор следовали инструкциям в этом руководстве.
Однако прежде всего необходимо обновить программное обеспечение драйвера на вашем компьютере.
Обновите аудио-драйверы на вашем компьютере
Убедитесь, что вы загрузили и обновили все аудио-драйверы, необходимые для настройки эквалайзера звука на ПК с Windows.
Затем загрузите, установите и запустите любой из звуковых эквалайзеров, рассмотренных в этой статье, но убедитесь, что он совместим со звуковыми драйверами на вашем компьютере.
Если у вас возникли проблемы с установкой необходимых аудио-драйверов на компьютер с Windows, выполните следующие действия, чтобы обновить драйверы вручную или автоматически с помощью доверенных сторонних приложений.
Обновите аудио-драйверы вручную
Обновление аудио-драйверов на вашем компьютере с Windows 10 вручную может быть сложной задачей, если вы не знакомы с техническими особенностями этого процесса.
Но следующие простые шаги должны помочь вам в этом успешно:
1) Нажмите клавишу с логотипом Windows + сочетание клавиш X и выберите в меню «Диспетчер устройств».
2) Разверните вкладки «Аудиовходы и аудиовыходы» и «Звуковые, игровые и видеоустройства».
3) Найдите аудиоустройство, драйвер которого вы хотите обновить (это могут быть динамики, микрофон или гарнитура), щелкните его правой кнопкой мыши и выберите «Удалить устройство».
4) В появившемся диалоговом окне нажмите «Удалить», чтобы подтвердить свое действие.
5) Перезагрузите компьютер после удаления устройства и его драйверов. Если это не удобно, вы можете запланировать перезапуск на другое время.
6) После перезапуска устройства Windows 10 выполнит поиск обновленных драйверов и установит их автоматически.
Если ваши аудио-драйверы не обновляются, запишите их данные, перейдите на веб-сайт производителя вашего аудиоустройства и найдите последние обновления для своих аудио-драйверов.
Как только вы найдете последнюю версию программного обеспечения драйвера, установите его и запустите на своем компьютере, и все будет в порядке.
Обновите ваши аудио-драйверы автоматически
Надежное стороннее программное обеспечение поможет вам избежать проблем с обновлением аудио-драйверов вручную.
По этой причине мы рекомендуем вам использовать «Auslogics Driver Updater» для обновления аудио-драйверов.
«Auslogics Driver Updater» — это программа, которая может помочь вам быстро определить неисправные, отсутствующие или устаревшие аудио-драйверы, а также загрузить и установить их самые последние версии, рекомендованные производителем.
«Auslogics Driver Updater» поможет вам в:
- определение правильного программного обеспечения аудио-драйвера, совместимого с вашим компьютером с Windows 10,
- поиск последних обновлений аудио-драйверов для вашей системы и их автоматическая установка на ваш компьютер, а также
- резервное копирование ваших предыдущих драйверов, чтобы ваш компьютер мог вернуться к ним, если новейшее программное обеспечение драйвера не работает.
Имейте в виду, что «Auslogics Driver Updater» может помочь вам обновить все драйверы одним щелчком мыши.
После обновления аудио-драйверов и загрузки звукового эквалайзера, который вы хотите использовать для улучшения качества звука, выполните следующие действия, чтобы завершить настройку:
Шаг 1: Откройте звуковой эквалайзер и выберите устройство, для которого вы хотите использовать эквалайзер.
Шаг 2: Загрузите и установите требуемый графический интерфейс пользователя (GUI (Graphical User Interface)), если в вашем эквалайзере звука он отсутствует.
Шаг 3: Откройте загруженный файл графического интерфейса и следуйте инструкциям на экране.
Шаг 4: После этого на экране появится эквалайзер, и теперь вы можете настроить параметры эквалайзера.
Заключение
Изучение того, как установить и настроить эквалайзер звука в Windows 10, не является ракетной наукой с помощью простых советов из этого руководства.
Однако, если вы не можете установить или настроить эквалайзер звука в Windows 10 из-за некоторых технических проблем, сообщите нам об этом в разделе комментариев.
Вы также найдете решения других проблем с Windows 10 в нашем блоге.
А вы используете эквалайзер звука на своем компьютере или ноутбуке? И какой именно?
До скорых встреч! Заходите!
Что такое ViPER4Windows?
Программы для улучшения качества звука, как правило, имеют очень плохую репутацию – дело в том, что чудес не бывает, и с помощью программного обеспечения мы вдруг не услышим на встроенной звуковой карте или наушниках от телефона то качество звука, которое приведет в восторг меломана. Тем не менее, это не означает, что для небольшого, но довольно значительного улучшения мы должны сразу брать кошелек – это можно сделать с помощью программы.
Одной из наилучших программ для улучшения качества звука, особенно для Android, является ViPER.Тем не менее, не все знают, что ViPER доступен также для компьютеров и ноутбуков с Windows.
Программное обеспечение ViPER используется с целью улучшить качество звука на различных устройствах и системах. Безусловно, самым популярным вариантом является ViPER4Android, то есть ViPER для Android. Это программное обеспечение является бесплатным для загрузки и пользуется очень большой популярностью, главным образом потому, что на самом деле дает положительные результаты – с ее помощью можно усилить басы, очищать звук, редактировать эквалайзером, включить выравнивание звука и т. д. Версия на Windows менее известная, но работает одинаково хорошо.
В отличие от программного обеспечения, предлагаемого производителем для наушников или звуковых карт, ViPER4Windows вводит эффекты, которые не накладываются искусственно на звук. Для правильной работы нужно установить программу вместе с драйверами.
Viper4windows 1.0.5
ViPER4Windows — мощный инструмент для настройки звука на компьютере. Программа позволяет изменять параметры аудио, добавлять различные эффекты и выполнять настройку любых устройств вывода звука. С помощью ViPER4Windows Вы сможете настроить звук как в обычных колонках или наушниках, так и в стерео системах.
Программа позволяет настраивать уровень децибел, ревербацию, управлять уровнями басов и задействовать автоматическое выравнивание звука. Кроме того, с помощью утилиты можно добавить эффекты «подвала», «спальни» и «зала» для наушников, а также использовать эффект 3D звука с возможностью настройки параметров пространства. Также в ViPER4Windows присутствует эквалайзер, функция настройки задержки и панорамирование,
Виртуализация звука — еще один полезный инструмент, который по качеству звука поможет приблизить обычные компьютерные колонки к системе объемного звучания. Также эта функция поможет конвертировать звуковую дорожку Surround 7.1 из фильма в обычный стереозвук. Это необходимо для сохранения фоновых звуков.
В исходном виде программа не доступна на русском языке. Софт поддерживается на Windows от XP до 10.
Функции и особенности программы ViPER4Windows 1.0.5:
- Настройка параметров звука на ПК
- Виртуализация и панорамирование
- Эквалайзер с 18 уровнями
- Сохранение и перенос настроек на другой ПК под управлением любой версии ОС
- Бесплатное распространение
- Поддерживается на всех версиях Windows
Дополнительные инструменты
В меню настроек программы ViPER4Windows представлено несколько дополнительных инструментов настройки звука:
- Возможность настройки задержки звука путем выбора одного из доступных предустановленных значений от 1,4512 до 371,5193 миллисекунд.
- Настройка панорамирования звука (усиление левого или правого канала).
- Виртуализация. Мощный инструмент, позволяющий обычную стереосистему приблизить по качеству звука к системам объемного звучания (вплоть до Surround 1). Функция также работает и в обратном направлении, что позволяет, к примеру, просматривать высококачественный фильм с аудиодорожкой Surround 7.1 без потерь фоновых звуков на обычных стереосистемах. Все предусмотренные аудиоканалы в выбранной системе звучания имеют собственные настройки.
- А также – 18-полосный эквалайзер и аудио-компрессор с большим числом настроек.
Программа ViPER4Windows позволяет экспортировать все настройки в файл, а затем импортировать его обратно на любом другом компьютере, независимо от установленной версии ОС.
Почему не стандартный эквалайзер Виндовс
Как вы поняли, мы решили не использовать тот эквалайзер, который есть в Windows 10.
Такое решение было принято по нескольким причинам.
Первая из них заключается в том, что далеко не всегда можно найти эту программу.
Скажем так, насколько просто и легко у вас все получиться, зависит прежде всего от вашего железа. Насколько актуальны ваши спецификации? А именно, важны драйвера для звуковой карты. Совместимы ли они с новенькой Windows 10? Если да, то вам повезло! Вы сможете отыскать эквалайзер в меню «Пуск».
Если же драйвера устаревшие, придется немного ковыряться. Но, все равно, расстраиваться не стоит, ведь и эта проблема вполне решаема. Драйвера можно обновить.
Рассмотрим сначала простой путь — когда аудио-драйвера совместимы с новенькой Виндой 10-кой.
Вот что нужно сделать:
- выбираем режим просмотра «Мелкие значки»;
- открываем меню «Пуск» на «Панели управления»;
- отыскиваем вкладку «Звук»;
- выбираем пункт «Диспетчер Realtek HD»;
Рис. 6. Пункт «Диспетчер Realtek HD»
выпадет новое окошко, в котором нужно выбрать вкладку «Звуковые эффекты», там и находятся различные звуковые режимы.
Рис. 7. Надпись «Звуковой эффект»
Да, все не так близко и доступно, как на предыдущих системах, это факт.
Тем не менее, найти эквалайзер не сложно и это займет секунды, если знать, где и что искать.
Теперь нужно просто выбрать подходящий режим. Тут все зависит от ваших привычек и вкусов и от того, какую музыку вы любите.
Лучше всего настраивать звучание прямо при воспроизведении. Вот, как выглядит интерфейс эквалайзера.
Рис. 8. Интерфейс эквалайзера в Виндовс 10
Но, это если у вас все совместимо. Если ваши драйвера устарели для новой операционной системы, то нужного пункта в меню не окажется. Что делать в таком случае?
Как говорилось выше, следует обновить драйвера аудиокарты.
Делается это так:
- щелкните правой кнопкой мышки по команде «Пуск»;
- в контекстном меню кликните пункт «Диспетчер устройств»
- можно вместо этого воспользоваться комбинацией горячих клавиш «Win+R»;
- нужно набрать команду «devmgmt.msc» в командной строке;
Рис. 9. Команда «devmgmt.msc» в командной строке
в окне диспетчера найдите пункт «Звуковые, игровые и видеоустройства», подпункт «Устройство с поддержкой High Definition Audio» и кликните эту команду правой кнопкой мышки;
Рис. 10. Подпункт «Устройство с поддержкой High Definition Audio»
- в контекстом меню щелкните команду «Обновить драйвер»;
- в следующем меню выберите «Автоматический поиск обновленных драйверов».
Рис. 11. Окно обновления драйверов
После того, как обновленные драйвера установятся, нужно выполнить перезагрузку системы.
Теперь отправляйтесь в меню «Пуск» и проверьте, появился ли эквалайзер. Должен быть.
Вторая причина, почему не следует выбирать стандартный эквалайзер заключается в том, что он попросту не так функционален, как программы из нашего ТОП-5.
Набор функций, мягко говоря, скуден.
Из всего сказанного в рамках данного подзаголовка можно сделать вывод, что если вам нужно настроить звук в системе или свести музыку в DAW, лучше скачивайте дополнительную программу!
https://youtube.com/watch?v=xdOZEqwJQ0I
Что такое ViPER4Windows?
Программное обеспечение ViPER используется для улучшения качества звука в различных устройствах и системах. Самым популярным вариантом является ViPER4Android, или ViPER для Android. Это программное обеспечение является бесплатным и пользуется большой популярностью, главным образом потому, что оно дает положительные результаты — вы можете использовать его для усиления баса, очистки звука, настройки эквалайзера, включения выравнивания звука и т. Д. Версия Windows менее известна, но работает так же хорошо ,
В отличие от программного обеспечения, которое обычно делается производителем для наушников или музыкальной карты, ViPER4Windows вводит эффекты, которые не звучат искусственно. Увеличение баса не приводит к тому, что он внезапно разливается по всему звуку, и, например, музыка теряет свою чистоту. Для правильной работы необходимо установить программное обеспечение ViPER4Windows вместе со своими драйверами.
Эквалайзер для Windows 10 стандартный или сторонний?
Современный персональный компьютер – это полифункциональная цифровая система, включающая в свой состав устройства, предназначенные для создания и воспроизводства звука. Качество получаемого с их помощью звучания имеет определяющее значение для многих пользователей, так как на ПК мы часто слушаем музыку и просматриваем фильмы. Важная роль в процессе работы со звуком принадлежит компьютерной программе. Она позволяет селективно работать с отдельными зонами частотного звукового диапазона, и менять амплитуду частотных характеристик звука в соответствии со вкусами и желаниями пользователя. При этом эквалайзер для операционной системы Windows 10 имеет свою специфику, о которой я и расскажу в данном материале.
Categories
- 360 Mobile Security for Android
- Accounting
- Accounting & Finance
- Alphabet
- Android Studio for Mac
- Animation
- Anonymous Proxy
- Anti-Spyware
- Anti-Virus
- Antivirus
- Antivirus Updates
- Architecture / CAD
- Audio
- Audio CD Rippers & Encoders
- Audio Codecs
- Audio Converters
- Audio Editor
- Audio Mixers
- Audio Mixers / DJ
- Audio Players
- Audio Plugins
- Audio Production
- Audio Recorders
- Audio Tools
- Authoring Tools
- Automate
- AVG Antivirus Security for Android
- Backup and Recovery
- Backup Website
- Bandwidth
- Benchmark
- Benchmarking
- Blackberry
- Blog Tools
- Board
- Boot Manager/Disk
- Browser Extensions
- Browser Tools
- Browser Tweak
- Browsers
- Browsers and Plugins
- Browsing
- Business
- C / C# / C++
- Calculators
- Camera
- Casual
- Catalogers
- CD, DVD and Blu-ray
- Chat
- Cleaning and Tweaking
- Clipboard
- Clocks / Alarms / Time
- Code Editor / IDE
- Coding / Compilers
- Coding languages
- Coloring Books
- communication
- Components & Libraries
- Compression
- Compression and Backup
- Connection
- Cover editors
- CPU Tweak
- Database Utils
- Databases
- Debuggers / Decompilers
- Decrypting & Decoding
- Desktop Enhancements
- Desktop Utilities
- developer tools
- Dictionary / Translation
- Digital Album
- Digital Photo Tools
- Disc Images Utils
- Disk Analyzer
- Disk Defragmentation
- Disk Partition
- Download Manager
- Download Managers
- Drivers and Mobile Phones
- Drivers Hardware
- Drivers Updater
- Driving
- Duolingo for Android
- DVD
- DVD Copy
- DVD Creator
- DVD Writer
- eBook Tools
- Education
- Educational
- Enhancements
- Evernote for Android
- ExamView Test Player
- File Management
- File Sharing
- File Transfer and Networking
- Files
- Finance
- Firewall
- Firewalls and Security
- Font Related
- FTP tools
- General
- Graphic Editors
- Graphic Plugins
- Graphic Viewers
- Graphics & Photo
- Hard Disk Copy
- Hard Disk Utilities
- Hardware
- Hardware Diagnostic
- Help creators
- Huawei
- Icons Related
- IDE / File Editors
- Illustration
- Image Converters
- Image Processing
- Imaging and Digital Photo
- Install Managers
- Instant Messaging
- Internet
- Internet Radio/TV Player
- Inventory
- Inventory & Barcoding
- IOT
- IP tools
- iPhone Tools
- IPOD tools
- JFLAP
- Keyboard and Mouse
- Keyboards
- Keylogger / Monitoring
- Kids
- Launchers
- Launchers & Shutdown
- Leawo iTransfer
- Lockdown
- Lotto Pro
- Maintenance
- Maps / GPS
- Mathematics
- Memory Tweak
- Messaging
- Messaging and Chat
- Microsoft Excel for Android
- Mind Map
- Miscellaneous
- Mobile Phone Tools
- Modem Tweak
- Mods
- MP3 and Audio
- MS Office add-ins
- multimedia
- Multimedia Players
- Multimedia Servers
- Network
- Network Analyzer
- Network Information
- Network Monitoring
- Network Testing
- Network Tools
- Network Tweak
- networking
- Networks
- Nokia
- OCR Tools
- Office
- Office and Business Tools
- OfficeSuite Pro 7 for Android
- Offline Browsers
- Operating Systems
- Optimizations
- Organizers / Calendar
- OS Components
- OS Enhancements
- Other
- Other Audio Tools
- Other Business
- Other Internet Related
- Other IPOD tools
- Other Messengers Tools
- Other Networking Tools
- Other Tools
- Other Video Tools
- Others
- Others Programming
- Packers / Protectors
- Parental Control
- Passwords / Encryption
- Patches
- PDF Reader for Android
- PDF Tools
- Personalization
- photo and video editing
- Photo Editing
- Photo Effects
- Photo Organizer
- Photo Viewer
- Photography
- PhotoMath for Android
- Platform
- Popup / Ad Blockers
- PPSSPP for Android
- Presentations
- Privacy
- Programming
- Project Management
- Remote Connection
- Remote Tools
- Removal Tools
- Replacement
- Role Playing
- Root
- RPG
- RSS Reader
- Schedules and Calendars
- Science
- Screen Capture
- SDK
- Sebran’s ABC
- Secure Cleaning
- security
- Security Related
- Security Suites
- Security/Performance
- Server Tools
- Servers
- Setup creators
- Shooting
- Signatures / Updates
- Simulation
- Social
- Sports
- SSH Clients
- Suites
- Super PI
- Support Services
- Surveillance
- SWF File Player
- SWF Opener
- System
- System Info
- System Miscellaneous
- System Plugins
- System tool
- System Tweak
- System Utilities
- Tag Editors
- Telephony / Fax
- Text Editors / Documents
- Text-to-speech
- Themes
- Toast Titanium for Mac
- Tools
- Traceroute
- Travel and Transportation
- TV/Radio
- Typing
- Uninstallers
- Utilities
- Video
- Video and Audio
- Video Codecs
- Video Converters
- Video Editors
- Video Players
- Video Recording
- Video Software
- Video Tweak
- Virtual CD/DVD-Rom
- Virtualization
- VMware ThinApp
- VNC
- VOIP
- Wallpapers
- WBFSManager
- Weather
- Web Design
- Web Marketing
- Web Protection
- Webcam
- Widgets
- WiFi / Bluetooth
- Windows Management Framework (WMF)
- Writing & Notes
- WTM Copy Protection
- yWriter
Возможности приложения
Принцип работы приложения заключается в перехвате звукового сигнала перед его воспроизведением. Сигнал в этот момент проходит еще одну стадию «очистки» от посторонних шумов и усиливается сила звука, чтобы он был более высокого качества.
Приложение не стремится заменить собой встроенные в видео или аудиоплеер регуляторы чистоты и силы музыкальной композиции.
Приложение может работать в фоновом режиме. На скорость воспроизведения или загрузки файлов данное действие никак не повлияет. Обработка до более высокого качества займет не более двух-трех секунд. Этого времени вполне достаточно, чтобы файл загрузился, и началось воспроизведение.
В приложении можно создать собственные профильные настройки. При следующем запуске аудиоформатных документов будет задан вопрос, какой из профилей применять. Вы можете поставить свой или довериться автоматическому. Качество звука от выбора не пострадает.
Благодаря большому набору фильтров эквалайзер обладает функцией разбивки музыки на несколько дорожек, каждую из которых можно прослушать отдельно от других. После разбивки можно удалить дорожки с посторонними звуками, чтобы они не портили композицию.
При необходимости можно настроить эквалайзер для работы в режиме реверберации. В зависимости от разных окружающих факторов в память приложения записываются разные настройки. Они с легкостью меняются с помощью специальных сочетаний клавиш.
Еще одной главной особенностью считается независимая настройка для разных медиа. В таком случае при определении системой платформу медиафайла и его формат приложение автоматически выбирает загруженный в память режим. Эти режимы создаются самим пользователем вручную. Системы автоматической настройки для этих режимов не существует.
Что такое эквалайзер и для чего он нужен
Качество воспроизведения звука зависит от помещения, акустических систем (колонки, наушники и прочее), условий записи композиций (звук может быть частично искажённым из-за использования низкокачественного оборудования) и других факторов.
В связи с этим в функционал практически любого музыкального плеера включён хотя бы простой эквалайзер. Его ещё называют темброблоком. Он призван улучшать качество звука при воспроизведении определённых аудио- или видеозаписей.
Существуют также отдельные утилиты, которые отвечают только за настройку частот без функции воспроизведения музыки (встроенного плеера). Плюс их в том, что они обрабатывают звуки на уровне всей системы Windows (под регулировку попадают даже системные), а не для конкретного плеера.
У каждого музыкального инструмента есть свой частотный диапазон. Эквалайзер включает в себя, как правило, 10 и больше полос — данных диапазонов частот. Они позволяют настраивать амплитуду избирательно для каждого инструмента — увеличивать или уменьшать громкость его звучания в общем миксе композиции за счёт передвижения бегунков, расположенных на полосах. Таким образом выравнивается общая амплитудно-частотная характеристика звукового сигнала для комфортного восприятия композиции на слух.
Что такое эквалайзер
Звук представляет собой воздушные колебания, которые происходят на той или иной частоте. Данный показатель регулируется в зависимости от выбора музыкального инструмента. Но, когда песня уже записана, исправить неточности помогает эквалайзер. Это программный инструмент, позволяющий изменить частотный диапазон, отдав, например, приоритет «верхам» или «низам».
Человек, знакомый с эквалайзером, при помощи него сможет изменить настройки таким образом, чтобы один из музыкальных инструментов стал более выраженным. В умелых руках качество звучания улучшается, и тем самым удается исправить технические огрехи устройства вывода (наушников или динамиков).
Эквалайзер от Realtek
В большинстве случаев материнские платы наших ПК комплектуются встроенными звуковыми картами от «Realtek Semiconductor», для которых устанавливаются соответствующие драйвера (часто в автоматическом режиме). Функционал данных драйверов включает в себя и эквалайзер – специальный программный инструментарий, позволяющий изменять тембр получаемого аудиосигнала и его амплитудно-частотные характеристики.
Традиционный эквалайзер от «Реалтек»
Функционал такой программы обычно находится на достойном уровне, имеет хороший уровень производительности, и вполне соответствует запросам большинства пользователей.
При этом пользователи, перешедшие с «семёрки» на Виндовс 10, могут заметить, что традиционный функционал доступа к эквалайзеру изменился. А некоторые юзеры и вовсе не могут его найти. Это может быть связано с возможным отсутствием (или некорректной работой в системе) драйверов для звуковой карты «Реалтек».
Для решения возникшей дисфункции существует несколько способов. Можно скачать необходимые драйвера c родного сайта http://www.realtek.com/downloads/ производителя и установить их на ПК. В качестве альтернативы можно порекомендовать самостоятельно выполнить системное обновление аудиодрайвера.
Для этого:
- Наведите курсор на динамик звука на панели задач, нажмите правую клавишу мыши.
- Выберите «Устройства воспроизведения».
- В открывшемся окне выберите устройства воспроизведения, использующиеся в системе по умолчанию (обычно это «Динамики»).
- Нажмите чуть ниже на «Свойства».
-
В открывшемся окне во вкладке «Общие» рядом с опцией «Realtek High Definition Audio» вновь нажмите на «Свойства».
Выберите «Свойства»
-
В открывшемся окне кликните на «Изменить параметры» внизу слева, перейдите на вкладку «Драйвер», и нажмите «Обновить драйвер».
Обновите аудиодрайвер
- Если аудиодрайвер всё также не виден, можно попробовать использовать драйвер «Реалтек» под Windows 7. Для этого запустите исполняемый файл установщика драйвера в режиме совместимости с ОС (наводим курсор мыши на наш драйвер, жмём правую кнопку мыши, выбираем «Свойства», затем «Совместимость», и «Запустить в режиме совместимости с Виндовс 7»), и установите указанный драйвер в систему.
В случае же, если вы не можете найти настройки эквалайзера (или хотите с его помощью изменить характеристики получаемого в системе звука), то вам необходимо:
- Перейти в «Панель управления».
- Найти там «Звук», в нём выбрать «Диспетчер HD» (в некоторых случаях «Диспетчер Реалтек HD»).
- После его запуска перейдите на страницу «Звуковой эффект», найдите там «Эквалайзер», и рядом с ним выберите необходимый тип звучания (лайв, рок, поп и др.). В данном рядке справа находится кнопка активации графического вида эквалайзера, в котором с помощью ползунков вы можете изменять те или иные характеристики получаемого звука (низкие, средние, высокие частоты).
С помощью данной кнопки вы можете выбирать форму отображения эквалайзера
Также доступ к эквалайзеру в OS Windows10 вы можете получить, набрав в строке поиска панели задач mmsys.cpl и нажав ввод. После открытия панели звука кликните на имеющиеся в вашей системе динамики, и нажмите внизу на «Свойства». В открывшемся окне свойств перейдите на «Улучшения», поставьте галочку рядом с «Эквалайзер», и установите импонирующий вам тип звука.
ViPER4Windows 1.0.5
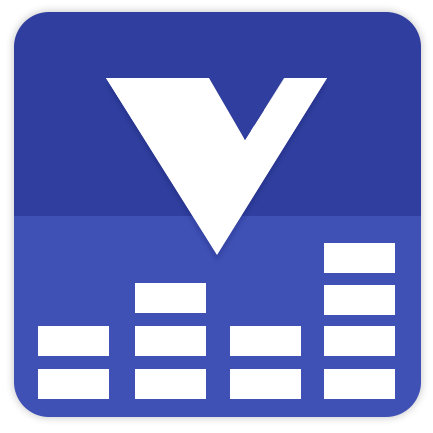
Качественный звук на компьютере – мечта многих пользователей. Однако как добиться улучшения звучания без покупки дорогостоящего оборудования? Для этого существует множество всевозможных программ для настройки и улучшения звука. Одна из них — ViPER4Windows.
Среди внушительного разнообразия различных настроек данной программы можно выделить следующие:
Настройка громкости
В ViPER4Windows имеется возможность настраивать громкость звука до обработки (Pre-Volume) и после таковой (Post-Volume).
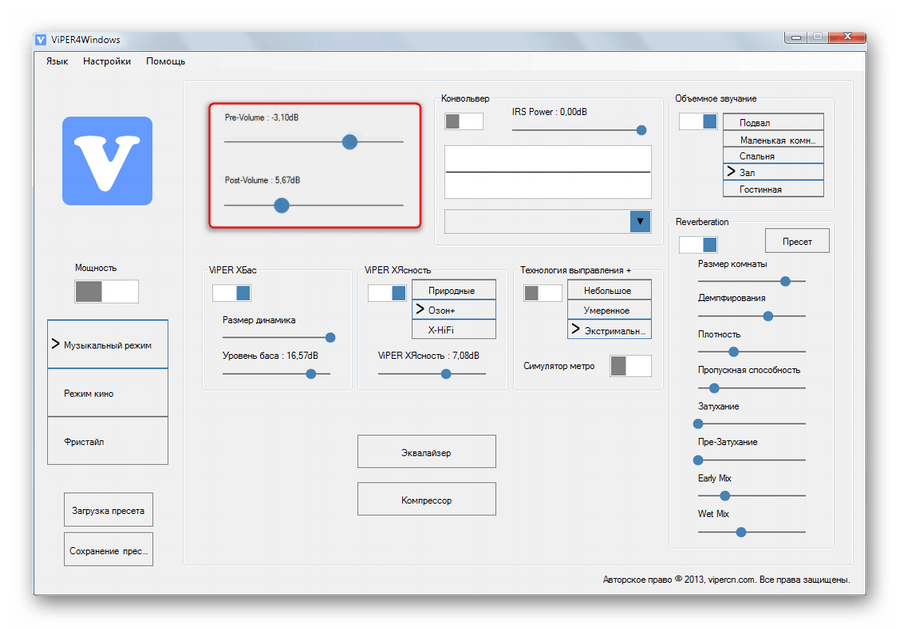
Симуляция объемного звучания
Используя данную функцию, вы сможете создать звучание, похожее на то, которое было бы в представленных в этом разделе типах помещений.
Усиление басов
Этот параметр отвечает за настройку мощности звуков с низкой частотой и симуляцию их воспроизведения через динамики разного размера.
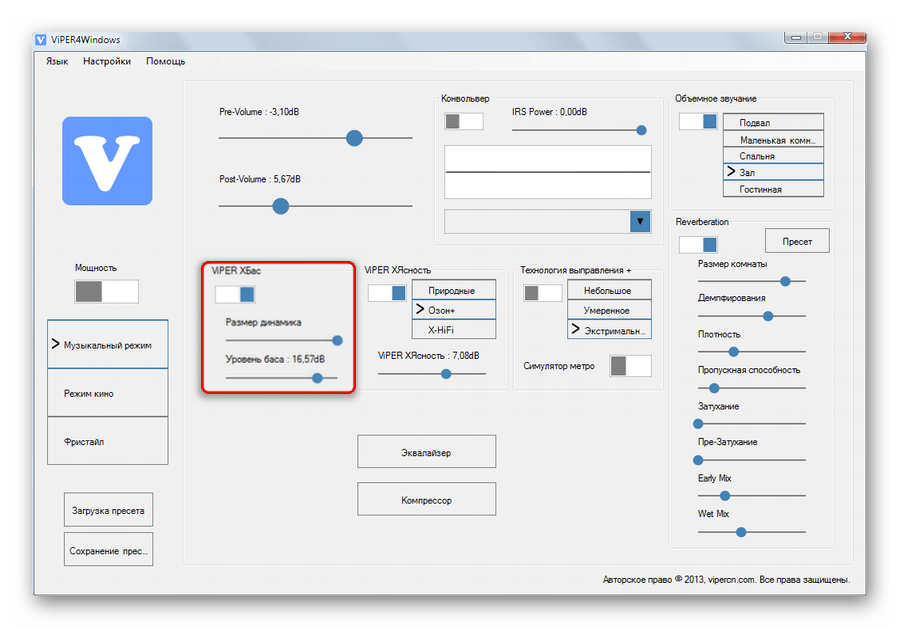
В ViPER4Windows присутствует возможность настроить четкость звука путем удаления лишних шумов.
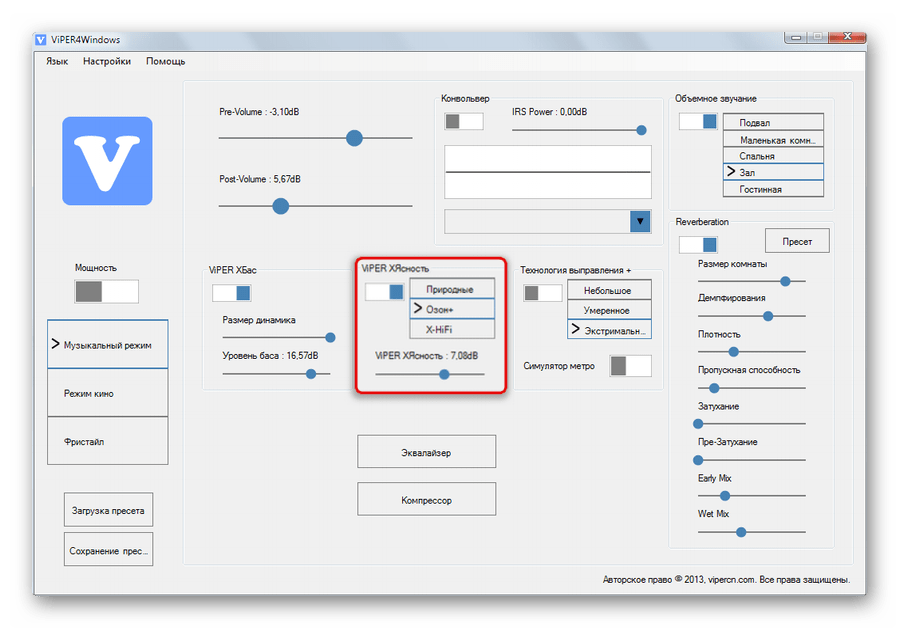
Создание эффекта эха
Данное меню настроек позволяет симулировать отражение звуковых волн от различных поверхностей.
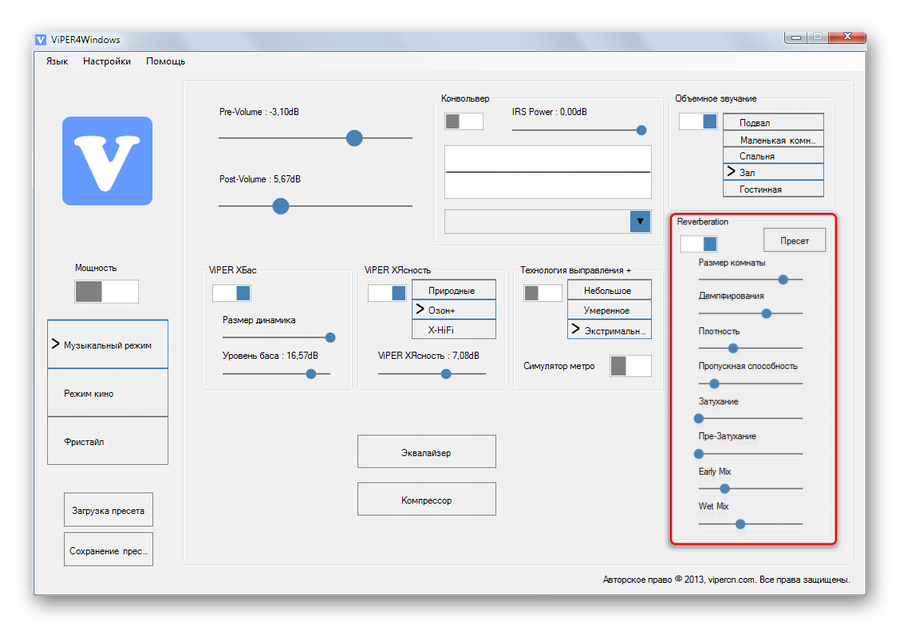
Кроме того, в программе присутствуют заготовленные наборы настроек, воссоздающих данный эффект для различных помещений.
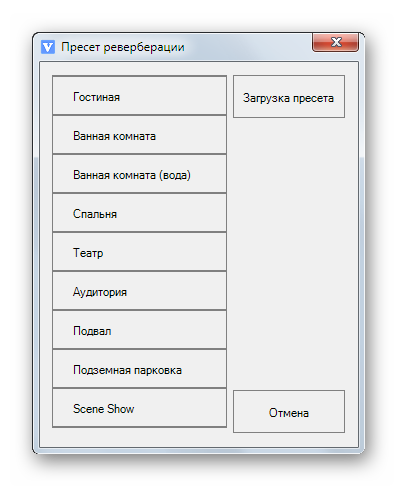
Данная функция корректирует звучание, выравнивая громкость и приводя ее к какому-либо эталону.
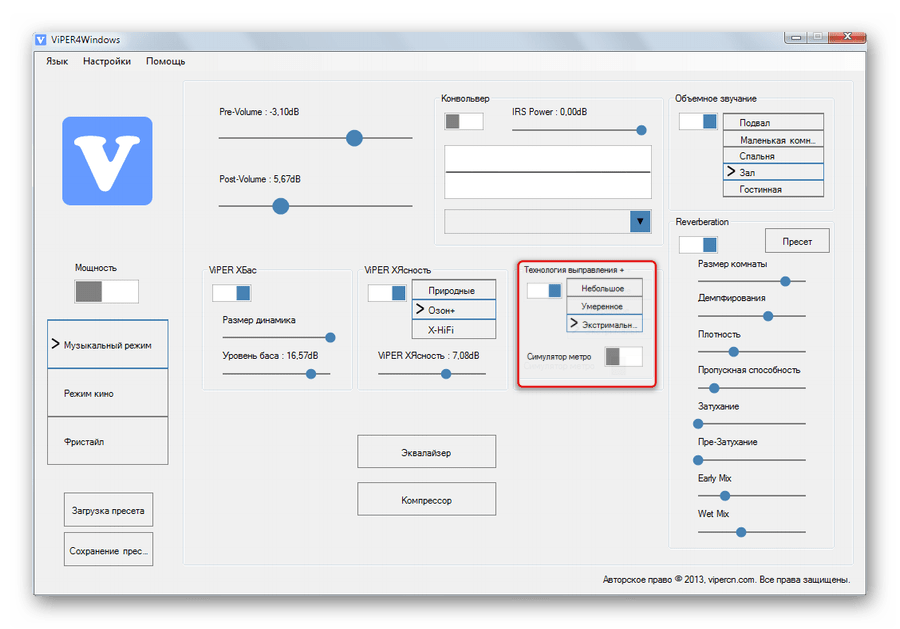
Многополосный эквалайзер
Если вы хорошо разбираетесь в музыке и хотите вручную настроить усиление и ослабление звуков определенных частот, то для вас в ViPER4Windows присутствует отличный инструмент. Эквалайзер в данной программе обладает внушительным диапазоном настраиваемых частот: от 65 до 20000 Герц.
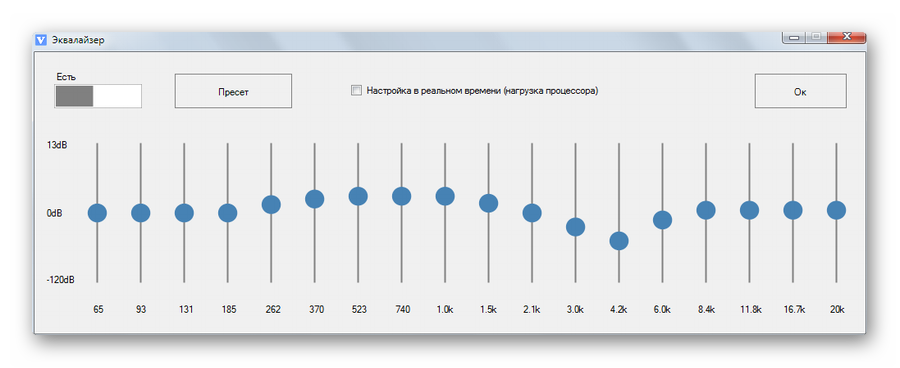
Также в эквалайзере встроены различные наборы настроек, наиболее подходящие под всевозможные музыкальные жанры.
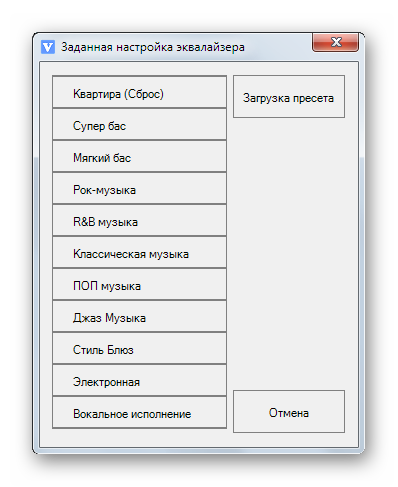
Компрессор
Принцип работы компрессора заключается в изменении звучания таким образом, чтобы уменьшить разницу между самым тихим и самым громким звуком.
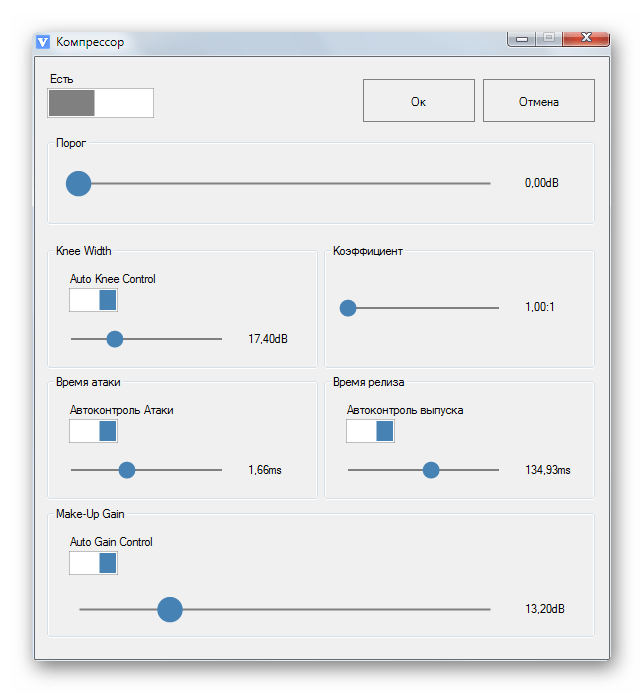
Встроенный конвольвер
Данная функция позволяет загрузить какой-либо шаблон и наложить его на входящий звук. По схожему принципу работают программы, симулирующие гитарные комбоусилители.
Готовые режимов настроек
В программе на выбор имеется 3 режима настроек: «Музыкальный режим», «Режим кино» и «Фристайл». Каждый из них наделен схожими функциями, но присутствуют и отличия, характерные для конкретного типа звучания. Выше был рассмотрен «Музыкальный режим», ниже — то, чем от него отличаются другие:
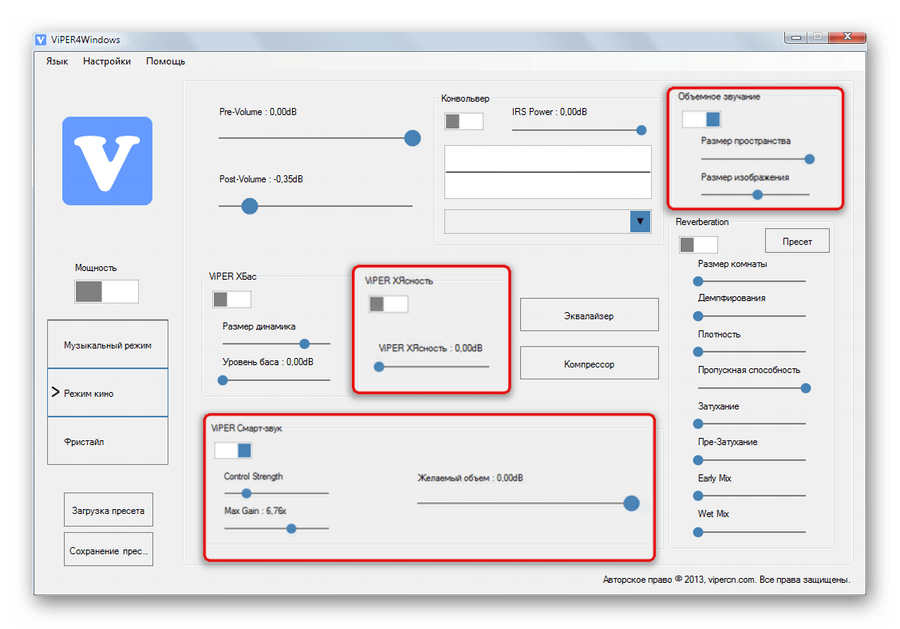
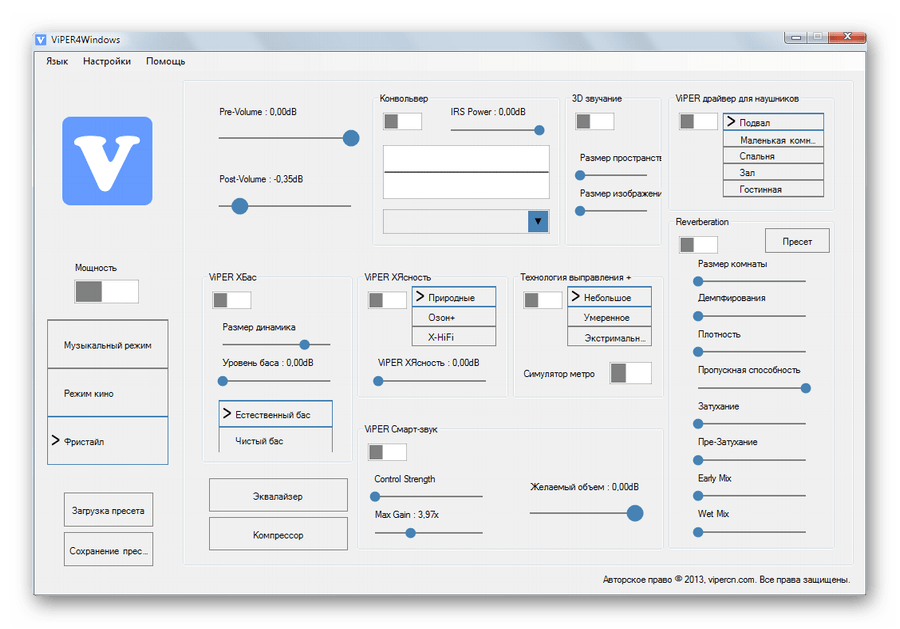
Симуляция объемного звука для аудиосистемы
Данное меню позволяет имитировать свойства окружения и параметры воспроизведения звука таким образом, чтобы улучшить взаимодействие с различными типами аудиосистем.
В ViPER4Windows присутствует возможность сохранения и последующей загрузки настроек.
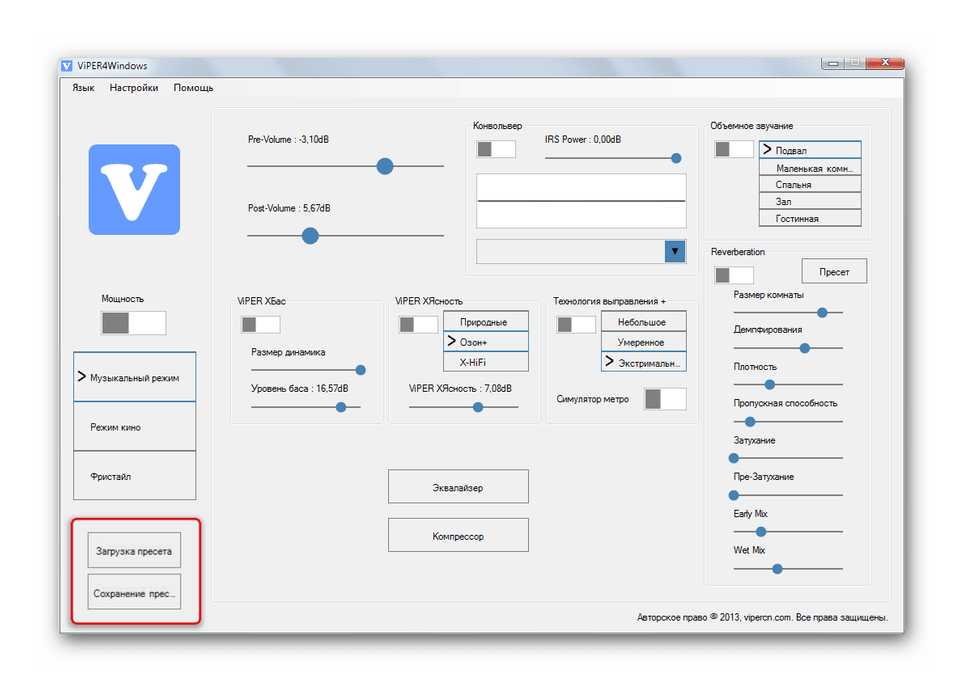
Недостатки
Программа ViPER4Windows является потрясающим инструментом для настройки всевозможных параметров звука и обеспечения таким образом улучшения качества звучания.
Дополнительные инструменты
В меню настроек программы ViPER4Windows представлено несколько дополнительных инструментов настройки звука:
- Возможность настройки задержки звука путем выбора одного из доступных предустановленных значений от 1,4512 до 371,5193 миллисекунд.
- Настройка панорамирования звука (усиление левого или правого канала).
- Виртуализация. Мощный инструмент, позволяющий обычную стереосистему приблизить по качеству звука к системам объемного звучания (вплоть до Surround 1). Функция также работает и в обратном направлении, что позволяет, к примеру, просматривать высококачественный фильм с аудиодорожкой Surround 7.1 без потерь фоновых звуков на обычных стереосистемах. Все предусмотренные аудиоканалы в выбранной системе звучания имеют собственные настройки.
- А также – 18-полосный эквалайзер и аудио-компрессор с большим числом настроек.
Программа ViPER4Windows позволяет экспортировать все настройки в файл, а затем импортировать его обратно на любом другом компьютере, независимо от установленной версии ОС.
Настройка звучания штатными средствами «десятки»
В Windows есть штатные эквалайзеры, которые настраивают звук для всей системы в целом. Их недостаток — скудный функционал и всего 10 полос. Тем не менее даже этого будет достаточно начинающему пользователю, чтобы настроить звучание.
Настройка динамиков в окне «Свойства»
Один из стандартных эквалайзеров можно найти в настройках ваших динамиков. Следуйте инструкции:
Видео: настраиваем эквалайзер в свойствах динамиков
https://youtube.com/watch?v=r0yQblRJTUA
Использование драйвера Realtek
Похожий эквалайзер вы найдёте и в стандартной утилите «Диспетчер Realtek». Она устанавливается вместе с драйверами одноимённой звуковой карты. Если вы не сможете найти диспетчер у себя на ПК, обновите драйверы звуковой карты в окне «Диспетчер устройств» либо вручную скачайте апдейт с официального сайта производителя вашего устройства. Чтобы запустить «Диспетчер Realtek», воспользуйтесь инструкцией:
https://youtube.com/watch?v=InMt1gwRk7w
Что такое эквалайзер и для чего он нужен
Качество воспроизведения звука зависит от помещения, акустических систем (колонки, наушники и прочее), условий записи композиций (звук может быть частично искажённым из-за использования низкокачественного оборудования) и других факторов.
 Звучание песен может отличаться в зависимости от помещения, качества колонок и записи аудиофайла целом
Звучание песен может отличаться в зависимости от помещения, качества колонок и записи аудиофайла целом
В связи с этим в функционал практически любого музыкального плеера включён хотя бы простой эквалайзер. Его ещё называют темброблоком. Он призван улучшать качество звука при воспроизведении определённых аудио- или видеозаписей.
Существуют также отдельные утилиты, которые отвечают только за настройку частот без функции воспроизведения музыки (встроенного плеера). Плюс их в том, что они обрабатывают звуки на уровне всей системы Windows (под регулировку попадают даже системные), а не для конкретного плеера.
 Каждый плеер оснащен эквалайзером, хотя бы самым простым, чтобы пользователь смог прямо в проигрывателе настроить звучание композиции
Каждый плеер оснащен эквалайзером, хотя бы самым простым, чтобы пользователь смог прямо в проигрывателе настроить звучание композиции
У каждого музыкального инструмента есть свой частотный диапазон. Эквалайзер включает в себя, как правило, 10 и больше полос — данных диапазонов частот. Они позволяют настраивать амплитуду избирательно для каждого инструмента — увеличивать или уменьшать громкость его звучания в общем миксе композиции за счёт передвижения бегунков, расположенных на полосах. Таким образом выравнивается общая амплитудно-частотная характеристика звукового сигнала для комфортного восприятия композиции на слух.