Как убрать размеры
Иногда все размеры нужно убрать или удалить иногда скрыть, чтобы они не отображались, но присутствовали на чертеже, что, например, важно, если у нас проставлены параметрические размеры, связанные между собой и с геометрией. Рассмотрим оба способа
Как удалить размеры.
Чтобы удалить единичный размер достаточно выделить его и нажать кнопку Delete. Если нужно удалить все размеры то быстрее всего выделить их все, а уже потом удалять.
Нужно перейти по пути Главное текстовое меню — Выделить — По свойствам — Размеры, нажать кнопку «Выделить», а затем нажать с клавиатуры Delete
Как скрыть размеры
Вначале необходимо выделить все размеры, способом, который был описан выше. Затем кликнуть правой кнопкой мыши по выделенным объектам и выбрать «Перенести на слой» (предварительно нужно создать пустой слой, работа со слоями описана в отдельной статье), выбрать созданный слой из списка и нажать «Перенести»
Затем в Дереве чертежа кликнуть по «глазику» который определяет свойство Видимость
Слой с размерами станет невидимым, но размеры будут присутствовать на чертеже и, если они являются управляющими, управлять геометрией.
Алгоритм построения перпендикулярного отрезка
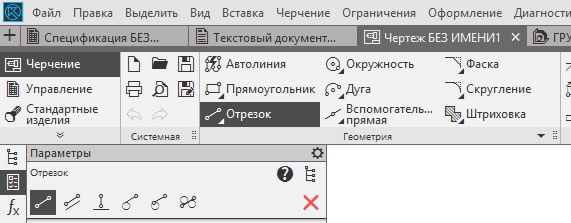
На панели Параметров смените команду на «Перпендикулярный отрезок»
- Укажите отрезок или прямую перпендикулярно которой Вы хотите построить свой отрезок, кликом по данному объекту;
- Укажите начальную точку отрезка, кликнув в любом месте рабочей области, либо указав координаты X и Y.
Выберите стиль отрезка (по умолчанию строится отрезок со стилем линии «Основная»)
Укажите конечную точку отрезка, кликнув в любом месте рабочей области, либо указав координаты X и Y. Кроме указания конечной точки, можно указать длину отрезка, конечная точка будет построена автоматически.
Отрезок построен.
Последовательность выполнения
1 Создаем фрагмент и сохраняем в папку под именем Хвостовик ГОСТ 16721-71. Включите параметрический режим и режим отображения ограничений.
2 Командой Непрерывный ввод объектов начертим примерный контур хвостовика
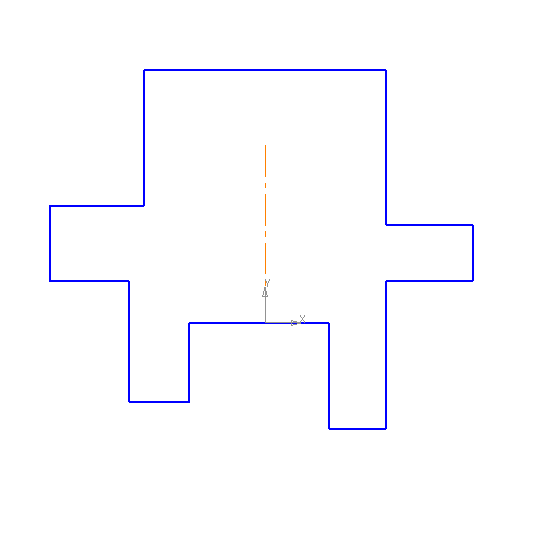
3 Заходим в панель Параметризация и запускаем команду Коллинеарность соответствующих отрезков.
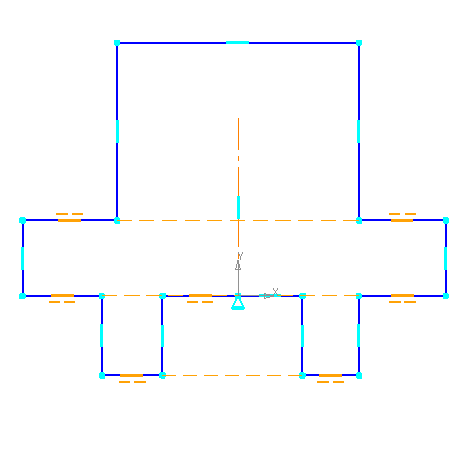
Также зададим симметрию точек относительно оси.
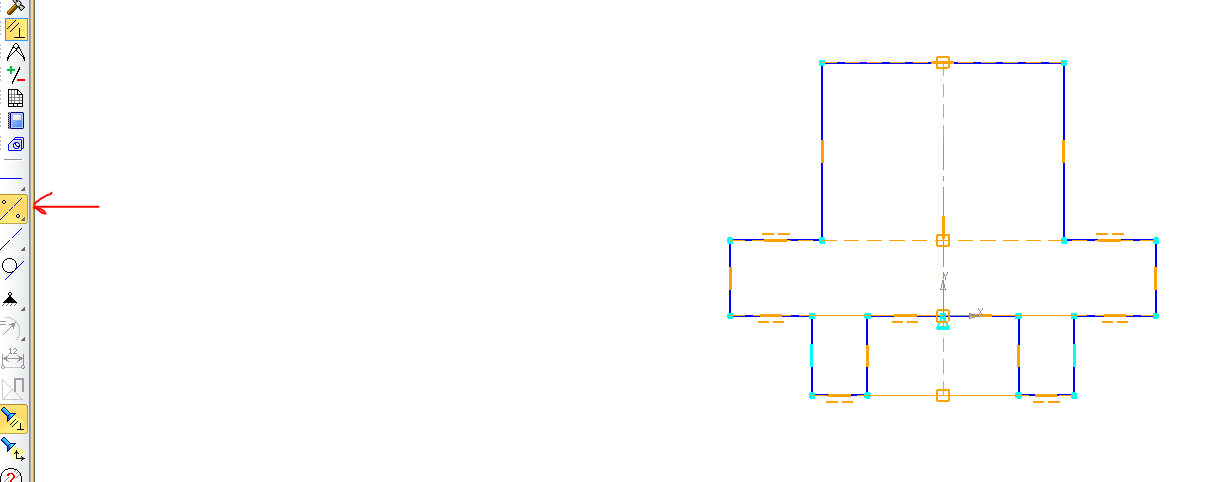
4 Создаем фаску 2х45º. Добавим два горизонтальных отрезка. Создаем скругления R1.
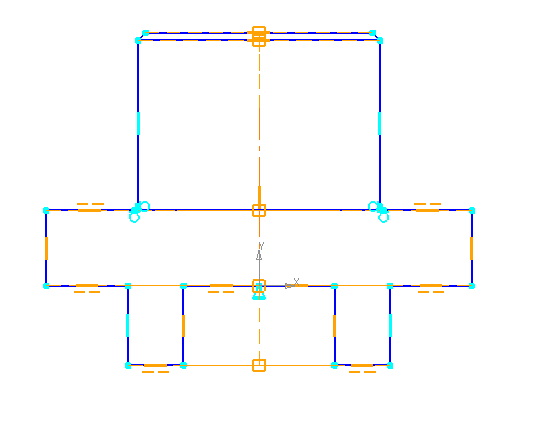
5 Теперь эскиз готов к нанесению размеров. Начинаем их проставлять с наименьших.
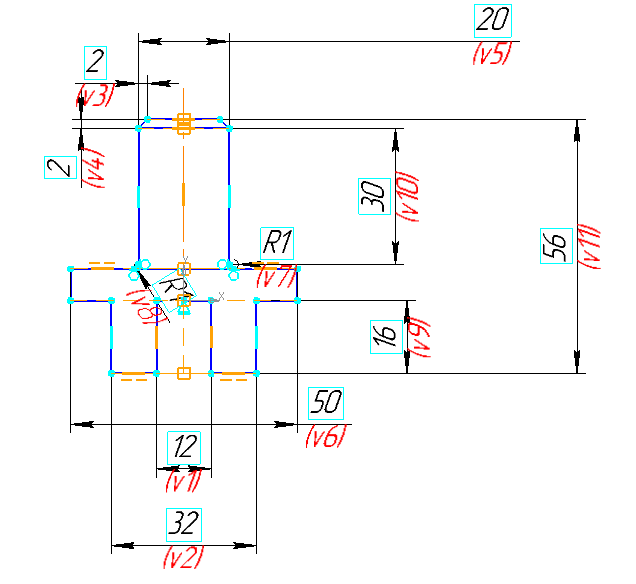
Важно! Для того, чтобы при последующей вставке фрагментов размеры не отображались, нужно проставлять их в новом слое, который потом можно скрыть.
Или проставить размеры, а затем перенести их на слой невидимости.
6 Выбираем команду Переменные. В диалоговом окне Переменные введите в поля столбца Выражение вместо числовых значений имена переменных в соответствии с таблицей параметров ГОСТ. Будут созданы переменные главного раздела.Задайте статус всем переменным Внешняя. Используя стрелочки, перемещаем переменные в главном разделе вверх или вниз для размещения их в порядке соответствующем таблице ГОСТ.
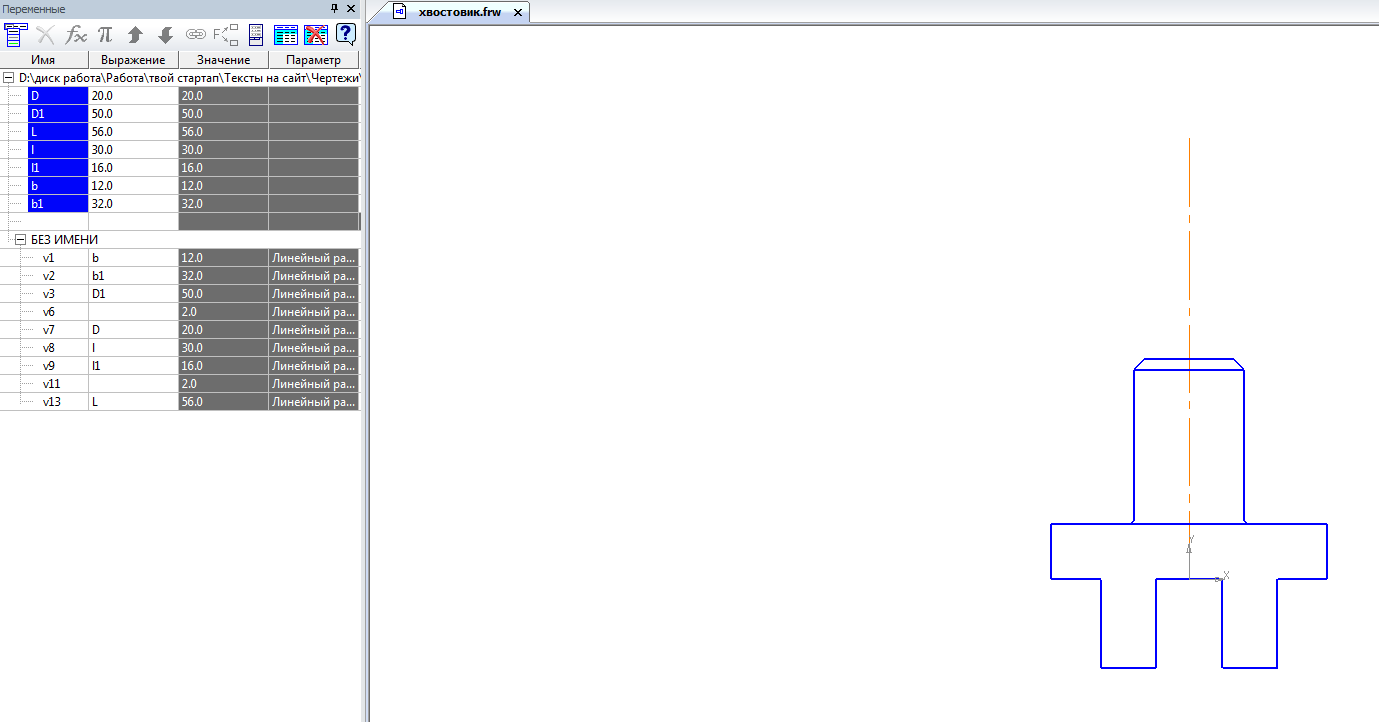
7 В строке меню диалогового окна Переменные нажимаем кнопку Таблица переменных. В строке меню диалогового окна Таблица переменных щелкнем кнопкуЧитать внешние переменные. Будут прочитаны имена внешних переменных и создана одна строка значений переменных.
С помощью команды Вставить строку ниже создаем еще 4 строки.В качестве комментария в строках задаем обозначения хвостовика по ГОСТ и введем соответствующие значения параметров для каждого типоразмера соответствующие таблице ГОСТ.

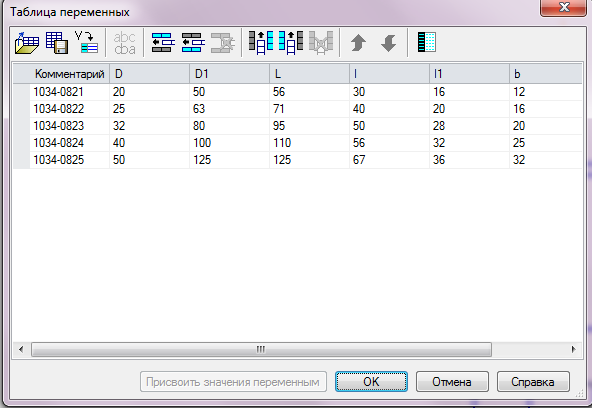
8 В строке меню воспользуемся командой Сохранить в файл *.xls и сохраните таблицу параметров.
В окне фрагмента отключаем режим отображения ограничений. Сделайте текущим слой 0 и отключите видимость слоя 1. Снова вызываем таблицу переменных. Выделите в таблице переменных любую строку и нажмите кнопку Присвоить значения переменным. Произойдет перестроение хвостовика в соответствии с заданными параметрами.
Таблица переменных в Компас 3d готова.
Отмечу также, что такие таблицы переменных можно создавать отдельно в Excel и потом импортировать в Компас, нажав на кнопку Читать из файла.
Теперь можно создавать собственные библиотеки фрагментов. Но об этом позже. А сейчас предлагаю посмотреть урок.
https://youtube.com/watch?v=t092-WzlkP4
Скачать документ с работой бесплатно можно здесь

Как убрать размеры
Иногда все размеры нужно убрать или удалить иногда скрыть, чтобы они не отображались, но присутствовали на чертеже, что, например, важно, если у нас проставлены параметрические размеры, связанные между собой и с геометрией. Рассмотрим оба способа
Как удалить размеры.
Чтобы удалить единичный размер достаточно выделить его и нажать кнопку Delete. Если нужно удалить все размеры то быстрее всего выделить их все, а уже потом удалять.
Нужно перейти по пути Главное текстовое меню — Выделить — По свойствам — Размеры, нажать кнопку «Выделить», а затем нажать с клавиатуры Delete
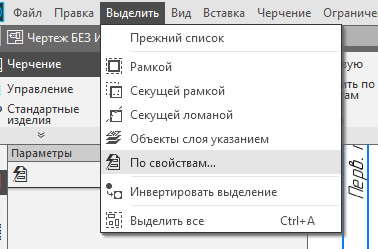
Как скрыть размеры
Вначале необходимо выделить все размеры, способом, который был описан выше. Затем кликнуть правой кнопкой мыши по выделенным объектам и выбрать «Перенести на слой» (предварительно нужно создать пустой слой, работа со слоями описана в отдельной статье), выбрать созданный слой из списка и нажать «Перенести»
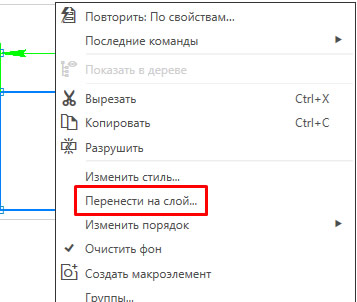
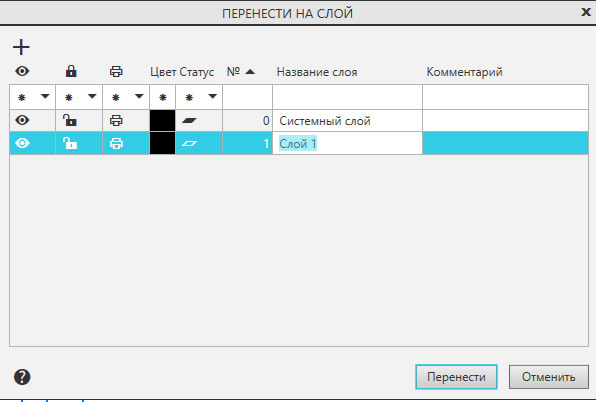
Затем в Дереве чертежа кликнуть по «глазику» который определяет свойство Видимость
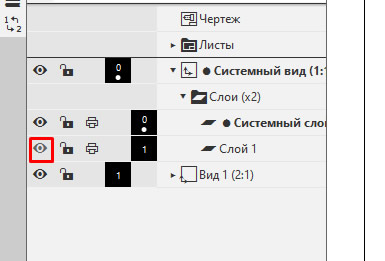
Слой с размерами станет невидимым, но размеры будут присутствовать на чертеже и, если они являются управляющими, управлять геометрией.
Светящиеся шкала и стрелка
Часто на стрелку и на шкалу наносится состав, который светится в темноте. Что, конечно же, улучшает возможность ориентироваться в темное время суток.

Вначале для светящегося компаса на магнитную стрелку и циферблат наносились специальные вещества фосфоры, обладающие свойством фосфоресценции — свечения в темноте после их облучения («зарядки») солнечным светом. Однако длительность такого свечения была небольшой.В 20-х гг. прошлого века для этих целей стали использоваться вещества (обычно на основе изотопов тория или радия), свечение которых было обусловлено мягким и жестким излучением (радиолюминесценция). При этом не требовалась «подзарядка» солнечным светом, и свечение сохранялось на протяжении десятков лет. Однако из-за вредного влияния на здоровье в середине прошлого века им на смену пришли новые виды фосфоресцирующих материалов, длительность свечения превышала 10 часов.В зависимости от состава люминофора свечение тритиевых трубок может быть разного цвета – от зеленого и желтого до синего и красного. В военных компасах обычно используются люминофоры, дающие зеленый цвет (самое яркое и интенсивное свечение). Гарантированная длительность эксплуатации тритиевой подсветки составляет не менее 10 лет (в зависимости от состава люминофора и технологии изготовления свечение может сохраняться на протяжении 15–20 лет). Безопасность компасов с тритиевой подсветкой подтверждается современными медицинскими исследованиями, которыми установлено, что ежегодная доза излучения тригалайт почти в 500 раз меньше, чем от излучения естественного радиационного фона. Несмотря на множество достоинств, технология тритиевой подсветки имеет и существенный недостаток — высокую трудоемкость изготовления тригалайт трубок и как следствие высокую стоимость изделий, применяющих эту технологию.
Как убрать размеры
Иногда все размеры нужно убрать или удалить иногда скрыть, чтобы они не отображались, но присутствовали на чертеже, что, например, важно, если у нас проставлены параметрические размеры, связанные между собой и с геометрией. Рассмотрим оба способа
Как удалить размеры.
Чтобы удалить единичный размер достаточно выделить его и нажать кнопку Delete. Если нужно удалить все размеры то быстрее всего выделить их все, а уже потом удалять.
Нужно перейти по пути Главное текстовое меню — Выделить — По свойствам — Размеры, нажать кнопку «Выделить», а затем нажать с клавиатуры Delete
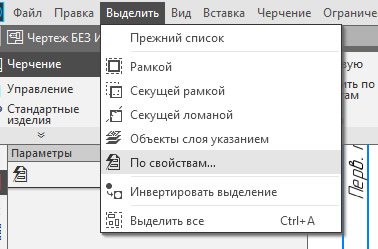
Как скрыть размеры
Вначале необходимо выделить все размеры, способом, который был описан выше. Затем кликнуть правой кнопкой мыши по выделенным объектам и выбрать «Перенести на слой» (предварительно нужно создать пустой слой, работа со слоями описана в отдельной статье), выбрать созданный слой из списка и нажать «Перенести»
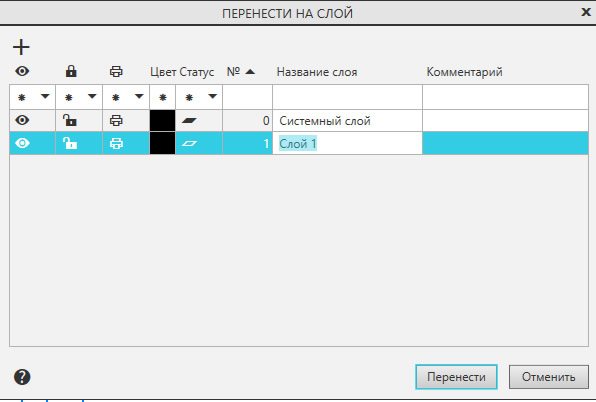
Затем в Дереве чертежа кликнуть по «глазику» который определяет свойство Видимость
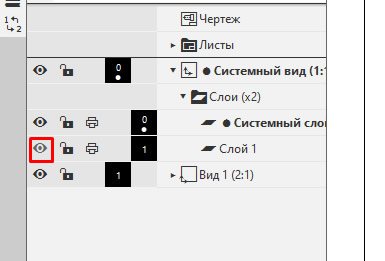
Слой с размерами станет невидимым, но размеры будут присутствовать на чертеже и, если они являются управляющими, управлять геометрией.
Настройка единиц измерения в КОМПАС-3D
Программа КОМПАС-3D настроена на работу в стандартной метрической системе мер. В качестве единиц измерения длины по умолчанию назначены миллиметры. В качестве единиц измерения углов но умолчанию используется десятичная система счисления.
Для настройки работы с другими единицами измерения длины (сантиметрами или метрами) в текущем графическом документе необходимо выполнить командуСервис→Параметры. В диалоговом окнеПараметрызайдите на вкладкуТекущий чертеж→Единицы измерения.
Для настройки работы с другими единицами измерения длины (сантиметрами или метрами) в любом новом графическом документе необходимо выполнить командуСервис→Параметры. В диалоговом окнеПараметрызайдите на вкладкуНовые документы→Графический документ→Единицы измерения.
Все объекты в КОМПАС-3D строятся в реальных единицах измерения. Т.е. в масштабе 1:1, а оформление таких объектов на чертеже возможно уже с помощью выбора подходящего масштаба вида. Однако при расчете массовых свойств возможен выбор в представлении результата (килограммы или граммы — для массы и миллиметры, сантиметры, метры — для длины).
Настройка отображения угловых размеров производится по командеСервис→Параметры. В диалоговом окнеПараметрызайдите на вкладкуСистема→Представление чисели в разделеЕдиницы измерения угловвыберите требуемое представление:
В зависимости от установленной точности в КОМПАС-ЗD углы могут измеряться в градусах, в градусах и минутах, а также в градусах, минутах и секундах.
Настройка точности представления чисел
В программе КОМПАС-ЗD можно установить разный уровень точности отображения параметров объектов (позиций точек, размеров участков и значений переменных). Максимально допустимый уровень — 6 знаков после запятой. Изменение значения точности производится по командеСервис→Параметры. В диалоговом окне Параметры зайдите на вкладкуСистема→Представление чисели в разделеЧиславыберите требуемое значение. При необходимости можно здесь же включить отображение незначащих нулей.
Точность значений размеров для текущего чертежа задается в диалоговом окнеПараметрына вкладкеТекущий чертежв разделеРазмеры → Точности.
Точность значений размеров для любого нового чертежа задается в диалоговом окнеПараметрына вкладкеНовые документыс помощью опцииГрафический документ→ Размеры →Точности.
Деталь в компас 3d
Сейчас мы с Вами рассмотрим, как создать деталь в компас 3d, а затем ещё ряд вопросов, которые часто задают мне люди (как повернуть, как сделать разрез, как изменить цвет и т.д.). Запускаем программу, нажимаем кнопку «Файл» и сразу выбираем первую строку в выпавшем меню «Создать». Появляется вот такое окно.
Выбираем «Деталь» и либо делаем двойной щелчок по ней левой кнопкой мыши, либо подтверждаем выбор кнопкой «ОК». Теперь перед нами трёхмерная система координат. Построение детали в компас 3d начинается с выбора плоскости.Первым делом выбираем плоскость, в которой начнём строить эскиз. Это может быть любая из плоскостей (ХY, XZ, YZ), я предпочитаю начинать построение с плоскости XY
Для выбора плоскости достаточно щёлкнуть мышкой по одной из её границ, после этого включаем режим эскиза в верхней панели.
Для примера я построю простой вал (точнее даже заготовку вала) двумя способами.Первое, на что хочу обратить Ваше внимание – рекомендую начинать построение детали из начала координат, второе – сейчас режим эскиза активен, это видно по желтой подсветке значка, после построения эскиза нужно по этому значку щёлкнуть, чтобы отключить режим. Ну и для построения окружности я активировал в панели слева раздел «Геометрия», там выбрал окружность, затем под разделом «Геометрия» выбрал нужный и тип размера и задал размер окружности (это не обязательно, но лучше приучать себя ставить размеры на эскизах, чтобы потом было проще редактировать).
Теперь я выключаю режим эскиза, щёлкнув по значку и нажимаю на выдавливание.Длину можно задать двумя способами – ввести значение в нижней панели, или дважды щёлкнуть на размере модели (как сделал я) и появится маленькое окно для ввода значения, я введу 150
Тут же можно задавать и другие параметры. Операция заканчивается подтверждением в левом углу. Всё, можно сказать первый 3d объект построен. Не забываем сохранять время от времени нашу деталь.
Теперь перейдём к следующему вопросу – как изменить в компас 3d цвет детали. По умолчанию наша деталь будет иметь серый невзрачный цвет, но нас это не устраивает, мы же хотим строить полноценную 3d модель с передачей цветов деталей. Поэтому щелкаем правой кнопкой мыши по слову «Деталь» (если задали не только имя, но и обозначение, то вместо слова «Деталь» будет написано обозначение), наша деталь сразу становится зелёной, что говорит о том, что мы сделали её всю активной, и выбираем «Свойства модели».Тут мы можем прописать обозначение, наименование детали, просто щелкнув дважды в соответствующее поле, и, конечно же, задать нужный нам цвет, а также отредактировать свойства цвета, если не один из предложенных не устраивает.
Здесь же можно задать и материал. После настройки также подтверждаем операцию. Теперь следующий вопрос, который иногда возникает у пользователей – как повернуть деталь в компас 3d. Самый простой способ это нажать и держать колёсико мыши и за счёт её перемещения совершать движения детали. Можно щелкнуть по любой из плоскостей и нажать «нормально к…».
Вернёмся к способам построения нашего вала, на данный момент построена только одна часть. Чтобы продолжить строить методом выдавливания, нужно щелкнуть по торцу вала левой кнопкой мыши и нажать на значок эскиза, нарисовать эскиз и снова выдавит, так нужно делать для каждой шейки вала. Это нудный способ.
Куда проще сделать вал методом вращения. Для этого я также выбираю плоскость для построения эскиза (самое начало построения) и рисую эскиз.Чтобы построить деталь способом вращения, обязательно нужна ось вращения, которая выполняется в стиле осевой линии. Ещё одно обязательное условие – эскиз должен находиться по одну сторону от оси вращения, размеры по вертикали, в данном случаи, это радиусы. Также выключаем режим эскиза и выбираем вращение. Кнопка вращения находится там же, где и выдавливание, нужно только нажать на выдавливание и, не отпуская кнопку мыши, выбрать вращение.Сегодня рассказал основные моменты, которые являются самым абсолютным минимумом, который необходим, чтобы построить хоть какую-то деталь в компас 3d. Но даже этих двух операций достаточно, чтобы понимать, как это всё работает. Успехов в изучении и спасибо за прочтение ))).
1.3 Последовательность и пример выполнения
Рассмотрим построение изображения, представленного на Рисунке 1.1.
Рисунок 1.1 — Задание для выполнения чертежа крышки
Построение двухмерного изображения крышки
1. Проанализируйте деталь: изображение симметричное, состоит из трех контуров; в каждом контуре есть повторяющиеся элементы, которые можно построит либо зеркальным отображением, либо круговым массивом. Выберите команду Файл⇒Создать⇒Чертеж
2. Войдите в режим редактирования основной надписи (по ПКМ на основной надписи, выбрав команду из контекстного меню Заполнить основную надпись), заполните графы Обозначение – КГ.0001ХХ.001 и Наименование – Крышка. Сохраните файл.
3. Для удобства, вставьте рисунок на рабочую область, для чего, вызовите команду из списка наборов Черчение⇒Вставка и макроэлементы⇒Рисунок , выберите файл рисунка задания и укажите его местоположение на рабочей области.
Для построения внешнего контура, постройте окружность диаметром 130 мм. Для чего, вызовите команду либо из списка наборов Черчение⇒Геометрия⇒Окружность , либо в меню Черчение⇒Окружности⇒Окружность.Постройте еще две окружности диаметрами 30 мм и 16 мм.
4. Для обрезки лишних линий вызовите команду либо из списка наборов Черчение⇒Правка⇒Усечь кривую , либо в меню Черчение⇒Усечь⇒Усечь кривую и укажите обрезаемые части кривых.
5. Для копирования одинаковых элементов выделите дугу и маленькую окружность, вызовите команду из списка наборов Черчение⇒Правка⇒Копия по окружности . На Панели свойств задайте количество элементов массива – 6, нажмите кнопку в области Размещение копий⇒Вдоль всей окружности для равномерного распределения элементов массива по окружности, укажите центр массива – центр большой окружности и нажмите кнопку Создать объект .
6. Используя команду Усечь кривую обрежьте лишние фрагменты кривых.
7. Перейдем к построению следующего контура. Создайте окружность диаметром 92 мм и еще две концентрические с диаметрами 14 мм и 28 мм.
8. Используя команду Усечь кривую обрежьте лишние фрагменты кривых.
9. Выделите дугу и маленькую окружность. Выберите команду Правка⇒Зеркально отразить . С помощью двух точек (обязательно с привязкой, например, Центр ), расположенных на вертикальной оси больших окружностей, укажите ось симметрии. Используя команду Усечь кривую обрежьте лишние фрагменты кривых.
10. Для построения внутреннего контура, постройте две окружности диаметрами 64 мм и 40 мм.
11. Для построения лепестков, постройте три вспомогательные прямые под углом 45° и на расстоянии от средней линии по 8 мм, используя команды Геометрия⇒Вспомогательная прямая и Параллельная прямая .
12. Через точки пересечения вспомогательных прямых с окружностью диаметром 64 мм, постройте два отрезка, пересекающихся в центре больших окружностей, используя команду Отрезок .
13. Используя команду Усечь кривую обрежьте лишние фрагменты отрезков.
14. Выделите четыре полученных отрезка. Выберите команду Правка⇒Зеркально отразить . С помощью двух точек (обязательно с привязкой, например, Центр ), расположенных на вертикальной оси больших окружностей, укажите ось симметрии. Используя команду Усечь кривую обрежьте лишние фрагменты окружностей.
15. Постройте осевые линии, используя команду из списка наборов Черчение⇒Обозначения⇒Обозначение центра . Для построения радиальных осевых линий используйте опцию в области Тип⇒Одна ось . Для построения диаметральных осевых линий, используйте команду Геометрия⇒Дуга , со стилем линии Осевая.
Используя команды списка наборов Черчение⇒Размеры⇒Линейный размер , Диаметральный размер , Радиальный размер , Угловой размер , нанесите необходимые размеры согласно ГОСТ 2.307-68. Законченный чертеж представлен на Рисунке 1.2.Рисунок 1.2 – Пример выполнения задания – чертеж Крышки
По вопросам репетиторства по компьютерной графике (Autocad, Solidworks, Inventor, Компас), вы можете связаться любым удобным для вас способом в разделе Контакты. Подробное описание программ обучения и стоимость, вы можете посмотреть выбрав соответствующий курс. Обучение возможно очно и дистанционно.
Пошаговая инструкция построения линии-выноски в КОМПАС
Кликнуть по точке с которой должна начинаться стрелка, засечка или точка и вторым кликом указать точку начала полки
- После указания второй точки требуется ввод текста. Текст возможно указать в пяти местах (над полкой, под полкой, справа от полки, над линией выноской, под линией выноской). Для ввода текста в конкретном месте нужно кликнуть на соответствующую ячейку, выделенную штриховой линией
- Подтвердить ввод текста необходимо кнопкой «Создать объект» или нажатием на колесико мыши.
- После подтверждения текста мы видим на экране фантом будущей линии-выноски. Если расположение полки, формат стрелки и остальные параметры нас устраивают достаточно еще раз кликнуть по кнопке «Создать объект» или нажать по колесику мыши.
Построение вспомогательной прямой в КОМПАС
Для построения вспомогательной прямой Вам необходимо вызвать команду «Вспомогательная прямая» , которая находится на инструментальной панели «Геометрия»
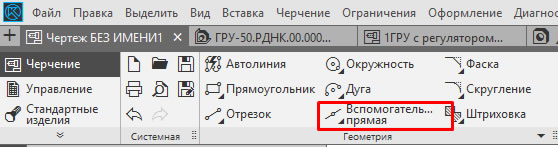
По умолчанию представлена команда «Вспомогательная прямая», которая позволяет построить прямую, указанием:
- двух точек, через которые пройдет прямая;
- одной точки, через которую пройдет прямая, и угла наклона;
Внимание! Если Вам нужно построить горизонтальную, параллельную или перпендикулярную прямые, то лучше воспользоваться командой из расширенного списка
Алгоритм построения простой вспомогательной прямой
Вызовите команду «Вспомогательная прямая» с Инструментальной панели «Геометрия»;
- Укажите точку, через которую проходит вспомогательная прямая, кликнув в любом месте рабочей области.
- Укажите, вторую точку, через которую проходит вспомогательная прямая, либо угол её наклона
- Построение окончено.
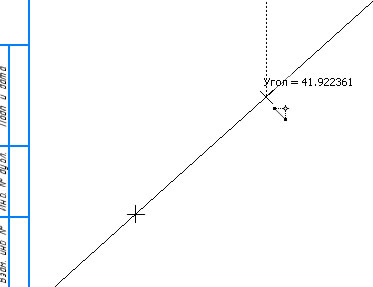
Алгоритм построения горизонтальной вспомогательной прямой
Вызовите команду «Вспомогательная прямая» с инструментальной панели «Геометрия»
- На панели Параметров смените команду на «Горизонтальная прямая»
- Укажите точку, через которую должна пройти горизонтальная прямая
- Горизонтальная прямая построена.
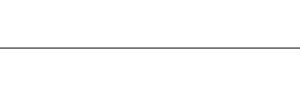
Алгоритм построения вертикальной вспомогательной прямой
Вызовите команду «Вспомогательная прямая» с инструментальной панели «Геометрия»;
- На панели Параметров смените команду на «Вертикальная прямая»
- Укажите точку, через которую должна пройти вертикальная прямая
- Вертикальная прямая построена.
Алгоритм построения параллельной прямой
Вызовите команду «Вспомогательная прямая» с инструментальной панели «Геометрия»;
- На панели Параметров смените команду на «Параллельная прямая»
- Укажите прямую или отрезок параллельно к которому Вы хотите выполнить построение
- Задайте необходимое расстояние на Панели параметров
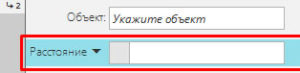
Линия будет построен с той стороны, с которой находился курсор при выполнении команды. Если выбрана опция «С двух сторон», то будет построено две параллельные линии.
Алгоритм построения перпендикулярной прямой
Вызовите команду «Вспомогательная прямая» с инструментальной панели «Геометрия»;
- На панели Параметров смените команду на «Перпендикулярная прямая»
- Укажите прямую или отрезок перпендикулярно к которому Вы хотите выполнить построение
- Укажите точку, через которую должна пройти перпендикулярная прямая.
Алгоритм построения касательной прямой через внешнюю точку
Вызовите команду «Вспомогательная прямая» с инструментальной панели «Геометрия»
- На панели Параметров смените команду на «Касательная прямая через внешнюю точку»
- Укажите кривую по касательной к которой Вы хотите выполнить построение
- Укажите точку, через которую должна пройти касательная.
- Выберите один из предложенных системой вариантов, просто кликнув по нужной прямой. Если нужно выбрать несколько вариантов, то кликайте по ним с нажатой клавишей Ctrl.
Алгоритм построения касательной прямой через точку кривой
Вызовите команду «Вспомогательная прямая» с инструментальной панели «Геометрия»;
- На панели Параметров смените команду на «Касательная прямая через точку кривой»
- Укажите кривую по касательной к которой Вы хотите выполнить построение
- Укажите точку, через которую должна пройти касательная.
- Выберите один из предложенных системой вариантов, просто кликнув по нужной прямой. Если нужно выбрать несколько вариантов, то кликайте по ним с нажатой клавишей Ctrl.
Алгоритм построения прямой, касательной к двум кривым
Вызовите команду «Вспомогательная прямая» с инструментальной панели «Геометрия»
- На панели Параметров смените команду на «Прямая, касательная к двум кривым»
- Укажите две кривые по касательной к которым Вы хотите выполнить построение
- Выберите один из предложенных системой вариантов, просто кликнув по нужной прямой. Если нужно выбрать несколько вариантов, то кликайте по ним с нажатой клавишей Ctrl.
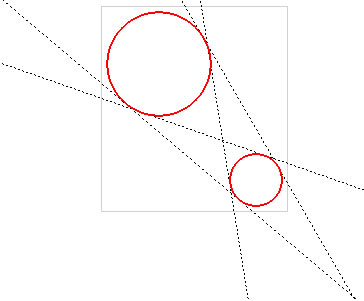
Алгоритм построения биссектрисы
- Вызовите команду «Вспомогательная прямая» с инструментальной панели «Геометрия»
- На панели Параметров смените команду на «Биссектриса»
- Укажите первый отрезок, либо прямую, для построения биссектрисы
- Укажите второй отрезок, либо прямую, для построения биссектрисы
- Выберите один из предложенных системой вариантов, просто кликнув по нужной прямой. Если нужно выбрать несколько вариантов, то кликайте по ним с нажатой клавишей Ctrl.






